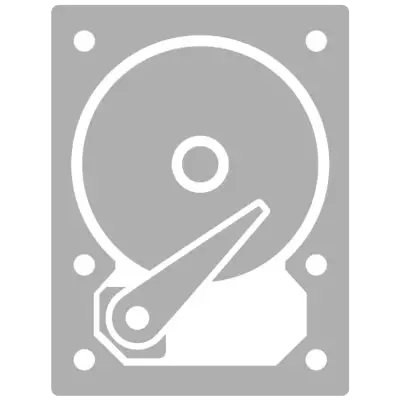
Cando o disco duro está desactualizado, comezou a traballar mal ou o volume actual non se fai o suficiente, o usuario decide cambialo a un novo HDD ou SSD. Substituír a Old Drive é un procedemento sinxelo simple que incluso o usuario non preparado pode realizar. É igualmente sinxelo e na computadora estacionaria habitual, e nun portátil.
Preparación para substituír o disco duro
Se decide substituír o antigo disco duro, non é necesario instalar unha unidade limpa e volver poñer o sistema operativo alí e descargar os outros ficheiros. É posible transferir o sistema operativo a outro HDD ou SSD.Le máis:
Como transferir o sistema SSD
Como transferir o sistema HDD
Tamén podes clonar todo o disco.
Le máis:
Clonando SSD.
Clonación HDD.
A continuación, analizaremos como substituír o disco na unidade do sistema e despois no portátil.
Substituíndo o disco duro da unidade do sistema
Para pre-move o sistema ou o disco completo ao novo, non necesita obter o antigo disco duro. É o suficiente para facer os pasos 1-3, conecte o segundo HDD, así como o primeiro (placa base e fonte de alimentación ten 2-4 portas para conectar discos), descargar o PC como de costume e realizar a transferencia do sistema operativo. Ligazóns para transferir guías atoparás ao comezo deste artigo.
- Fai unha computadora e elimine a tapa de vivenda. A maioría dos bloques do sistema teñen unha tapa lateral que está suxeitada con parafusos. É suficiente para desenroscarlos e mover a tapa do bloque.
- Busca o boxeo onde está instalado o HDD.
- Cada disco duro está conectado á tarxeta nai e á fonte de alimentación. Atopar os fíos que saen do disco ríxido e desconéctándoos dos dispositivos aos que están conectados.
- Probablemente, o seu HDD está atorado con parafusos ao boxeo. Isto faise para que a unidade non estea sometida a tremer, que pode retirala fácilmente. Desatornille a cada un deles e obtén o disco.
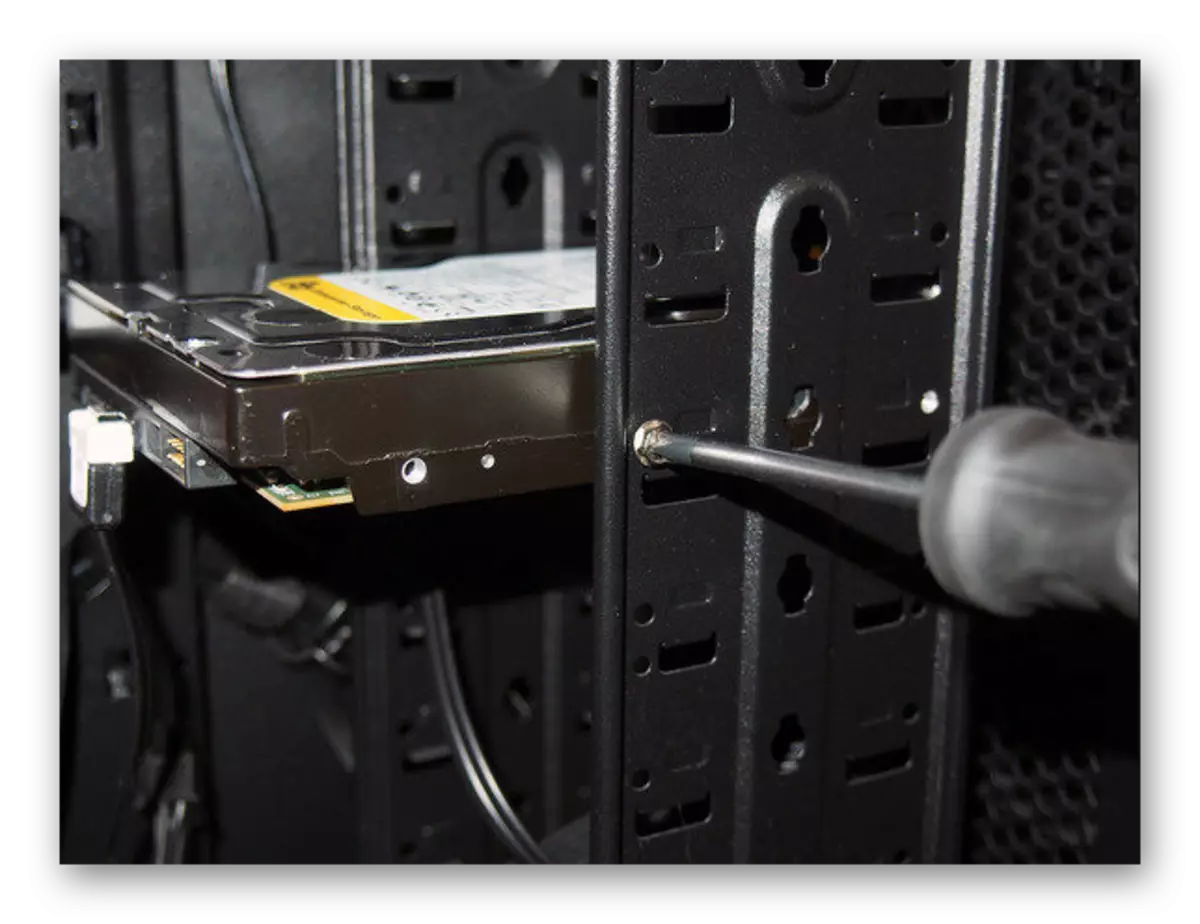
- Agora instale un novo disco do mesmo xeito que o antigo. Moitos novos discos están equipados con forros especiais (tamén son chamados de cadros guías), que tamén se poden usar para a instalación conveniente do dispositivo.

Atorna con parafusos a paneis, conecte os fíos á tarxeta nai e á unidade de potencia do mesmo xeito que se conectaron do HDD anterior.

- Sen pechar a tapa, intente activar a PC e comprobar se o disco BIOS ve. Se é necesario, configure esta unidade na configuración da BIOS como a carga de inicio principal (se o sistema operativo está instalado).
BIOS antigos: Características avanzadas de BIOS> Primeiro dispositivo de arranque

Nova BIOS: Boot> Princesidade Prioridade de inicio
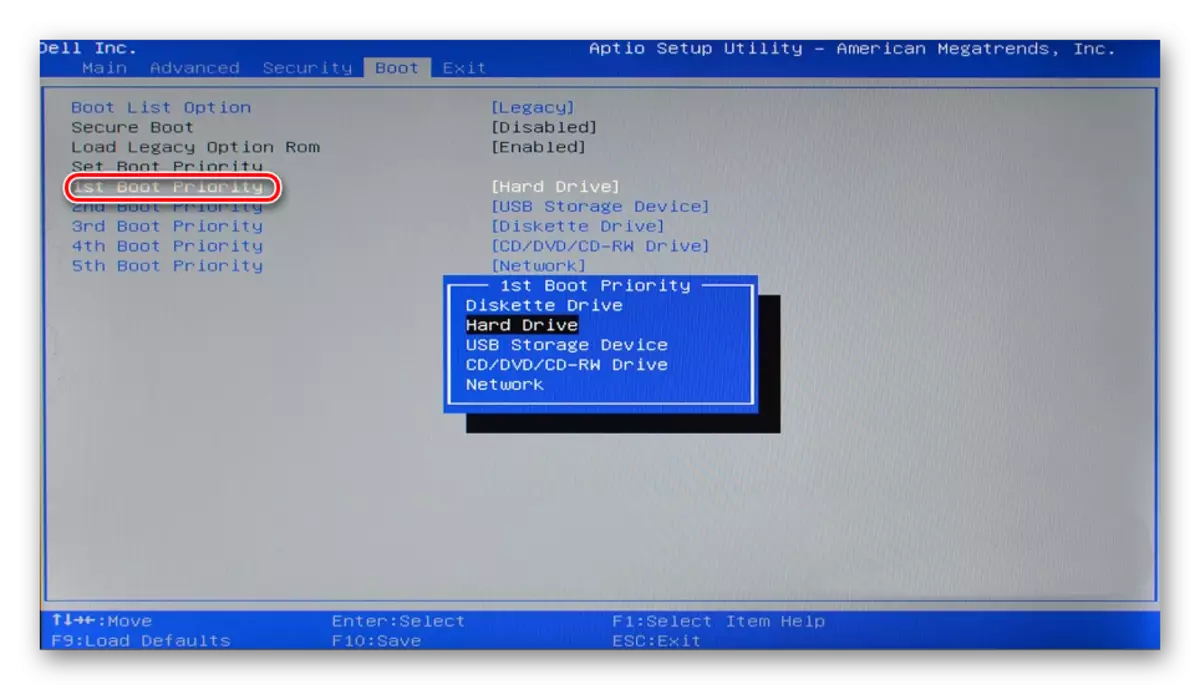
- Se a descarga foi correctamente, pode pechar a tapa e protexela con parafusos.
Substituíndo o disco duro nun portátil
Conecte o segundo disco duro para o portátil é problemático (por exemplo, para o sistema operativo pre-clonado ou todo o disco). Terá que usar o adaptador SATA-to-USB e o Winchester está conectado como un externo. Despois de transferir o sistema, pode substituír o disco desde o antigo ao novo.
Refinamento: Para substituír o disco nun portátil, pode que necesite eliminar completamente a tapa inferior do dispositivo. A instrución exacta sobre a análise do modelo de portátil pódese atopar en internet. Colla os destornilladores menores que se encaixan a pequenos parafusos que suxeitan a tapa do portátil.
Non obstante, moitas veces non é necesario eliminar a tapa, xa que o disco duro pode estar nun compartimento separado. Neste caso, será necesario eliminar os parafusos só no lugar onde se atopa HDD.
- Desde o portátil, elimine a batería e desenrosca os parafusos ao redor do perímetro da tapa inferior ou dunha zona separada onde se atopa a unidade.
- Abrir coidadosamente a tapa, ir a un destornillador especial. Pode manter os loops ou as moedas que perdeu.
- Atopar o compartimento co disco.

- A unidade debe ser atropelada con parafusos para que non se agite durante o transporte. Desenroscarlos. O dispositivo pode estar nun marco especial, polo que se hai tal HDD, necesitas xuntalo con el.

Se non hai cadros, terá que ver a cinta do disco duro, o que facilita a eliminación do dispositivo. Tire o HDD paralelo por el e desconéctalo dos contactos. Debe pasar sen ningún problema, sempre que tirarás a cinta en paralelo. Se o tires ou á esquerda, pode danar os contactos na unidade ou no portátil.
Ten en conta: Dependendo da localización dos compoñentes e elementos do portátil, o acceso á unidade pode ser cuberto con outra cousa, por exemplo, portos USB. Neste caso, tamén terán que desenroscar.
- Pon un novo HDD nun boxeo ou marco baleiro.

Asegúrese de axustalo con parafusos.

Se é necesario, instale os elementos que impiden a substitución do disco.
- Non peche a tapa, intente acender o portátil. Se a descarga pasa sen problemas, pode pechar a tapa e axustalo con parafusos. Para descubrir se se determinou unha unidade limpa, vai á BIOS e na lista de dispositivos conectados, verifique a presenza do modelo recentemente instalado. BIOS Capturas de pantalla que amosan a forma de ver o disco correcto conectado e como activar o arranque a partir del, atoparás máis alto.
Agora xa sabes o sinxelo que é substituír o disco duro da computadora. É suficiente para mostrar a precaución nas túas accións e seguir o manual de substitución axeitado. Mesmo se non conseguiches substituír o disco desde a primeira vez, non te desanimes e intente analizar cada paso que teña completado. Despois de conectar o disco limpo, necesitará unha unidade flash de arranque co sistema operativo para instalar Windows (ou outro sistema operativo) e usar a computadora / portátil.
No noso sitio podes atopar instrucións detalladas sobre como crear unha unidade flash USB de arranque con Windows 7, Windows 8, Windows 10, Ubuntu.
