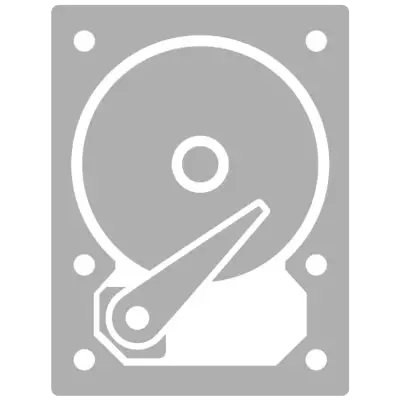
하드 디스크가 오래된 경우, 나쁘게 작업하기 시작했거나 현재 볼륨이 충분하지 않으면 사용자는 새로운 HDD 또는 SSD로 변경하기로 결정합니다. 오래된 드라이브를 교체하는 것은 준비되지 않은 사용자조차도 수행 할 수있는 간단한 간단한 절차입니다. 그것은 똑같이 간단하고 일반적인 고정 된 컴퓨터와 노트북에서도 있습니다.
하드 디스크 교체 준비
이전 하드 드라이브를 교체하기로 결정한 경우 클린 드라이브를 전혀 설치하고 운영 체제를 다시 넣고 다른 파일을 다운로드 할 필요가 없습니다. OS를 다른 HDD 또는 SSD로 전송할 수 있습니다.자세히보기 :
SSD 시스템을 전송하는 방법
HDD 시스템을 전송하는 방법
또한 전체 디스크를 복제 할 수도 있습니다.
자세히보기 :
클로닝 SSD.
HDD 복제
그런 다음 시스템 유닛의 디스크를 교체 한 다음 노트북에서 분석합니다.
시스템 유닛의 하드 디스크 교체
시스템 또는 전체 디스크를 새 것으로 사전 이동하려면 오래된 하드 드라이브를 가져올 필요가 없습니다. 1-3 단계를 수행하고 첫 번째 (마더 보드 및 전원 공급 장치가 디스크를 연결하기위한 2-4 포트가 있음)을 연결하고, 평소와 같이 PC를 다운로드하고 OS 전송을 수행하는 데 충분합니다. 이 기사의 시작 부분에서 찾을 수있는 가이드를 전송하는 링크.
- 컴퓨터를 만들고 하우징 덮개를 제거하십시오. 대부분의 시스템 블록에는 나사로 고정 된 측면 덮개가 있습니다. 그들을 풀고 블록의 뚜껑을 옮기는 것이 충분합니다.
- HDD가 설치된 권투 찾기.
- 각 하드 디스크는 마더 보드 및 전원 공급 장치에 연결됩니다. 하드 드라이브에서 출발하는 전선을 찾아서 연결된 장치에서 연결을 끊습니다.
- 대부분의 경우, 귀하의 HDD는 복싱에 나사로 나사로 망 쳐져 있습니다. 이는 드라이브가 흔들리지 않도록 쉽게 철수 할 수 있습니다. 각각을 풀고 디스크를 가져옵니다.
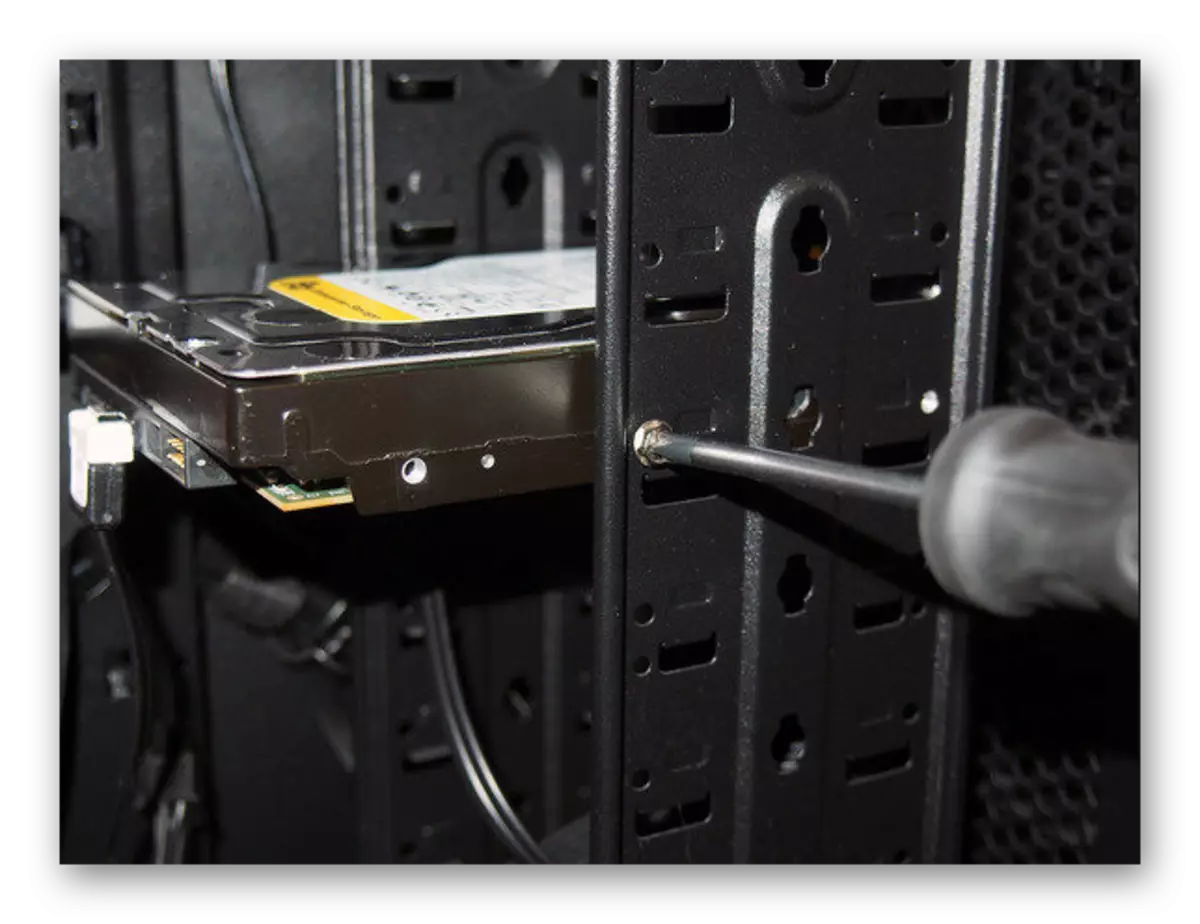
- 이제 오래된 디스크와 마찬가지로 새 디스크를 설치하십시오. 많은 새로운 디스크에는 장치의 편리한 설치에도 사용할 수있는 특수 라이닝 (프레임 가이드라고도 함)이 장착되어 있습니다.

패널에 나사로 나사로 나사로, 이전 HDD에서 연결된 것과 같은 방식으로 와이어를 마더 보드와 전원 장치에 연결하십시오.

- 뚜껑을 닫지 않고 PC를 켜고 BIOS 디스크가 보이는지 확인하십시오. 필요한 경우이 드라이브를 기본 부트로드 (운영 체제가 설치된 경우)로 BIOS 설정을 설정하십시오.
오래된 BIOS : 고급 BIOS 기능> 첫 번째 부팅 장치

새로운 BIOS : 부팅> 첫 번째 부팅 우선 순위
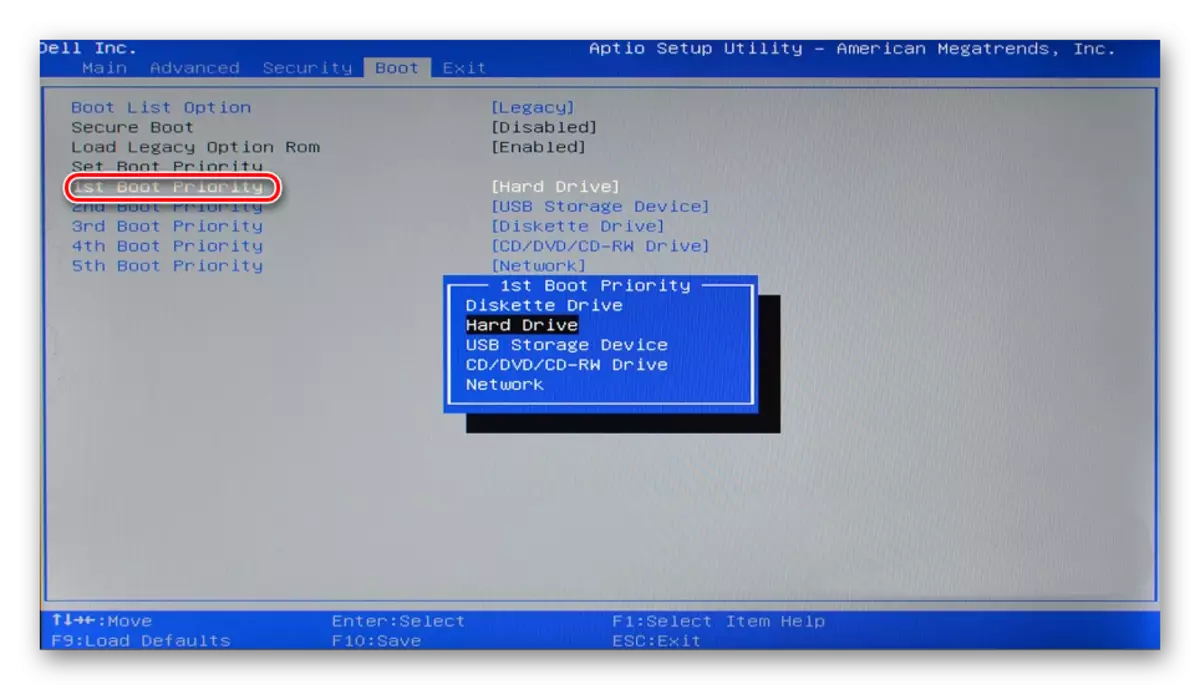
- 다운로드가 성공적으로 진행되면 뚜껑을 닫고 나사로 고정 할 수 있습니다.
하드 디스크를 랩톱에서 교체합니다
두 번째 하드 드라이브를 랩톱에 연결하면 문제가 있습니다 (예 : 사전 복제 OS 또는 전체 디스크 전체). SATA-to-USB 어댑터를 사용해야하며 윈체스터 자체가 외부로 연결됩니다. 시스템이 전송 된 후에 디스크를 이전에서 새로 만들 수 있습니다.
세련미 : 랩톱에서 디스크를 교체하려면 장치에서 하단 덮개를 완전히 제거해야 할 수 있습니다. 랩톱 모델의 분석에 대한 정확한 지침은 인터넷에서 찾을 수 있습니다. 노트북 덮개를 잡고있는 작은 나사에 맞는 작은 스크루 드라이버를 집어줍니다.
그러나 하드 디스크가 별도의 구획에있을 수 있으므로 커버를 제거 할 필요가 없습니다. 이 경우 HDD가있는 곳에서만 나사를 제거해야합니다.
- 랩톱에서 배터리를 제거하고 하단 덮개의 둘레 또는 드라이브가있는 별도의 영역에서 나사를 풉니 다.
- 특수 드라이버로가는 덮개를 조심스럽게 엽니 다. 놓친 루프 나 동전을 보유 할 수 있습니다.
- 컴 파트먼트를 디스크로 찾으십시오.

- 운반 중에 흔들리지 않도록 드라이브를 나사로 나사로 망쳐야합니다. 그들을 풀어 라. 장치는 특수 프레임에있을 수 있으므로 해당 HDD가 있으면 해당 HDD가 있으면 함께 가져와야합니다.

프레임이없는 경우 하드 드라이브의 리본을보아야하므로 장치를 쉽게 꺼낼 수 있습니다. HDD를이를 병렬로 당겨 연락처에서 연결 해제하십시오. 테이프를 병렬로 당기는 경우 문제없이 통과해야합니다. 그것을 위로 또는 왼쪽으로 당기면 드라이브 자체 또는 랩톱에서 연락처를 손상시킬 수 있습니다.
참고 사항 : 랩톱의 구성 요소 및 요소의 위치에 따라 드라이브에 대한 액세스는 예를 들어 USB 포트와 같은 다른 것으로 덮을 수 있습니다. 이 경우 그들은 또한 풀어야합니다.
- 빈 권투 또는 프레임에 새로운 HDD를 넣으십시오.

나사로 그것을 조이십시오.

필요한 경우 디스크 교체를 방지하는 항목을 다시 설치하십시오.
- 뚜껑을 닫지 마십시오. 노트북을 켜십시오. 다운로드가 문제없이이면 뚜껑을 닫고 나사로 조입니다. 깨끗한 드라이브가 결정되었는지 확인하려면 BIOS로 이동하여 연결된 장치 목록에서 설치된 모델의 존재 여부를 확인하십시오. BIOS 스크린 샷이 연결된 디스크를 보는 방법과 부팅을 켜는 방법을 보여주는 방법을 보여줍니다.
이제 컴퓨터에서 하드 디스크를 교체하는 것이 얼마나 쉬운 지 알고 있습니다. 귀하의 행동에주의를 기울이고 적절한 교체 설명서를 따르기에 충분합니다. 디스크를 처음으로 교체 할 수 없었어도 낙담하지 마십시오. 완료 한 모든 단계를 분석 해보십시오. 깨끗한 디스크를 연결 한 후 운영 체제가 Windows (또는 다른 OS)를 설치하고 컴퓨터 / 랩톱을 사용하는 부팅 플래시 드라이브가 필요합니다.
우리 사이트에서는 Windows 7, Windows 8, Windows 10, Ubuntu가있는 부팅 가능한 USB 플래시 드라이브를 만드는 방법에 대한 자세한 지침을 찾을 수 있습니다.
