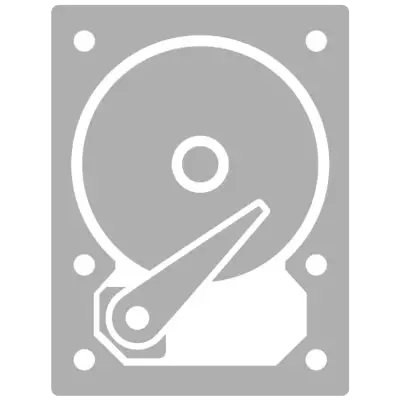
Ketika hard disk sudah ketinggalan zaman, mulai bekerja dengan buruk, atau volume saat ini menjadi tidak cukup, pengguna memutuskan untuk mengubahnya ke HDD atau SSD baru. Mengganti drive lama adalah prosedur sederhana - sederhana yang bahkan dapat dilakukan pengguna yang tidak siap. Ini sama-sama sederhana dan di komputer stasioner yang biasa, dan di laptop.
Persiapan untuk mengganti hard disk
Jika Anda memutuskan untuk mengganti hard drive lama, tidak perlu menginstal drive yang bersih sama sekali, dan menempatkan kembali sistem operasi di sana dan mengunduh file lainnya. Dimungkinkan untuk mentransfer OS ke HDD atau SSD lain.Baca lebih lajut:
Cara mentransfer sistem SSD
Cara mentransfer sistem HDD
Anda juga dapat mengkloning seluruh disk.
Baca lebih lajut:
Kloning SSD.
HDD Cloning.
Selanjutnya, kita akan menganalisis cara mengganti disk di unit sistem, dan kemudian di laptop.
Mengganti hard disk di unit sistem
Untuk memindahkan sistem atau seluruh disk ke yang baru, Anda tidak perlu mendapatkan hard drive lama. Ini cukup untuk melakukan langkah 1-3, menghubungkan HDD kedua serta yang pertama (motherboard dan catu daya memiliki 2-4 port untuk menghubungkan disk), unduh PC seperti biasa dan lakukan transfer OS. Tautan ke panduan transfer Anda akan menemukan di awal artikel ini.
- Buat komputer dan lepaskan penutup perumahan. Sebagian besar blok sistem memiliki penutup samping yang diikat dengan sekrup. Cukup membuka mereka dan memindahkan tutup blok.
- Temukan tinju tempat HDD diinstal.
- Setiap hard disk terhubung ke motherboard dan ke catu daya. Temukan kabel yang berangkat dari hard drive, dan lepaskan dari perangkat yang terhubung.
- Kemungkinan besar, HDD Anda kacau dengan sekrup ke tinju. Ini dilakukan agar drive tidak dikenakan gemetar, yang dapat dengan mudah menariknya. Buka masing-masing dan dapatkan disk.
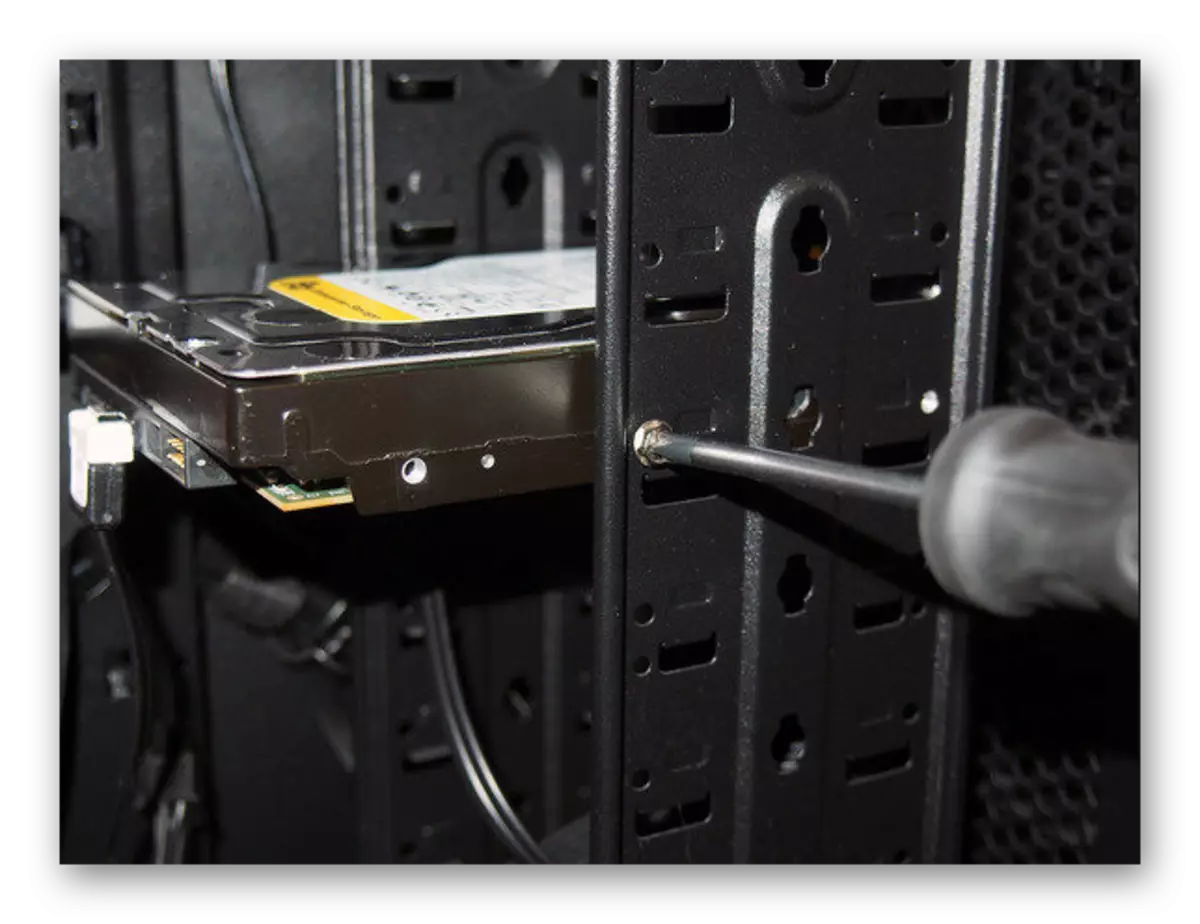
- Sekarang pasang disk baru seperti yang lama. Banyak cakram baru dilengkapi dengan lapisan khusus (mereka juga disebut bingkai panduan), yang juga dapat digunakan untuk pemasangan perangkat yang nyaman.

Pasang dengan sekrup ke panel, sambungkan kabel ke motherboard dan unit daya dengan cara yang sama seperti yang telah dihubungkan dari HDD sebelumnya.

- Tanpa menutup tutupnya, cobalah untuk menghidupkan PC dan memeriksa apakah disk BIOS melihat. Jika perlu, atur drive ini di pengaturan BIOS sebagai bootload utama (jika sistem operasi diinstal).
BIOS lama: Fitur Bios Advanced> Perangkat boot pertama

BIOS baru: boot> Prioritas Boot Pertama
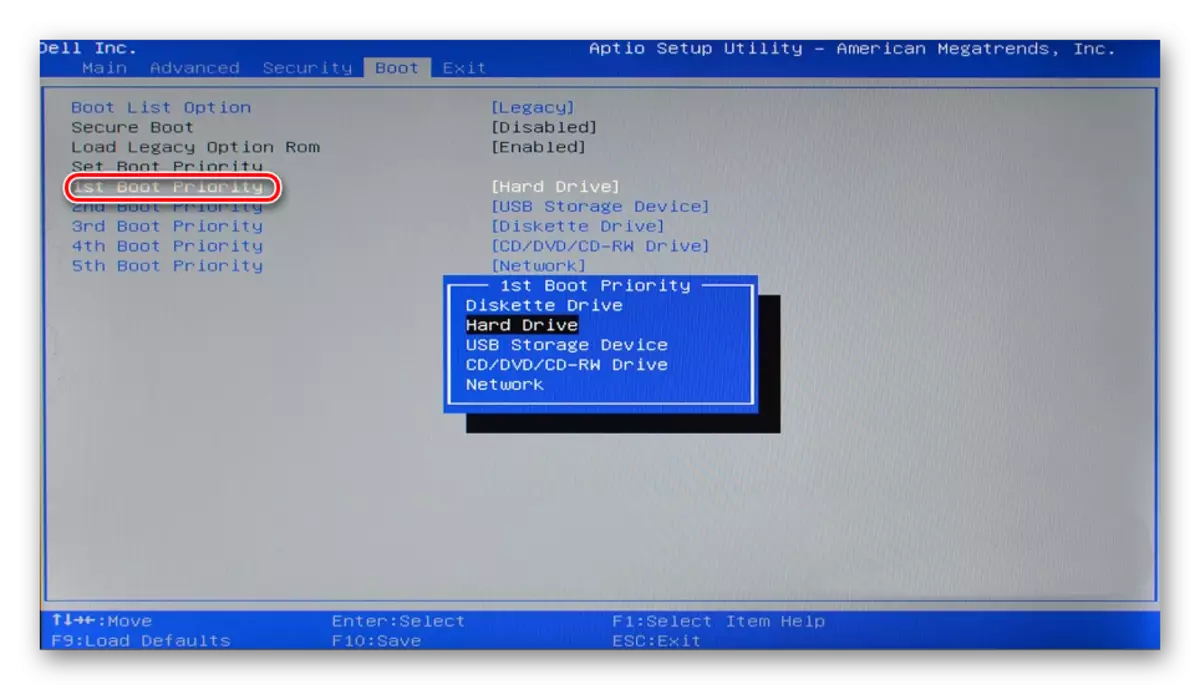
- Jika unduhan berjalan dengan sukses, Anda dapat menutup tutupnya dan mengamankannya dengan sekrup.
Mengganti hard disk di laptop
Hubungkan hard drive kedua ke laptop bermasalah (misalnya, untuk OS pra-kloning atau seluruh disk). Anda harus menggunakan adaptor SATA-TO-USB, dan Winchester sendiri terhubung sebagai eksternal. Setelah sistem ditransfer, Anda dapat mengganti disk dari yang lama ke yang baru.
Penyempurnaan: Untuk mengganti disk dalam laptop, Anda mungkin perlu menghapus penutup bawah dari perangkat sepenuhnya. Instruksi persis pada analisis model laptop Anda dapat ditemukan di Internet. Ambil obeng kecil yang sesuai dengan sekrup kecil yang memegang penutup laptop.
Namun, sangat sering tidak perlu melepas penutup, karena hard disk dapat berada di kompartemen terpisah. Dalam hal ini, perlu untuk menghapus sekrup hanya di tempat HDD berada.
- De-in Laptop, lepaskan baterai dan buka sekrup di sekeliling penutup bawah atau dari area terpisah di mana drive berada.
- Buka penutup dengan hati-hati, terjadi obeng khusus. Itu dapat menahan loop atau koin yang Anda lewatkan.
- Temukan kompartemen dengan disk.

- Drive harus disekrup dengan sekrup sehingga tidak goyang selama transportasi. Buka mereka. Perangkat mungkin dalam bingkai khusus, jadi jika ada HDD seperti itu, Anda harus menyatukannya.

Jika tidak ada bingkai, Anda perlu melihat pita pada hard drive, yang membuatnya lebih mudah untuk menarik perangkat. Tarik Paralel HDD untuk itu dan lepaskan dari kontak. Itu harus lulus tanpa masalah, asalkan Anda akan menarik pita secara paralel. Jika Anda menariknya ke atas atau kanan, maka Anda dapat merusak kontak pada drive itu sendiri atau di laptop.
Harap dicatat: Tergantung pada lokasi komponen dan elemen laptop, akses ke drive dapat ditutup dengan sesuatu yang lain, misalnya, port USB. Dalam hal ini, mereka juga perlu membuka.
- Letakkan HDD baru dalam boxing atau bingkai kosong.

Pastikan untuk mengencangkannya dengan sekrup.

Jika perlu, instal kembali item yang mencegah penggantian disk.
- Jangan menutup tutupnya, cobalah untuk menghidupkan laptop. Jika unduhan berjalan tanpa masalah, Anda dapat menutup tutupnya dan kencangkan dengan sekrup. Untuk mengetahui apakah drive bersih ditentukan, pergi ke BIOS dan dalam daftar perangkat yang terhubung, periksa keberadaan model yang baru saja diinstal. Screenshot BIOS menunjukkan cara melihat disk yang benar terhubung dan cara menghidupkan boot, Anda akan menemukan lebih tinggi.
Sekarang Anda tahu betapa mudahnya mengganti hard disk di komputer. Cukup menunjukkan hati-hati dalam tindakan Anda dan ikuti manual pengganti yang tepat. Bahkan jika Anda tidak berhasil mengganti disk sejak pertama kali, jangan berkecil hati, dan coba analisis setiap langkah yang telah Anda selesaikan. Setelah menghubungkan disk bersih, Anda akan memerlukan boot flash drive dengan sistem operasi untuk menginstal Windows (atau OS lain) dan menggunakan komputer / laptop.
Di situs kami, Anda dapat menemukan instruksi terperinci tentang cara membuat USB flash drive yang dapat di-boot dengan Windows 7, Windows 8, Windows 10, Ubuntu.
