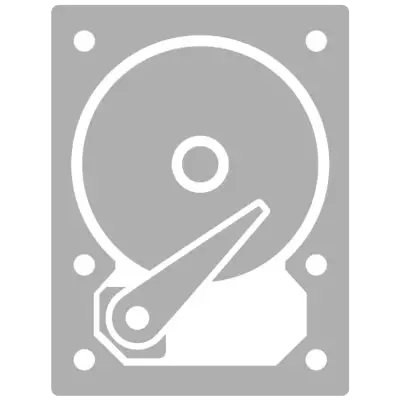
Ha a merevlemez elavult, rosszul működik, vagy az aktuális térfogat nem elegendő, a felhasználó úgy dönt, hogy új HDD-re vagy SSD-re változtatja. A régi meghajtó cseréje egyszerű - egyszerű eljárás, amelyet még a felkészületlen felhasználók is elvégezhetnek. Ugyanilyen egyszerű és a szokásos helyhez kötött számítógépen, egy laptopban.
A merevlemez cseréjének előkészítése
Ha úgy dönt, hogy cserélje ki a régi merevlemezt, akkor nem szükséges telepíteni egy tiszta meghajtó egyáltalán, és újra fel az operációs rendszer van, és töltse le a más fájlokat. Lehetőség van az operációs rendszert egy másik merevlemezre vagy SSD-re.Olvass tovább:
Az SSD rendszer átvitele
A HDD rendszer átvitele
A teljes lemezt is klónozhatja.
Olvass tovább:
SSD klónozása.
HDD klónozás
Ezután elemezzük, hogyan cseréljük ki a lemezt a rendszeregységben, majd a laptopban.
A merevlemez cseréje a rendszeregységbe
A rendszer vagy az egész lemez előmozdítása az új, nem kell a régi merevlemez. Elég az 1-3. Lépéshez, csatlakoztassa a második merevlemezt, valamint az első (alaplap és a tápegység 2-4 portja a lemezek csatlakoztatásához), töltse le a számítógépet a szokásos módon, és végezze el az operációs rendszer átvitelét. Az átruházási útmutatókra vonatkozó hivatkozások megtalálhatók a cikk elején.
- Készítsen számítógépet, és távolítsa el a ház fedelét. A legtöbb rendszerblokknak van egy oldalsó borítója, amely csavarokkal van rögzítve. Elég kicsavarja őket, és mozgassa a blokk fedelét.
- Keresse meg a bokszot, ahol a HDD telepítve van.
- Minden merevlemez csatlakozik az alaplaphoz és a tápegységhez. Keresse meg a merevlemezről induló vezetékeket, és húzza ki azokat a készülékektől, amelyekhez csatlakoztatva vannak.
- A legvalószínűbb, hogy a merevlemezek csavarokkal vannak csavarva. Ezt úgy végezzük, hogy a meghajtó nincs rázkódás, amely könnyen visszavonhatja. Csavarja ki mindegyiket, és kapja meg a lemezt.
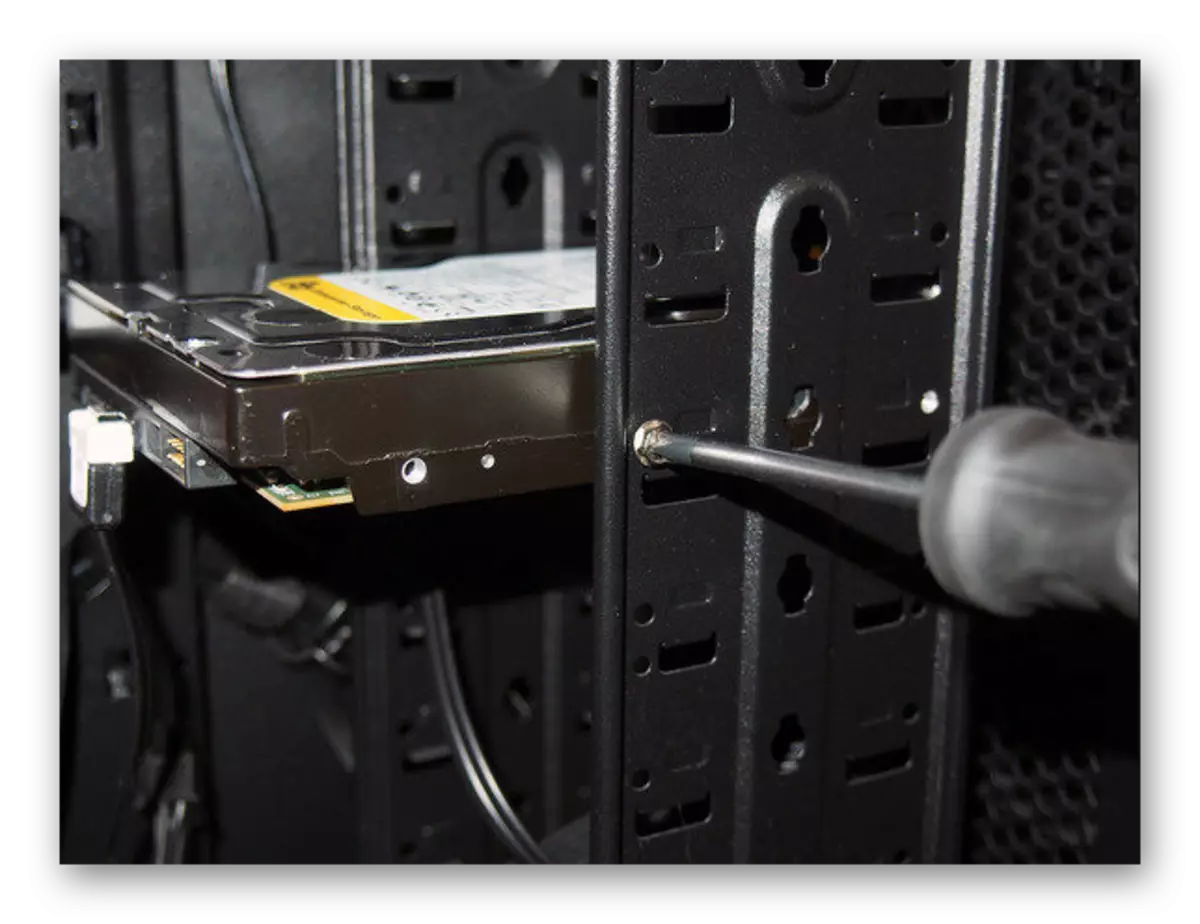
- Most telepítsen egy új lemezt, mint a régi. Számos új lemez van felszerelve speciális béléssel (ezek is nevezik Keretvezetőknek), amely a készülék kényelmes telepítéséhez is használható.

Csavarja be a csavarokat a panelekhez, csatlakoztassa a vezetékeket az alaplapra és a tápegységre ugyanúgy, mint az előző HDD-ről.

- A fedél lezárása nélkül próbálja meg bekapcsolni a számítógépet, és ellenőrizze, hogy a BIOS lemez látja-e. Szükség esetén állítsa be ezt a meghajtót a BIOS beállításaiba, mint a főindítás (ha az operációs rendszer telepítve van).
Régi BIOS: fejlett BIOS funkciók> Első rendszerindító eszköz

Új BIOS: Boot> Első rendszerindítási prioritás
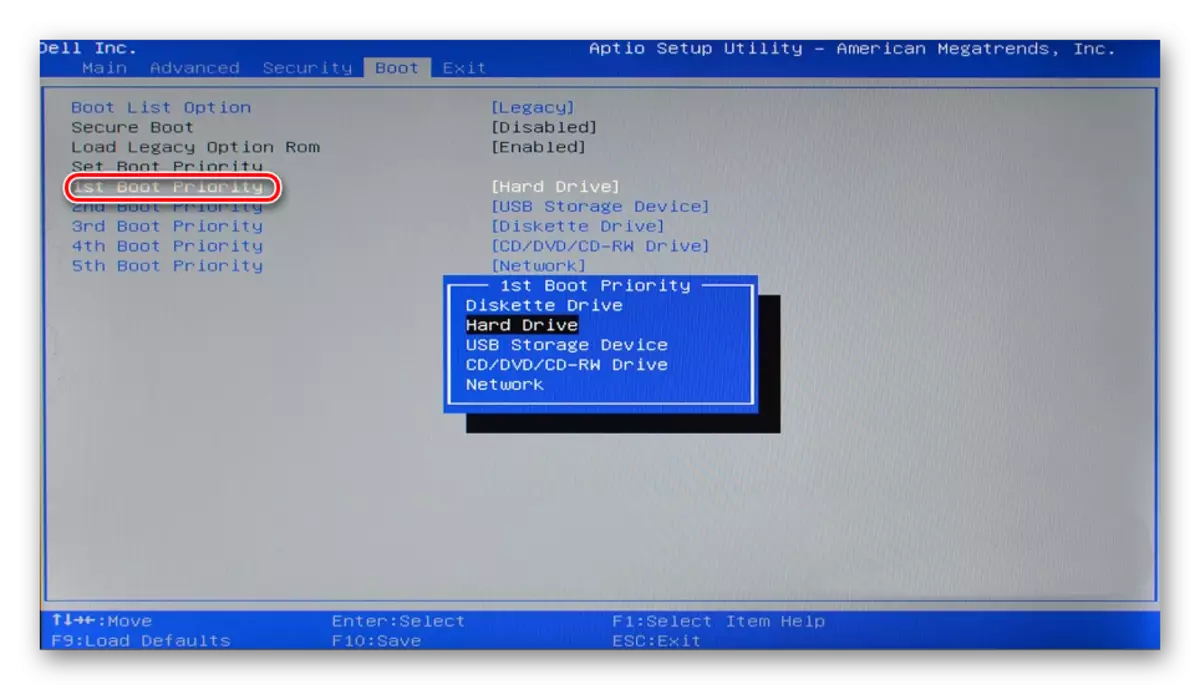
- Ha a letöltés sikeresen elment, akkor bezárhatja a fedelet, és csavarokkal rögzítheti.
A merevlemez cseréje laptopban
Csatlakoztassa a második merevlemezt a laptophoz problematikus (például az előklónozáshoz vagy az egész lemezhez). A SATA-to-USB adaptert kell használni, és maga a Winchester külsőként van csatlakoztatva. A rendszer átvitele után a lemezt a régiről az újra cserélheti.
Finomítás: A lemez laptopjának cseréjéhez előfordulhat, hogy teljesen eltávolítania kell az alsó fedelet az eszközről. A laptop modell elemzésének pontos utasítása megtalálható az interneten. Vedd fel a kisebb csavarhúzókat, amelyek a laptop fedelét tartják.
Azonban nagyon gyakran nem szükséges eltávolítani a fedelet, mivel a merevlemez külön rekeszben lehet. Ebben az esetben csak a csavarok eltávolítására lesz szükség a HDD helyén.
- De-in the laptop, távolítsa el az akkumulátort, és csavarja ki a csavarokat az alsó burkolat peremén vagy egy különálló területen, ahol a meghajtó található.
- Óvatosan nyissa ki a fedelet, egy speciális csavarhúzóval. Megtarthatja a hurkokat vagy az érméket, amiket kihagyott.
- Keresse meg a rekesz a lemezzel.

- A meghajtót csavarokkal kell csavarozni, hogy ne rázza a szállítás során. Csavarja ki őket. A készülék speciális keretben lehet, így ha van ilyen merevlemez, akkor hozzá kell kapnia vele.

Ha nincsenek keretek, meg kell látnod a merevlemezen lévő szalagot, ami megkönnyíti az eszköz kihúzását. Húzza meg a merevlemez párhuzamát, és húzza ki a kapcsolatokból. Minden probléma nélkül kell átadnia, feltéve, hogy a szalagot párhuzamosan húzza. Ha felfelé vagy balra jobbra húzza, akkor károsíthatja a kapcsolatot a meghajtón vagy a laptopon.
Kérjük, vegye figyelembe: A laptop alkatrészeinek és elemeinek helyétől függően a meghajtóhoz való hozzáférés más, például USB-portokkal lehet fedezni. Ebben az esetben meg kell csavarniuk.
- Helyezzen egy új HDD-t egy üres dobozba vagy keretbe.

Győződjön meg róla, hogy csavarokkal húzza meg.

Szükség esetén telepítse a lemezcserét megakadályozó elemeket.
- Ne zárja le a fedelet, próbálja bekapcsolni a laptopot. Ha a letöltés problémamentesen megy, bezárhatja a fedelet, és húzza meg csavarokkal. A tiszta meghajtó meghatározása, menjen a BIOS-hoz és a csatlakoztatott eszközök listájához, ellenőrizze a telepített modell jelenlétét. BIOS képernyőkép, hogyan lehet megtekinteni a jó lemezre csatlakozik, és hogyan kell bekapcsolni a boot belőle, meg fogja találni magasabb.
Most már tudja, mennyire könnyű cserélni a merevlemezt a számítógépen. Elég óvatosság megmutatása a cselekedeteidben, és kövesse a megfelelő csere kézikönyvét. Még akkor is, ha először nem sikerült helyettesíteni a lemezt, ne tegyen el, és próbálja meg elemezni a befejezett lépéseket. Miután csatlakoztatta a tisztító lemezt, szüksége lesz egy indító flash meghajtóra az operációs rendszerrel a Windows (vagy más OS) telepítéséhez, és használja a számítógépet / laptopot.
Honlapunkon részletes utasításokat találhat arról, hogyan hozhat létre egy indítható USB flash meghajtót a Windows 7, Windows 8, Windows 10, Ubuntu segítségével.
