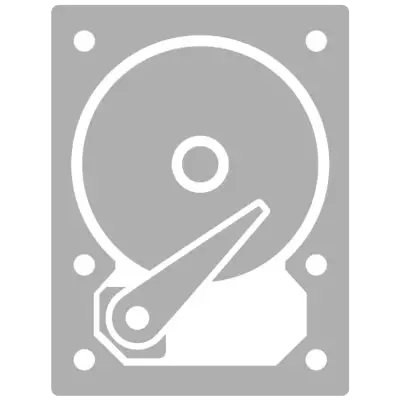
ハードディスクが古くなったとき、ひどく作業を開始し、または現在のボリュームが十分でないとなり、ユーザーは新しいHDDやSSDにそれを変更することを決定します。簡単な手順であっても準備ができていないユーザーが実行することができます - 古いドライブを交換するのは簡単です。これは、同じように簡単で、通常の静止コンピュータであり、ノートパソコンです。
ハードディスクを交換するための準備
あなたは古いハードドライブを交換することを決定した場合、すべてでクリーンなドライブをインストールする必要はありませんし、そこにオペレーティングシステムを再配置し、他のファイルをダウンロードしてください。別のHDDやSSDにOSを転送することが可能です。続きを読む:
SSDのシステムを転送する方法
HDDシステムを転送する方法
また、ディスク全体のクローンを作成することができます。
続きを読む:
クローニングSSD。
HDDのクローン作成
次に、我々はシステム単位でディスクを交換する方法を分析して、ラップトップでます。
システム単位でハードディスクを交換します
システムまたは新しいものにディスク全体を事前に移動するには、古いハードドライブを取得する必要はありません。手順1〜3を行うのに十分である、最初の(マザーボードと電源がディスクを接続するための2-4のポートを持っている)だけでなく、第二HDDを接続して、いつものようにPCをダウンロードして、OSの転送を行います。転送ガイドへのリンクは、あなたは、この資料の冒頭にあります。
- コンピュータを作成し、ハウジングカバーを取り外します。ほとんどのシステム・ブロックは、ネジで固定されているサイドカバーを持っています。それらを緩めてブロックの蓋を移動するのに十分です。
- HDDがインストールされているボクシングを検索します。
- 各ハードディスクはマザーボードにし、電源に接続されています。電線のハードドライブからの出発を見つけ、彼らが接続されているデバイスから取り外します。
- ほとんどの場合、あなたのHDDは、ボクシングにネジでネジ止めされています。ドライブは簡単にそれを撤回することができ、揺れにさらされないように、これが行われます。それらのそれぞれのネジを外し、ディスクを取得します。
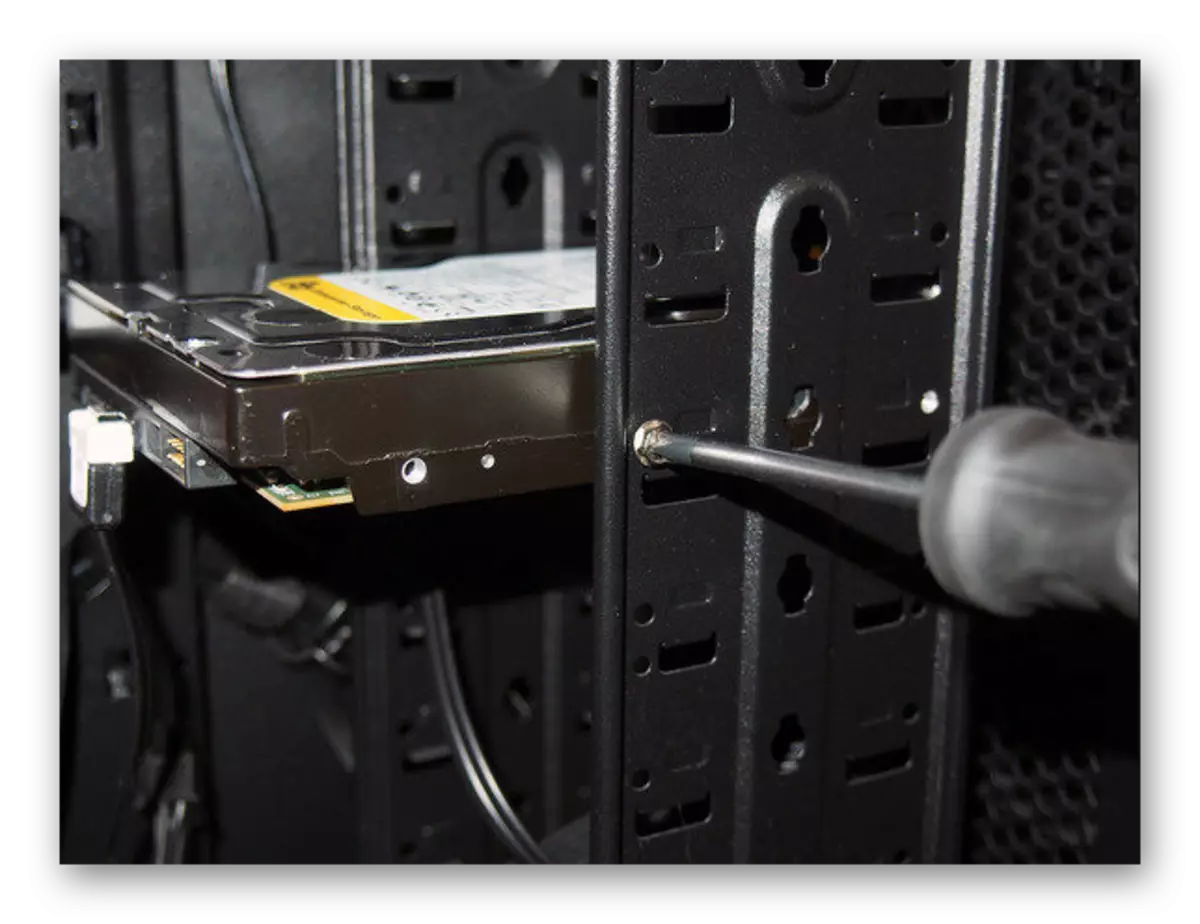
- 今ちょうど、古いもののように新しいディスクをインストールします。多くの新しいディスクは、デバイスの便利なインストールのために使用することができる特別なライニング(これらはまた、フレームガイドと呼ばれている)、が装備されています。

パネルにネジでネジそれは、彼らが以前HDDから接続されていたと同様に、マザーボードと電源装置に配線を接続します。

- 蓋を閉じずに、PCの電源を入れ、BIOSのディスクが見ているかどうかをチェックしてみてください。必要に応じて(オペレーティングシステムがインストールされている場合)、メインブートロードなどBIOS設定でこのドライブを設定します。
古いビオス:高度なBIOS機能>最初の起動デバイス

NEW BIOS:BOOT>最初の起動優先順位
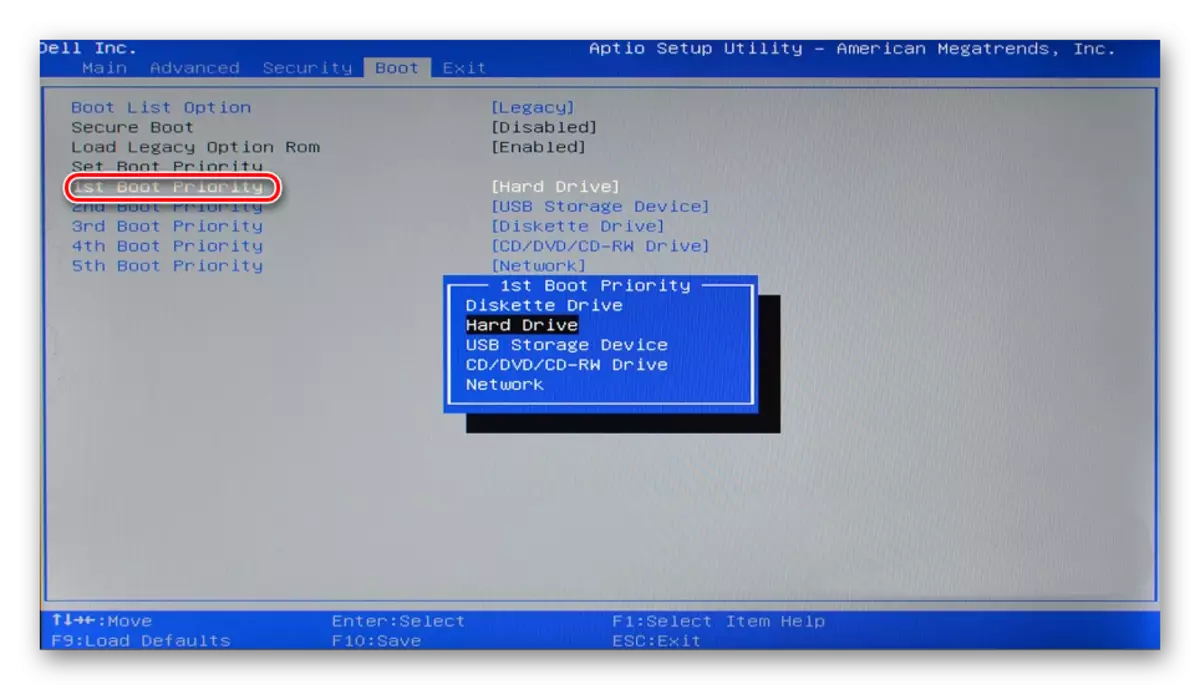
- ダウンロードが正常に行った場合は、ふたを閉じてネジで固定することができます。
ノートパソコンのハードディスクを交換します
接続は、ラップトップへの第2のハードディスクドライブは、(例えば、予めクローニングOSやディスク全体のため)問題があります。あなたは、SATA-TO-USBアダプタを使用する必要があります、とウィンチェスター自体は外部の一つとして接続されています。システムが転送された後、あなたは新しいものに古いからディスクを交換することができます。
詳細化:ノートパソコンでディスクを交換するには、あなたが完全にデバイスから底面カバーを取り外す必要があります。あなたのラップトップモデルの分析上の正確な指示は、インターネット上で見つけることができます。ノートパソコンのカバーを保持している小さなネジに合うマイナーのドライバーをピックアップ。
ハードディスクが別々の区画にすることができるのでしかし、非常に多くの場合、カバーを取り外す必要はありません。この場合、それだけでHDDが置かれている場所にネジを除去することが必要になります。
- デラップトップ、バッテリーを取り外し、ボトムカバーの周囲またはドライブが配置されている別の領域からネジを緩め。
- 慎重に専用ドライバーに行く、カバーを開けます。これは、ループまたはあなたが逃したコインを保持することができます。
- ディスク付きコンパートメントを探します。

- それは輸送中に振るしないようにドライブはネジでネジ止めされている必要があります。それらを緩め。デバイスは、HDDがある場合ので、あなたはそれと一緒にそれを取得する必要があり、特別なフレームであってもよいです。

フレームがない場合、あなたはそれが簡単にデバイスを引き出すになり、ハードドライブ、上のリボンを確認する必要があります。それのためにHDDを平行に引き、連絡先からそれを外します。それはあなたが並行してテープを引っ張ってくることを提供し、何の問題もなく合格しなければなりません。あなたがそれをプルアップまたは左から右ならば、あなたは、ドライブ自体にまたはラップトップの担当者を損傷する可能性があります。
ご注意:コンポーネントおよびラップトップの要素の位置に応じて、ドライブへのアクセスは、例えば他の何か、USBポートで覆うことができます。この場合、彼らはまた、を緩めにする必要があります。
- 空のボクシングまたはフレームに新しいHDDを入れてください。

ネジで締めてください。

必要に応じて、ディスクの交換を防止するための項目をバックインストールしてください。
- 蓋を閉じないで、ノートパソコンの電源をオンにしてください。ダウンロードは問題なくなった場合は、ふたを閉じてネジで締めることができます。クリーンドライブが決定された場合は、見つけるBIOSに移動し、接続されたデバイスのリストの中には、インストールしたばかりのモデルの存在を確認してください。正しい接続されたディスクとどのようにそれからのブートをオンにするを表示する方法を示しBIOSのスクリーンショットは、あなたが高いでしょう。
今すぐコンピュータのハードディスクを交換するのが簡単です。あなたの行動に注意を払って、適切な交換マニュアルに従ってください。初めてディスクを交換することができなかった場合でも、落胆していないし、完了したすべてのステップを分析してみてください。クリーンディスクを接続した後は、オペレーティングシステムを使用してWindows(または他のOS)をインストールしてコンピュータ/ラップトップを使用するためにブートフラッシュドライブが必要になります。
当サイトでは、Windows 7、Windows 8、Windows 10、Ubuntuを使用して起動可能なUSBフラッシュドライブを作成する方法に関する詳細な説明を見つけることができます。
