
方法1:ネットワークアクセスチェック
このような状況は非常にまれですが、発生した場合、追加の行動は実行する必要はなく、そもそもチェックすることをお勧めします。その事実は、ルータ上のWAN信号の存在を担当するインジケータがソフトウェアエラーのために克服するかどうかを克服することができるということですが、インターネットに問題はありません。ルータに接続されているデバイスを介してネットワークにアクセスできるかどうかを確認する必要があります。インターネットが利用可能な場合、それは電球が吹き付けられたか、プログラミングの問題のためにインジケータがその値を失いました。あなたはそれをそのまま残してこれらのネットワーク機器を享受し続けることができます。
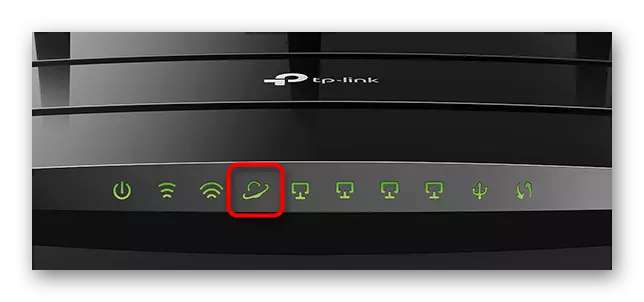
プログラムが誤動作して表示が表示されている場合は、ルータをフラッシュするのに役立ちます。この手順については、以下の説明で当社のWebサイトの別の記事でご覧ください。不適切な非応答の場合は、ルータをサービスセンターに手渡すことができ、または新しいものを購入することを考えています。
もっと読む:どのようにフラッシュルータへ
方法2:使用されるコネクタの確認
ほとんどの場合、インターネットケーブルは別のWANまたはインターネットポートを介してルータに接続され、残りの色以外のコネクタが付いているパネル上に強調表示されます。無視によるユーザがこのワイヤをそれぞれローカルネットワークのポートのいずれかに接続すると、インジケータは点灯しなくなり、ネットワークへのアクセスはありません。リアパネルに注意してケーブルが挿入されている場所を確認し、またコネクタにぴったり揃っているかを確認してください。ただあなたがそれを無効にして再び接続することができるだけでよい。

方法3:WANケーブルチェック
問題の問題が損傷したまたは信頼できないWANケーブルを引き起こすときは、両方のオプションを排除しないでください。ワイヤーの全長に沿って物理的な欠陥の存在を確認することによって、ポートと一緒に点検し、家やアパートに設置されている場合は、コンピュータソケットまたは端末に安全に接続されていることを確認してください。
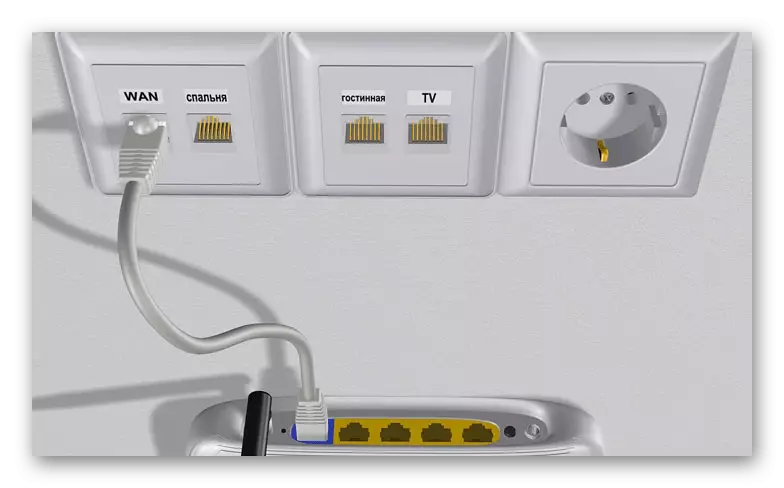
さらに、このケーブルを直接コンピュータに接続して接続することができます。インターネットが表示されず、Windows自体が接続を見ることさえない場合は、最も可能性が高いと、問題はワイヤ自体またはプロバイダの側面のどちらかです。
方法4:ルータ設定のWANポートの選択
最後の方法は、WANを接続するためのポートの選択をサポートする特別なモデルを使用しているユーザーの特定のカテゴリのユーザーだけです。ほとんどの場合、これはZyxelからのモデルです。したがって、この設定はそのようなルータの例について考察します。
- まず、デバイスのWebインタフェースで承認を実行してください。この点に関してZyxelの他の例外は、モデルの他の例外と比較していくつかの例外を持っています。最初にこのタスクが発生した場合、または入るときに問題がある場合は、次のリンクのマテリアルに連絡してください。
- [インターネット設定]セクションに移動し、そこで使用されている接続プロトコルでタブを見つけて、編集する現在のインターフェイスを選択します。
- プロバイダからケーブルを見つけて、WANを使用したいコネクタを接続して接続します。パラメータをさまざまなポートに再割り当てしてパフォーマンスを確認して確認してください。完了したら、変更を適用することを忘れないでください。
続きを読む:Zyxel KeeeneticルーターにログインするWeb Interface
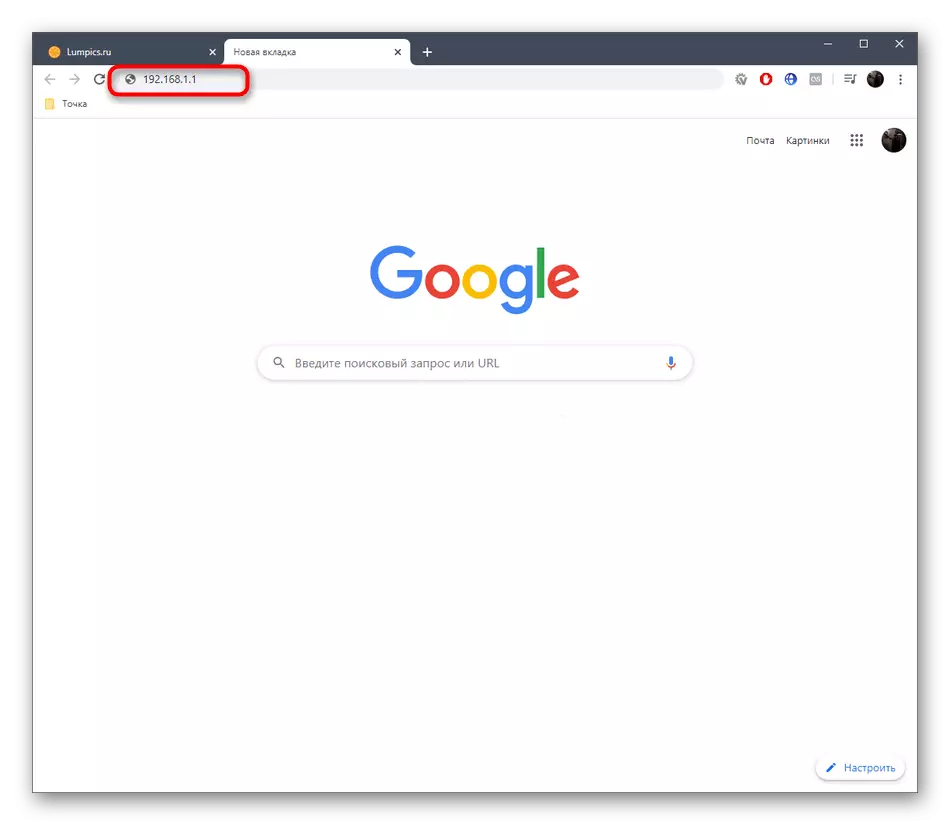
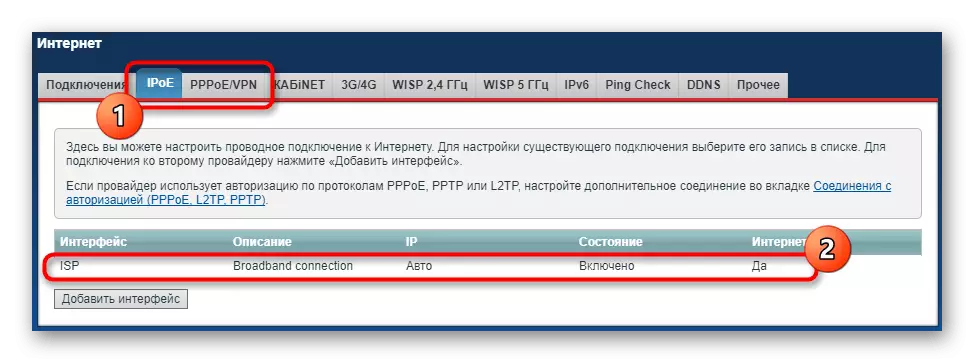
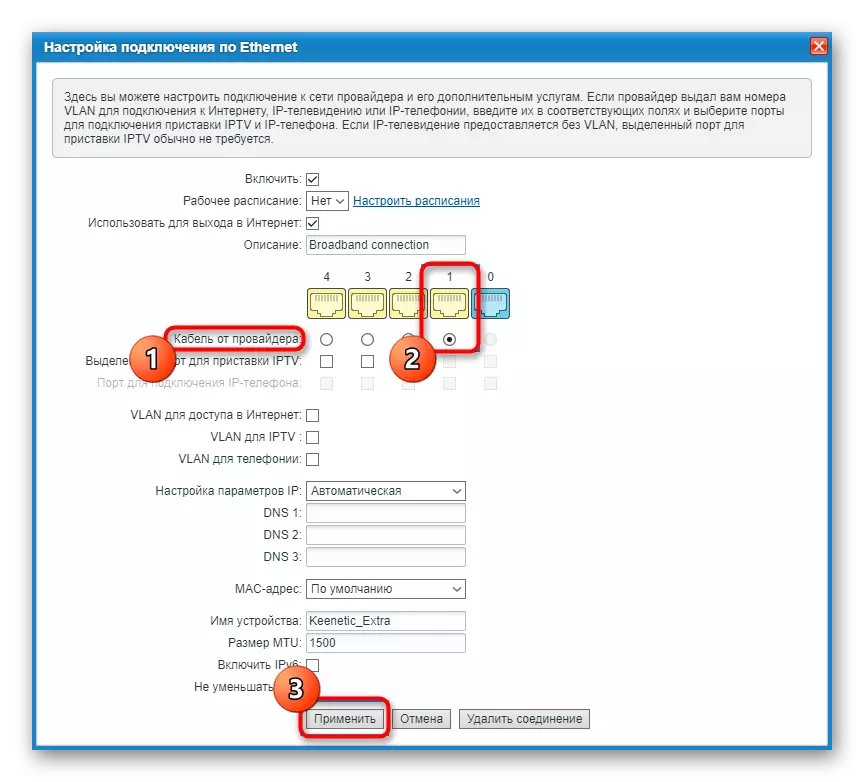
上記の何も助けなかったならば - それはプロバイダーに直接扱い、あなたの問題について話す時が来た。テクニカルサポート担当官はすでに話したことをすぐにすることを推奨しているため、すべてのテスト行動が満たされたことを明確にすることを忘れないでください。インターネットサービスプロバイダ側で再接続することで問題はすぐに解決されることがありますが、たとえば回線で修理作業が行われたときに待機する必要があります。
