
Klemmuspjaldið (Bo) inniheldur nýjustu afritaðar eða skera gögnin. Ef þessar upplýsingar eru verulegar í rúmmáli getur þetta leitt til hemlunnar kerfisins. Að auki getur notandinn afritað lykilorð eða aðrar trúnaðarupplýsingar. Ef þessar upplýsingar eru ekki fjarlægðar úr Bo, verður það aðgengilegt fyrir aðra notendur. Í þessu tilviki er nauðsynlegt að þrífa klemmuspjaldið. Við skulum sjá hvernig hægt er að gera það á tölvum sem keyra Windows 7.
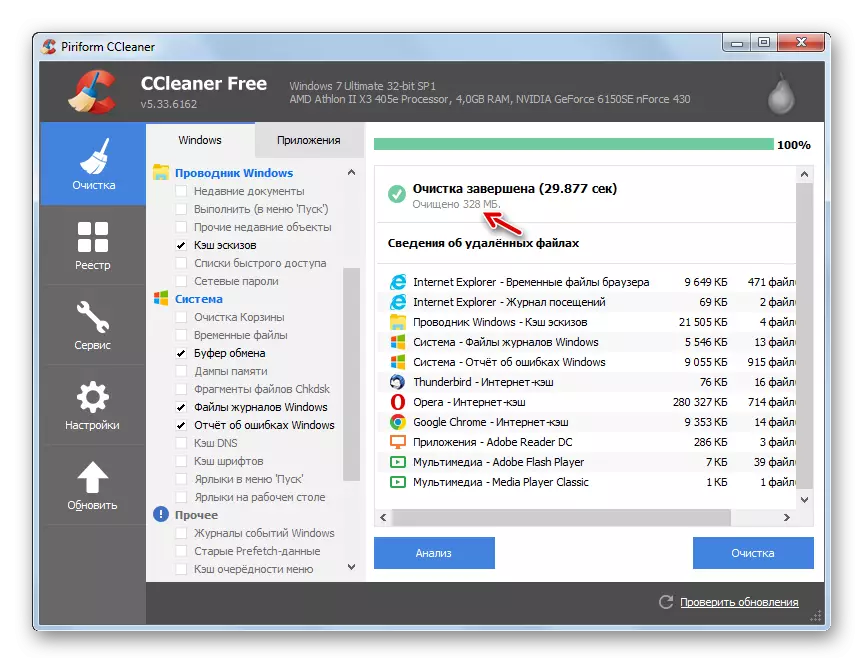
Þessi aðferð er góð vegna þess að CCleaner forritið er enn ekki sérhæft og því sett upp í mörgum notendum. Því sérstaklega fyrir þetta verkefni þarf ekki að hlaða upp viðbótar hugbúnaði. Að auki er hægt að hreinsa aðra hluti af kerfinu með hreinsunarstöðvinum í kauphöllinni.
Lexía: Þrif á tölvu úr sorpi með CCleaner
Aðferð 2: Free Klemmuspjald Viewer
Næsta ókeypis klemmuspjald áhorfandi, ólíkt fyrri, sérhæfir sig bara við meðferð með kauphöllinni. Þetta forrit leyfir ekki aðeins að skoða innihald þess, en ef nauðsyn krefur, hreint.
Sækja skrá af fjarlægri tölvu Klemmuspjald Viewer
- Free Clipboard áhorfandi umsókn þarf ekki uppsetningu. Þess vegna er nóg að hlaða niður því og keyra executable freeclipviewer.exe skrána. Umsóknarviðmót opnast. Innihald biðminni birtist í miðhluta þess. Til að hreinsa það er nóg að smella á "Eyða" hnappinn á spjaldið.
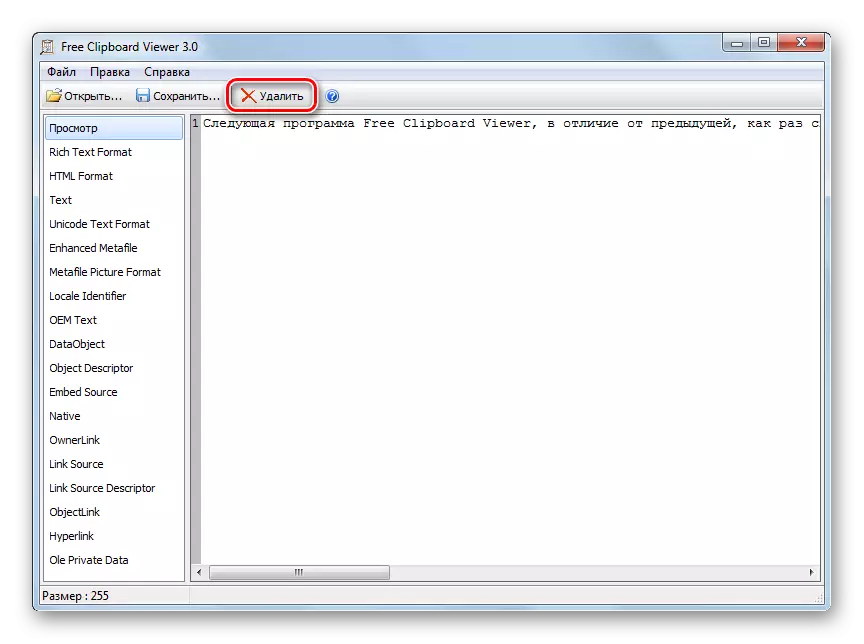
Ef þú vilt nota valmyndina geturðu sótt um röð hreyfingar á "Breyta" og "Eyða" hlutum.
- Einhver tveggja þessara aðgerða mun leiða til hreinsunar Bo. Í þessu tilviki verður forritið gluggi algerlega tóm.
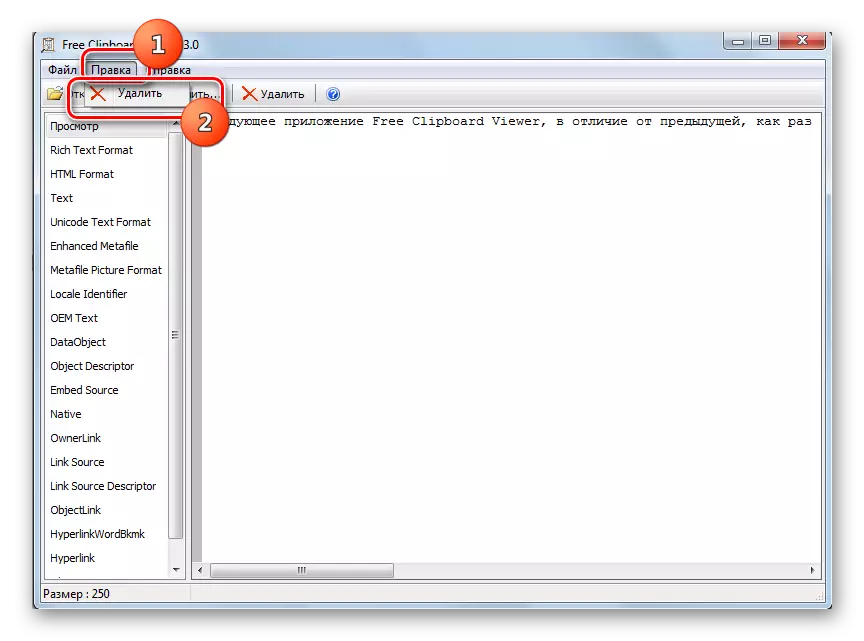
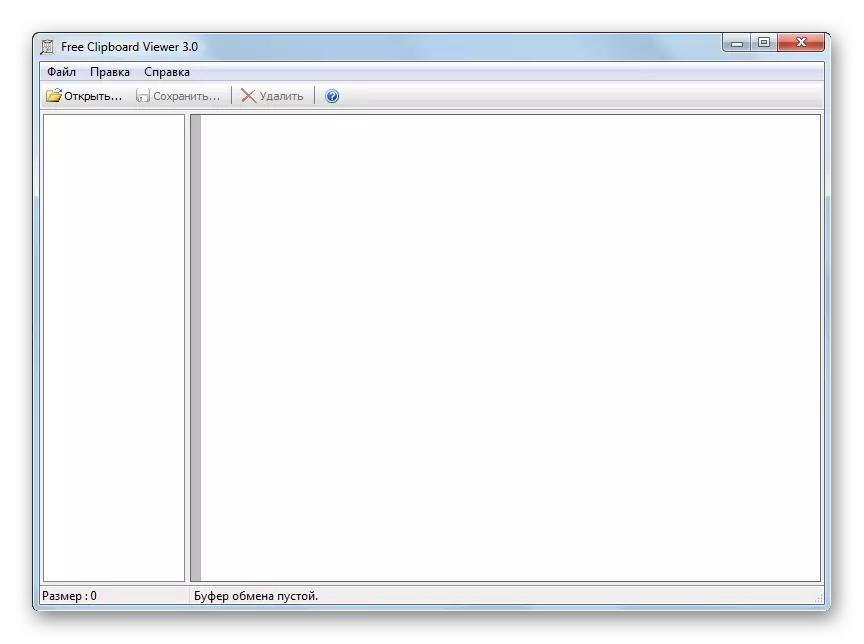
Aðferð 3: CLIMTTL
Eftirfarandi Cliptl forritið hefur enn meiri þröngt sérhæfingu. Það er eingöngu ætlað til að hreinsa Bo. Þar að auki framkvæmir forritið þetta verkefni sjálfkrafa eftir ákveðinn tíma.
Hlaða niður CLIMTTL.
- Þetta forrit þarf einnig ekki uppsetningu. Það er nóg að keyra niður skrá Cliptl.exe.
- Eftir það byrjar forritið og vinnur í bakgrunni. Það starfar stöðugt í bakkanum og hefur ekki svona skel. Forritið sjálfkrafa á 20 sekúndna fresti Flettu klemmuspjaldið. Auðvitað er þessi valkostur hentugur fyrir alla notendur, þar sem margir þurftu að gögnin í Bo hafi haldið í lengri tíma. Hins vegar, til að leysa ákveðnar verkefni, er þetta tól hentugur sem enginn annar.
Ef fyrir einhvern og 20 sekúndur - of langan tíma, og hann vill hreinsa strax, þá í þessu tilfelli skaltu hægrismella (PCM) á CLIPTTL táknið í bakkanum. Frá lokuðu lista skaltu velja "Hreinsa núna".
- Til að ljúka umsókninni og slökkva á stöðugri hreinsiefni, smelltu á snefilefnið og veldu "EXIT". Vinna með CLIMTLL verður lokið.
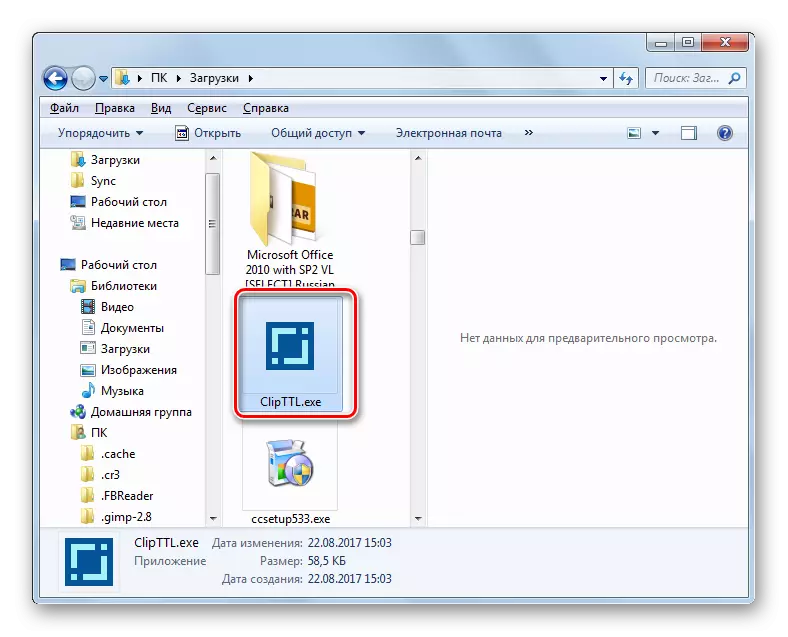
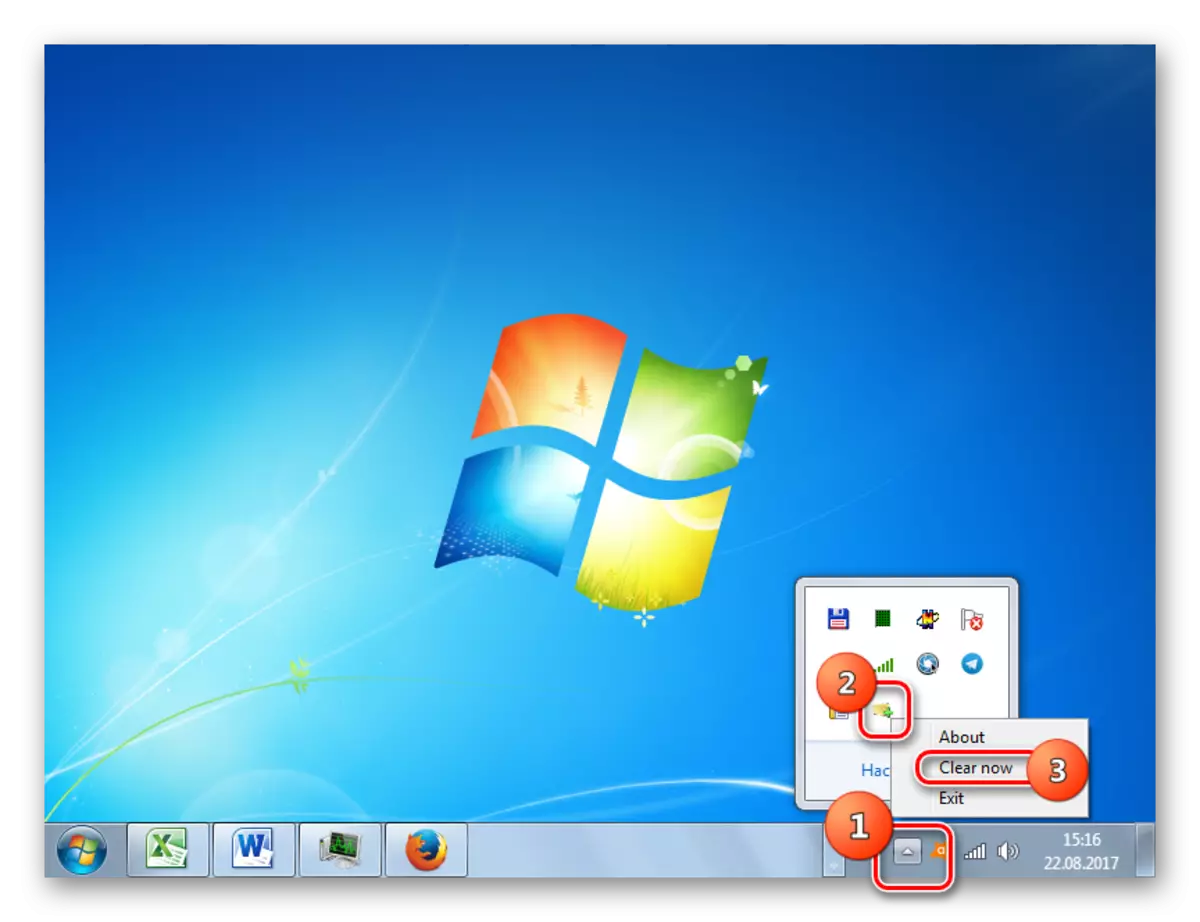

Aðferð 4: Efni í stað
Nú skulum við snúa sér að aðferðum við að hreinsa Bo með hjálp eigin leiðar kerfisins án þess að laða að hugbúnað frá þriðja aðila. Auðveldasta kosturinn til að eyða gögnum úr klemmuspjaldinu er einfaldlega að skipta þeim til annarra. Reyndar, Bo verslanir aðeins síðasta afritað efni. Í næsta skipti sem þú afritar eru fyrri gögn eytt og skipt út fyrir nýjar. Þannig, ef Bo inniheldur gögn um mikið af megabæti, til að fjarlægja þau og skipta um minna mælikvarða, er það nóg að gera nýtt afrit. Þessi aðferð er hægt að framkvæma, til dæmis í minnisbók.
- Ef þú tekur eftir því að kerfið hægir á og veit að það er umtalsvert magn af gögnum í Kauphöllinni skaltu keyra fartölvu og taka upp hvaða tjáningu, orð eða tákn þar. The styttri tjáning, því minni magn af Bo verður upptekinn eftir afritun. Veldu þessa skrá og skrifaðu Ctrl + C. Þú getur líka smellt á PCM á það og valið "Copy".
- Eftir það verða gögn frá Bo eytt og skipt út með nýjum, sem eru verulega minna í rúmmáli.
Þessi aðgerð með afritun er hægt að gera í öðru forriti sem gerir framkvæmd hennar, og ekki aðeins í skrifblokk. Að auki geturðu skipt út fyrir innihaldið, einfaldlega með því að ýta á PRSCR hnappinn. Á sama tíma er skjárinn (screenshot) framkvæmt, sem er sett í Bo, þannig að skipta um gamla efni. Auðvitað, í þessu tilviki, skjámyndin tekur meiri stað í biðminni en lítill texti, en, sem starfar á svipaðan hátt þarftu ekki að keyra fartölvu eða annað forrit og ýttu bara á einn takka.

Aðferð 5: "stjórn strengur"
En ofangreind aðferð er enn hálf-víddar, þar sem það er ekki að fullu hreinsað klemmuspjaldið, en aðeins kemur í stað voluminous gögn um upplýsingar tiltölulega lítill stærð. Er það heill hreinsunarútgáfa af Bo-Invest-in System? Já, það er svo valkostur. Það er gert með því að slá inn tjáningu á "stjórn línunnar".
- Til að virkja "stjórn lína", smelltu á "Start" og veldu hlutinn "All Programs".
- Farðu í möppuna "Standard".
- Finndu það nafnið "stjórn lína". Smelltu á PCM. Veldu "Run frá stjórnanda".
- Stjórnarlínu tengi er í gangi. Sláðu inn eftirfarandi skipun:
Echo Off | Clip.
Ýttu á Enter.
- Bo er hreinsað alveg frá öllum gögnum.
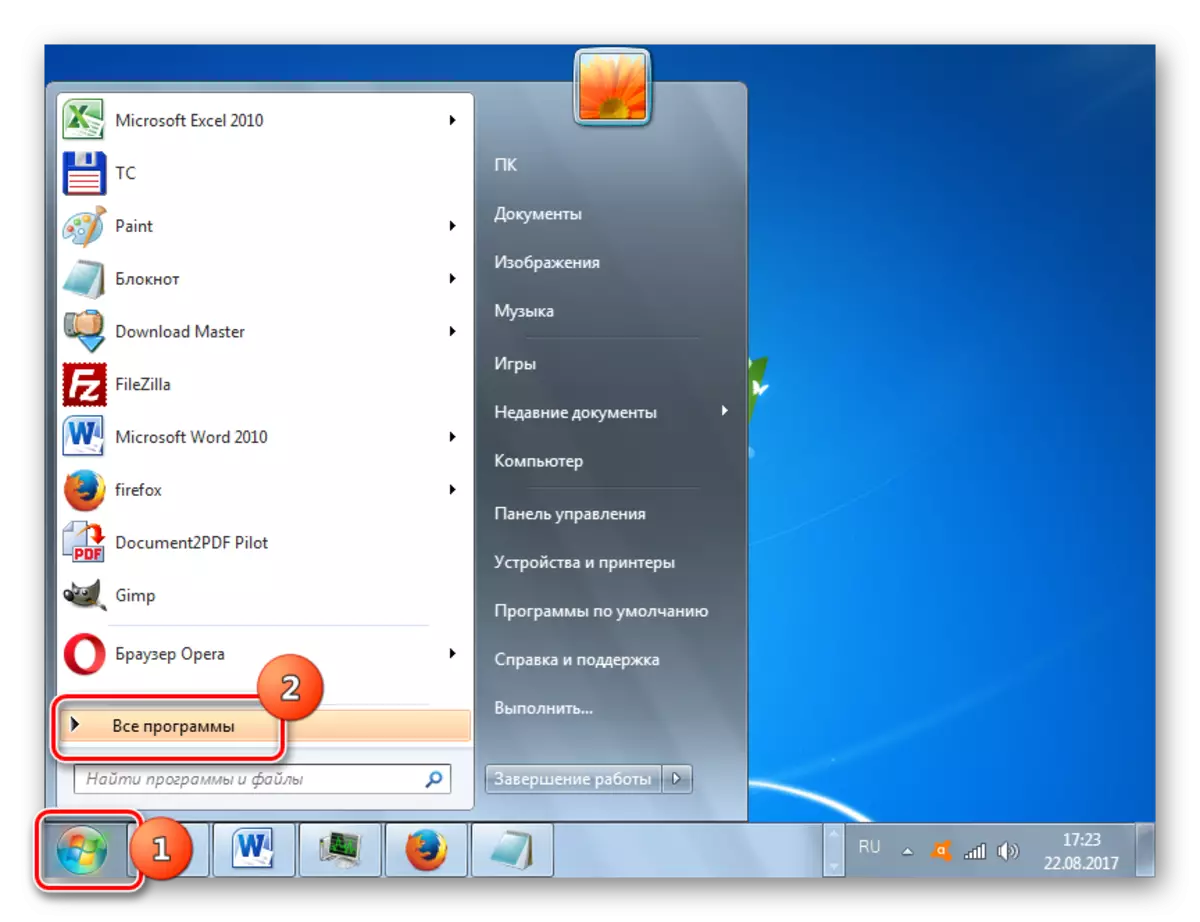
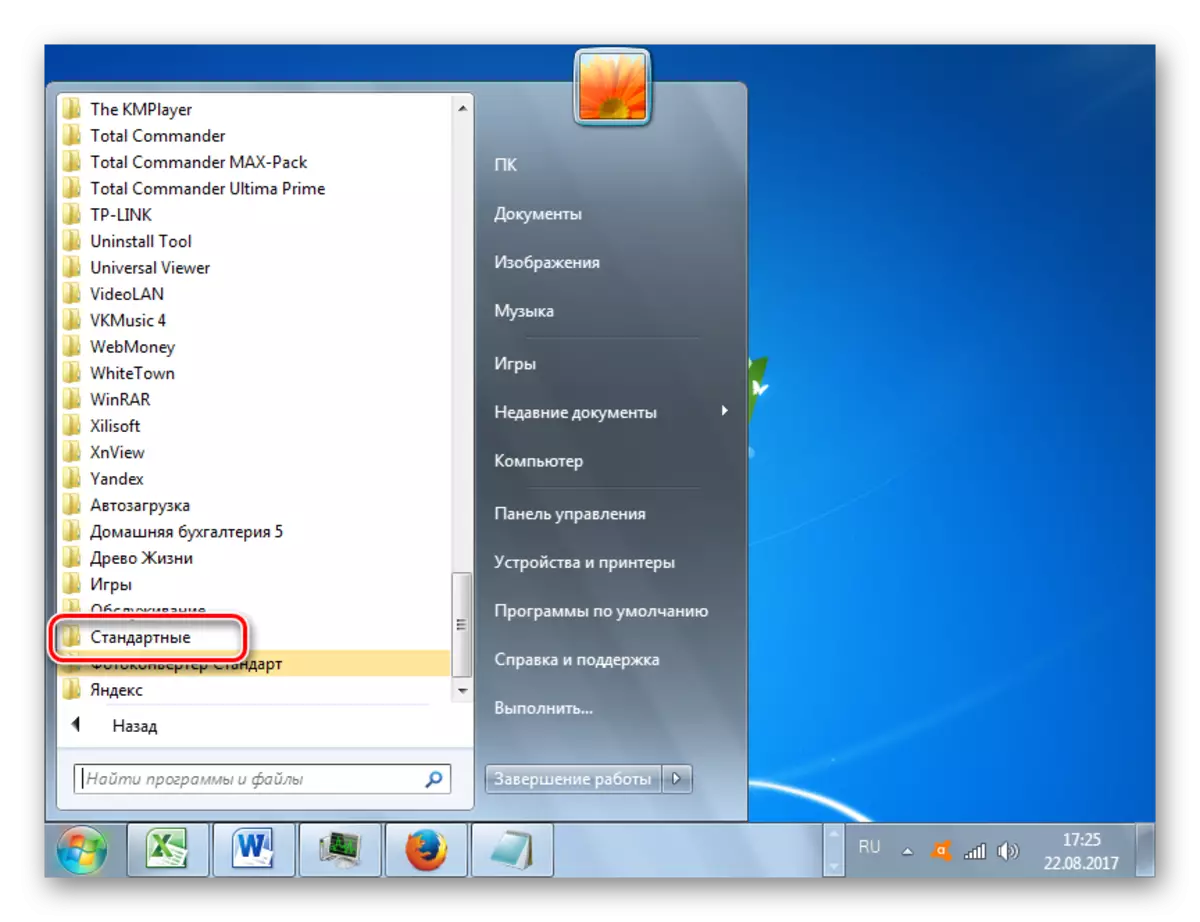
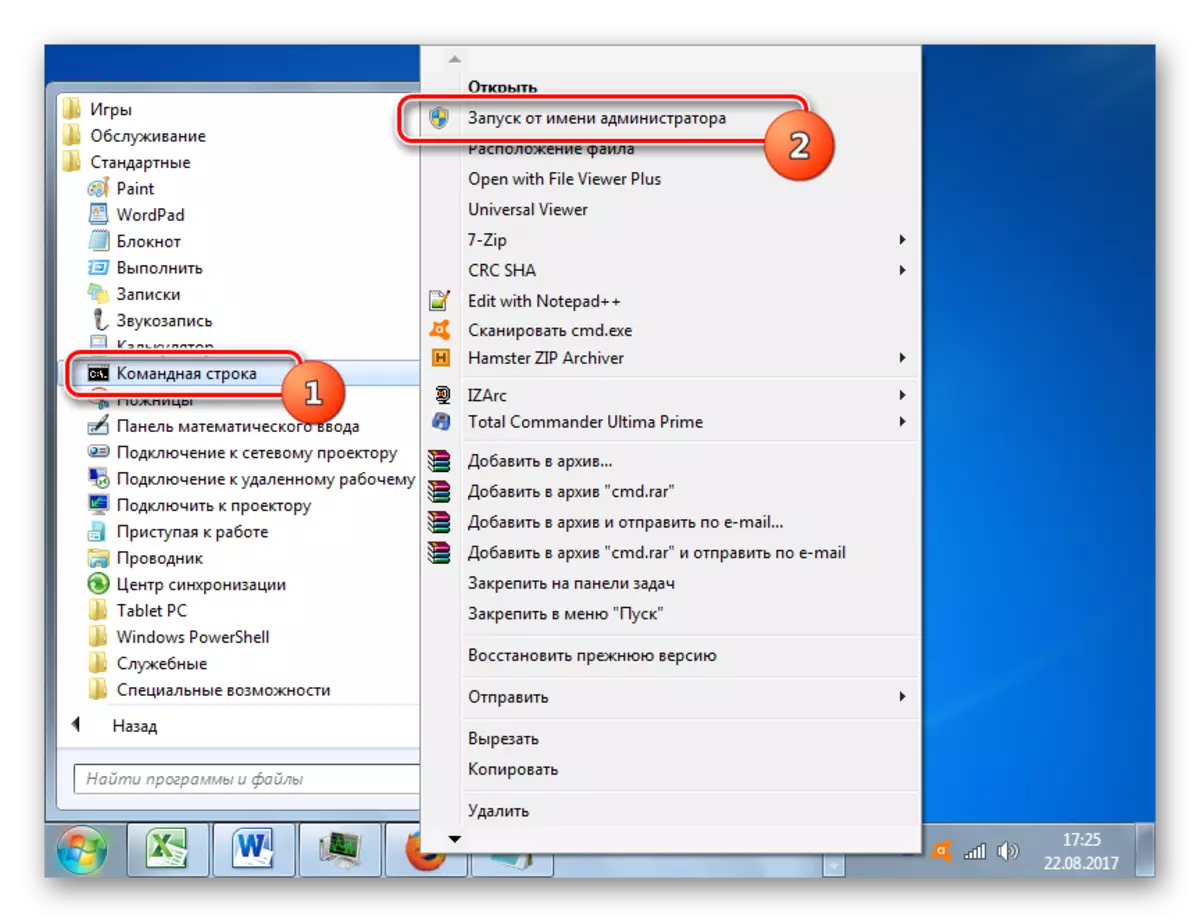
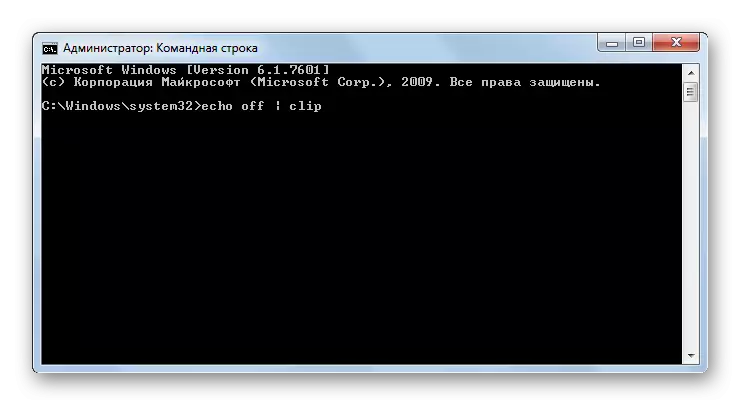
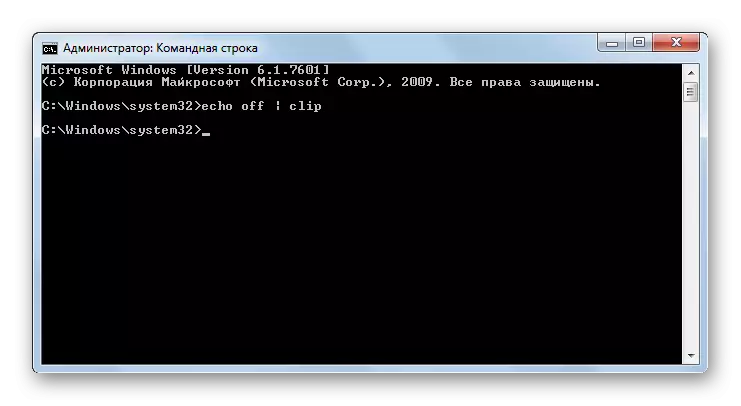
Lexía: Virkja "stjórn lína" í Windows 7
Aðferð 6: vél tól
Leysa útgáfu hreinsunar Bo mun hjálpa til við að kynna stjórnina í "Run" glugganum. Skipunin hefst virkjun á "stjórnarlínunni" með þegar tilbúið stjórnartillingu. Svona, beint í "stjórn línunnar" til að slá inn ekkert til að slá inn.
- Til að virkja tólið "Run" gerð Win + R. Vbe tjáning til svæðisins:
Cmd / c "echo burt | Clip"
Smelltu á "OK".
- Bo mun hreinsa upplýsingar.

Aðferð 7: Búa til merkimiða
Ekki til allra notenda er þægilegt að halda ýmsum skipunum í huga til notkunar í gegnum þýðir "hlaupa" eða "stjórn lína". Ekki sé minnst á þá staðreynd að inntak þeirra verður einnig að eyða tíma. En þú getur eytt tíma bara einu sinni til að búa til flýtileið á skjáborðinu sem keyrir Exchange Buffer Cleaning Command, og þá eyða gögnum frá Bo Rétt að tvísmella á táknið.
- Smelltu á skjáborðið PkM. Í listanum birtist, ýttu á "Búa til" og farðu síðan á merkið.
- Búa til Label tól opnast. Sláðu inn þekkta tjáningu á þessu sviði:
Cmd / c "echo burt | Clip"
Smelltu á "Next".
- Opnar gluggann "Hvernig á að nefna flýtileið?" Með akurinn "Sláðu inn heiti flýtileiðarinnar". Á þessu sviði þarftu að gera eitthvað þægilegt nafn fyrir þig sem þú munt bera kennsl á verkefni sem fram fer með því að ýta á merkimiðann. Til dæmis geturðu hringt í það svona:
Buffer þrif
Smelltu á "Tilbúinn".
- Táknmynd verður mynduð á skjáborðinu. Til að hreinsa það, ættirðu að smella á það tvisvar með vinstri músarhnappi.
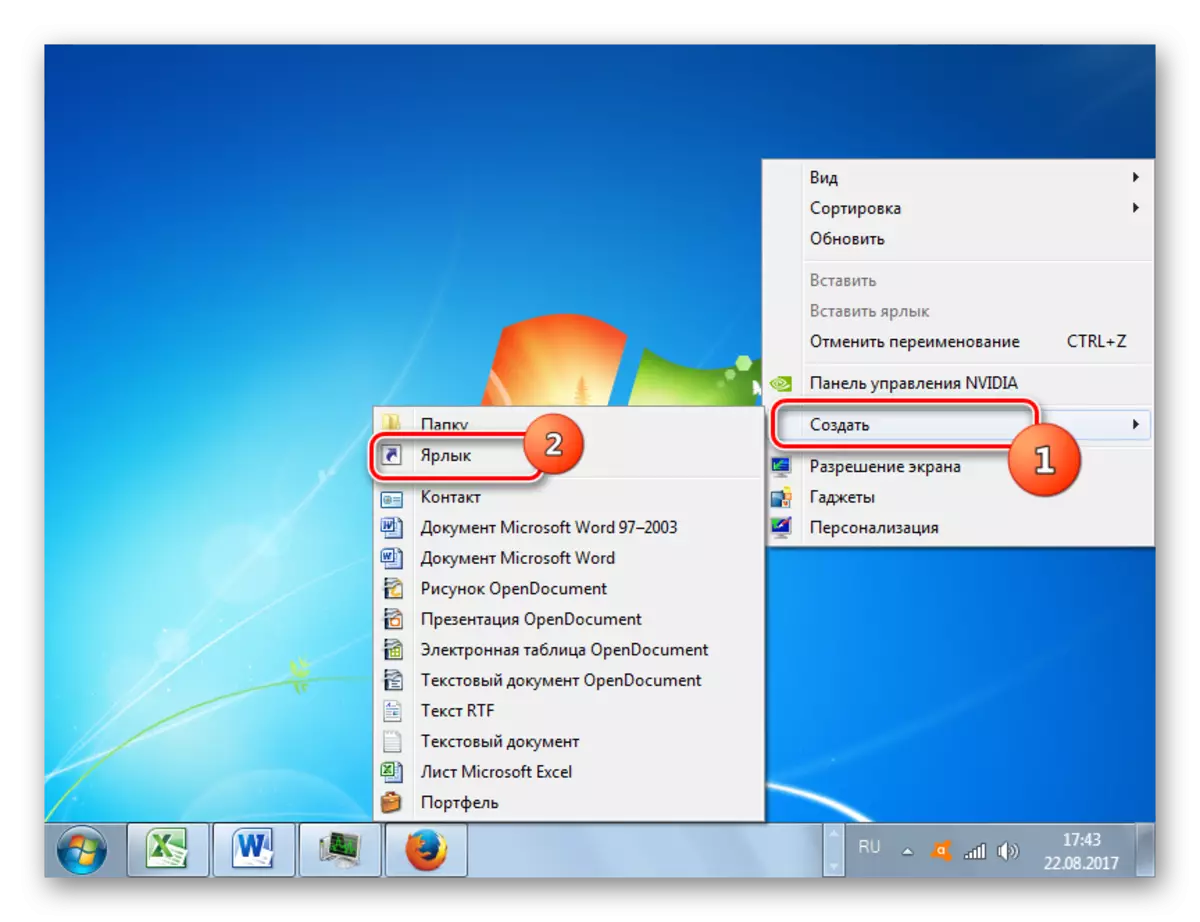
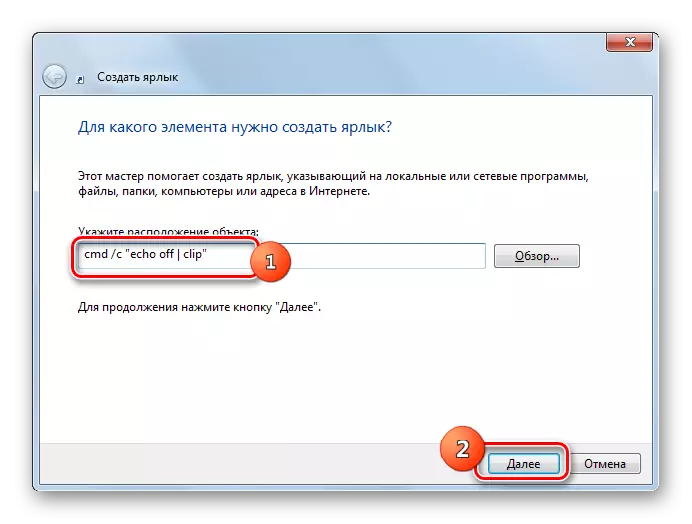


Það er hægt að þrífa brjóst, bæði með forritum þriðja aðila og nota eingöngu kerfið. True, í síðara tilvikinu, er það verkefni að leysa, slá inn skipunina á "stjórn línunnar" eða í "Run" glugganum, sem er óþægilegt ef aðferðin er nauðsynleg. En í þessu tilfelli er hægt að búa til flýtileið sem, þegar þú smellir á það, mun sjálfkrafa keyra samsvarandi hreinsunarskipun.
