
Ebben a kézikönyvben részletes, hogyan kell kijavítani a hibát a kóddal 19 "A Windows nem tudja futtatni ezt az eszközt" többféleképpen.
- Egyszerű módja a probléma megoldására
- A 19. hibakód javítása a Rendszerleíróadatbázis-szerkesztőben
- Video utasítás
Egyszerű módszerek a Windows 10, 8.1 és Windows 7 rendszer hibáinak rögzítésére
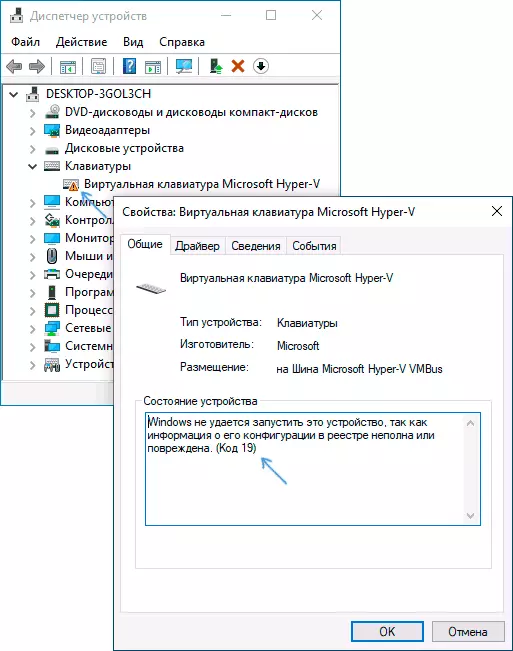
Először is, néhány egyszerű megoldás a 19 problémakód megoldására, "A Windows nem tudja futtatni ezt az eszközt, mivel a rendszerleíró adatbázis konfigurációjáról szóló információ hiányos vagy sérült," talán az egyikük fog működni, és nem kell további manipulációkat elvégeznie Végrehajtás:
- Próbáljon meg egyszerű újraindítani a számítógépét vagy laptopját. Fontos: Windows 10 vagy 8.1 esetén az "újraindítás" elemet kell használni, és nem a "leállítás" újrafogadással, ezek a két művelet az eredmények alapján különböznek.
- Menjen a kezelőpanelre. Ehhez nyomja meg a kulcsokat Win + R. A billentyűzeten és az Enteren Ellenőrzés majd kattintson az OK vagy az Enter gombra. És ha a billentyűzet nem működik, akkor futtassa a „Run” párbeszédablakban a jobb gombbal a Start gombra (Windows 10) vagy a Start menüből, majd adja meg az ellenőrző segítségével a képernyőn megjelenő billentyűzet, amely meg fogja találni A szabványos programokban található "Különleges funkciók" mappában.
- Menjen a "Restore" menüpontra, és válassza a "Rendszer-helyreállítás futtatása" lehetőséget.
- Ellenőrizze, hogy van-e rendszer helyreállítási pontja, amikor az eszközkezelő 19-es kódjával kapcsolatos probléma nem volt megfigyelhető. Amikor bemutatjuk, válassza ki ezt a helyreállítási pontot, és alkalmazza azt.
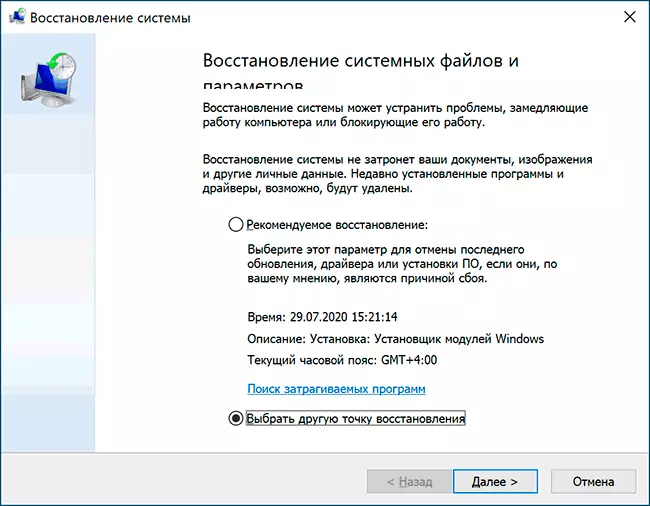
- Ha a probléma nem valamilyen szabványos eszközzel történt, próbálja meg a járművezetők letöltését a gyártó hivatalos honlapján, és telepítse őket. Ugyanakkor, ha van Windows 10 és illesztőprogramok a rendszer korábbi verzióihoz, próbáld meg telepíteni őket egyébként.
- Megpróbálhatja a következő módszert: Az Eszközkezelőben a jobb egérgombbal kattintson a készülékre hiba esetén, és válassza a Törlés lehetőséget. Erősítse meg az eszköz törlését, majd az eszközkezelő főmenüjében válassza a "Akció" - "Hardverkonfiguráció frissítése" lehetőséget, és ellenőrizze, hogy megoldja-e a problémát.
Egy másik módszer, azonban nem túl gyakran kiváltó - használata beépített hibaelhárítási eszközök a Windows 10 megtalálható a paraméterek - frissítés és biztonság - hibaelhárítás - további hibaelhárítási eszközöket, és a korábbi rendszerek a megfelelő vezérlőpanel tétel (További részletek: Elimináció Windows 10 Hibaelhárítás).
A rendelkezésre álló hibaelhárítás, válassza ki azt, amelyik megfelel a készülék egy hiba (ha van ilyen), és indítsa el a hibaelhárítási ügynök.
A Windows hibajavítás nem indítja el ezt az eszközkódot 19 a Rendszerleíróadatbázis-szerkesztőben
Abban az esetben, ha az előző kísérletek nem eredményezték az eredményt, megpróbálhatja kijavítani a hibát a Rendszerleíróadatbázis-szerkesztő segítségével. Ezt megelőzően azt javaslom, hogy egy rendszer helyreállítási pontot hozzon létre, hogy gyorsan visszavegye a módosításokat, ha szükséges. A lépések a következők:
- Futtassa a Rendszerleíróadatbázis-szerkesztőt, megnyomhatja a kulcsokat Win + R. és írja be regedit. És ha a billentyűzet nem működik, akkor használja a képernyőn megjelenő billentyűzetet, amint azt a 2. lépésben leírtuk az utasítás előző szakaszában.
- Keresse meg a rendszerleíró kulcsot (a bal oldali mappák) HKEY_LOCAL_MACHINE \ SYSTEM \ CHREATHCONTROLSET \ CONTROL \ CLASS \
- Attól függően, hogy melyik eszközzel rendelkezik, menjen az alábbi alfejezetek egyikére:
- {4D36E972-E325-11CE-BFC1-08002BE10318} - hálózati adapterek
- {4D36E968-E325-11CE-BFC1-08002BE10318} - Videokártya
- {4d36e96c-e325-11ce-bfc1-08002be10318} - Audio és video eszközök
- {4d36e96f-e325-11ce-bfc1-08002be10318} - egerek
- {4D36E96B-E325-11CE-BFC1-08002BE10318} - billentyűzet
- {6BDD1FC6-810F-11D0-BEC7-08002BE2092F} - kamerák és szkennerek
- {4D36E967-E325-11CE-BFC1-08002BE10318} - merevlemezek
- {4D36E96A-E325-11CE-BFC1-08002BE10318} - merevlemez-vezérlők
- {4D36E96D-E325-11CE-BFC1-08002BE10318} - Modemek
- {4D36E978-E325-11CE-BFC1-08002BE10318} - Soros és párhuzamos portok
- {4D36E97B-E325-11CE-BFC1-08002BE10318} - SCSI és RAID vezérlők
- {4D36E97D-E325-11CE-BFC1-08002BE10318} - Rendszer gumiabroncsok és hidak
- {36FC9E60-C465-11CF-8056-444553540000} - USB eszközök, például flash meghajtók és külső lemezek
- {745A17A0-74D3-11D0-B6FE-00A0C90F57DA} - Néhány USB bemeneti eszköz
- Ellenőrizze, hogy vannak-e paraméterek ebben a szakaszban Felsőfokú. és Alsófilletők. (a Rendszerleíróadatbázis-szerkesztő jobb oldalán). A billentyűzethez a felsőbb lapok meg kell jelölni Kbdclass. egérhez - Mouclass. . Ha ez nem így van, kattintson duplán az értékre, és változtassa meg (a bemenetet a képernyőn megjelenő billentyűzet segítségével hajthatja végre, ha a billentyűzet nem működik). Alsófilletek eltávolítása (ha van). Más eszközök esetében próbálja meg eltávolítani a felsőbb lapokat és az alsófilmeket.
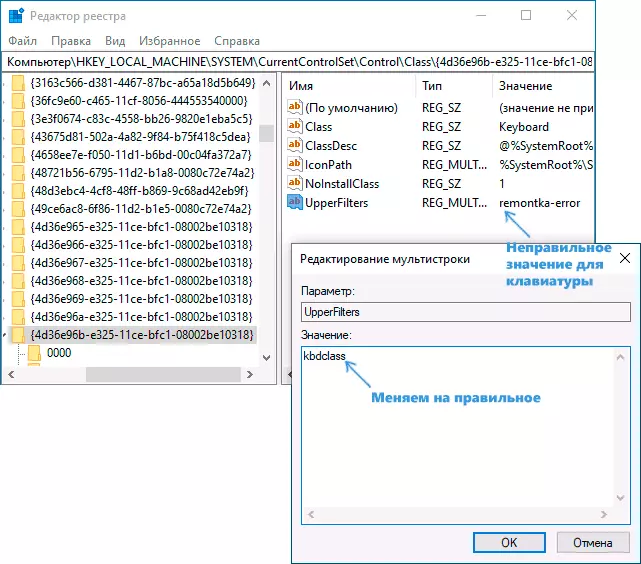
- Zárja be a Rendszerleíróadatbázis-szerkesztőt és indítsa újra a számítógépet.
Az újraindítás után ellenőrizze, hogy a "Code 19" hiba történt-e az eszközkezelőben, és hogy az eszköz most működik-e.
Video utasítás
És teljessé a cikk, ne feledje, hogy a szélsőséges esetben használhatja a beépített képes visszaállítani Windows 10 rendszert.
