
Hauv phau ntawv no, nws yog cov ncauj lus kom ntxaws yuav kho qhov yuam kev nrog tus lej 19 "Windows tsis tuaj yeem khiav cov cuab yeej no" hauv ntau txoj kev.
- Txoj kev yooj yim los daws cov teeb meem
- Yuav ua li cas kho qhov yuam kev code 19 hauv kev sau npe editor
- Kev qhia video
Cov hau kev yooj yim rau kho cov kev ua yuam kev hauv Windows 10, 8.1 thiab Windows 7
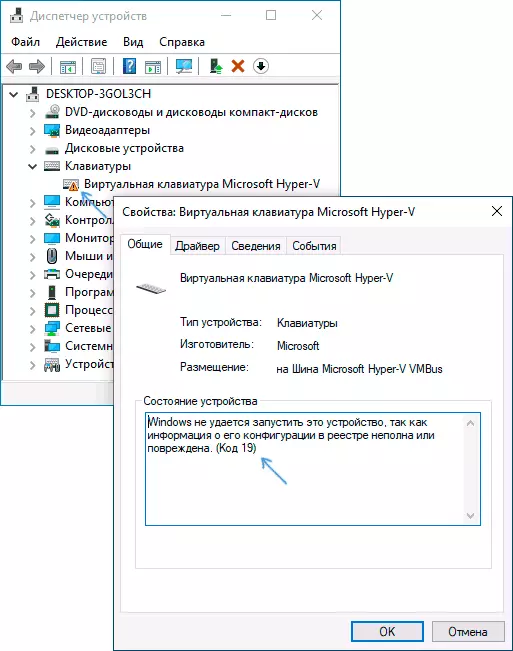
Ua ntej tshaj, ob peb txoj hauv kev yooj yim los daws cov teeb meem code 19, "tsis tuaj yeem ua haujlwm rau nws cov ntaub ntawv tsis tiav lossis koj yuav tsis tau ua ib qho kev sib txuas ntxiv :
- Sim ua kom tau yooj yim reboot ntawm koj lub computer lossis laptop. Tseem Ceeb: Xws li lub Windows 10 lossis 8.1, nws yog ib qho tsim nyog los siv cov "reboot" khoom, thiab tsis yog "kaw" nrog ob qho kev txiav txim siab sib txawv los ntawm cov txiaj ntsig.
- Mus rau ntawm lub vaj huam sib luag tswj hwm. Ua li no, koj tuaj yeem nias cov yuam sij Win + R. ntawm cov keyboard thiab enter Kev tswj hwm Thiab tom qab ntawd nyem OK lossis nkag mus. Thiab yog tias cov keyboard tsis ua haujlwm, khiav "RUN" Dialog box los ntawm tus tswj tau, thiab tom qab ntawd nkag mus siv cov khoom siv ntawm on-screen, uas koj yuav pom Hauv cov "tshwj xeeb nta" nplaub tshev hauv cov txheej txheem txheem.
- Mus rau "restore" thiab xaiv "khiav rov qab txoj kev rov qab".
- Kuaj xyuas yog tias nws yog qhov system rov qab rov qab rau hnub thaum cov teeb meem nrog kev cai yog tsis pom. Thaum nthuav tawm, xaiv qhov kev rov qab no thiab siv nws.
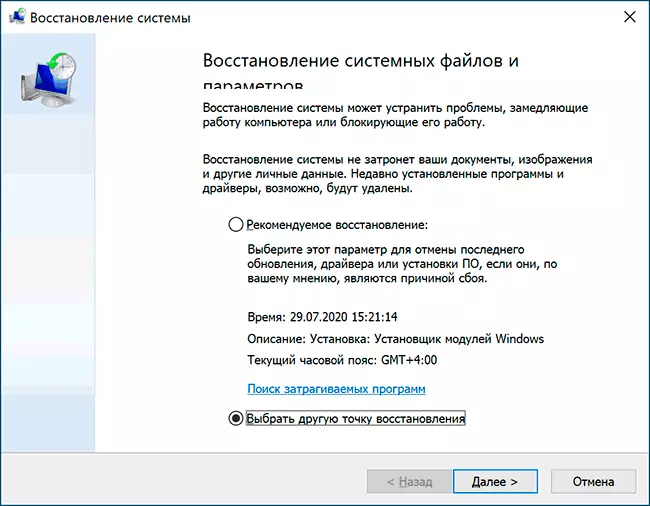
- Yog tias qhov teeb meem tau tshwm sim tsis nrog qee lub cuab yeej txheem, sim rub cov tsav tsheb rau nws los ntawm cov chaw tsim khoom lub vev xaib raug cai thiab nruab lawv. Nyob rau tib lub sijhawm, yog tias koj muaj Windows 10, thiab cov tsav tsheb rau cov txheej txheem dhau los ntawm lub system, sim nruab lawv txhua yam.
- Koj tuaj yeem sim cov qauv hauv qab no: Hauv tus thawj tswj khoom siv, sab xis-nyem rau ntawm lub ntaus ntawv nrog kev ua yuam kev thiab xaiv rho tawm. Paub meej tias lub deletion ntawm lub cuab yeej, thiab tom qab ntawd nyob rau hauv cov zaub mov tseem ceeb ntawm tus thawj coj ntaus ntawv, xaiv "kev txiav txim" - "Hloov kho cov khoom siv kho vajtse" thiab tshawb xyuas yog tias daws qhov teeb meem.
Lwm txoj hauv kev, txawm li cas los xij, tsis yog ntau dhau los - kev siv cov cuab yeej - hloov tshiab - hloov tshiab - Cov cuab yeej teeb meem, thiab yav dhau los hauv kev tswj hwm vaj huam sib luag (Ntau cov ntsiab lus: tshem tawm Windows 10 daws teeb meem).
Hauv cov npe ntawm cov cuab yeej daws teeb meem, xaiv ib qho uas phim cov cuab yeej nrog kev ua yuam kev (yog tias muaj) thiab pib daws cov teeb meem daws teeb meem.
Windows yuam kev kho tsis tau pib ua tus lej no 19 hauv kev sau npe editor
Nyob rau hauv qhov kev tshwm sim uas yav dhau los cov kev sim tsis tau coj mus rau qhov tshwm sim, koj tuaj yeem sim kho qhov ua yuam kev siv lub npe Editor. Ua ntej ntawd, Kuv pom zoo kom tsim cov system rov qab taw rau kom sai tau yob rov qab cov kev hloov pauv tau yog tsim nyog. Cov kauj ruam yuav muaj raws li hauv qab no:
- Khiav lub npe sau npe rau qhov no koj tuaj yeem nias cov yuam sij Win + R. thiab nkag Regedit. Thiab yog tias cov keyboard tsis ua haujlwm, tom qab ntawd siv cov keyboard on-screen, raws li tau piav qhia hauv ntu 2 hauv ntu dhau los ntawm kev qhia.
- Next rau cov npe tseem ceeb (cov nplaub tshev ntawm sab laug) HKEY_MACHAL_MACHINE \ EVEYCONSCONSCONSCONSESCONS \ TAWM YOG IB TUG
- Nyob ntawm seb ntaus ntawv twg koj muaj teeb meem, mus rau ib qho ntawm cov hauv qab no hauv qab no:
- {4D36E972-E325-11ce-BFC1-08002BE10318} - Network adapters
- {4D36E968-E325-11ce-BFC1-08002BE10318} - daim npav video
- {4D36E6C-E325-11CE-BFC1-08002BE10318} - audio thiab video li
- {4D36E96F-E325-11ce-BFC1-08002BE10318} - nas
- {4D36E96B-E325-11ce-BFC1-08002BE10318} - Keyypad
- {6bdd1fc6-810F-11D0-Bec7-08002be2092F} - Cov koob yees duab thiab cov duab puab
- {4D36E67-E325-11CE-BFC1-08002BE10318} - nyuaj tsav tsheb
- {4D36E96A-E325-11ce-BFC1-08002BE10318} - Lub cev muaj zog tswj hwm
- {4D36E6D-E325-11ce-BFC1-08002BE10318} - Cov qauv
- {4D36E978-E325-11ce-BFC1-08002BE10318} - Txog ntsha
- {4D36E97B-E325-11ce-BFC1-08002BE10318} - SCSI thiab Raid Controllers
- {4D36E97D-E325-11ce-BFC1-08002BE10318} - Cov log tsheb thiab txuas hniav
- {36FC9E60-C465-11CF-8056-444553540000} - USB li, xws li flash drives thiab sab nraud discs
- {745A0-74D3-11d0-b6fe-00a0c90f57da} - Qee cov khoom siv USB
- Kuaj yog tias muaj cov tsis muaj nyob hauv seem no Sab saud. thiab Qis dua. (nyob rau hauv txoj cai pane ntawm lub npe sau npe). Rau cov keyboard hauv cov sab saud yuav tsum tau qhia Kbdclascass. Rau nas - MouClass. Cov. Yog tias qhov no tsis yog cov xwm txheej, ob npaug nyem rau ntawm tus nqi thiab hloov nws (cov lus qhia tuaj yeem ua tau siv cov keyboard on-screen yog tias cov keyboard tsis ua haujlwm). Cov qis qis dua (yog tias muaj). Txog lwm cov khoom siv, sim tshem tawm cov lojlfilterters thiab cov qis dua.
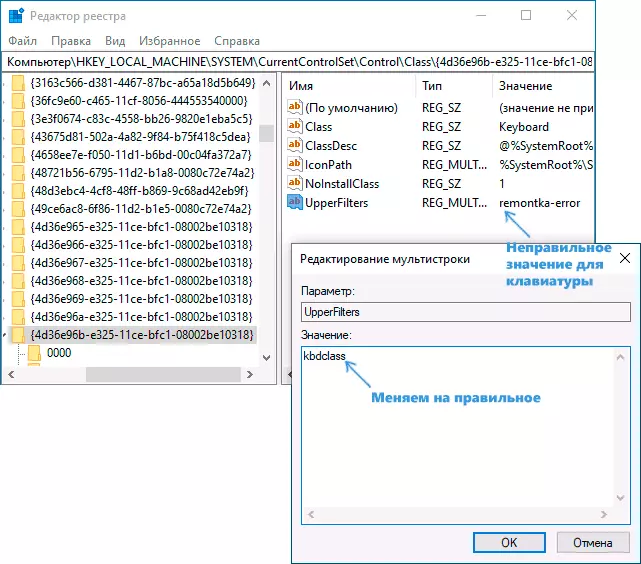
- Kaw lub npe sau npe thiab rov pib dua lub khoos phis tawm.
Tom qab reboot, kuaj yog tias "lej 19" yuam kev tau tsau rau hauv tus thawj tswj khoom siv thiab seb cov cuab yeej ua haujlwm tam sim no.
Kev qhia video
Thiab, ua tiav tsab xov xwm, nco ntsoov tias nyob rau hauv rooj plaub uas koj tuaj yeem siv lub peev xwm ua kom muaj peev xwm rov pib dua lub Windows 10 System.
