
In this manual, it is detailed how to correct the error with the code 19 "Windows cannot run this device" in several ways.
- Simple ways to solve the problem
- How to fix the error code 19 in the registry editor
- Video instruction
Simple Methods for Fixing Errors in Windows 10, 8.1 and Windows 7
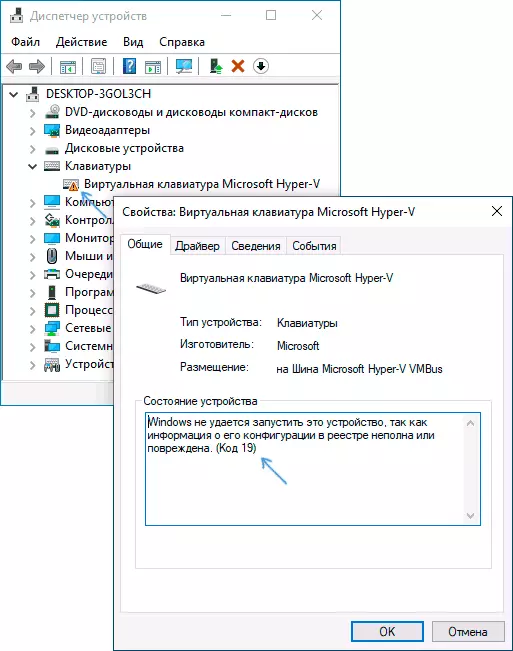
First, a few simple ways to solve the problem code 19, "Windows cannot run this device, since information about its configuration in the registry is incomplete or damaged," perhaps one of them will work and you will not need to perform any additional manipulations:
- Try to perform a simple reboot of your computer or laptop. Important: In the case of Windows 10 or 8.1, it is necessary to use the "Reboot" item, and not the "shutdown" with re-inclusion, these two actions differ by results.
- Go to the control panel. To do this, you can press keys Win + R. on the keyboard and enter Control and then click OK or ENTER. And if the keyboard does not work, run the "Run" dialog box through the right click on the Start button (in Windows 10) or from the Start menu, and then enter the Control using the on-screen keyboard, which you will find in the "Special Features" folder in the standard programs.
- Go to "Restore" and select "Running System Recovery".
- Check if there is a system recovery point on the date when the problem with code 19 in the device manager was not observed. When presented, select this recovery point and apply it.
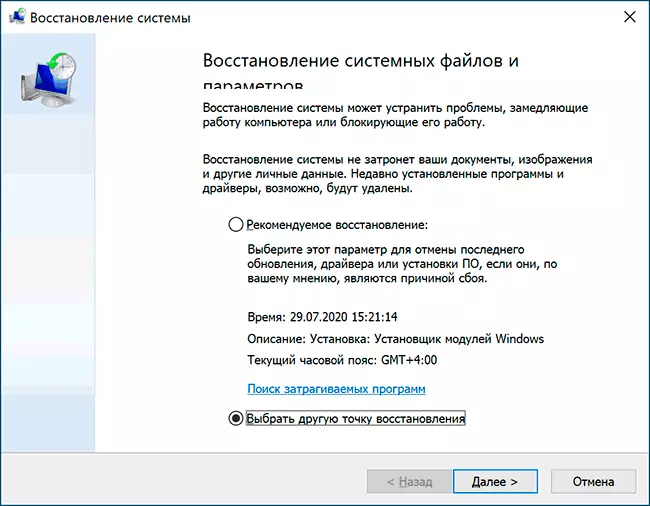
- If the problem occurred not with some standard device, try downloading drivers for it from the manufacturer's official website and install them. At the same time, if you have Windows 10, and drivers for previous versions of the system, try to install them anyway.
- You can try the following method: In the device manager, right-click on the device with an error and select Delete. Confirm the deletion of the device, and then in the Main Menu of the Device Manager, select "Action" - "update hardware configuration" and check if it solved the problem.
Another method, however, is not very often triggering - the use of built-in troubleshooting tools that in Windows 10 can be found in the parameters - update and security - troubleshooting - additional troubleshooting tools, and in previous systems in the corresponding control panel item (more details: elimination Windows 10 troubleshooting).
In the list of available troubleshooting tools, select the one that matches the device with an error (if any) and start the troubleshooting agent.
Windows error correction fails to start this device code 19 in the registry editor
In the event that previous attempts have not led to the result, you can try to correct the error using the registry editor. Before that, I recommend creating a system recovery point to quickly roll back the changes made if necessary. Steps will be as follows:
- Run the registry editor for this you can press the keys Win + R. and enter regedit. And if the keyboard does not work, then use the on-screen keyboard, as described in step 2 in the previous section of the instruction.
- Navigate to the registry key (folders on the left) HKEY_LOCAL_MACHINE \ SYSTEM \ CURRENTCONTROLSET \ CONTROL \ CLASS \
- Depending on which device you have a problem, go to one of the following subsections:
- {4D36E972-E325-11ce-BFC1-08002BE10318} - network adapters
- {4D36E968-E325-11ce-BFC1-08002BE10318} - Video card
- {4D36E96C-E325-11ce-BFC1-08002BE10318} - Audio and video devices
- {4D36E96F-E325-11ce-BFC1-08002BE10318} - mice
- {4D36E96B-E325-11ce-BFC1-08002BE10318} - Keypad
- {6BDD1FC6-810F-11D0-BEC7-08002BE2092F} - Cameras and scanners
- {4D36E967-E325-11ce-BFC1-08002BE10318} - hard drives
- {4D36E96A-E325-11ce-BFC1-08002BE10318} - Hard drive controllers
- {4D36E96D-E325-11ce-BFC1-08002BE10318} - modems
- {4D36E978-E325-11ce-BFC1-08002BE10318} - Serial and parallel ports
- {4D36E97B-E325-11ce-BFC1-08002BE10318} - SCSI and RAID controllers
- {4D36E97D-E325-11ce-BFC1-08002BE10318} - System tires and bridges
- {36FC9E60-C465-11CF-8056-444553540000} - USB devices, such as flash drives and external discs
- {745A17A0-74D3-11D0-B6FE-00A0C90F57DA} - Some USB input devices
- Check if there are parameters in this section Upperfilters. and LowerFilters. (in the right pane of the registry editor). For the keyboard in UpperFilters must be indicated KBDCLASS. for mouse - Mouclass. . If this is not the case, double click on the value and change it (the input can be performed using the on-screen keyboard if the keyboard does not work). LowerFilters Remove (if available). For other devices, try removing UpperFilters and LowerFilters.
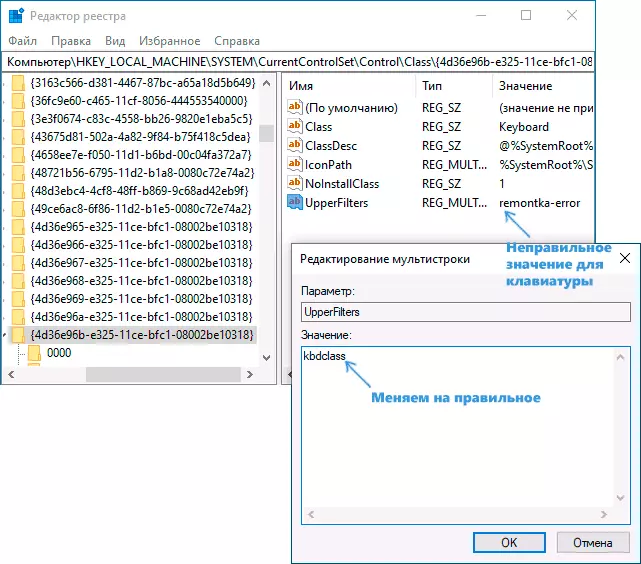
- Close the registry editor and restart the computer.
After rebooting, check if the "Code 19" error has been fixed in the device manager and whether the device works now.
Video instruction
And, completing the article, remember that in the extreme case you can use the built-in ability to reset the Windows 10 system.
