
Yn dizze hantlieding is it detaillearre hoe't jo de flater kinne korrigearje mei de koade 19 "Windows kin dit apparaat net útfiere" op ferskate manieren.
- Ienfâldige manieren om it probleem op te lossen
- Hoe kinne jo de flaterkoade 19 reparearje yn 'e registerbewurker
- Fideo-ynstruksje
Ienfâldige metoaden foar fixearende flaters yn Windows 10, 8.1 en Windows 7
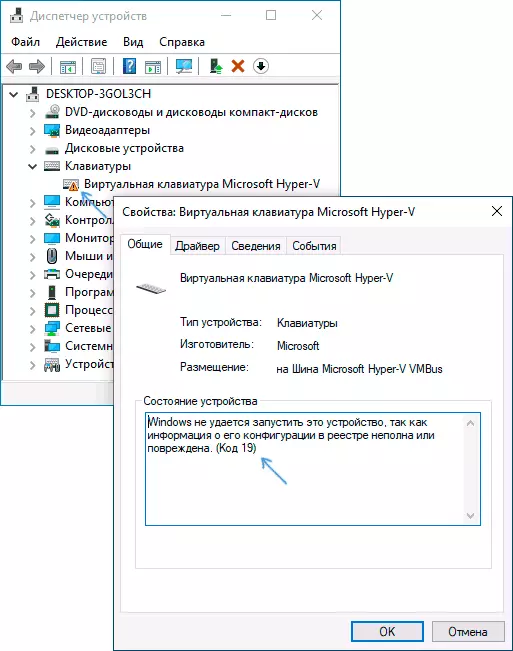
Earst, in pear ienfâldige manieren om de probleemkoade 19 te oplosen, "kinne jo dit apparaat net útfiere, om't de ynformaasje yn it register is of beskeadige," Miskien sil ien fan harren ekstra manipulaasjes útfiere List
- Besykje in ienfâldige reboot fan jo kompjûter as laptop út te fieren. WICHTICH: Yn it gefal fan Windows 10 of 8.1 is it nedich om it artikel "Reboot" te brûken, en net de "Ofslute" mei opnij ynsletten, dizze twa aksjes ferskille troch resultaten.
- Gean nei it kontrôlepaniel. Om dit te dwaan, kinne jo om kaaien te drukken Win + R. op it toetseboerd en ynfiere Kontrôle en klikje dan op OK of ynfiere. En as it toetseboerd net wurket, rint it "Run" Dialoog-fakje troch it rjocht op 'e startknop (yn Windows 10) of fan it Startmenu, en dan de kontrôle yn mei it toetseboerd op it skerm yn mei it op it skerm. yn 'e map "SPESIALE FUNKSJES" yn' e standertprogramma's.
- Gean nei "Weromsette" en selektearje "Running System Recovery".
- Kontrolearje as d'r in systeemherstelpunt is op 'e datum op' e datum as it probleem mei koade 19 yn 'e apparaatbehearder waard net waarnommen. As presinteare, selektearje dit herstelpunt en tapasse it.
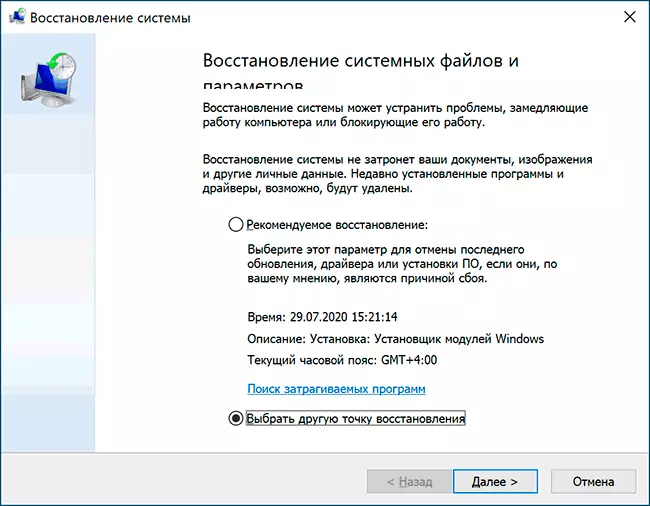
- As it probleem barde net mei wat standert apparaat, besykje dan om sjauffeurs foar it ynlaadjen fan 'e offisjele webside fan' e fabrikant en ynstallearje se. Tagelyk, as jo Windows 10 hawwe, en stjoerprogramma's foar eardere ferzjes fan it systeem, besykje dan yn elts gefal te ynstallearjen.
- Jo kinne de folgjende metoade besykje: yn 'e apparaatbehearder, rjochts-klikje op it apparaat mei in flater en selektearje wiskje. Befêstigje it wiskjen fan it apparaat, en dan yn it haadmenu fan 'e apparaatbehearder, selektearje "Aksje" - "ADDATE Hardware-konfiguraasje bywurkje" en kontrolearje as it probleem oplost.
In oare metoade is lykwols net heul triggerend - it gebrûk fan ynboude ark-ynboude ark dat yn Windows 10 yn 'e parameters is - Update en befeiligingsmiddelen, en yn foarige systemen yn it korrespondearjende systemen yn it korrespondearjende kontrôlepaniel (Mear details: ELIMINATIONS WINDOWS 10 TRINBROBSHOOTING).
Yn 'e list mei beskikbere troubleshooting-ark, selektearje dejinge dy't oerienkomt mei it apparaat mei in flater (as ien) en begjint it probleem foar probleemopslach.
Windows-flaterkorreksje slagget dizze apparaatkoade 19 te begjinnen yn 'e registerbewurker
Yn it gefal dat foarige besykjen net ta it resultaat hat laat, kinne jo besykje de flater te korrigearjen mei it registerbewurker. Dêrfoar, ik advisearje ik in systeemwinningspunt te meitsjen om de wizigingen fluch werom te rôljen. Stappen sille as folgjend wêze:
- Rinne de registerbewurker foar dit jo kinne op 'e kaaien drukke Win + R. en ynfiere regedit. En as it toetseboerd net wurket, brûk dan it toetseboerd op it skerm, lykas beskreaun yn stap 2 yn 'e foarige seksje fan' e ynstruksje.
- Navigearje nei de registersleutel (mappen oan 'e linkerkant) HKEY_LOCAL_MACHINE \ Systeem \ aktualcontrolset \ Control \ Class \
- Ofhinklik fan hokker apparaat jo in probleem hawwe, gean nei ien fan 'e folgjende dielen:
- {4D36E972-E325-11CE-BFC1-08002Be10318} - Netwurkapten
- {4D36E968-E325-11CE-BFC1-08002Be10318} - Fideokaart
- {4D36E96C-E325-11CE-BFC1-08002Be10318} - Audio- en fideo-apparaten
- {4D36E96F-E325-11CE-BFC1-08002Be10318} - Mûzen
- {4D36E96B-E325-11CE-BFC1-08002Be10318} - Toetseboerd
- {6BDD1FC6-810F-11D0-be8002be2092F} - Kamera's en scanners
- {4D36E967-E325-11CE-BFC1-08002Be10318} - Hurde skiven
- {4D36E96A-E325-11CE-BFC1-08002Be10318} - Controllers fan hurde skiif
- {4D36E96D-E325-11CE-BFC1-08002Be10318} - Modems
- {4D36E978-E325-11CE-BFC1-08002Be10318} - Seriële en parallelle havens
- {4D36E97B-E325-11CE-BFC1-08002Be10318} - SCSI en oerfalkontrollers
- {4D36E972-E325-11CE-BFC1-08002Be10318} - systeem banden en brêgen
- {36FC9E60-C465-11CF-8056-444553540000} - USB-apparaten, lykas flashdriuwt en eksterne skiven
- {745A1725-74D3-11D0-B6FE-00A0C90F57da} - Guon USB-ynfierapparaten
- Kontrolearje as d'r parameters binne yn dizze seksje UPPILERS. en LOORFILS. (yn 'e rjochter pane fan' e registerbewurker). Foar it toetseboerd yn UPPILERS moatte oanjûn wurde KBDCLASS. foar mûs - Mouklassen. . As dit net it gefal is, klikje dan dûbel op 'e wearde en feroarje it (de ynfier kin wurde útfierd mei it toetseboerd op it skerm as it toetseboerd net wurket). NEIFILS FERGESE (as beskikber). Besykje foar oare apparaten te ferwiderjen fan UPFILS en NIFFILERS.
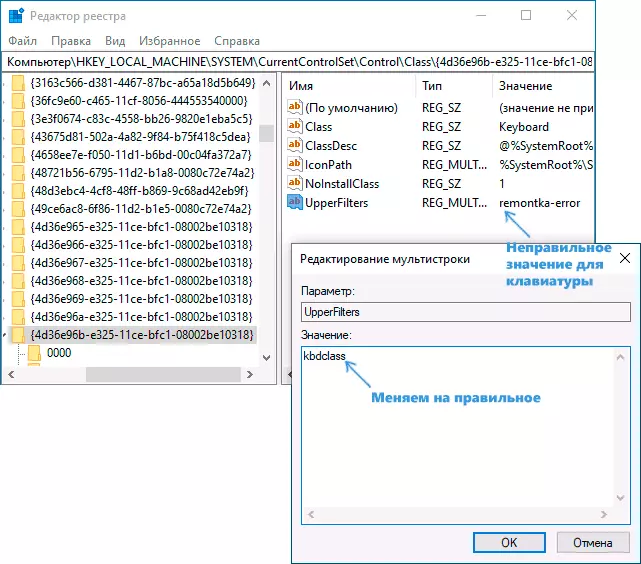
- Slút it registerbewurker en start de kompjûter opnij.
Nei it opnij starte, kontrolearje as de flater "koade 19" is fêstlein yn 'e apparaatbehearder en oft it apparaat no wurket.
Fideo-ynstruksje
En, it ynfoljen fan it artikel, ûnthâlde dat yn 'e ekstreme gefal jo it ynboude mooglikheid kinne brûke om it Windows 10-systeem te resetten.
