
આ મેન્યુઅલમાં, કોડ 19 "Windows આ ઉપકરણને ચલાવી શકતા નથી" ઘણી રીતે તે વિગતવાર છે.
- સમસ્યાને ઉકેલવા માટે સરળ રીતો
- રજિસ્ટ્રી એડિટરમાં એરર કોડ 19 કેવી રીતે ઠીક કરવો
- વિડિઓ સૂચના
વિન્ડોઝ 10, 8.1 અને વિન્ડોઝ 7 માં ભૂલોને ફિક્સ કરવા માટેની સરળ પદ્ધતિઓ
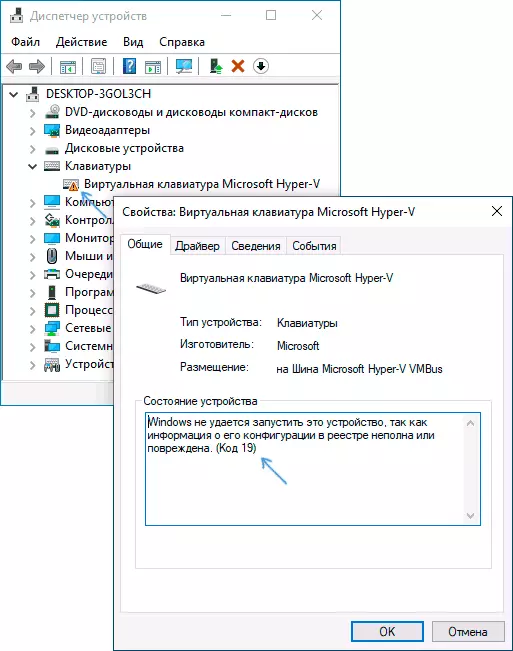
પ્રથમ, સમસ્યા કોડને ઉકેલવા માટે થોડા સરળ રસ્તાઓ 19, "વિન્ડોઝ આ ઉપકરણને ચલાવી શકતી નથી, કારણ કે રજિસ્ટ્રીમાં તેની ગોઠવણી વિશેની માહિતી અપૂર્ણ અથવા ક્ષતિગ્રસ્ત છે," કદાચ તેમાંથી એક કામ કરશે અને તમારે કોઈ વધારાના મેનિપ્યુલેશન્સ કરવાની જરૂર નથી :
- તમારા કમ્પ્યુટર અથવા લેપટોપનો સરળ રીબૂટ કરવા માટે પ્રયત્ન કરો. મહત્વપૂર્ણ: વિન્ડોઝ 10 અથવા 8.1 ના કિસ્સામાં, "રીબૂટ" આઇટમનો ઉપયોગ કરવો જરૂરી છે, અને ફરીથી સમાવિષ્ટ સાથે "શટડાઉન" નહીં, આ બે ક્રિયાઓ પરિણામોથી અલગ છે.
- નિયંત્રણ પેનલ પર જાઓ. આ કરવા માટે, તમે કીઓ દબાવો વિન + આર. કીબોર્ડ પર અને દાખલ કરો નિયંત્રણ અને પછી ઠીક ક્લિક કરો અથવા દાખલ કરો. અને જો કીબોર્ડ કામ કરતું નથી, તો સ્ટાર્ટ બટન (વિન્ડોઝ 10 માં) અથવા સ્ટાર્ટ મેનૂથી જમણી ક્લિક પર જમણી ક્લિક દ્વારા "ચલાવો" સંવાદ બૉક્સ ચલાવો, અને પછી ઑન-સ્ક્રીન કીબોર્ડનો ઉપયોગ કરીને નિયંત્રણ દાખલ કરો, જે તમને મળશે સ્ટાન્ડર્ડ પ્રોગ્રામ્સમાં "વિશિષ્ટ લક્ષણો" ફોલ્ડરમાં.
- "પુનઃસ્થાપિત કરો" પર જાઓ અને "ચાલી રહેલ સિસ્ટમ પુનઃપ્રાપ્તિ" પસંદ કરો.
- જ્યારે ઉપકરણ મેનેજરમાં કોડ 19 કોડની સમસ્યાને જોવામાં ન આવે ત્યારે તારીખ પર સિસ્ટમ પુનઃપ્રાપ્તિ બિંદુ હોય તો તપાસો. જ્યારે પ્રસ્તુત થાય છે, આ પુનઃપ્રાપ્તિ બિંદુ પસંદ કરો અને તેને લાગુ કરો.
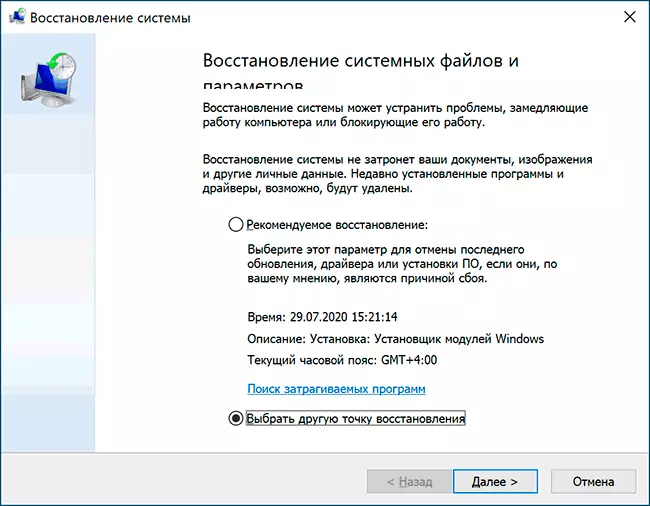
- જો સમસ્યા કેટલાક માનક ઉપકરણથી ન આવી હોય, તો ઉત્પાદકની સત્તાવાર વેબસાઇટથી તેના માટે ડ્રાઇવરોને ડાઉનલોડ કરવાનો પ્રયાસ કરો અને તેમને ઇન્સ્ટોલ કરો. તે જ સમયે, જો તમારી પાસે વિન્ડોઝ 10, અને સિસ્ટમનાં પાછલા સંસ્કરણો માટે ડ્રાઇવરો હોય, તો તેને કોઈપણ રીતે ઇન્સ્ટોલ કરવાનો પ્રયાસ કરો.
- તમે નીચેની પદ્ધતિનો પ્રયાસ કરી શકો છો: ઉપકરણ મેનેજરમાં, કોઈ ભૂલથી ઉપકરણ પર જમણું-ક્લિક કરો અને કાઢી નાખો પસંદ કરો. ઉપકરણના કાઢી નાખવાની પુષ્ટિ કરો, અને પછી ઉપકરણ મેનેજરના મુખ્ય મેનૂમાં, "ક્રિયા" પસંદ કરો - "અપડેટ હાર્ડવેર ગોઠવણી" અને તે સમસ્યાને હલ કરે છે કે નહીં તે તપાસો.
બીજી પદ્ધતિ, જોકે, ઘણીવાર ટ્રિગરિંગ નથી - બિલ્ટ-ઇન ટ્રબલશૂટિંગ ટૂલ્સનો ઉપયોગ કે જે વિન્ડોઝ 10 માં પરિમાણોમાં મળી શકે છે - અપડેટ અને સુરક્ષા - મુશ્કેલીનિવારણ - અતિરિક્ત મુશ્કેલીનિવારણ સાધનો, અને અગાઉના સિસ્ટમોમાં અનુરૂપ નિયંત્રણ પેનલ આઇટમમાં (વધુ વિગતો: ઇલિમિનેશન વિન્ડોઝ 10 મુશ્કેલીનિવારણ).
ઉપલબ્ધ મુશ્કેલીનિવારણ સાધનોની સૂચિમાં, તે એક પસંદ કરો જે ઉપકરણ (જો કોઈ હોય તો) સાથે ઉપકરણ સાથે મેળ ખાય છે અને મુશ્કેલીનિવારણ એજન્ટને પ્રારંભ કરો.
વિન્ડોઝ ભૂલ સુધારણા રજિસ્ટ્રી એડિટરમાં આ ઉપકરણ કોડને પ્રારંભ કરવામાં નિષ્ફળ જાય છે
જે ઘટનામાં પાછલા પ્રયત્નોમાં પરિણામ આવ્યું નથી, તમે રજિસ્ટ્રી એડિટરનો ઉપયોગ કરીને ભૂલને સુધારવાનો પ્રયાસ કરી શકો છો. તે પહેલાં, હું જરૂરી હોય તો ફેરફારોને ઝડપથી રોલ કરવા માટે સિસ્ટમ પુનઃપ્રાપ્તિ બિંદુ બનાવવાની ભલામણ કરું છું. નીચે પ્રમાણે પગલાં હશે:
- આ માટે રજિસ્ટ્રી એડિટર ચલાવો તમે કીઓ દબાવો વિન + આર. અને દાખલ કરો regedit. અને જો કીબોર્ડ કામ કરતું નથી, તો સૂચનાના પાછલા ભાગમાં પગલું 2 માં વર્ણવ્યા મુજબ, ઑન-સ્ક્રીન કીબોર્ડનો ઉપયોગ કરો.
- રજિસ્ટ્રી કી (ડાબે ફોલ્ડર્સ) પર નેવિગેટ કરો HKEY_LOCAL_MACHINE \ સિસ્ટમ \ rencentcontrotrolset \ નિયંત્રણ \ વર્ગ \
- તમને કઈ ઉપકરણની સમસ્યા છે તેના આધારે, નીચેના પેટા વિભાગોમાંથી એકમાં જાઓ:
- {4 ડી 36E972-E325-11CE-BFC1-08002BE10318} નેટવર્ક એડેપ્ટર્સ
- {4 ડી 36E968-E325-11CE-BFC1-08002BE10318} - વીડિઓ કાર્ડ
- {4 ડી 36E96C-E325-11CE-BFC1-08002BE10318} ઑડિઓ અને વિડિઓ ઉપકરણો
- {4 ડી 36E96F-E325-11CE-BFC1-08002BE10318} - ઉંદર
- {4D36E96B-E325-11CE-BFC1-08002BE10318} - કીપેડ
- {6bdd1fc6-810f-11d0-bec7-08002be2092f} - કેમેરા અને સ્કેનર્સ
- {4D36E967-E325-11CE-BFC1-08002BE10318} - હાર્ડ ડ્રાઈવો
- {4 ડી 36E96A-E325-11CE-BFC1-08002BE10318} - હાર્ડ ડ્રાઈવ નિયંત્રકો
- {4 ડી 36E96D-E325-11CE-BFC1-08002BE10318} મોડેમ્સ
- {4 ડી 36E978-E325-11CE-BFC1-08002BE10318} સીરીયલ અને સમાંતર પોર્ટ્સ
- {4D36E97B-E325-11CE-BFC1-08002BE10318} એસસીએસઆઇ અને રેઇડ નિયંત્રકો
- {4 ડી 36E97D-E325-11CE-BFC1-08002BE10318} - સિસ્ટમ ટાયર અને પુલ
- {36FC9E60-C465-11CF-8056-4445553540000} - ફ્લેશ ડ્રાઇવ્સ અને બાહ્ય ડિસ્ક જેવા યુએસબી ઉપકરણો
- {745A17A0-74D3-11D0-B6FE-00A0C90F57DA} - કેટલાક યુએસબી ઇનપુટ ઉપકરણો
- આ વિભાગમાં પરિમાણો છે કે કેમ તે તપાસો અપરફિલ્ટર્સ. અને લોઅરફિલ્ટર્સ. (રજિસ્ટ્રી એડિટરના જમણા ફલકમાં). અપરફિલ્ટર્સમાં કીબોર્ડ માટે સૂચવવું આવશ્યક છે કેબીડીસીએલએસએસ. માઉસ માટે - Mouclass. . જો આ કેસ નથી, તો મૂલ્ય પર ડબલ ક્લિક કરો અને તેને બદલો (જો કીબોર્ડ કામ કરતું ન હોય તો ઑન-સ્ક્રીન કીબોર્ડનો ઉપયોગ કરીને ઇનપુટ કરી શકાય છે). લોઅરફિલ્ટર્સ દૂર કરો (જો ઉપલબ્ધ હોય તો). અન્ય ઉપકરણો માટે, અપરફિલ્ટર્સ અને લોઅરફિલ્ટર્સને દૂર કરવાનો પ્રયાસ કરો.
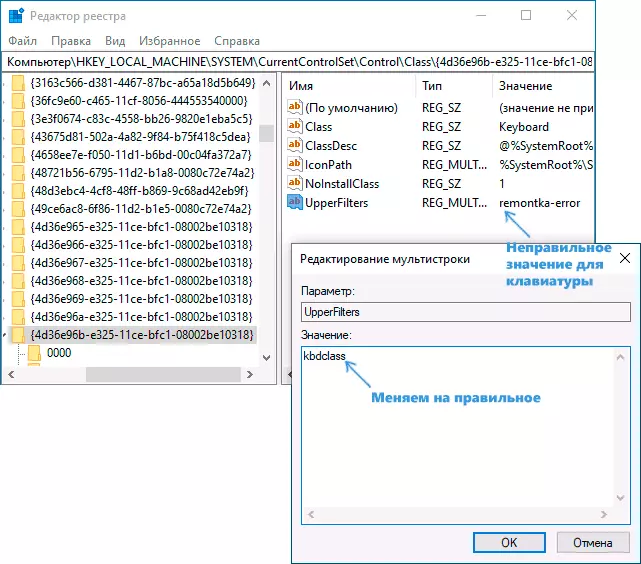
- રજિસ્ટ્રી એડિટરને બંધ કરો અને કમ્પ્યુટરને ફરીથી પ્રારંભ કરો.
રીબૂટ કર્યા પછી, "કોડ 19" ભૂલ ઉપકરણ મેનેજરમાં સુધારાઈ ગયેલ છે કે કેમ તે તપાસો અને ઉપકરણ હવે કાર્ય કરે છે કે કેમ.
વિડિઓ સૂચના
અને, આ લેખને પૂર્ણ કરીને, તે યાદ રાખો કે આત્યંતિક કિસ્સામાં તમે બિલ્ટ-ઇન ક્ષમતાનો ઉપયોગ વિન્ડોઝ 10 સિસ્ટમ ફરીથી સેટ કરવાની કરી શકો છો.
