
En este manual, se detalla cómo corregir el error con el código 19 "Windows no puede ejecutar este dispositivo" de varias maneras.
- Formas sencillas de resolver el problema.
- Cómo corregir el código de error 19 en el Editor del Registro
- Instrucción de video
Métodos simples para fijar errores en Windows 10, 8.1 y Windows 7
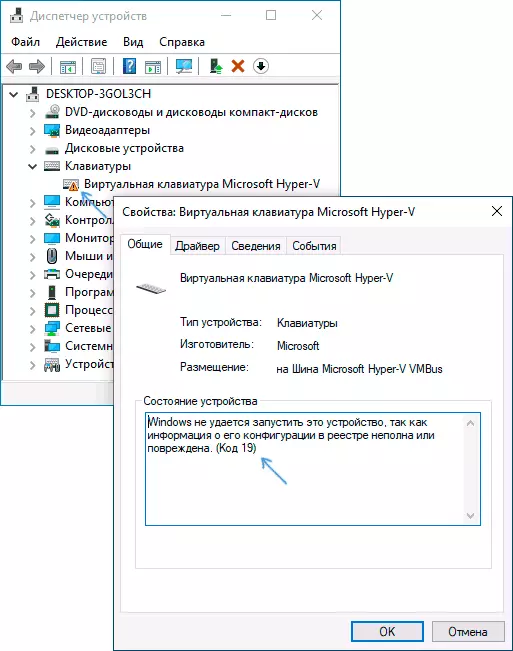
Primero, algunas formas simples de resolver el código de problema 19, "Windows no puede ejecutar este dispositivo, ya que la información sobre su configuración en el registro está incompleta o dañada," Tal vez uno de ellos funcione y no necesitará realizar ninguna manipulación adicional. :
- Trate de realizar un reinicio simple de su computadora o computadora portátil. IMPORTANTE: En el caso de Windows 10 o 8.1, es necesario usar el elemento "Reiniciar", y no el "Apagado" con reinfusión, estas dos acciones difieren por los resultados.
- Ir al panel de control. Para hacer esto, puedes presionar las teclas. Win + R. en el teclado y entrar Control y luego haga clic en Aceptar o Entrar. Y si el teclado no funciona, ejecute el cuadro de diálogo "Ejecutar" a través del botón derecho en el botón Inicio (en Windows 10) o desde el menú Inicio, y luego ingrese el control utilizando el teclado en pantalla, que encontrará En la carpeta "Características especiales" en los programas estándar.
- Vaya a "Restaurar" y seleccione "Correr la recuperación del sistema".
- Compruebe si hay un punto de recuperación del sistema en la fecha en que no se observó el problema con el código 19 en el Administrador de dispositivos. Cuando se presenta, seleccione este punto de recuperación y aplíquelo.
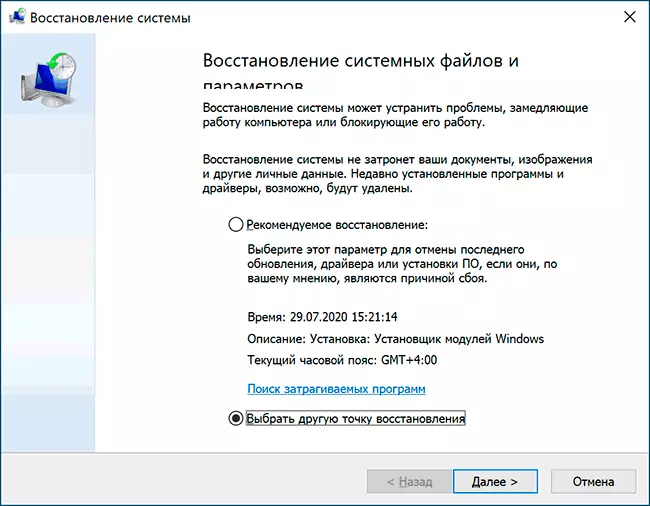
- Si ocurrió el problema, no con algún dispositivo estándar, intente descargar controladores desde el sitio web oficial del fabricante e instalarlos. Al mismo tiempo, si tiene Windows 10, y controladores para versiones anteriores del sistema, intente instalarlas de todos modos.
- Puede probar el siguiente método: en el Administrador de dispositivos, haga clic con el botón derecho en el dispositivo con un error y seleccione Eliminar. Confirme la eliminación del dispositivo, y luego en el menú principal del Administrador de dispositivos, seleccione "Acción" - "Actualice la configuración de hardware" y verifique si resolvió el problema.
Sin embargo, otro método, sin embargo, no es muy a menudo activado: el uso de herramientas de solución de problemas incorporadas que en Windows 10 se pueden encontrar en los parámetros - Actualización y seguridad: solución de problemas: herramientas de solución de problemas adicionales, y en sistemas anteriores en el elemento del panel de control correspondiente (Más detalles: Solución de problemas de la eliminación de Windows 10).
En la lista de herramientas de solución de problemas disponibles, seleccione la que coincida con el dispositivo con un error (si corresponde) y inicie el agente de solución de problemas.
La corrección de errores de Windows no inicia este código de dispositivo 19 en el Editor del Registro
En el caso de que los intentos anteriores no hayan dado lugar al resultado, puede intentar corregir el error utilizando el Editor del Registro. Antes de eso, recomiendo crear un punto de recuperación del sistema para recuperar rápidamente los cambios realizados si es necesario. Los pasos serán los siguientes:
- Ejecute el Editor del Registro para esto, puede presionar las teclas Win + R. y entra regedit. Y si el teclado no funciona, luego use el teclado en pantalla, como se describe en el Paso 2 en la sección anterior de la instrucción.
- Navegue a la clave de registro (carpetas en la izquierda) HKEY_LOCAL_MACHINE \ SYSTEM \ CurrentControlSet \ Control \ Class \
- Dependiendo de qué dispositivo tenga un problema, vaya a una de las siguientes subsecciones:
- {4D36E972-E325-11CE-BFC1-08002BE10318} - adaptadores de red
- {4D36E968-E325-11CE-BFC1-08002BE10318} - Tarjeta de video
- {4D36E96C-E325-11CE-BFC1-08002BE10318} - Dispositivos de audio y video.
- {4D36E96F-E325-11CE-BFC1-08002BE10318} - ratones
- {4D36E96B-E325-11CE-BFC1-08002BE10318} - Teclado
- {6bdd1fc6-810f-11d0-bec7-08002be2092f} - Cámaras y escáneres.
- {4D36E967-E325-11CE-BFC1-08002BE10318} - unidades de disco duro
- {4D36E96A-E325-11CE-BFC1-08002BE10318} - Controladores de disco duro
- {4D36E96D-E325-11CE-BFC1-08002BE10318} - Módems
- {4D36E978-E325-11CE-BFC1-08002BE10318} - Puertos seriales y paralelos.
- {4D36E97B-E325-11CE-BFC1-08002BE10318} - Controladores SCSI y RAID
- {4D36E97D-E325-11CE-BFC1-08002BE10318} - Neumáticos y puentes del sistema.
- {36FC9E60-C465-11CF-8056-444553540000} - Dispositivos USB, como unidades flash y discos externos.
- {745A17A0-74D3-11D0-B6FE-00A0C90F57DA} - Algunos dispositivos de entrada USB
- Compruebe si hay parámetros en esta sección. Blando blusa. y Bajos más bajos. (en el panel derecho del Editor del Registro). Para el teclado en Upperfilters debe indicarse KBDCLASS. para el mouse - MOOCLASS. . Si este no es el caso, haga doble clic en el valor y cambiarlo (la entrada se puede realizar utilizando el teclado en pantalla si el teclado no funciona). Botones bajos eliminar (si están disponibles). Para otros dispositivos, intente eliminar los blingfilters y los pulsadores inferiores.
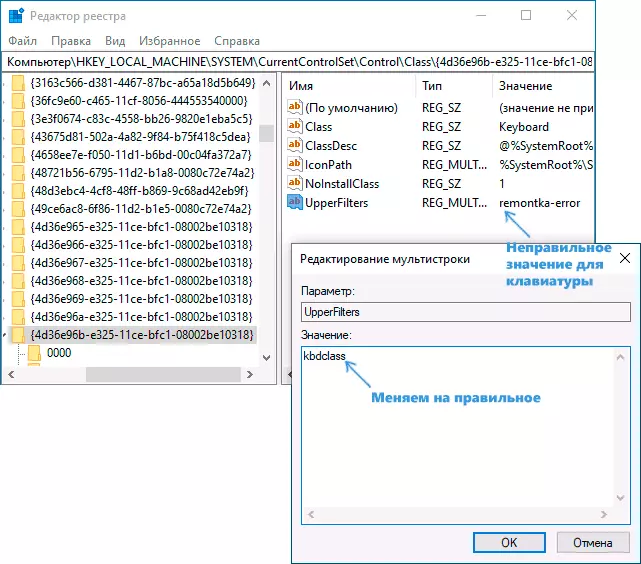
- Cierre el Editor del Registro y reinicie la computadora.
Después de reiniciar, verifique si el error "Código 19" se ha solucionado en el Administrador de dispositivos y si el dispositivo funciona ahora.
Instrucción de video
Y, completando el artículo, recuerde que en el caso extremo puede usar la capacidad incorporada para restablecer el sistema Windows 10.
