
इस मैनुअल में, यह विस्तृत है कि कोड 1 के साथ त्रुटि को सही करने के लिए "विंडोज इस डिवाइस को चलाया नहीं जा सकता" कई तरीकों से।
- समस्या को हल करने के लिए सरल तरीके
- रजिस्ट्री संपादक में त्रुटि कोड 19 को कैसे ठीक करें
- वीडियो अनुदेश
विंडोज 10, 8.1 और विंडोज 7 में त्रुटियों को ठीक करने के लिए सरल तरीके
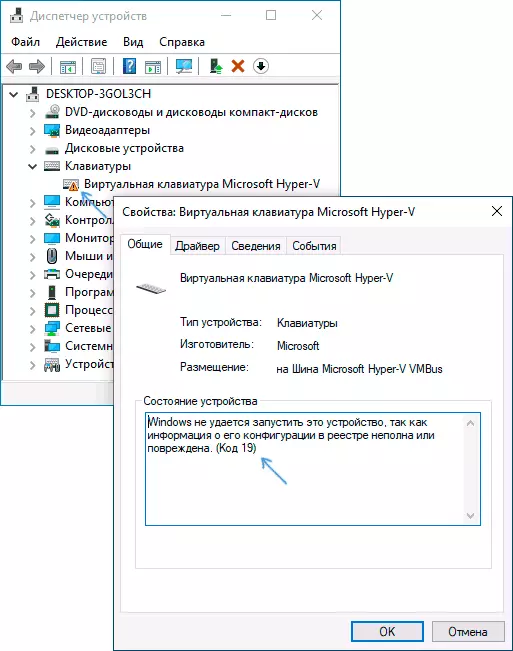
सबसे पहले, समस्या कोड 1 को हल करने के कुछ सरल तरीके, "विंडोज इस डिवाइस को नहीं चला सकता है, क्योंकि रजिस्ट्री में इसकी कॉन्फ़िगरेशन के बारे में जानकारी अपूर्ण या क्षतिग्रस्त है," शायद उनमें से एक काम करेगा और आपको कोई अतिरिक्त हेरफेर करने की आवश्यकता नहीं होगी :
- अपने कंप्यूटर या लैपटॉप का एक सरल रीबूट करने का प्रयास करें। महत्वपूर्ण: विंडोज 10 या 8.1 के मामले में, "रीबूट" आइटम का उपयोग करना आवश्यक है, न कि पुनः समावेशन के साथ "शटडाउन" न करें, ये दो कार्य परिणामों से भिन्न हैं।
- नियंत्रण कक्ष पर जाएं। ऐसा करने के लिए, आप कुंजी दबा सकते हैं विन + आर। कीबोर्ड पर और दर्ज करें नियंत्रण और फिर ठीक क्लिक करें या दर्ज करें। और यदि कीबोर्ड काम नहीं करता है, तो स्टार्ट बटन (विंडोज 10 में) या स्टार्ट मेनू से राइट क्लिक के माध्यम से "रन" संवाद बॉक्स चलाएं, और फिर ऑन-स्क्रीन कीबोर्ड का उपयोग करके नियंत्रण दर्ज करें, जिसे आप पाएंगे मानक कार्यक्रमों में "विशेष विशेषताएं" फ़ोल्डर में।
- "पुनर्स्थापित करें" पर जाएं और "सिस्टम रिकवरी चलाने" का चयन करें।
- जांचें कि क्या तिथि पर सिस्टम रिकवरी पॉइंट है जब डिवाइस मैनेजर में कोड 1 9 के साथ समस्या नहीं देखी गई थी। प्रस्तुत किए जाने पर, इस वसूली बिंदु का चयन करें और इसे लागू करें।
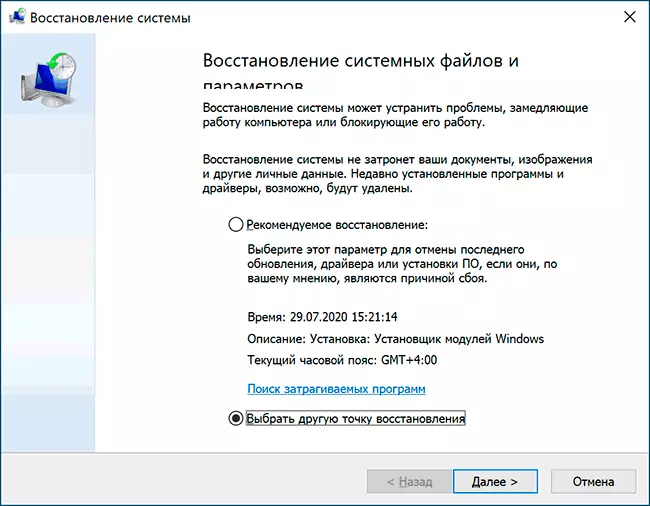
- यदि समस्या कुछ मानक डिवाइस के साथ नहीं हुई है, तो निर्माता की आधिकारिक वेबसाइट से ड्राइवरों को डाउनलोड करने और उन्हें स्थापित करने का प्रयास करें। साथ ही, यदि आपके पास Windows 10 है, और सिस्टम के पिछले संस्करणों के लिए ड्राइवर, उन्हें वैसे भी स्थापित करने का प्रयास करें।
- आप निम्न विधि का प्रयास कर सकते हैं: डिवाइस मैनेजर में, किसी त्रुटि के साथ डिवाइस पर राइट-क्लिक करें और हटाएं का चयन करें। डिवाइस को हटाने की पुष्टि करें, और उसके बाद डिवाइस मैनेजर के मुख्य मेनू में, "एक्शन" - "हार्डवेयर कॉन्फ़िगरेशन अपडेट करें" का चयन करें और जांचें कि क्या समस्या हल हो गई है।
हालांकि, एक और तरीका अक्सर ट्रिगर नहीं होता है - विंडोज 10 में अंतर्निहित समस्या निवारण उपकरण का उपयोग पैरामीटर में पाया जा सकता है - अद्यतन और सुरक्षा - समस्या निवारण - अतिरिक्त समस्या निवारण उपकरण, और संबंधित नियंत्रण कक्ष आइटम में पिछले सिस्टम में (अधिक जानकारी: एलिमिनेशन विंडोज 10 समस्या निवारण)।
उपलब्ध समस्या निवारण उपकरण की सूची में, उस व्यक्ति का चयन करें जो डिवाइस से मेल खाता है (यदि कोई हो) और समस्या निवारण एजेंट प्रारंभ करें।
विंडोज त्रुटि सुधार रजिस्ट्री संपादक में इस डिवाइस कोड को शुरू करने में विफल रहता है
इस घटना में पिछले प्रयासों ने परिणाम नहीं किया है, आप रजिस्ट्री संपादक का उपयोग करके त्रुटि को सही करने का प्रयास कर सकते हैं। इससे पहले, मैं आवश्यक होने पर किए गए परिवर्तनों को तुरंत रोल करने के लिए सिस्टम रिकवरी पॉइंट बनाने की सलाह देता हूं। चरण निम्नानुसार होंगे:
- इसके लिए रजिस्ट्री संपादक चलाएं आप कुंजी दबा सकते हैं विन + आर। और दर्ज करें regedit। और यदि कीबोर्ड काम नहीं करता है, तो निर्देश के पिछले खंड में चरण 2 में वर्णित ऑन-स्क्रीन कीबोर्ड का उपयोग करें।
- रजिस्ट्री कुंजी पर नेविगेट करें (बाईं ओर फ़ोल्डर) HKEY_LOCAL_MACHINE \ System \ currentControlSet \ Convert \ class \
- आपके पास कौन सा डिवाइस है, इस पर निर्भर करता है कि निम्न उपखंडों में से एक पर जाएं:
- {4D36E972-E325-11CE-BFC1-08002BE10318} - नेटवर्क एडेप्टर
- {4D36E968-E325-11CE-BFC1-08002BE10318} - वीडियो कार्ड
- {4D36E96C-E325-11CE-BFC1-08002BE10318} - ऑडियो और वीडियो डिवाइस
- {4D36E96F-E325-11CE-BFC1-08002BE10318} - चूहे
- {4D36E96B-E325-11CE-BFC1-08002BE10318} - कीपैड
- {6bdd1fc6-810f-11d0-bec7-08002be2092f} - कैमरे और स्कैनर
- {4D36E967-E325-11CE-BFC1-08002BE10318} - हार्ड ड्राइव्ज़
- {4D36E96A-E325-11CE-BFC1-08002BE10318} - हार्ड ड्राइव नियंत्रक
- {4D36E96D-E325-11CE-BFC1-08002BE10318} - मोडेम
- {4D36E978-E325-11CE-BFC1-08002BE10318} - सीरियल और समांतर बंदरगाहों
- {4D36E97B-E325-11CE-BFC1-08002BE10318} - एससीएसआई और RAID नियंत्रक
- {4D36E97D-E325-11CE-BFC1-08002BE10318} - सिस्टम टायर और पुल
- {36FC9E60-C465-11CF-80556-444553540000} - यूएसबी डिवाइस, जैसे फ्लैश ड्राइव और बाहरी डिस्क
- {745A17A0-74D3-11D0-B6FE-00A0C90F57DA} - कुछ यूएसबी इनपुट डिवाइस
- जांचें कि क्या इस खंड में पैरामीटर हैं Upperfilters। तथा लोअरफिल्टर्स (रजिस्ट्री संपादक के दाएं फलक में)। अपरिवर्तकों में कीबोर्ड के लिए संकेत दिया जाना चाहिए Kbdclass। माउस के लिए - Mouclass। । यदि ऐसा नहीं है, तो मूल्य पर डबल क्लिक करें और इसे बदलें (यदि कीबोर्ड काम नहीं करता है तो इनपुट ऑन-स्क्रीन कीबोर्ड का उपयोग करके इनपुट किया जा सकता है)। LowerFilters निकालें (यदि उपलब्ध हो)। अन्य उपकरणों के लिए, ऊपरी फ़िल्टर और निचले फ़िल्टर को हटाने का प्रयास करें।
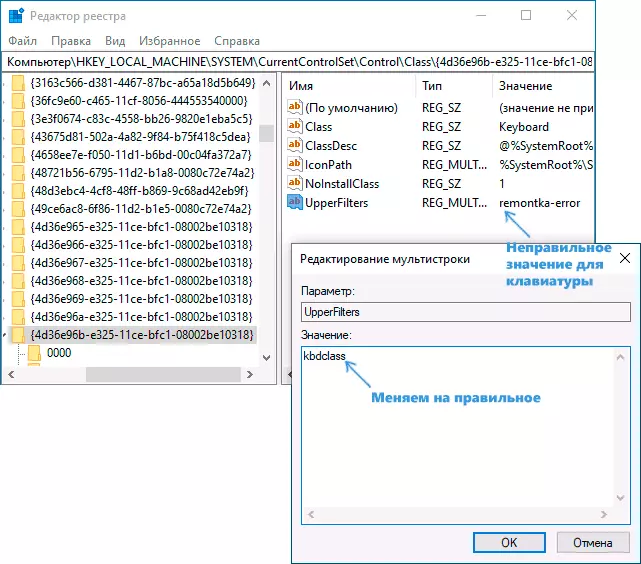
- रजिस्ट्री संपादक को बंद करें और कंप्यूटर को पुनरारंभ करें।
रीबूट करने के बाद, जांचें कि डिवाइस प्रबंधक में "कोड 1 9" त्रुटि तय की गई है या नहीं, क्या डिवाइस अभी काम करता है या नहीं।
वीडियो अनुदेश
और, लेख को पूरा करना, याद रखें कि चरम मामले में आप विंडोज 10 सिस्टम को रीसेट करने की अंतर्निहित क्षमता का उपयोग कर सकते हैं।
