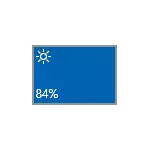
Yn 'e measte gefallen om de ûnmooglikheid om de helderheid yn Windows te passen oan' e problemen fan 'e sjauffeurs, mar net altyd de fideokaart: ôfhinklik fan' e spesifike situaasje, bygelyks in monitorsjauffeur of chipset (en sels in útskeakele apparaat yn 'e apparaatbehearder).
Skeakele "Universal PNP Monitor" útskeakele "
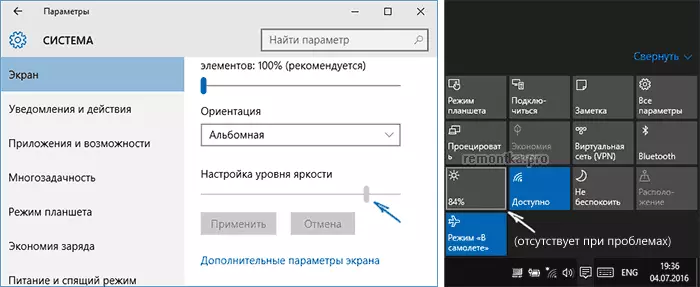
Dizze opsje is de reden dat de helderheid net wurket (d'r binne gjin oanpassingen yn it notifikaasjegebiet, feroarje de helderheid yn 'e skermparameters, sjoch de skermôfbylding (hoewol it liket my illogysk foar my), en dêrom sil begjinne mei it.
- Reinbehearder útfiere. Om dit te dwaan, Rjochts-klikke op 'e knop "Start" en selektearje it geskikte item fan it kontekstmenu.
- Yn 'e seksje "Monitors", betelje omtinken oan' e "Universal PNP Monitor" (en mooglik wat oars).
- As de monitor-ikoanen in lytse pylk hawwe, betsjuttet it dat it apparaat is útskeakele. Klikje op it rjochts-klikke en selektearje "ynskeakelje".

- Restart jo kompjûter opnij en kontrolearje dan de mooglikheid om de helderheid fan it skerm oan te passen.
Dit probleem wurdt faak fûn op Lenovo en HP Pavilion Laptops, mar wis dat se net beheind binne foar har.
Drivers fan fideo-kaart
It folgjende is de reden foar oanpassingen fan net-wurkjende helderheid yn Windows 10 - Problemen mei de fideokaarten ynstalleare sjauffeurs. Mear spesifyk kin dit wurde feroarsake troch de folgjende punten:
- Drivers ynstalleare dat Windows 10 himsels ynstalleare (of út it bestjoerspak). Yn dit gefal is de ynstallaasje fan offisjele sjauffeurs fan 'e amtner fan' e amtlike sjauzes, ferwidere dejingen dy't al besteane. In foarbyld foar GeForce Fideokaarten wurdt jûn yn it artikel ynstalleare NVidia-sjauffeurs yn Windows 10, mar foar oare fideokaarten sille itselde wêze.
- De Driver fan Intel HD-grafyk is net ynstalleare. Op guon laptops mei in diskrete fideokaart en yntegreare intel-fideokostaasje (en better út 'e side fan' e produsint fan 'e ûndersteande de laptop ûnder jo model, en net út oare boarnen) is nedich foar normale operaasje, ynklusyf helderheid. Yn dit gefal kinne jo de útskeakele of net-wurkjende apparaten net sjen yn 'e apparaatbehearder.
- Om ien of oare reden is de fideo-adapter útskeakele yn 'e apparaatbehearder (lykas ek yn it gefal fan' e monitor, dy't hjirboppe beskreaun waard). Yn dit gefal sil de ôfbylding net ferdwine, mar syn ynstelling sil ûnmooglik wurde.
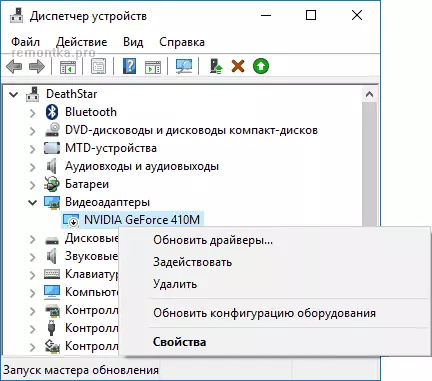
Neidat de aksjes trochgiet, útfiere de kompjûter út om opnij te begjinnen foardat jo de helderheid fan it skerm kontrolearje.
Just yn gefal rêste ik ek de skermynstellingen yn te fieren (troch it rjochtklik op it buroblêd) - it skerm - de eigenskippen - de eigenskippen - de eigenskippen fan 'e grafyske adapter is op hokker fideo-adapter oantsjutte op it tab.

As jo dêr Microsoft Basic Display-bestjoerder sjogge, dan is it dúdlik yn 'e fideo-adapter-apparaat yn' e apparaatbehearder (yn 'e apparaatbehearder yn' e "View" Point, ek ferburgen apparaten "sjen, as jo net kinne sjen problemen), as yn ien of oare soart crash-sjauffeurs. As jo net rekken hâlde mei de hardware-problemen (dy't komselden bart).
Oare redenen wêrfoar de helderheid fan Windows 10 net kin wurkje
As regel beskreau de hjirboppe hjirboppe genôch om it probleem te korrigearjen mei de beskikberens fan helderheidspast yn Windows 10. D'r binne lykwols oare opsjes dy't binne, mar wurde fûn.Drivers chowset
As jo net op jo kompjûter hawwe ynstalleare, en de laptop fan 'e chipset-sjauffeur fan' e laptopferwidering, lykas ekstra apparatuer en machtbehear, in protte dingen (sliep en útfier derfan, helderheid) net wurkje Normaal.
Earst fan alles betelje omtinken oan 'e Intel Management Engine Interface, Intel of AMD-chipset-stjoerprogramma Drivers, AcPi-sjauffeurs (net betize mei AHCI).
Tagelyk is heul faak mei dizze sjauffeurs dat op 'e webside fan' e laptop-fabrikant, binne se âlder, ûnder it foarige OS, mar mear wurksum dan dyjingen dy't besykje har te aktualisearjen en updates. Yn dit gefal (as nei it ynstallearjen fan 'e "âlde"-stjoerprogramma's, en oankomt dat it ophâldt, oankomt ik de automatyske update fan dizze sjauffeurs te skeakeljen mei de offisjele Microsoft Utskeakelje, hoe't jo de beskreaune Windows 10-sjauffeurs útskeakelje Update.
Oandacht: It folgjende artikel kin net allinich allinich wêze oan TeamViewer, mar ek nei oare tagongsprogramma's op ôfstân nei de kompjûter op ôfstân.
TeamViewer.
In protte gebrûk fan teamviewer, en as jo ien fan 'e brûkers fan dit programma binne, sjoch de bêste programma foar kompjûterbehear), dan omtinken oan it feit dat it de net beskikber is fan' e finster 10 helderheidspassing fan 'e finsters fanwege it Stelt it eigen monitor-bestjoerder út (werjûn as in PNP-Montor standert, apparaatbehearder, mar d'r kin oare opsjes wêze), ûntworpen om de snelheid fan 'e ferbining te optimalisearjen.
Om dizze opsje te eliminearjen fan 'e oarsaak fan it probleem, doch it folgjende, útsein as jo in spesifike spesjale monitier hawwe, en it wurdt oanjûn dat dit in standert (generike) Monitor is:
- Gean nei de apparaatbehearder, iepenje de item "Monitors" en klikje op de monitor mei de juste mûsknop, selektearje, selektearje ferfarskers.
- Selektearje "Rinne it sjauffeur sykje op dizze kompjûter" - "Selektearje út 'e list fan al ynstalleare sjauffeurs", en dan fan kompatibele apparaten, selektearje "Universele monitor PNP"

- Ynstallearje de bestjoerder en start de kompjûter opnij.
Ik jou ta dat in soartgelikense situaasje net allinich kin wêze mei TeamViewer, mar ek troch oare ferlykbere programma's, as jo se brûke - ik advisearje kontrôle.
Sjauffeurs
Mei sa'n situaasje koe ik net moetsje, mar teoretysk opsje is dat jo wat soart fan spesjale monitor hawwe (wierskynlik heul cool), dy't jo jo eigen sjauffeurs nedich hawwe, en mei standert net al syn funksjes wurkje.As it beskreaun is, liket it dat der yn feite is, ynstallearje sjauffeurs foar jo monitor út 'e offisjele side fan har fabrikant of fan' e skyfen ynbegrepen.
Wat te dwaan as de helte oanpassingskoetsen net wurkje oan it toetseboerd

As de oanpassingen yn 'e Windows yn' e Windows 10-parameters wurkje, mar de kaaien oan 'e toetseboerd bedoeld foar dit - nee, it is hast altyd it gefal yn' e ôfwêzigens fan in spesifyk software fan in laptop (as monoblock), dy't nedich is foar de operaasje fan dizze en oare funksje toetsen yn it systeem.
Sokke software downloade fan 'e offisjele webside fan' e fabrikant fan 'e fabrikant foar jo apparaatmodel (as net ûnder Windows 10, brûk dan softwaresopsjes foar eardere ferzjes fan OS).
Dizze nutsbedriuwen kinne oars wurde neamd, en soms is net ien nut nedich, mar ferskate, hjir binne hjir wat foarbylden:
- HP - HP Software kader, HP UEFI-stipe-ark, HP Power Manager (en better set alles fan "Solutions" en "Utility (foar âlde modellen, moatte jo Windows 8 of 7 wêze om te litten ferskynde yn de winske seksjes). Jo kinne ek in apart HP Hotkey Support-pakket downloade foar ynstallaasje (leit op 'e HP-webside).
- Lenovo - Driver Driver fan Lenovo - AIO Hotkey Utility (foar monoblocks), Hotkey hat yntegraasje foar Windows 10 (foar laptops).
- ASUS - Atk Hotkey Utility (en, leafst, Atkacpi).
- Sony Vaio - Sony Notebook-nutsbedriuwen, soms is Sony Firmware-útwreiding nedich.
- Dell - QuickSet Utility.
As jo swierrichheden hawwe mei ynstallearjen of sykjen nei de nedige software foar de helderheidsoetsen, sjoch dan op it ûnderwerp "Funksje-toetsen + jo laptopmodel" en sjoch de ynstruksjes: de FN-kaai wurket net op in laptop hoe meitsje.
Op it stuit is dit alles dat ik kin oanbiede oer it feroarjen fan problemen mei it feroarjen fan 'e helderheid fan it skerm yn Windows 10. As fragen bliuwe - freegje yn' e opmerkingen, sil ik besykje te beantwurdzjen.
