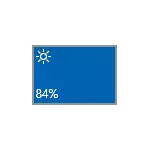
Ve většině případů nemožnost přizpůsobení jasu v systému Windows 10 souvisí s problematikou ovladačů, ale ne vždy grafickou kartou: v závislosti na konkrétní situaci, může to být například řidič monitoru nebo čipy (a dokonce Zakázané zařízení ve Správci zařízení).
Disabled "Universal PNP monitor"
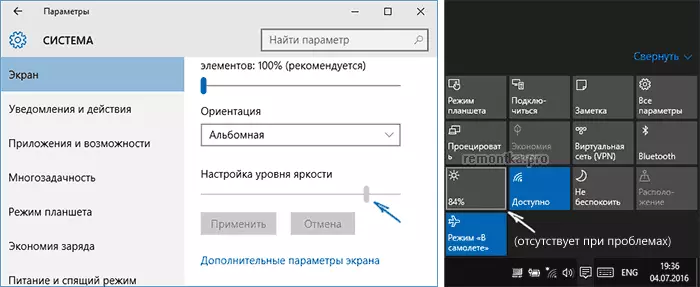
Tato volba je důvodem, proč jas nefunguje (neexistují žádné úpravy v oznamovací oblasti a neaktivně mění jas v parametrech obrazovky, viz Screenshot výše) je častěji nalezen (i když se mi to zdá nelogický), a tedy začne s ním.
- Spustit správce zařízení. Chcete-li to provést, klepněte pravým tlačítkem myši na tlačítko "Start" a vyberte příslušnou položku kontextového menu.
- V sekci "Monitors" věnujte pozornost na "Universal PNP monitor" (a možná jiným).
- Pokud mají ikony monitoru malou šipku, znamená to, že zařízení je zakázáno. Klikněte pravým tlačítkem myši a vyberte možnost Povolit ".

- Restartujte počítač a zkontrolujte možnost nastavit jas obrazovky.
Tento problém se často nachází na notebookech Lenovo a HP pavilonu, ale jistě nejsou omezeny na ně.
Ovladače grafické karty
Níže je důvodem pro nefungující nastavení jasu v systému Windows 10 - Problémy s instalovanými grafickými kartami. Konkrétněji to může být způsobeno následujícími body:
- Ovladače nainstalovali, že systém Windows 10 instaloval (nebo z řidiče). V tomto případě instalace oficiálních řidičů ručně odstraňují ty, které již existují. Příklad pro grafické karty GeForce je uveden v článku Instalace ovladačů NVIDIA v systému Windows 10, ale pro jiné grafické karty budou stejné.
- Řidič grafického ovladače Intel HD není nainstalován. Na některých noteboocích s diskrétní grafickou kartou a integrovanou instalací Intel Video (a lépe z webu výrobce notebooku pod vaším modelem, a ne z jiných zdrojů) je nezbytné pro normální provoz, včetně jasu. V tomto případě nemůžete vidět zakázané nebo nepracovní zařízení v Správci zařízení.
- Z nějakého důvodu je video adaptér zakázán ve Správci zařízení (stejně jako v případě monitoru, který byl popsán výše). V tomto případě obraz nebude nikde zmizet, ale jeho nastavení se stane nemožné.
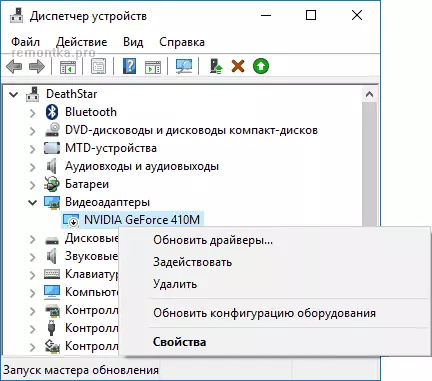
Po provedení akce proveďte počítač restartovat před kontrolou změny jasu obrazovky.
Jen v případě, doporučuji také zadat nastavení obrazovky (klepnutím pravým tlačítkem myši na plochu) - na obrazovce - rozšířené nastavení obrazovky - vlastnosti grafického adaptéru a zjistit, který grafický adaptér je zadán na kartě adaptér.

Pokud tam vidíte Microsoft Basic Display Driver, pak je jednoznačně buď v zařízením pro video adaptéru vypnuté v Správci zařízení (ve Správci zařízení v bodě "Zobrazit", také obsahovat "Zobrazit skryté zařízení", pokud nemůžete vidět žádné Problémy) nebo v nějakém druhu havárií. Pokud neberete v úvahu problémy s hardwarem (což se stane zřídka).
Další důvody, pro které Jas Windows 10 nemůže fungovat
Zpravidla popsané možnosti jsou dostačující k tomu, aby problém vyřešil s dostupností nastavení jasu v systému Windows 10. Nicméně, existují i další možnosti, které jsou méně pravděpodobné, ale jsou nalezeny.Ovladače čipů
Pokud jste na svém počítači nainstalovali, a zejména notebook řidiče s čipovým řidičem z oficiálních stránek výrobce notebooků, jakož i další vybavení a řízení výkonu řízení, mnoho věcí (spánek a výstup z ní, jas, hibernace) nemusí fungovat normálně.
Především věnujte pozornost rozhraní Intel Management Engine, ovladače ovladače ovladače Intel nebo AMD, ovladače ACPI (nejsou zaměňovány s AHCI).
Současně, velmi často s těmito řidiči se stává, že na webových stránkách výrobce notebooků jsou starší, v předchozímu operačním systému, ale jednoznačnější než ty, na kterých je Windows 10 snaží aktualizovat a aktualizovat. V tomto případě (pokud po instalaci "starých" ovladačů funguje vše, a po určité době přestane vypnout automatickou aktualizaci těchto ovladačů pomocí oficiálního nástroje Microsoft, jak je popsáno zde: Jak zakázat ovladače Windows 10 Aktualizace.
Pozornost: Další položka může být použitelná nejen pro TeamViewer, ale také další programy vzdáleného přístupu k počítači.
Teamviewer.
Mnoho používají Teamviewer, a pokud jste jedním z uživatelů tohoto programu (viz nejlepší programy pro správu počítačových počítačů), pak věnujte pozornost tomu, že může způsobit nedostupnost nastavení jasu Windows 10 v důsledku skutečnosti, že Nastaví vlastní ovladač monitoru (zobrazený jako standard PNP-MONTOR, Správce zařízení, ale mohou existovat další možnosti), navržený pro optimalizaci rychlosti připojení.
Aby bylo možné tuto možnost odstranit příčinu problému, proveďte následující, pokud nemáte specifický ovladač speciálního monitoru a je uvedeno, že se jedná o standardní (obecný) monitor:
- Přejděte na Správce zařízení, otevřete položku "Monitors" a klikněte na monitor pomocí pravého tlačítka myši, vyberte příkaz Obnovit ovladače.
- Vyberte "Spustit vyhledávání ovladače na tomto počítači" - "Vyberte ze seznamu již nainstalovaných ovladačů" a poté z kompatibilních zařízení, vyberte možnost "Universal Monitor PNP"

- Nainstalujte ovladač a restartujte počítač.
Přiznávám, že podobná situace může být nejen s Teamviewer, ale i jinými podobnými programy, pokud je používáte - doporučuji kontrolu.
Sledujte ovladače
S takovou situací, nemohl jsem se setkat, ale teoreticky je možná, že máte nějaký druh zvláštního monitoru (pravděpodobně velmi chladný), který potřebujete své vlastní ovladače a standardem ne všechny své funkce fungují.Pokud je popsáno, zdá se, že existuje ve skutečnosti instalovat ovladače pro monitor z oficiálního místa svého výrobce nebo z uvedených disků.
Co dělat, pokud klíče nastavení jasu nefungují na klávesnici

Pokud se nastavení jasu v parametrech Windows 10 pracují správně, ale klávesy na klávesnici určené pro toto - ne, to je téměř vždy případ v nepřítomnosti konkrétního softwaru z notebooku (nebo monobloku), který je nezbytný pro Provoz těchto a dalších funkčních klíčů v systému.
Stahování takového softwaru následuje od oficiální webové stránky výrobce pro model zařízení (pokud není pod Windows 10, použijte možnosti softwaru pro předchozí verze OS).
Tyto nástroje mohou být nazývány odlišně, a někdy není potřeba jeden nástroj, ale několik příkladů je několik příkladů:
- HP - HP Software Framework, nástroje podpory HP UEFI, Správce HP Power Manager (a lépe vložte vše od "řešení" a "Utility - Tools" pro model notebooku (pro staré modely, měli byste vybrat Windows 8 nebo 7 načíst vč Požadované sekce). Můžete také stáhnout samostatný balíček podpory HP pro instalaci (umístěné na webových stránkách HP).
- Lenovo - AIO Hotkey Utility Ovladač (pro monobloky), funkce klávesových zkratek integrace pro Windows 10 (pro notebooky).
- ASUS - ATK Hotkey Utility (a výhodně AtkaCPI).
- Sony VAIO - Sony Notebook Utilities, někdy je nutná rozšíření firmwaru Sony.
- Dell - Quickset Utility.
Máte-li potíže s instalací nebo hledáním potřebného softwaru pro klíče jasu a další, podívejte se na internet na téma "Funkční klávesy" Funkční klávesy + model notebooku "a viz pokyny: Klávesa Fn nefunguje na notebooku opravit.
V tuto chvíli je to všechno, co mohu nabídnout o změně problémů se změnou jasu obrazovky v systému Windows 10. Pokud zůstanou dotazy - zeptejte se v připomínkách, pokusím se odpovědět.
