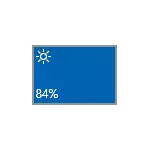
In den meisten Fällen ist die Unmöglichkeit der Anpassung der Helligkeit in Windows 10 mit den Problemen der Treiber zusammenhängt, jedoch nicht immer die Grafikkarte: Je nach spezifischer Situation kann dies beispielsweise ein Monitor-Treiber oder ein Chipsatz (und sogar ein deaktiviertes Gerät im Geräte-Manager).
Deaktiviert "Universal PNP Monitor"
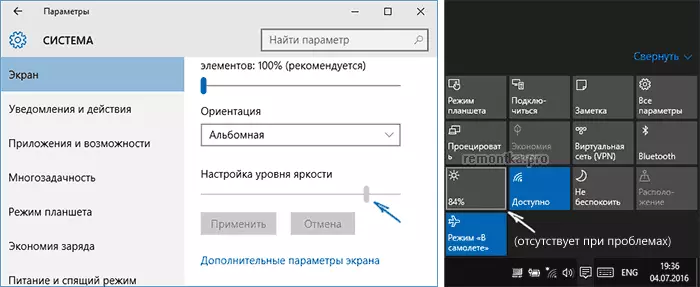
Diese Option ist der Grund, warum die Helligkeit nicht funktioniert (der Benachrichtigungsbereich gibt es keine Anpassungen und ändert die Helligkeit in den Bildschirmparametern, siehe den Screenshot oben), wird häufiger gefunden (obwohl es mir unlogisch erscheint) und deshalb wird damit beginnen
- Geräte-Manager ausführen. Klicken Sie dazu mit der rechten Maustaste auf die Schaltfläche "Start" und wählen Sie das entsprechende Element des Kontextmenüs aus.
- Achten Sie im Abschnitt "Monitore" auf den "Universal PNP-Monitor" (und möglicherweise ein anderer).
- Wenn die Monitor-Symbole einen kleinen Pfeil haben, bedeutet dies, dass das Gerät deaktiviert ist. Klicken Sie mit der rechten Maustaste darauf und wählen Sie "Aktivieren".

- Starten Sie Ihren Computer neu und überprüfen Sie die Fähigkeit, die Helligkeit des Bildschirms anzupassen.
Dieses Problem wird häufig auf Lenovo- und HP Pavilion-Laptops gefunden, aber sicher, dass sie nicht auf sie beschränkt sind.
Grafikkartentreiber
Folgendes ist der Grund für nicht arbeitende Helligkeitsanpassungen in Windows 10 - Probleme mit den installierten Karten-Treibern. Insbesondere kann dies durch folgende Punkte verursacht werden:
- Treiber installiert, dass Windows 10 selbst (oder vom Treiberpackung) installiert ist. In diesem Fall entfernen die Installation von offiziellen Treibern manuell, zuvor diejenigen, die bereits vorhanden sind. Ein Beispiel für GeForce-Videokarten ist in dem Artikel angegeben, der NVIDIA-Treiber in Windows 10 installiert, aber für andere Grafikkarten sind jedoch dieselbe.
- Der Intel HD-Grafiktreiber ist nicht installiert. Bei einigen Laptops mit einer diskreten Grafikkarte und integrierter Intel-Video-Installation (und besser vom Herstellerort des Laptops unter Ihrem Modell sowie nicht aus anderen Quellen) ist für den normalen Betrieb einschließlich der Helligkeit erforderlich. In diesem Fall können Sie die deaktivierten oder nicht arbeitenden Geräte im Geräte-Manager nicht sehen.
- Aus irgendeinem Grund ist der Videoadapter in dem Geräte-Manager deaktiviert (sowie im Fall des oben beschriebenen Monitors, der oben beschrieben wurde). In diesem Fall verschwindet das Bild überall nicht, aber seine Einstellung wird unmöglich.
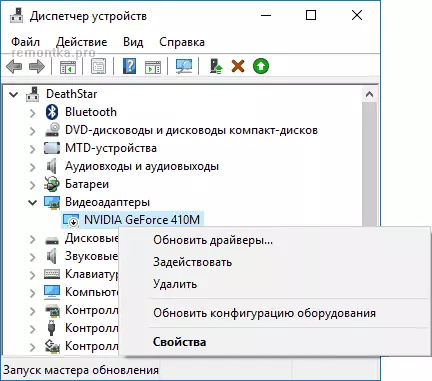
Führen Sie nach dem Ablauf der Aktionen den Computer aus, bevor Sie den Bildschirmhelligkeitsänderung überprüfen.
Nur für den Fall, empfiehst ich auch, die Bildschirmeinstellungen einzugeben (über den rechten Mausteln auf dem Desktop) - der Bildschirm - die erweiterten Bildschirmeinstellungen - die Eigenschaften des Grafikadapters und sehen, welcher Videoadapter auf der Registerkarte Adapter angegeben ist.

Wenn Sie dort Microsoft Basic-Display-Treiber dort sehen, ist es eindeutig in dem in dem Geräte-Manager deaktivierten Videoadaptergerät (im Geräte-Manager im Ansichtspunkt auch "Hidden Devices" enthalten, wenn Sie keine sehen können Probleme) oder in einiger Art von Crash-Treiber. Wenn Sie die Hardwareprobleme nicht berücksichtigen (was selten geschieht).
Andere Gründe, für die Windows 10-Helligkeit nicht funktionieren kann
In der Regel reichen die oben beschriebenen Optionen aus, um das Problem mit der Verfügbarkeit von Helligkeitsanpassungen in Windows 10 zu korrigieren. Es gibt jedoch weitere Optionen, die jedoch weniger wahrscheinlich sind, aber erfolgt.Treiberchipset.
Wenn Sie nicht auf Ihrem Computer installiert sind, und insbesondere den Laptop des Chipset-Treibers von der offiziellen Website des Laptopherstellers sowie zusätzliche Ausrüstung und Stromverwaltungsfahrer, viele Dinge (Schlaf und Ausgabe davon, Helligkeit, Ruhezustand) funktionieren möglicherweise nicht normalerweise.
Achten Sie zunächst auf die Intel Management Engine Interface, Intel- oder AMD-Chipset-Treiber-Treiber, ACPI-Treiber (nicht mit AHCI verwechselt).
Gleichzeitig passiert es sehr oft mit diesen Treibern, dass auf der Website des Laptopherstellers sie unter dem vorherigen Betriebssystem älter sind, aber funktionierender als diejenigen, auf denen Windows 10 versucht, sie zu aktualisieren und-Updates zu aktualisieren. In diesem Fall (wenn nach der Installation der "alten" Treiber, alles funktioniert, und nach einiger Zeit aufhören), empfehle ich, das automatische Update dieser Treiber mit dem offiziellen Microsoft-Dienstprogramm zu deaktivieren, wie hier beschrieben: So deaktivieren Sie Windows 10-Treiber aktualisieren.
Beachtung: Der nächste Element kann nicht nur für TeamViewer, sondern auch auf andere RAS-RAS-Programme an den Computer anwendbar sein.
Teamviewer.
Viele verwenden TeamViewer, und wenn Sie einer der Benutzer dieses Programms sind (ansehen Sie die besten Programme für das Remote-Computerverwaltung), achten Sie darauf, dass er die Nichtverfügbarkeit der Windows 10-Helligkeitsanpassungen verursachen kann, da dies der Fall ist Legt einen eigenen Monitor-Treiber fest (wird als PNP-Montor-Standard, Geräte-Manager angezeigt, aber es kann auch andere Optionen geben), die zur Optimierung der Geschwindigkeit der Verbindung entworfen werden.
Um diese Option der Ursache des Problems zu beseitigen, führen Sie die folgenden Schritte aus, es sei denn, Sie haben einen bestimmten speziellen Monitor-Treiber, und es ist angegeben, dass dies ein Standard-Monitor (Generic) ist:
- Gehen Sie zum Geräte-Manager, öffnen Sie das Element "Monitore" und klicken Sie mit der rechten Maustaste auf den Monitor, um die Treiber aktualisieren.
- Wählen Sie "Die Treibersuche auf diesem Computer ausführen" - "Wählen Sie aus der Liste der bereits installierten Treiber aus, und dann aus kompatiblen Geräten, wählen Sie" Universal Monitor PNP ".

- Installieren Sie den Treiber und starten Sie den Computer neu.
Ich gebe zu, dass eine ähnliche Situation nicht nur bei TeamViewer, sondern auch von anderen ähnlichen Programmen sein kann, wenn Sie sie verwenden - ich empfehle, zu überprüfen.
Fahrer überwachen.
Mit einer solchen Situation konnte ich mich nicht treffen, aber theoretisch ist es möglich, dass Sie einen speziellen Monitor (wahrscheinlich sehr cool) haben, den Sie Ihre eigenen Treiber benötigen, und mit Standard nicht alle Funktionen funktionieren.Wenn beschrieben, scheint es in der Tat, dass Treiber für Ihren Monitor von der offiziellen Website des Herstellers oder von den integrierten Discs installiert werden.
Was tun, wenn die Helligkeitsanpassungsschlüssel nicht auf der Tastatur funktionieren

Wenn die Helligkeitsanpassungen in den Windows 10-Parametern ordnungsgemäß funktionieren, aber die Tasten auf der dafür vorgesehenen Tastatur - nein, ist es in Abwesenheit einer bestimmten Software aus einem Laptop (oder Monoblock) fast immer der Fall, der für das erforderlich ist Betrieb dieser und anderen Funktionstasten im System.
Wenn Sie eine solche Software herunterladen, folgt der offiziellen Website des Herstellers für Ihr Gerätemodell (wenn nicht unter Windows 10, verwenden Sie Softwareoptionen für frühere Versionen von OS).
Diese Dienstprogramme können anders bezeichnet werden, und manchmal ist kein Dienstprogramm erforderlich, aber mehrere, hier sind einige Beispiele:
- HP - HP Software Framework, HP UEFI Support Tools, HP Power Manager (und Setzen Sie alles von "Solutions" und "Utility - Tools" -Steile für Ihr Laptop-Modell (für alte Modelle, Sie sollten Windows 8 oder 7 an Ladungen auswählen, die in angezeigt werden Die gewünschten Abschnitte). Sie können auch ein separates HP-Hotkey-Support-Paket für die Installation herunterladen (auf der HP-Website).
- Lenovo - AIO Hotkey Utility-Treiber (für Monoblocks), Hotkey-Funktionen Integration für Windows 10 (für Laptops).
- Asus - ATK-Hotkey-Dienstprogramm (und vorzugsweise atkacpi).
- Sony Vaio - Sony Notebook-Dienstprogramme, manchmal ist Sony Firmware-Erweiterung erforderlich.
- Dell - Quickset Utility.
Wenn Sie Schwierigkeiten mit der Installation oder Suche nach der erforderlichen Software für die Helligkeitstasten und andere haben, suchen Sie im Internet auf dem Thema "Funktionstasten + Ihr Laptop-Modell" und sehen Sie die Anweisungen: Die FN-Taste funktioniert nicht auf einem Laptop Fix.
Im Moment ist dies alles, was ich über sich ändernde Probleme mit der Änderung der Helligkeit des Bildschirms in Windows 10 anbieten kann. Wenn Fragen bleiben - Fragen Sie in den Kommentaren, ich werde versuchen, zu antworten.
