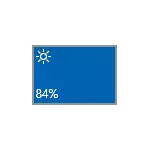
Na maioría dos casos, a imposibilidade de axustar o brillo en Windows 10 está relacionada cos problemas dos controladores, pero non sempre a tarxeta de vídeo: dependendo da situación específica, isto pode ser, por exemplo, un controlador de monitor ou chipset (e mesmo un dispositivo con discapacidade no xestor de dispositivos).
Desactivado "Monitor PNP universal"
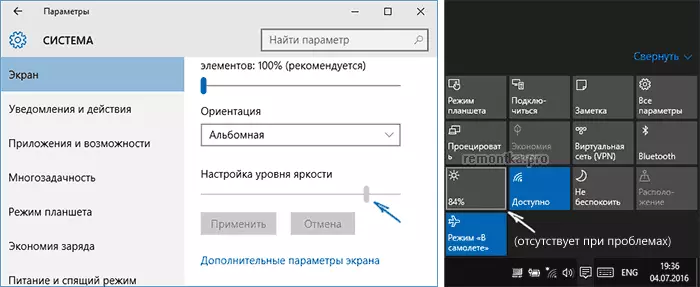
Esta opción é a razón pola que o brillo non funciona (non hai axustes na área de notificación e cambia de forma inactiva o brillo nos parámetros da pantalla, vexa a captura de pantalla anterior) é máis frecuente (aínda que parece ilóxico para min) e, polo tanto, comezará con el.
- Executar o xestor de dispositivos. Para iso, faga clic co botón dereito no botón "Iniciar" e seleccione o elemento apropiado do menú contextual.
- Na sección "Monitores", preste atención ao "monitor PNP Universal" (e posiblemente algún outro).
- Se as iconas do monitor teñen unha pequena frecha, isto significa que o dispositivo está desactivado. Fai clic nel Prema co botón dereito e selecciona "Activar".

- Reinicie o computador e comprobe a capacidade de axustar o brillo da pantalla.
Este problema é a miúdo atopado en Lenovo e HP Pavilion Laptops, pero seguro que non están limitados a eles.
Drivers de vídeo
O seguinte é o motivo dos axustes de brillo non funcionamento en Windows 10 - problemas coas tarxetas de vídeo instaladas controladores. Máis específicamente, isto pode ser causado polos seguintes puntos:
- Os controladores instaláronse que instaláronse Windows 10 (ou do paquete de condutor). Neste caso, a instalación de condutores oficiais manualmente, anteriormente eliminando os que xa existen. Un exemplo para tarxetas de vídeo GeForce recibe o artigo que está a instalar os controladores de Nvidia en Windows 10, pero para outras tarxetas de video será o mesmo.
- O controlador de gráficos Intel HD non está instalado. Nalgúns ordenadores portátiles cunha tarxeta de vídeo discreta e unha instalación integrada de video Intel (e mellor do sitio web do portátil do portátil baixo o seu modelo, e non a partir doutras fontes) é necesario para o funcionamento normal, incluído o brillo. Neste caso, non pode ver os dispositivos con discapacidade ou non funcionamento no xestor de dispositivos.
- Por algún motivo, o adaptador de vídeo está desactivado no xestor de dispositivos (así como no caso do monitor, que foi descrito anteriormente). Neste caso, a imaxe non desaparecerá en ningún lado, pero a súa configuración será imposible.
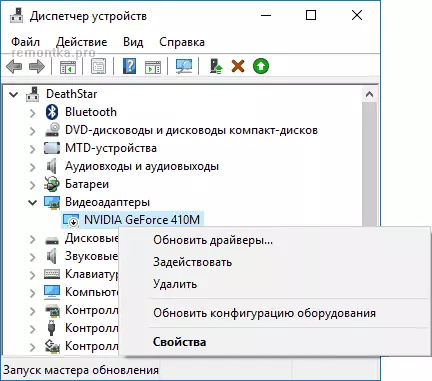
Despois de que as accións sexan procedes, realice a computadora para reiniciar antes de comprobar o cambio de brillo da pantalla.
Por suposto, tamén recomendo ingresar a configuración da pantalla (a través do botón dereito do rato no escritorio) - a pantalla: a configuración de pantalla avanzada: as propiedades do adaptador gráfico e ver que adaptador de vídeo especifícase na pestana Adapter.

Se ves o controlador de visualización de Microsoft Basic, entón está claramente no dispositivo de adaptador de vídeo desactivado no xestor de dispositivos (no xestor de dispositivos no punto "Ver", tamén inclúe "Mostrar dispositivos ocultos", se non pode ver ningún problemas), ou nalgún tipo de condutores de falla. Se non ten en conta os problemas de hardware (que ocorre raramente).
Outros motivos polos que o brillo de Windows 10 non pode funcionar
Como norma xeral, as opcións descritas anteriormente son suficientes para corrixir o problema coa dispoñibilidade de axustes de brillo en Windows 10. Non obstante, hai outras opcións que son menos propensas, pero atópanse.Pilotos chipset.
Se non instalou no seu computador, e especialmente o portátil do condutor do chipset desde o sitio web oficial do fabricante do portátil, así como equipos adicionais e controladores de xestión de enerxía, moitas cousas (o sono e a saída del, o brillo, a hibernación) pode non funcionar xeralmente.
Primeiro de todo, preste atención á interface Intel Management Engine, Intel ou AMD Chipset Drivers, Acpi Controladores (non confundidos con AHCI).
Ao mesmo tempo, moitas veces con estes condutores ocorre que no sitio web do fabricante de portátiles son máis vellos, baixo o sistema operativo anterior, pero máis viables que os que Windows 10 está a tentar actualizalos e actualizacións. Neste caso (se despois de instalar os condutores "antigos", todo funciona, e despois dalgún tempo cesa), recomendo desactivar a actualización automática destes controladores usando a utilidade oficial de Microsoft, como se describe aquí: como desactivar os condutores de Windows 10 Actualización.
ATENCIÓN: O seguinte elemento pode ser aplicable non só a TeamViewer, senón tamén a outros programas de acceso remoto á computadora.
TeamViewer.
Moitos usan TeamViewer, e se é un dos usuarios deste programa (consulte os mellores programas para a xestión de ordenadores remotos), entón preste atención ao feito de que pode causar a indisponibilidade dos axustes de brillo de Windows 10 debido ao feito de que Establece o seu propio controlador de monitor (amosado como un estándar PNP-Montor, Xestor de dispositivos, pero pode haber outras opcións), deseñadas para optimizar a velocidade da conexión.
Para eliminar esta opción da causa do problema, faga o seguinte, a menos que teña un controlador de monitor especial específico e indícase que este é un monitor (xenérico) estándar:
- Vaia ao xestor de dispositivos, abra o elemento "monitores" e faga clic no monitor co botón dereito do rato, seleccione Actualizar controladores.
- Seleccione "Executar a busca do controlador neste computador" - "Seleccione a partir da lista de controladores xa instalados" e, a continuación, a partir de dispositivos compatibles, seleccione "Universal Monitor PNP"

- Instala o controlador e reinicie a computadora.
Admito que unha situación similar pode non ser só con TeamViewer, senón tamén por outros programas similares, se os usa - recomendo a comprobación.
Monitorizar os condutores
Con tal situación, non puiden cumprir, pero a opción de teoricamente é posible que teña algún tipo de monitor especial (probablemente moi legal), que precisa dos seus propios condutores e con estándares non todas as súas funcións funcionan.Se se describe, parece que hai de feito, instalar controladores para o seu monitor desde o sitio oficial do seu fabricante ou dos discos incluídos.
Que facer se as teclas de axuste de brillo non funcionan no teclado

Se os axustes de brillo nos parámetros de Windows 10 funcionan correctamente, pero as claves do teclado destinadas a isto - non, é case sempre o caso en ausencia dun software específico a partir dun portátil (ou monoblock), que é necesario para o Operación destas e outras claves de función do sistema.
A descarga deste tipo segue a partir do sitio web oficial do fabricante para o seu modelo de dispositivo (se non está baixo Windows 10, use opcións de software para versións anteriores de OS).
Estas utilidades poden ser chamadas de forma diferente, e ás veces non é necesaria unha utilidade, pero varios, aquí están algúns exemplos:
- HP-HP Software Framework, ferramentas de soporte HP UEFI, HP Power Manager (e mellor poñer todo de "Solutions" e "Utilidade - ferramentas" seccións para o seu modelo de portátil (para modelos antigos, debería seleccionar Windows 8 ou 7 a cargas aparecidas en as seccións desexadas). Tamén pode descargar un paquete de soporte HAPKEY SEPIINE para a instalación (situado no sitio web de HP).
- Lenovo - AIO Hotkey utilidade Driver (para monoblocks), HotKey Características Integración para Windows 10 (para portátiles).
- ASUS - ATK HOTKEY UTILITY (e, preferentemente, ATKACPI).
- Sony VAIO - Utilidades portátiles de Sony, ás veces a extensión de firmware de Sony é necesaria.
- Dell - Utilidade de Quickset.
Se ten dificultades para instalar ou buscar o software necesario para as teclas de brillo e outros, mire a Internet sobre o tema "Teclas de función + o seu modelo de portátil" e ver as instrucións: a clave FN non funciona nun portátil como facer corrección.
Polo momento, isto é todo o que podo ofrecer sobre cambiar problemas coa cambiar o brillo da pantalla en Windows 10. Se as preguntas permanecen - preguntar nos comentarios, intentarei responder.
