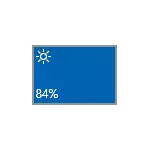
В повечето случаи невъзможността за регулиране на яркостта в Windows 10 е свързана с проблемите на шофьорите, но не винаги видеокартата: В зависимост от конкретната ситуация, това може да бъде, например, шофьор монитор или чипсет (и дори устройство с увреждания в диспечера на устройства).
Деактивиран "Универсален PNP монитор"
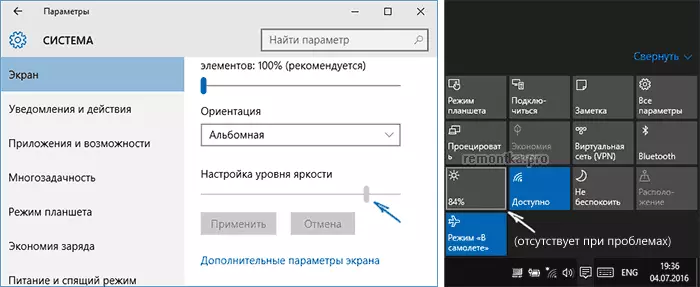
Тази опция е причината, поради която яркостта не работи (няма корекции в областта за уведомяване и безсмислено променете яркостта в параметрите на екрана, вижте по-горе) е по-често (въпреки че изглежда нелогично за мен) и следователно ще започне с него.
- Изпълнете мениджъра на устройството. За да направите това, щракнете с десния бутон върху бутона "Старт" и изберете подходящия елемент от контекстното меню.
- В секцията "монитори", обърнете внимание на "Universal PNP монитора" (а вероятно и някои други).
- Ако иконите на монитора имат малка стрелка, това означава, че устройството е забранено. Кликнете върху него с десния бутон върху и изберете "Enable".

- Рестартирайте компютъра и след това проверете възможността за регулиране на яркостта на екрана.
Този проблем често се среща в Lenovo и HP павилион лаптопи, но сигурно те не са ограничени до тях.
Шофьори на видео карти
Следното е причината за неработещите корекции на яркостта в Windows 10 - проблеми с инсталираните драйвери. По-конкретно, това може да бъде причинено от следните точки:
- Драйверите са инсталирали, че Windows 10 са инсталирани (или от драйвера). В този случай ръчно инсталирането на официални драйвери, които преди това са премахнали тези, които вече съществуват. Пример за видео карти GeForce е даден в статията, която инсталира NVIDIA драйвери в Windows 10, но за други видео карти ще бъде същото.
- Шофьорът на Intel HD Graphics не е инсталиран. На някои лаптопи с дискретна видео карта и интегрирана видео инсталация на Intel (и по-добре от сайта на производител на лаптопа под вашия модел, а не от други източници) е необходимо за нормална работа, включително яркост. В този случай, вие не можете да видите с увреждания или не-работещи устройства в диспечера на устройствата.
- По някаква причина, видеоадаптера е забранено в диспечера на устройство (както и в случай на монитора, което беше описано по-горе). В този случай, изображението няма да изчезне някъде, но настройката му ще стане невъзможно.
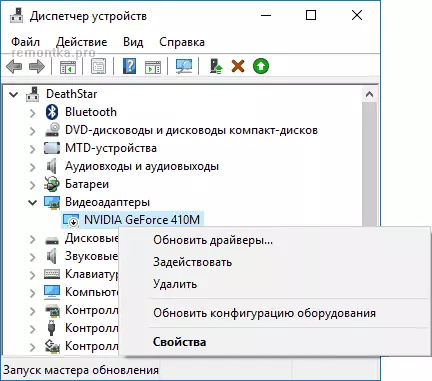
След действията са приходите, извършване на рестартиране на компютъра, преди да проверите промяната в яркостта на екрана.
За всеки случай, аз също препоръчително да въведете настройките на екрана (чрез десен бутон върху работния плот) - на екран - Advanced екран на Настройки - свойствата на графични адаптера и да видим кой видеоадаптер е посочен в раздела адаптер.

Ако видите Microsoft Basic Display Driver там, то е ясно или в устройството за видеоадаптер забранено в диспечера на устройствата (в диспечера на устройство в точката "View", да включва и "Покажи скритите устройства", ако не можете да видите всеки проблеми), или в някаква катастрофа шофьори. Ако не се вземат под внимание проблемите на хардуера (което се случва рядко).
Други причини, за които Windows 10 яркост не може да работи
Като правило, опциите описани по-горе, са достатъчни, за да се справите с проблема с наличието на корекции на яркостта в Windows 10. Въпреки това, има и други опции, които са по-малко вероятно, но се намират.Водачите чипсет
Ако не сте инсталирали на компютъра си, и най-вече лаптоп на водача чипсет от официалния сайт на производителя на лаптопа, както и допълнително оборудване и управление на захранването на шофьорите, много неща (сън и изхода от нея, яркостта, зимен сън) може да не работи нормално.
Преди всичко, обърнете внимание на двигателя интерфейс на Intel Management, Intel или AMD чипсет драйвери драйвери, ACPI шофьори (не се бъркат с AHCI).
В същото време, много често с тези водачи се окаже, че на интернет страницата на производителя на лаптопа те са по-стари, по предишната операционна система, но по-работещ от тези, на които Windows 10 се опитва да ги и актуализации се актуализира. В този случай (ако след инсталиране на "старите" драйвери, всичко работи, и след известно време тя престава), аз препоръчвам да забрани автоматичното актуализиране на тези шофьори чрез официалния помощната програма на Microsoft, както е описано тук: Как да деактивирате Windows 10 шофьори актуализация.
ВНИМАНИЕ: Следващата точка може да се прилага не само за TeamViewer, но и на други програми за отдалечен достъп до компютъра.
TeamViewer.
Мнозина използват TeamViewer и ако сте един от потребителите на тази програма (виж най-добрите програми за дистанционно управление на компютър), след това се обърне внимание на факта, че тя може да доведе до липсата на корекции Windows 10 яркост се дължи на факта, че тя сам да определя драйвер за монитор (показва се като PNP-MONTOR СТАНДАРТЕН, управител на устройство, но може да има и други опции), предназначен да оптимизира скоростта на връзката.
За да се елиминира този вариант на причината за проблема, направете следното, освен ако не сте шофьор специфичен специален монитор, и се посочва, че това е стандартна (генерични) монитор:
- Отиди на диспечера на устройствата, отворете "Монитори" точка и кликнете върху монитора с десния бутон на мишката, изберете Обнови драйвери.
- Изберете "Стартирайте търсенето на водача на този компютър" - "Изберете от списъка на вече инсталирани драйвери", а след това от съвместими устройства, изберете "Universal Монитор PNP"

- Инсталиране на драйвера и рестартирайте компютъра.
Признавам си, че подобна ситуация може да бъде не само с TeamViewer, но също така и от други подобни програми, ако ги използвате - Аз препоръчвам проверка.
драйверите на монитора
С такава ситуация, аз не може да отговори, но теоретично опция е възможна, че имате някакъв вид специален монитор (вероятно много готино), което имате нужда собствените си водачи, както и с стандарт не всички свои функции работа.Ако е описано всичко личи, че има в действителност, инсталиране на драйвери за вашия монитор от официалния сайт на производителя или от дисковете са включени.
Какво да правите, ако бутоните за регулиране на яркостта не работят на клавиатурата

Ако промените яркостта в Windows 10 параметри работят правилно, но клавиши на клавиатурата, предназначени за това - не, това е почти винаги е така при липсата на специфичен софтуер от лаптоп (или моноблок), което е необходимо за експлоатация на тези и други функционални клавиши в системата.
Изтеглянето на такъв софтуер следва от официалния сайт на производителя за модела на устройството ви (ако не е под Windows 10, опции за използване на софтуер за предишните версии на операционната система).
Тези инструменти могат да се наричат по различен начин, а понякога е нужен не един полезност, но няколко, ето няколко примера:
- HP - HP Software рамка, HP UEFI, HP Мощност поддръжка Мениджър Tools (или по-добре поставени по принцип всички секции на "софтуер - Решения" и "Комунални - Инструменти" за вашия модел лаптоп (за по-старите модели, изберете Windows 8 или 7 да товарите се появили в желаните участъци). Можете да изтеглите отделно HP Hotkey Подкрепа пакет за инсталация (Намира се на сайта на HP).
- Lenovo - Aio Hotkey Utility Driver (за моноблокове), HotKey Характеристики интеграция за Windows 10 (за преносими компютри).
- ASUS - ATK клавиш Utility (и, за предпочитане, ATKACPI).
- Sony Vaio - Sony Notebook Utilities, понякога се изисква Sony Firmware разширение.
- Dell - жив плет полезност.
Ако имате затруднения с инсталирането или търсене на необходимия софтуер за клавишите за яркост и другите, погледнете в интернет на тема "Функционални бутони Вашият лаптоп модел" и вижте инструкциите: ключ FN не работи на лаптоп как да оправя.
В момента това е всичко, което мога да предложа за промяна на проблемите с промяна на яркостта на екрана в Windows 10. Ако останат въпроси - попитайте в коментарите, ще се опитам да отговоря.
