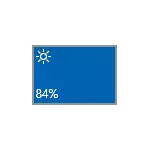
મોટાભાગના કિસ્સાઓમાં, વિન્ડોઝ 10 માં બ્રાઇટનેસને સમાયોજિત કરવાની અશક્યતા ડ્રાઇવરોની સમસ્યાઓથી સંબંધિત છે, પરંતુ હંમેશાં વિડિઓ કાર્ડ નહીં: ચોક્કસ પરિસ્થિતિના આધારે, આ હોઈ શકે છે, ઉદાહરણ તરીકે, મોનિટર ડ્રાઇવર અથવા ચિપસેટ (અને તે પણ ઉપકરણ સંચાલકમાં અક્ષમ ઉપકરણ).
અક્ષમ "યુનિવર્સલ પી.એન.પી. મોનિટર"
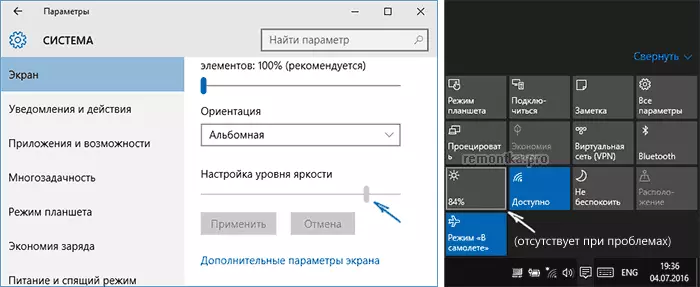
આ વિકલ્પ એ છે કે તેજ કામ કરતું નથી (સૂચના ક્ષેત્રમાં કોઈ એડજસ્ટમેન્ટ્સ નથી અને સ્ક્રીન પરિમાણોમાં તેજ બદલાતી નથી, ઉપરના સ્ક્રીનશૉટ જુઓ) વધુ વાર મળી આવે છે (જોકે તે મારા માટે અયોગ્ય લાગે છે), અને તેથી તેની સાથે શરૂ થશે.
- ઉપકરણ મેનેજર ચલાવો. આ કરવા માટે, "પ્રારંભ કરો" બટન પર જમણું-ક્લિક કરો અને સંદર્ભ મેનૂની યોગ્ય આઇટમ પસંદ કરો.
- "મોનિટર" વિભાગમાં, "યુનિવર્સલ પી.એન.પી. મોનિટર" (અને સંભવતઃ કેટલાક અન્ય) પર ધ્યાન આપો.
- જો મોનિટર આયકન્સમાં એક નાનો તીર હોય, તો તેનો અર્થ એ કે ઉપકરણ અક્ષમ છે. તેના પર ક્લિક કરો જમણું-ક્લિક કરો અને "સક્ષમ કરો" પસંદ કરો.

- તમારા કમ્પ્યુટરને ફરીથી પ્રારંભ કરો અને પછી સ્ક્રીનની તેજસ્વીતાને સમાયોજિત કરવાની ક્ષમતા તપાસો.
આ સમસ્યા ઘણીવાર લેનોવો અને એચપી પેવેલિયન લેપટોપ્સ પર જોવા મળે છે, પરંતુ ખાતરી કરો કે તેઓ તેમની સુધી મર્યાદિત નથી.
વિડિઓ કાર્ડ ડ્રાઇવરો
વિન્ડોઝ 10 માં બિન-કાર્યરત તેજ ગોઠવણનું કારણ નીચે આપેલું છે - વિડિઓ કાર્ડ્સ ઇન્સ્ટોલ કરેલા ડ્રાઇવરો સાથે સમસ્યાઓ. વધુ ખાસ કરીને, આ નીચેના મુદ્દાઓને કારણે થઈ શકે છે:
- ડ્રાઇવરોએ ઇન્સ્ટોલ કર્યું છે કે વિન્ડોઝ 10 પોતાને (અથવા ડ્રાઇવર-પેકમાંથી) ઇન્સ્ટોલ કરે છે. આ કિસ્સામાં, સત્તાવાર ડ્રાઇવરોની સ્થાપના જાતે જ, અગાઉ તે પહેલાથી જ અસ્તિત્વમાં છે. Geforce વિડિઓ કાર્ડ્સ માટેનું ઉદાહરણ એ વિન્ડોઝ 10 માં Nvidia ડ્રાઇવરોને ઇન્સ્ટોલ કરવાના લેખમાં આપવામાં આવે છે, પરંતુ અન્ય વિડિઓ કાર્ડ્સ માટે તે જ હશે.
- ઇન્ટેલ એચડી ગ્રાફિક્સ ડ્રાઇવર ઇન્સ્ટોલ કરેલું નથી. કેટલાક લેપટોપ્સ પર એક સ્વતંત્ર વિડિઓ કાર્ડ અને ઇન્ટિગ્રેટેડ ઇન્ટેલ વિડિઓ ઇન્સ્ટોલેશન (અને તમારા મોડેલ હેઠળના લેપટોપની સાઇટથી વધુ સારી રીતે, અને અન્ય સ્રોતોથી નહીં) તેજસ્વીતા સહિત સામાન્ય કામગીરી માટે જરૂરી છે. આ કિસ્સામાં, તમે ઉપકરણ સંચાલકમાં અક્ષમ અથવા બિન-કાર્યકારી ઉપકરણોને જોઈ શકતા નથી.
- કેટલાક કારણોસર, વિડિઓ ઍડપ્ટર ઉપકરણ મેનેજરમાં અક્ષમ છે (તેમજ મોનિટરના કિસ્સામાં, જે ઉપર વર્ણવવામાં આવ્યું હતું). આ કિસ્સામાં, છબી ગમે ત્યાં અદૃશ્ય થઈ જશે, પરંતુ તેની સેટિંગ અશક્ય બની જશે.
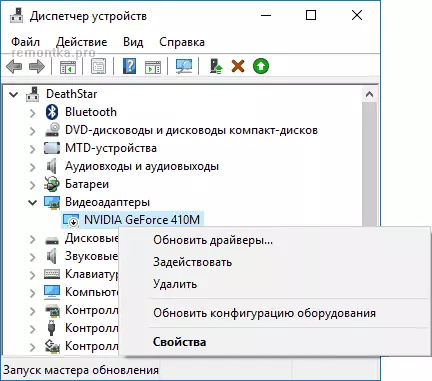
ક્રિયાઓ આગળ વધો પછી, સ્ક્રીન બ્રાઇટનેસ ફેરફારને ચકાસવા પહેલાં કમ્પ્યુટરને ફરીથી પ્રારંભ કરવા માટે કરો.
ફક્ત કિસ્સામાં, હું સ્ક્રીન સેટિંગ્સ દાખલ કરવાની પણ ભલામણ કરું છું (ડેસ્કટૉપ પર જમણી ક્લિક દ્વારા) - સ્ક્રીન - અદ્યતન સ્ક્રીન સેટિંગ્સ - ગ્રાફિક્સ ઍડપ્ટરની પ્રોપર્ટીઝ અને જુઓ કે કયા વિડિઓ એડેપ્ટર એડેપ્ટર ટેબ પર ઉલ્લેખિત છે.

જો તમે માઇક્રોસોફ્ટ બેઝિક ડિસ્પ્લે ડ્રાઇવર ત્યાં જુઓ છો, તો તે સ્પષ્ટ રીતે ઉપકરણ મેનેજરમાં અક્ષમ વિડિઓ ઍડપ્ટર ઉપકરણમાં ("વ્યૂ" બિંદુમાં ઉપકરણ મેનેજરમાં "છુપાયેલા ઉપકરણો બતાવો" શામેલ છે, જો તમે કોઈ પણ જોઈ શકતા નથી સમસ્યાઓ), અથવા કેટલાક પ્રકારના ક્રેશ ડ્રાઇવરોમાં. જો તમે હાર્ડવેર સમસ્યાઓ (જે ભાગ્યે જ થાય છે) ધ્યાનમાં લેતા નથી.
અન્ય કારણો કે જેના માટે વિન્ડોઝ 10 તેજ કામ કરી શકતું નથી
નિયમ પ્રમાણે, ઉપર વર્ણવેલ વિકલ્પો વિન્ડોઝ 10 માં તેજસ્વીતા ગોઠવણોની પ્રાપ્યતા સાથે સમસ્યાને સુધારવા માટે પૂરતી છે. જો કે, ત્યાં અન્ય વિકલ્પો છે જે ઓછી શક્યતા છે, પરંતુ મળી આવે છે.ડ્રાઇવરો ચિપસેટ
જો તમે તમારા કમ્પ્યુટર પર ઇન્સ્ટોલ કરેલું નથી, અને ખાસ કરીને લેપટોપ નિર્માતાની સત્તાવાર સાઇટ, તેમજ વધારાના સાધનો અને પાવર મેનેજમેન્ટ ડ્રાઇવરો, ઘણી વસ્તુઓ (તેનાથી ઊંઘ અને આઉટપુટ, હાઇબરનેશન) કામ કરી શકતા નથી સામાન્ય રીતે.
સૌ પ્રથમ, ઇન્ટેલ મેનેજમેન્ટ એન્જિન ઇન્ટરફેસ, ઇન્ટેલ અથવા એએમડી ચિપસેટ ડ્રાઈવર ડ્રાઇવરો, એસીપીઆઇ ડ્રાઇવરો (એએચસીઆઈ સાથે ગુંચવણભર્યું નથી) તરફ ધ્યાન આપો.
તે જ સમયે, ઘણીવાર આ ડ્રાઇવરો સાથે તે થાય છે કે લેપટોપ નિર્માતાની વેબસાઇટ પર તેઓ જૂના છે, અગાઉના ઓએસ હેઠળ, પરંતુ તે કરતા વધુ કાર્યક્ષમ જે વિન્ડોઝ 10 તેમને અને અપડેટ્સને અપડેટ કરવાનો પ્રયાસ કરે છે. આ કિસ્સામાં (જો "જૂના" ડ્રાઇવરોને ઇન્સ્ટોલ કર્યા પછી, બધું જ કામ કરે છે, અને થોડા સમય પછી તે બંધ થાય છે), હું અહીં વર્ણવેલ મુજબ આ ડ્રાઇવરોના સ્વચાલિત અપડેટને અક્ષમ કરવાની ભલામણ કરું છું, જેમ કે અહીં વર્ણવેલ છે: વિન્ડોઝ 10 ડ્રાઇવરોને કેવી રીતે અક્ષમ કરવું અપડેટ કરો.
ધ્યાન: આગલી આઇટમ ફક્ત TeamViewer માટે જ નહીં, પણ કમ્પ્યુટરને અન્ય રીમોટ ઍક્સેસ પ્રોગ્રામ્સ પર લાગુ થઈ શકે છે.
ટીમવ્યુઅર.
ઘણા લોકો ટીમવીઅરનો ઉપયોગ કરે છે, અને જો તમે આ પ્રોગ્રામના વપરાશકર્તાઓમાંના એક છો (રિમોટ કમ્પ્યુટર મેનેજમેન્ટ માટે શ્રેષ્ઠ પ્રોગ્રામ્સ જુઓ), પછી તે હકીકત તરફ ધ્યાન આપો કે તે તે હકીકતને કારણે વિન્ડોઝ 10 બ્રાઇટનેસ એડજસ્ટમેન્ટ્સની ઉપલબ્ધતાનું કારણ બની શકે છે તેના પોતાના મોનિટર ડ્રાઇવરને સેટ કરે છે (પી.એન.પી.-મોનટર સ્ટાન્ડર્ડ, ડિવાઇસ મેનેજર તરીકે દર્શાવવામાં આવે છે, પરંતુ ત્યાં અન્ય વિકલ્પો હોઈ શકે છે), કનેક્શનની ગતિને ઑપ્ટિમાઇઝ કરવા માટે રચાયેલ છે.
સમસ્યાના કારણોના આ વિકલ્પને દૂર કરવા માટે, નીચેના કરો, સિવાય કે તમારી પાસે કોઈ વિશિષ્ટ મોનિટર ડ્રાઇવર ન હોય, અને તે સૂચવે છે કે આ એક માનક (સામાન્ય) મોનિટર છે:
- ઉપકરણ મેનેજર પર જાઓ, "મોનિટર" આઇટમ ખોલો અને જમણી માઉસ બટનથી મોનિટર પર ક્લિક કરો, ડ્રાઇવરોને તાજું કરો.
- પસંદ કરો "આ કમ્પ્યુટર પર ડ્રાઇવર શોધ ચલાવો" - "પહેલાથી ઇન્સ્ટોલ કરેલા ડ્રાઇવરોની સૂચિમાંથી પસંદ કરો" અને પછી સુસંગત ઉપકરણોથી "સાર્વત્રિક મોનિટર પી.એન.પી." પસંદ કરો.

- ડ્રાઇવરને ઇન્સ્ટોલ કરો અને કમ્પ્યુટરને ફરીથી પ્રારંભ કરો.
હું કબૂલ કરું છું કે સમાન પરિસ્થિતિ ફક્ત ટીમવિઅર સાથે જ નહીં, પણ અન્ય સમાન પ્રોગ્રામ્સ દ્વારા પણ હોઈ શકે છે, જો તમે તેનો ઉપયોગ કરો છો - હું તપાસવાની ભલામણ કરું છું.
મોનિટર ડ્રાઇવરો
આવી પરિસ્થિતિ સાથે, હું મળી શક્યો ન હતો, પરંતુ સૈદ્ધાંતિક રીતે વિકલ્પ શક્ય છે કે તમારી પાસે કોઈ ખાસ મોનિટર (સંભવતઃ ખૂબ ઠંડી) હોય, જે તમને તમારા પોતાના ડ્રાઇવરોની જરૂર છે, અને પ્રમાણભૂત સાથે તેના તમામ કાર્યો કામ કરતા નથી.જો વર્ણવે તો એવું લાગે છે કે વાસ્તવમાં, તેના ઉત્પાદકની સત્તાવાર સાઇટ અથવા ડિસ્કમાંથી તમારા મોનિટર માટે ડ્રાઇવરોને ઇન્સ્ટોલ કરો.
બ્રાઇટનેસ એડજસ્ટમેન્ટ કી કીબોર્ડ પર કામ કરતી નથી તો શું કરવું

જો વિન્ડોઝ 10 પરિમાણોમાં તેજ ગોઠવણો યોગ્ય રીતે કાર્ય કરે છે, પરંતુ કીબોર્ડ પરની કીઝ આ માટે બનાવાયેલ છે - ના, તે લેપટોપ (અથવા મોનોબ્લોક) માંથી ચોક્કસ સૉફ્ટવેરની ગેરહાજરીમાં લગભગ હંમેશાં કેસ છે, જે માટે જરૂરી છે સિસ્ટમમાં આ અને અન્ય ફંક્શન કીઓની કામગીરી.
તમારા ઉપકરણ મોડેલ માટે ઉત્પાદકની સત્તાવાર વેબસાઇટમાંથી આવા સૉફ્ટવેરને ડાઉનલોડ કરવું (જો વિન્ડોઝ 10 હેઠળ નહીં, તો ઓએસનાં પાછલા સંસ્કરણો માટે સૉફ્ટવેર વિકલ્પોનો ઉપયોગ કરો).
આ ઉપયોગિતાઓને અલગ રીતે કહી શકાય છે, અને કેટલીકવાર એક ઉપયોગિતા જરૂરી નથી, પરંતુ કેટલાક, અહીં કેટલાક ઉદાહરણો છે:
- એચપી - એચપી સૉફ્ટવેર ફ્રેમવર્ક, એચપી યુફિ સપોર્ટ ટૂલ્સ, એચપી પાવર મેનેજર (અને તમારા લેપટોપ મોડેલ માટે "ઉકેલો" અને "યુટિલિટી - ટૂલ્સ" વિભાગોમાંથી બધું મૂકે છે (જૂના મોડલ્સ માટે, તમારે વિન્ડોઝ 8 અથવા 7 માં લોડ થવા માટે પસંદ કરવું જોઈએ ઇચ્છિત વિભાગો). તમે સ્થાપન માટે એક અલગ એચપી હોટકી સપોર્ટ પેકેજ પણ ડાઉનલોડ કરી શકો છો (એચપી વેબસાઇટ પર સ્થિત છે).
- લેનોવો - એયો હોટકી યુટિલિટી ડ્રાઈવર (મોનોબ્લોક્સ માટે), હોટકીમાં વિન્ડોઝ 10 (લેપટોપ્સ માટે) માટે એકીકરણ છે.
- અસસ - એટીક હોટકી યુટિલિટી (અને, પ્રાધાન્ય, Atkacpi).
- સોની વાયો - સોની નોટબુક ઉપયોગિતાઓ, ક્યારેક સોની ફર્મવેર એક્સ્ટેંશન આવશ્યક છે.
- ડેલ - ક્વિકસેટ યુટિલિટી.
જો તમને બ્રાઇટનેસ કીઝ અને અન્ય લોકો માટે જરૂરી સૉફ્ટવેર ઇન્સ્ટોલ કરવા અથવા શોધવામાં મુશ્કેલીઓ હોય, તો "ફંક્શન કી + તમારા લેપટોપ મોડેલ" પર ઇન્ટરનેટ પર જુઓ અને સૂચનાઓ જુઓ: FN કી કેવી રીતે લેપટોપ પર કામ કરતું નથી ઠીક
આ ક્ષણે, આ તે જ છે જે હું વિન્ડોઝ 10 માં સ્ક્રીનની તેજસ્વીતાને બદલવાની સમસ્યાઓ બદલવાની તક આપી શકું છું. જો પ્રશ્નો રહે છે - ટિપ્પણીઓમાં પૂછો, હું જવાબ આપવાનો પ્રયાસ કરીશ.
