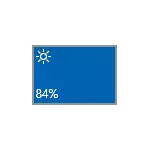
In most cases, the impossibility of adjusting the brightness in Windows 10 is related to the problems of the drivers, but not always the video card: Depending on the specific situation, this may be, for example, a monitor driver or chipset (and even a disabled device in the device manager).
Disabled "Universal PNP Monitor"
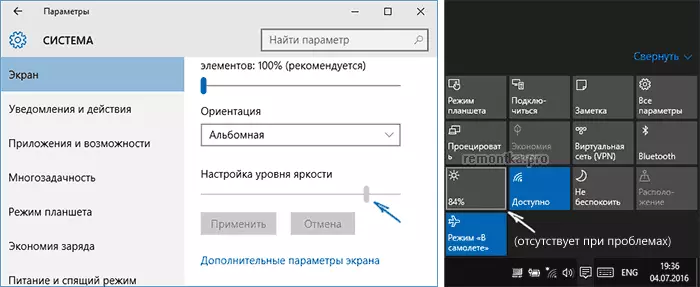
This option is the reason that the brightness does not work (there are no adjustments in the notification area and inactively change the brightness in the screen parameters, see the screenshot above) is more often found (although it seems illogical to me), and therefore will begin with it.
- Run Device Manager. To do this, right-click on the "Start" button and select the appropriate item of the context menu.
- In the "Monitors" section, pay attention to the "Universal PNP monitor" (and possibly some other).
- If the monitor icons have a small arrow, it means that the device is disabled. Click on it right-click and select "Enable".

- Restart your computer and then check the ability to adjust the brightness of the screen.
This problem is often found on Lenovo and HP Pavilion laptops, but sure they are not limited to them.
Video card drivers
The following is the reason for non-working brightness adjustments in Windows 10 - problems with the video cards installed drivers. More specifically, this may be caused by the following points:
- Drivers installed that Windows 10 installed itself (or from the driver-pack). In this case, the installation of official drivers manually, previously removing those that already exist. An example for GeForce video cards is given in the article Installing NVIDIA Drivers in Windows 10, but for other video cards will be the same.
- The Intel HD Graphics driver is not installed. On some laptops with a discrete video card and integrated Intel video installation (and better from the manufacturer's site of the laptop under your model, and not from other sources) is necessary for normal operation, including brightness. In this case, you can not see the disabled or non-working devices in the device manager.
- For some reason, the video adapter is disabled in the device manager (as well as in the case of the monitor, which was described above). In this case, the image will not disappear anywhere, but its setting will become impossible.
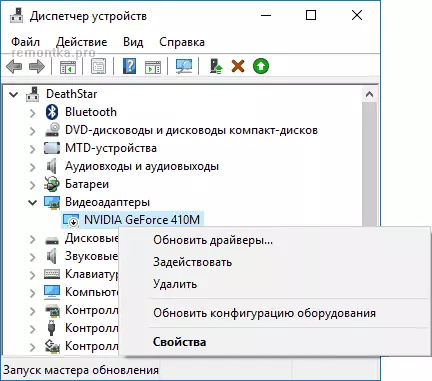
After the actions are proceeds, perform the computer to restart before checking the screen brightness change.
Just in case, I also recommend entering the screen settings (through the right click on the desktop) - the screen - the Advanced Screen Settings - the properties of the graphics adapter and see which video adapter is specified on the Adapter tab.

If you see Microsoft Basic Display Driver there, then it is clearly either in the video adapter device disabled in the device manager (in the device manager in the "View" point, also include "Show Hidden Devices", if you can not see any problems), or in some kind of crash drivers . If you do not take into account the hardware problems (which happens rarely).
Other reasons for which Windows 10 brightness can not work
As a rule, the options described above are enough to correct the problem with the availability of brightness adjustments in Windows 10. However, there are other options that are less likely, but are found.Drivers chipset
If you have not installed on your computer, and especially the chipset driver's laptop from the official site of the laptop manufacturer, as well as additional equipment and power management drivers, many things (sleep and output from it, brightness, hibernation) may not work normally.
First of all, pay attention to the Intel Management Engine Interface, Intel or AMD CHIPSET Driver drivers, ACPI drivers (not confused with AHCI).
At the same time, very often with these drivers it happens that on the website of the laptop manufacturer they are older, under the previous OS, but more workable than those on which Windows 10 is trying to update them and updates. In this case (if after installing the "old" drivers, everything works, and after some time it ceases), I recommend to disable the automatic update of these drivers using the official Microsoft utility, as described here: how to disable Windows 10 drivers update.
Attention: The next item can be applicable not only to TeamViewer, but also to other remote access programs to the computer.
TeamViewer.
Many use TeamViewer, and if you are one of the users of this program (see the best programs for remote computer management), then pay attention to the fact that it can cause the unavailability of the Windows 10 brightness adjustments due to the fact that it sets its own monitor driver (displayed As a PNP-MONTOR STANDARD, device manager, but there may be other options), designed to optimize the speed of the connection.
In order to eliminate this option of the cause of the problem, do the following, unless you have a specific special monitor driver, and it is indicated that this is a standard (generic) monitor:
- Go to the Device Manager, open the "Monitors" item and click on the monitor with the right mouse button, select Refresh Drivers.
- Select "Run the driver search on this computer" - "Select from the list of already installed drivers", and then from compatible devices, select "Universal Monitor PNP"

- Install the driver and restart the computer.
I admit that a similar situation can be not only with TeamViewer, but also by other similar programs, if you use them - I recommend checking.
Monitor drivers
With such a situation, I could not meet, but theoretically option is possible that you have some kind of special monitor (probably very cool), which you need your own drivers, and with standard not all of its functions work.If described it seems that there is in fact, install drivers for your monitor from the official site of its manufacturer or from the discs included.
What to do if the brightness adjustment keys do not work on the keyboard

If the brightness adjustments in the Windows 10 parameters work properly, but the keys on the keyboard intended for this - no, it is almost always the case in the absence of a specific software from a laptop (or monoblock), which is necessary for the operation of these and other function keys in the system .
Downloading such software follows from the manufacturer's official website for your device model (if not under Windows 10, use software options for previous versions of OS).
These utilities can be called differently, and sometimes not one utility is needed, but several, here are some examples:
- HP - HP Software Framework, HP UEFI support tools, HP Power Manager (and better put everything from "Solutions" and "Utility - Tools" sections for your laptop model (for old models, you should select Windows 8 or 7 to Loads appeared in the desired sections). You can also download a separate HP Hotkey Support package for installation (Located on the HP website).
- Lenovo - Aio Hotkey Utility Driver (for Monoblocks), HotKey Features Integration for Windows 10 (for laptops).
- ASUS - ATK Hotkey Utility (and, preferably, ATKACPI).
- Sony Vaio - Sony Notebook Utilities, sometimes Sony Firmware Extension is required.
- Dell - QuickSet utility.
If you have difficulties with installing or searching for the necessary software for the brightness keys and others, look on the Internet on the topic "Function keys + Your laptop model" and see the instructions: the FN key does not work on a laptop how to fix.
At the moment, this is all that I can offer about changing problems with changing the brightness of the screen in Windows 10. If questions remain - ask in the comments, I will try to answer.
