
روش 1: اشتراک فایل
ساده ترین روش کاهش اندازه فایل در فرمت PDF به جداسازی سند به منظور کاهش تصاویر غیر ضروری، متن و سایر مطالب در اختیار شما کاهش می یابد. برای استفاده از این می تواند به همان اندازه Adobe Acrobat معمولی یا سایر برنامه های ویژه ارائه شده توسط ما در دستورالعمل های دیگر در سایت باشد.
ادامه مطلب:
برنامه های جداسازی فایل PDF
جدا کردن یک فایل PDF به چند صفحه
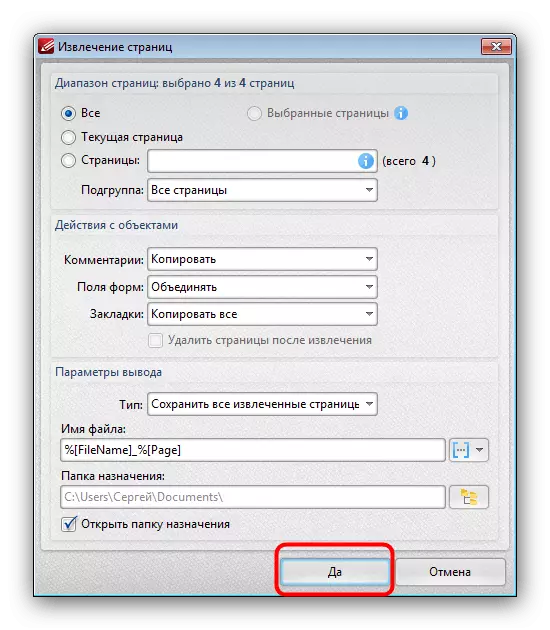
علاوه بر استفاده از نرم افزار، برخی از مواد را از سند از طریق خدمات آنلاین در مرورگر ارائه می دهد. برخی از گزینه ها نیز به صورت جداگانه مورد توجه قرار گرفتند.
ادامه مطلب: جداسازی فایل PDF به چند صفحه آنلاین
روش 2: تبدیل
یکی دیگر از روش های بسیار موثر، در این زمان، بر اساس نظم واجب، نیاز به دسترسی به Adobe Acrobat Pro DC و مایکروسافت ورد در کامپیوتر و مایکروسافت ورد دوباره تبدیل شده است. اما توجه داشته باشید که در حالی که کار با اسناد پیچیده، غیرممکن است که اطمینان حاصل شود که یکپارچگی محتوا و نشانه گذاری نمی تواند ذخیره شود.مرحله 1: تبدیل PDF در DOCX
اول، لازم است که سند PDF مورد نظر را به یک فایل مناسب برای استفاده در مایکروسافت ورد، فرمت DOC یا DOCX تبدیل کنید. این کار توسط ما در یک دستورالعمل جداگانه در مثال نسخه Pro Adobe Acrobat DC توصیف شده است.
ادامه مطلب:
صرفه جویی در PDF به عنوان سند کلمه
تبدیل PDF در DOCX آنلاین
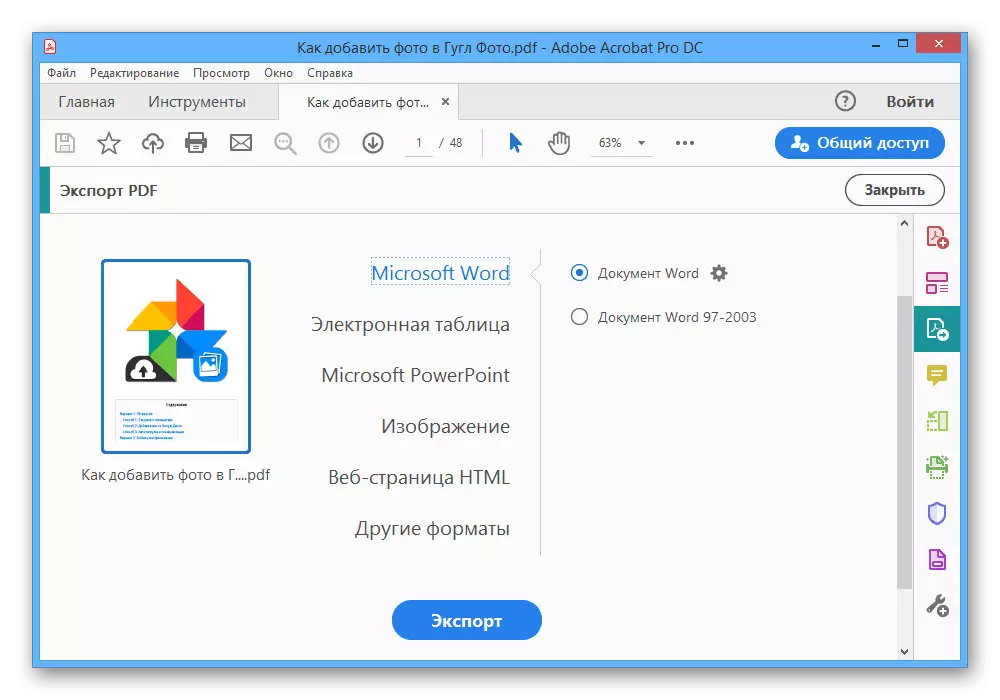
در طول تبدیل، اطمینان حاصل کنید که به تنظیمات ذخیره توجه کنید، زیرا این می تواند به طور مثبت بر روی اندازه فایل مقصد منعکس شود.
مرحله 2: تبدیل DOCX در PDF
پس از آماده سازی، شما باید یک فایل DOCX را با استفاده از مایکروسافت ورد باز کنید و ابزار پیش فرض در فرمت PDF با نصب جعبه کنار گزینه "حداقل اندازه" ذخیره می شود. به عنوان یک نتیجه، یک سند معمولا در یک و نیم یا دو بار در مقایسه با اصلی فشرده می شود.
ادامه مطلب:
تبدیل DOCX در PDF بر روی کامپیوتر
تبدیل DOCX در PDF آنلاین
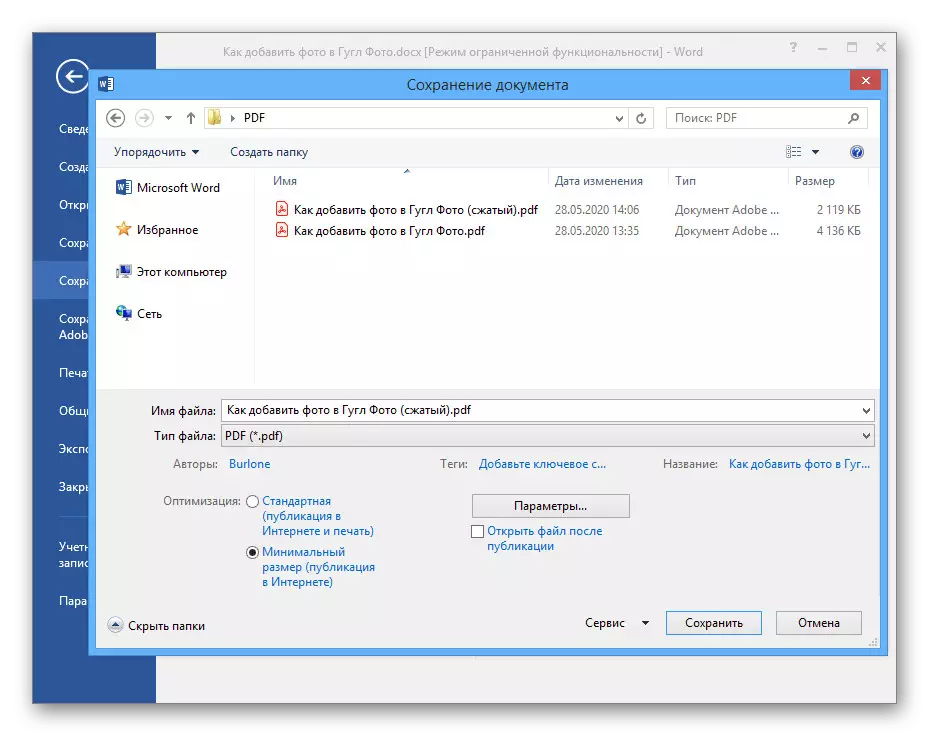
در طول حفظ نتیجه نهایی، فراموش نکنید که از "پارامترها" استفاده نکنید، به شما این امکان را می دهد که صفحات را در محدوده خاصی از طریق نیاز به کاهش دهید.
روش 3: برنامه های فشرده سازی
برای یک کامپیوتر، بسیاری از ویراستاران فایل های PDF وجود دارد، از جمله برنامه هایی که در ابتدا با هدف کاهش اندازه سند هدف قرار گرفته اند. ما فقط چند گزینه را در نظر می گیریم، در حالی که با یک نرم افزار دیگر را می توان در یک بررسی جداگانه در سایت یافت.همانطور که قبلا ذکر شد، فشرده سازی تنها یک بار ساخته شده است. بنابراین، حتی اگر یک فایل جدید را باز کنید و سعی کنید دوباره اندازه را کاهش دهید، بر نتیجه تاثیر نمی گذارد.
گزینه 2: کمپرسور رایگان PDF
برنامه رایگان PDF کمپرسور، به طور خاص طراحی شده برای کاهش اندازه فایل های PDF با کاهش کیفیت محتوای، یکی از بودجه های مقرون به صرفه ترین است. این به همان اندازه با وزن کمی و کمبود ویژگی های پرداخت شده همراه است.
- با نصب و اجرای برنامه PC، در بخش فایل PDF، روی دکمه «مرور» کلیک کنید.
- از طریق پنجره باز کردن، سند دلخواه را انتخاب کنید و روی «باز کردن» روی پانل پایین کلیک کنید.
- برای به حداکثر رساندن اندازه فایل در بلوک "تنظیمات"، شما باید "صفحه" را نصب کنید. در همان زمان، شما می توانید گزینه دیگری را بر اساس الزامات نتایج انتخاب کنید.
- از دکمه "فشرده سازی" در پایین پنجره استفاده کنید و منتظر روش کامل باشید.

سند را می توان در همان پوشه به عنوان اصلی پیدا کرد اگر شما مقدار "خروجی فایل" را تغییر داده اید. برای سهولت جستجو، تمرکز بر اساس نامی که امضاء ".compressed" ظاهر خواهد شد.

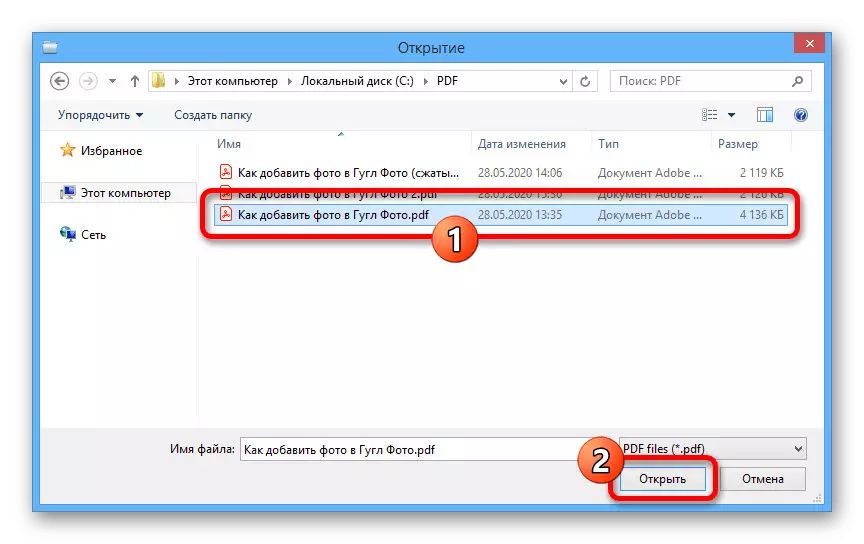
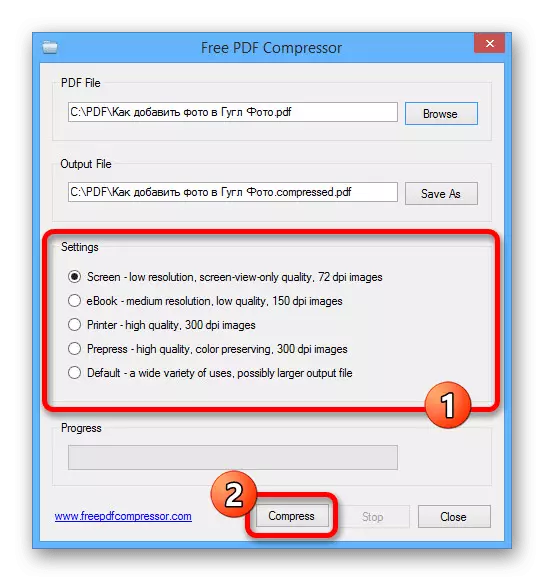
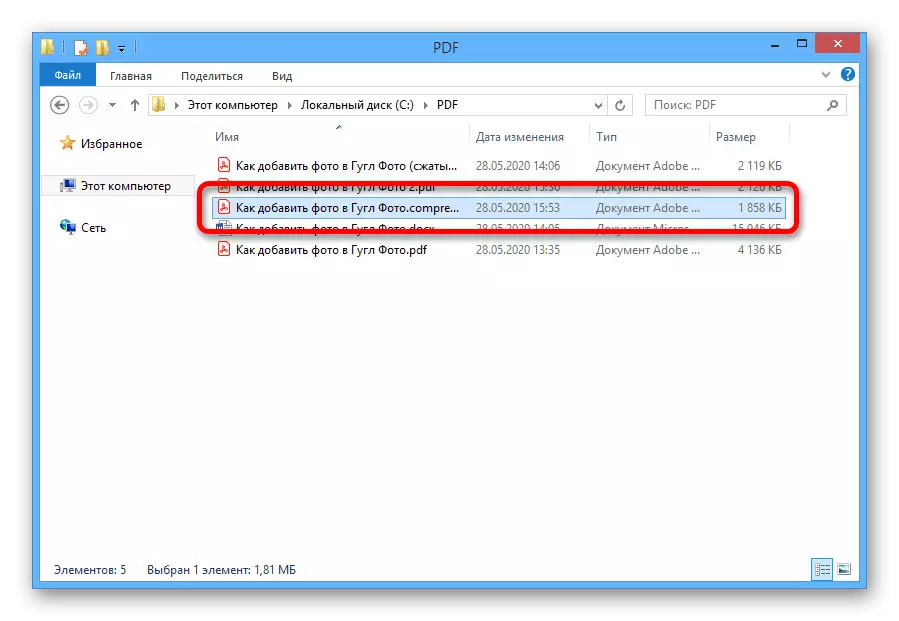
گزینه 3: کمپرسور پیشرفته PDF
یکی دیگر از ابزار موثر، اما قبلا پرداخت شده با یک دوره آزمایشی، برنامه پیشرفته PDF کمپرسور است. با آن، شما نه تنها می توانید سند را فشرده کنید، بلکه روش را به دقت پیکربندی کنید، برخی از عناصر بدون تغییر را ترک کنید.
- برنامه را در پانل بالا اجرا کنید، روی «فایل» کلیک کنید و Open را انتخاب کنید.
- از طریق پنجره ای که به نظر می رسد، دایرکتوری مورد نظر را باز کنید، روی دکمه سمت چپ ماوس روی سند کلیک کنید و روی Open کلیک کنید.
- برای فشرده سازی، به اندازه کافی برای انتخاب یکی از مقادیر در بلوک "رزولوشن" و استفاده از دکمه فشرده سازی کافی خواهد بود. با این حال، در نظر بگیرید - ارزش کمتر، کیفیت بدتر است.

پس از اتمام روش در پایین برنامه، روی «نمایش سند» کلیک کنید تا نتیجه نهایی را ببینید.
- اگر همه چیز برای شما مناسب باشد، لیست "فایل" را دوباره در پانل بالا گسترش دهید و "ذخیره به عنوان ..." را انتخاب کنید.
- در پنجره صرفه جویی، به هر پوشه مناسب بروید، فیلد نام فایل را در اختیار خود قرار دهید و روی «ذخیره» کلیک کنید.
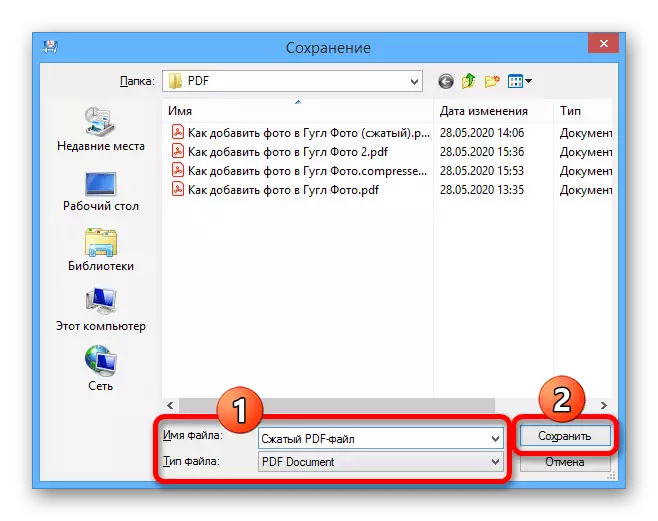
شما می توانید یک سند را در پوشه انتخاب شده با یک اندازه اصلاح شده در حال حاضر پیدا کنید.
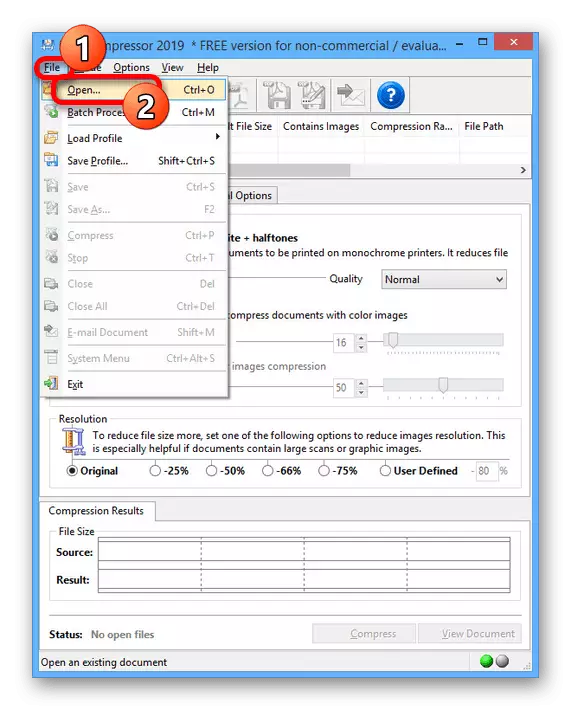
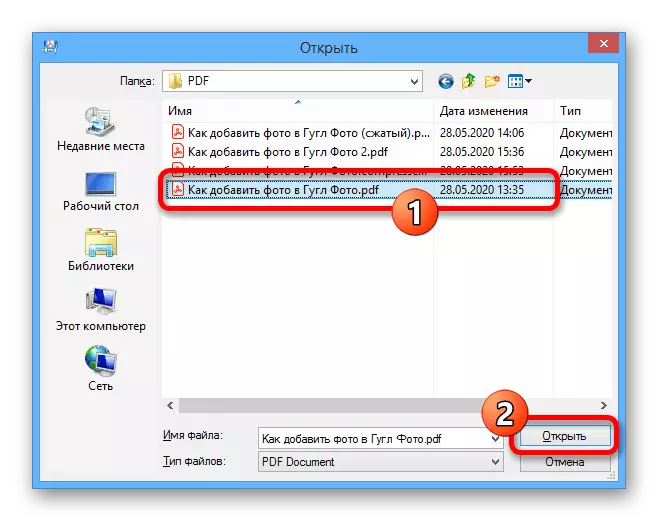
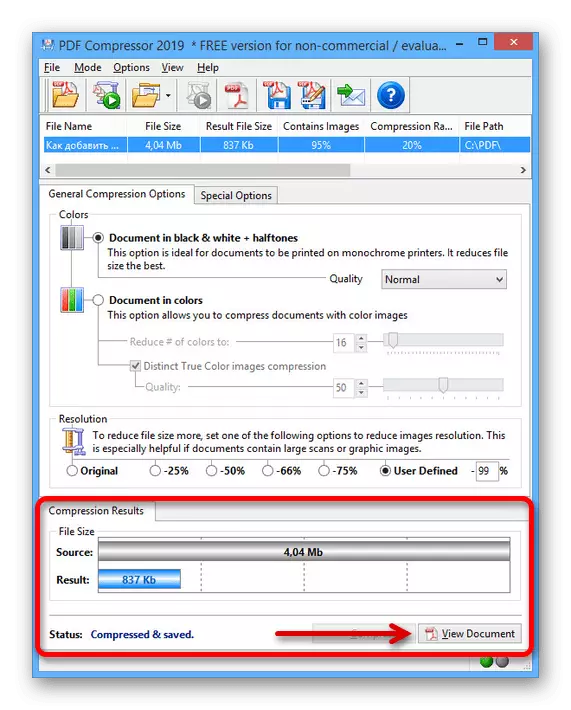
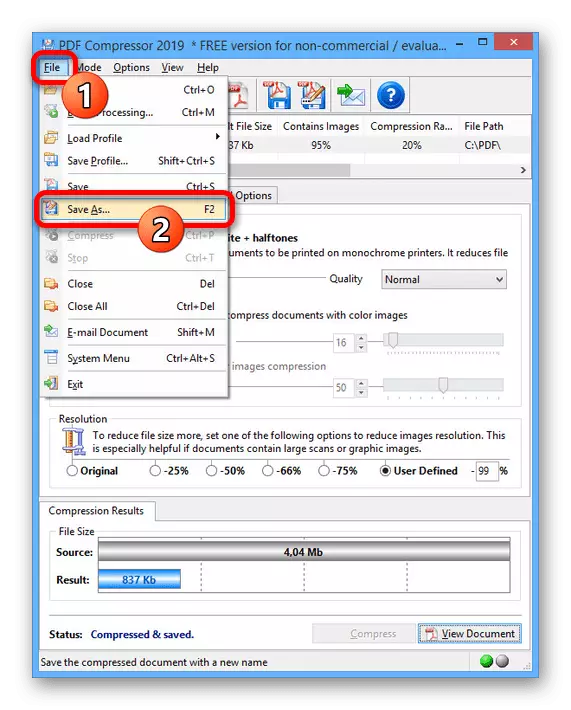

روش 4: خدمات آنلاین
در عوض، برنامه های ارائه شده در بالا می تواند توسط خدمات ویژه آنلاین استفاده شود که بهینه سازی محتوا را در حالت اتوماتیک تولید می کند. این بهترین راه حل خواهد بود اگر شما نمی توانید نرم افزار را نصب کنید یا دسترسی به کامپیوتر ندارید.
ادامه مطلب:
کاهش اندازه سند PDF آنلاین
فشرده سازی فایل آنلاین

تنها محدودیت مشروط خدمات آنلاین، اندازه فایل PDF منبع است، زیرا چنین بودجهایی برای پردازش اسناد بزرگ با محتوای پیچیده مناسب نیستند.
روش 5: اضافه کردن به بایگانی
آخرین روش فشرده سازی فایل PDF در مواردی که شما باید از طریق اینترنت از طریق اینترنت استفاده کنید، مفید است، در حالی که کیفیت اصلی را حفظ می کنید. برای انجام این کار، می توانید از هر دو ابزار سیستم ویندوز و هر آرشیو استفاده کنید.گزینه 2: WinRar Archiver
- با دانلود و نصب WinRAR بر روی کامپیوتر، به پوشه دلخواه بروید و روی سند PDF راست کلیک کنید. از لیست ارائه شده، "افزودن به بایگانی ..." را انتخاب کنید.
