
در این کتابچه راهنمای این دقیقا چگونگی اصلاح خطا با کد 19 "ویندوز نمی تواند این دستگاه را به روش های مختلف اجرا کند.
- راه های ساده برای حل مشکل
- نحوه رفع کد خطا 19 در ویرایشگر رجیستری
- دستورالعمل ویدئو
روش های ساده برای رفع خطاهای در ویندوز 10، 8.1 و ویندوز 7
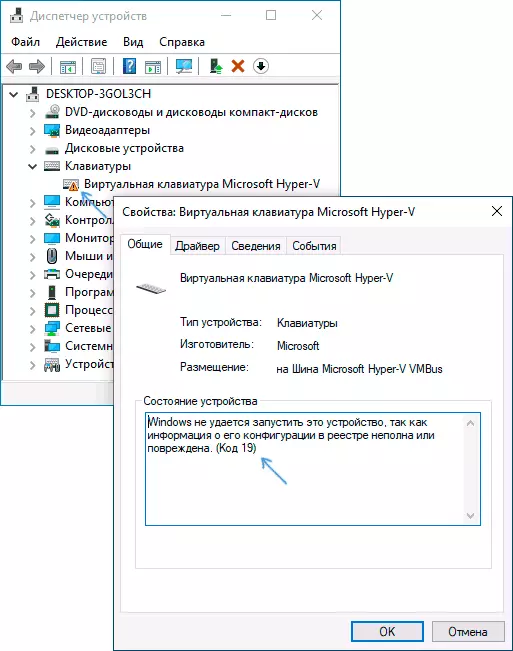
اول، چند راه ساده برای حل کد مشکل 19، "ویندوز نمی تواند این دستگاه را اجرا کند، زیرا اطلاعات مربوط به پیکربندی آن در رجیستری ناقص یا آسیب دیده است،" شاید یکی از آنها کار کند و شما نیازی به انجام هر گونه دستکاری اضافی ندارید :
- سعی کنید یک راه اندازی مجدد کامپیوتر یا لپ تاپ خود را انجام دهید. مهم: در مورد ویندوز 10 یا 8.1، لازم است از آیتم "راه اندازی مجدد" استفاده کنید، و نه "خاموش شدن" با دوباره ورود، این دو اقدام با نتایج متفاوت است.
- به کنترل پنل بروید برای انجام این کار، می توانید کلید را فشار دهید WIN + R. بر روی صفحه کلید و وارد شوید کنترل و سپس روی OK یا ENTER کلیک کنید. و اگر صفحه کلید کار نمی کند، کادر محاوره ای "Run" را از طریق راست کلیک بر روی دکمه شروع (در ویندوز 10) یا از منوی شروع، اجرا کنید و سپس کنترل را با استفاده از صفحه کلید روی صفحه نمایش وارد کنید، که شما پیدا خواهید کرد در پوشه "ویژگی های ویژه" در برنامه های استاندارد.
- به "بازگرداندن" بروید و "بازیابی سیستم در حال اجرا" را انتخاب کنید.
- بررسی کنید که آیا نقطه بازیابی سیستم در تاریخ وجود دارد زمانی که مشکل با کد 19 در مدیر دستگاه مشاهده نشد. هنگامی که ارائه شد، این نقطه بازیابی را انتخاب کنید و آن را اعمال کنید.
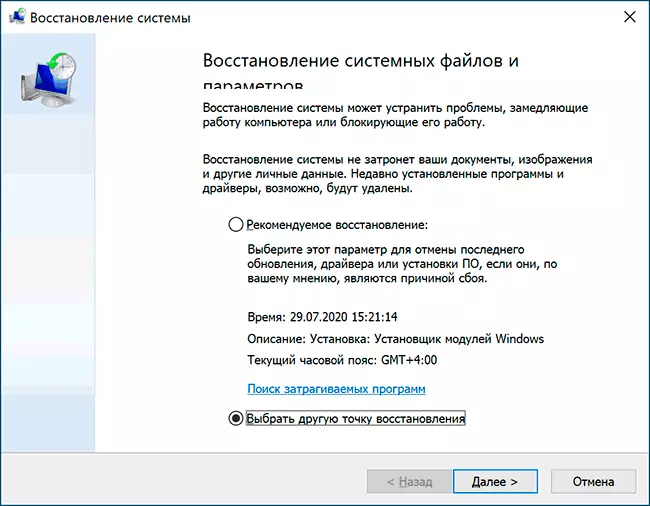
- اگر مشکل با برخی از دستگاه های استاندارد رخ داده است، سعی کنید درایورها را از وب سایت رسمی سازنده دانلود کنید و آنها را نصب کنید. در عین حال، اگر شما ویندوز 10 دارید، و رانندگان برای نسخه های قبلی سیستم، سعی کنید آنها را به هر حال نصب کنید.
- شما می توانید روش زیر را امتحان کنید: در مدیر دستگاه، راست کلیک بر روی دستگاه با یک خطا و حذف حذف. حذف حذف دستگاه، و سپس در منوی اصلی مدیر دستگاه، "عمل" را انتخاب کنید - "به روز رسانی تنظیمات سخت افزاری" و بررسی کنید که آیا آن را حل مشکل.
با این حال، روش دیگری نیز اغلب باعث می شود - استفاده از ابزارهای سخت افزاری داخلی که در ویندوز 10 می تواند در پارامترها - به روز رسانی و امنیت - عیب یابی - ابزارهای عیب یابی اضافی، و در سیستم های قبلی در مورد کنترل پنل مربوطه (جزئیات بیشتر: حذف ویندوز 10 عیب یابی).
در لیست ابزارهای عیب یابی موجود، یکی را انتخاب کنید که با دستگاه با یک خطا (در صورت وجود) مطابقت دارد و عامل عیب یابی را شروع کنید.
اصلاح خطا ویندوز نتواند این کد دستگاه را شروع کند 19 در ویرایشگر رجیستری
در صورتی که تلاش های قبلی به نتیجه نرسیده اند، می توانید سعی کنید خطا را با استفاده از ویرایشگر رجیستری اصلاح کنید. قبل از آن، من توصیه می کنم یک نقطه بازیابی سیستم ایجاد کنید تا سریعا تغییرات ایجاد شده در صورت لزوم را رول کنید. مراحل به شرح زیر است:
- برای این ویرایشگر رجیستری را اجرا کنید می توانید کلیدهای را فشار دهید WIN + R. و وارد شوید regedit و اگر صفحه کلید کار نمی کند، سپس از صفحه کلید روی صفحه استفاده کنید، همانطور که در مرحله 2 در بخش قبلی دستورالعمل شرح داده شده است.
- حرکت به کلید رجیستری (پوشه ها در سمت چپ) HKEY_LOCAL_MACHINE \ SYSTEM \ CREATURCONTROLSET \ CONTROL \ CLASS \
- بسته به اینکه دستگاه شما یک مشکل دارید، به یکی از بخش های زیر بروید:
- {4D36E972-E325-11CE-BFC1-08002BE10318} - آداپتورهای شبکه
- {4D36E968-E325-11CE-BFC1-08002BE10318} - کارت گرافیک
- {4D36E96C-E325-11CE-BFC1-08002BE10318} - دستگاه های صوتی و تصویری
- {4D36E96F-E325-11CE-BFC1-08002BE10318} - موش
- {4D36E96B-E325-11CE-BFC1-08002BE10318} - صفحه کلید
- {6BDD1FC6-810F-11D0-BEC7-08002BE2092F} - دوربین ها و اسکنر ها
- {4D36E967-E325-11CE-BFC1-08002BE10318} - دیسکهای سخت
- {4D36E96A-E325-11CE-BFC1-08002BE10318} - کنترل کننده هارد دیسک
- {4D36E96D-E325-11CE-BFC1-08002BE10318} - مودم ها
- {4D36E9788-E325-11CE-BFC1-08002BE10318} - پورت های سریال و موازی
- {4D36E97B-E325-11CE-BFC1-08002BE10318} - کنترل کننده های SCSI و RAID
- {4D36E97D-E325-11CE-BFC1-08002BE10318} - لاستیک های سیستم و پل ها
- {36FC9E60-C465-11CF-8056-444553540000} - دستگاه های USB، مانند درایوهای فلش و دیسک های خارجی
- {745A17A0-74D3-11D0-B6FE-00A0C90F57DA} - برخی از دستگاه های ورودی USB
- بررسی کنید که پارامترهای این بخش وجود دارد بالابر و پایین تر (در قسمت راست ویرایشگر رجیستری). برای صفحه کلید در upparfilters باید نشان داده شود KBDClass برای ماوس - mouclass . اگر این مورد نیست، روی مقدار دوبار کلیک کنید و آن را تغییر دهید (اگر صفحه کلید کار نمی کند، ورودی را می توان با استفاده از صفحه کلید روی صفحه نمایش انجام داد). پایین تر حذف (در صورت موجود بودن). برای دستگاه های دیگر، سعی کنید از بین بردن uplyfilters و پایین تر.
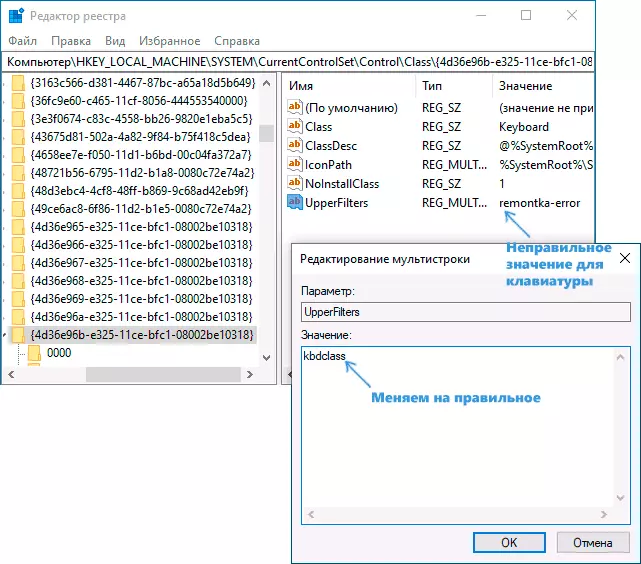
- ویرایشگر رجیستری را ببندید و کامپیوتر را مجددا راه اندازی کنید.
پس از راه اندازی مجدد، بررسی کنید که آیا خطای "کد 19" در مدیر دستگاه ثابت شده است یا اینکه آیا دستگاه در حال حاضر کار می کند.
دستورالعمل ویدئو
و، تکمیل مقاله، به یاد داشته باشید که در مورد شدید شما می توانید از توانایی داخلی برای بازنشانی سیستم ویندوز 10 استفاده کنید.
