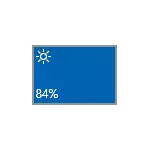
Enamikul juhtudel ei ole võimalik reguleerides heledust Windows 10 on seotud probleeme juhtide, kuid mitte alati videokaart: Sõltuvalt konkreetsest olukorrast võib see olla näiteks monitori draiver või kiibistiku (ja isegi puudega seade Device Manager).
Disabled "Universal PNP Monitor"
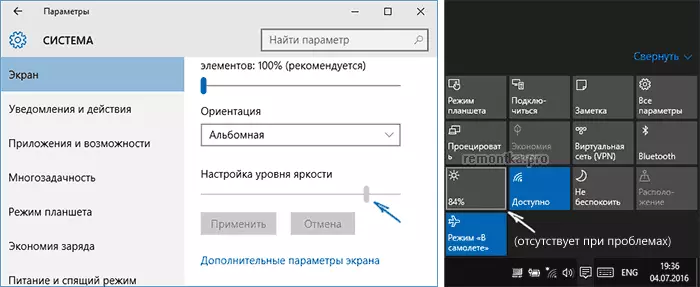
See valik on põhjus, et heledust ei tööta (ei ole kohandused olekualalt ja Ei aktiivselt muuta heledust ekraani parameetrid, vt pildil) on sagedamini leitud (kuigi tundub ebaloogiline mulle), ning seetõttu algab see.
- Run Device Manager. Selleks paremklõpsake "Start" nuppu ja vali sobiv toode kontekstimenüü.
- In "monitorid" sektsioonis, pöörama tähelepanu "Universal PNP monitor" (ja võib-olla mõned teised).
- Kui monitor ikoonid on väike nool, see tähendab, et seade on välja lülitatud. Vajuta seda paremklõps ja valige "Luba".

- Taaskäivitage arvuti ja seejärel kontrollida võime reguleerida ekraani heledust.
See probleem on tihtipeale Lenovo ja HP Pavilion sülearvutite, kuid kindel, et nad ei ole nendega piiratud.
Videokaardi draiverid
Järgnev on põhjus mittetöötavad heleduse korrigeerimine Windows 10 - probleemid videokaarti draiverid. Täpsemalt võib see olla põhjustatud järgmised punktid:
- Draiverid installitud, et Windows 10 paigaldatud ise (või juht-pack). Sel juhul paigaldamise ametliku draiverid käsitsi kõrvaldatud, need, mis on juba olemas. Näiteks GeForce videokaartide on toodud artikli paigaldamine NVIDIA draiverid Windows 10, kuid teiste videokaardid on sama.
- Intel HD Graphics pole installitud. On mõned sülearvutid diskreetne videokaardi ja integreeritud Intel videoinstallatsioon (ja paremad tootja veebilehte sülearvuti all oma mudel ja mitte muudest allikatest) on vajalik normaalseks tööks, sealhulgas heledus. Sel juhul sa ei näe puudega või mittetöötavad seadmed Device Manager.
- Mingil põhjusel on videoadapter seadmehalduri (nii monitori puhul, mida ülalpool kirjeldati). Sellisel juhul ei kao pilt kuhugi, kuid selle seadistus muutub võimatuks.
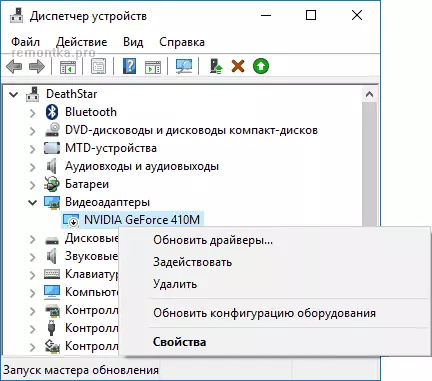
Pärast toimingute tegemist teostage arvuti taaskäivitamiseks enne ekraani heleduse muutmise kontrollimist.
Igaks juhuks soovitan ka ekraani seadete sisestamist (parema klõpsuga töölaual) - ekraani - Advanced Screen Settings - graafika adapteri omadused ja vaata, milline videoadapter on määratud vahekaardil Adapteris.

Kui näete seal Microsoft Basic Display draiverit, siis on see selgelt kas seadmehalduris keelatud videoadapteri seadmes (seadmehalduril "Vaata peidetud seadmeid", kui sa ei näe ühtegi Probleemid) või mingisuguste krahhi draiverid. Kui te ei võta arvesse riistvara probleeme (mis juhtub harva).
Muud põhjused, miks Windows 10 heledust ei saa töötada
Reeglina on ülalkirjeldatud valikud piisavad probleemide parandamiseks Windows 10 heleduse kohandamise kättesaadavuse parandamiseks. Siiski on ka teisi võimalusi, mis on vähem tõenäoline, kuid leitakse.Juhid kiibistik
Kui te pole arvutisse installinud ja eriti Chipsesti juhi sülearvutit sülearvuti tootja ametlikul saidil, samuti lisavarustuse ja toitehalduse juhtide ametlikust kohast, ei pruugi paljud asjad (une ja väljund sellest, heledusest, talveunest) Tavaliselt.
Kõigepealt pöörake tähelepanu Inteli juhtimismootori liidesele, Intel või AMD kiibistiku juhtidele, ACPI draiveritele (mitte segi ajada AHCI-ga).
Samal ajal juhtub väga sageli nende juhtidega, et sülearvuti tootja veebisaidil on nad vanemad, eelmise operatsioonisüsteemi raames vanemad, kuid toimivamad kui need, kus Windows 10 püüab neid uuendada ja uuendusi uuendada. Sellisel juhul (kui pärast "vanade" juhtide paigaldamist, kõik toimib ja pärast mõnda aega lõpeb see), soovitan teil keelata nende draiverite automaatse värskenduse, kasutades ametlikku Microsofti kasulikkust, nagu siin kirjeldatud: Kuidas keelata Windows 10 draiverid Uuenda.
Tähelepanu: Järgmist päeva saab kohaldada mitte ainult TeamViewer, vaid ka teiste kaugjuurdepääsu programmide arvutiga.
TeamViewer.
Paljud kasutavad TeamViewerit ja kui olete selle programmi üks kasutajaid (vt parimaid programme kaugarvutite haldamiseks), pöörake seejärel tähelepanu asjaolule, et see võib põhjustada Windowsi 10 heleduse korrigeerimiste puudumise tõttu asjaolu, et see on Määrab oma monitori juht (kuvatakse PNP-Montor Standard, Seadme Manager, kuid võib esineda muid võimalusi), mille eesmärk on optimeerida ühenduse kiirust.
Et kõrvaldada see valik on probleemi põhjus, teha järgmine, kui teil on konkreetne erilist monitori draiver, ja see on näidanud, et see on standard (üldine) monitor:
- Mine Device Manager, avage "monitorid" kirje ja klõpsa monitor hiire parema nupuga, vali Värskenda draivereid.
- Valige "Käivita juht otsingut selles arvutis" - "Vali nimekirjast juba installitud draiverid", ja siis ühilduvate seadmetega, valige "Universal Monitor PNP"

- Paigaldage juhi ja taaskäivitage arvuti.
Ma tunnistan, et sarnane olukord võib olla mitte ainult TeamViewer, vaid ka teised sarnased programmid, kui te neid kasutada - Ma soovitan kontrollimiseks.
monitor draiverid
Sellise olukorra, ma ei saanud kohtuda, kuid teoreetiliselt võimalus on võimalik, et teil on mingi eriline monitor (ilmselt väga lahe), mis teil on vaja oma juhtide ja standard mitte kõik tema ülesannete tööd.Kui kirjeldatud tundub, et seal on tegelikult installida oma monitori ametlik kodulehekülg tootja või kettad lisada.
Mida teha, kui heleduse reguleerimine võtmed ei tööta klaviatuuril

Kui heleduse korrigeerimine Windows 10 parameetrid tööta korralikult, kuid klaviatuuri klahve on mõeldud seda - ei, see on peaaegu alati nii puudumisel konkreetse tarkvara sülearvuti (või killustikus), mis on vajalikud toimimise neid ja teisi funktsiooniklahvid süsteemis.
Laadige alla tarkvara tuleneb tootja ametlikul kodulehel oma seadme mudel (kui ei kuulu Windows 10, kasutamise tarkvara võimalusi eelmiste versioonide OS).
Need kommunaalteenuste võib nimetada erinevalt ja mõnikord ei ole üks utiliit on vaja, kuid mitu, siin on mõned näited:
- HP - HP Tarkvara raamistik, HP UEFI abivahenditele, HP Power Manager (ja parem panna kõike alates "Lahendused" ja "Utility - Tools" lõigud sülearvuti mudel (vanade mudelite, siis peaksid valima Windows 8 või 7 Saadetised ilmus soovitud lõigud). samuti saate alla laadida eraldi HP Kiirklahv abipakett paigaldamiseks (asub HP kodulehel).
- Lenovo - Aio Kiirklahv Utility Driver (eest monoblocks) kiirklahvi funktsioonid Integratsiooni Windows 10 (sülearvutitele).
- ASUS - ATK Kiirklahvile Utility (ning soovitavalt ATKACPI).
- Sony Vaio - Sony sülearvuti Utilities, mõnikord Sony Firmware Extension on vajalik.
- Dell - Quickset kasulikkust.
Kui teil on raskusi paigaldamist või otsivad vajalikku tarkvara heleduse klahvid ja teised, vaata internetis teemal "funktsiooniklahvid + Teie sülearvuti mudel" ja vaata juhiseid: Fn ei tööta sülearvuti kuidas fix.
Praegu on see kõik, mis ma saan pakkuda muudatuste muutmise probleeme ekraani heleduse muutmisega Windowsis 10. Kui küsimused jäävad - küsi kommentaare, püüan vastata.
