
Sending photos between two smartphones operating on the Android operating system is not distinguished by the high difficulty of execution. If necessary, you can make the transfer of a large amount of data.
We throw photos from Android on Android
To send photos to another Android device, you can use the built-in operating system functionality or use third-party applications and services.Method 1: VKontakte
Use messengers and social networks to send photos from one Android device to another is not always convenient, but sometimes this method is strongly helps. As an example, consider the social network VKontakte. If you need to send photos to a smartphone of another person, they are enough to send him through the VC, from where he can download them to the phone. Here you can also send images to yourself
Download VKontakte from Play Market
Sending photo
You can transfer photos to VK by the following instructions:
- Open the Android VKontakte application. Go to "Dialogs".
- Click on the magnifying glass icon. In the search bar, enter the name of the person you are going to send images. If you need to send photos yourself, then simply enter your name on the social network.
- Write to him anything to start a dialogue if before that you did not make communication with him and it is not on the list of your friends.
- Now go to the gallery and select the photos you want to send. Unfortunately, it is impossible to send more than 10 pieces.
- In the lower or top of the screen (depending on the firmware), the action menu should appear. Select the option "Send".
- Among the available options, select VKontakte application.
- The menu will open, where you need to click on "Send in a message".
- Among the available contact options, select the desired person or yourself. For convenience, you can use the search.
- Wait for shipping.
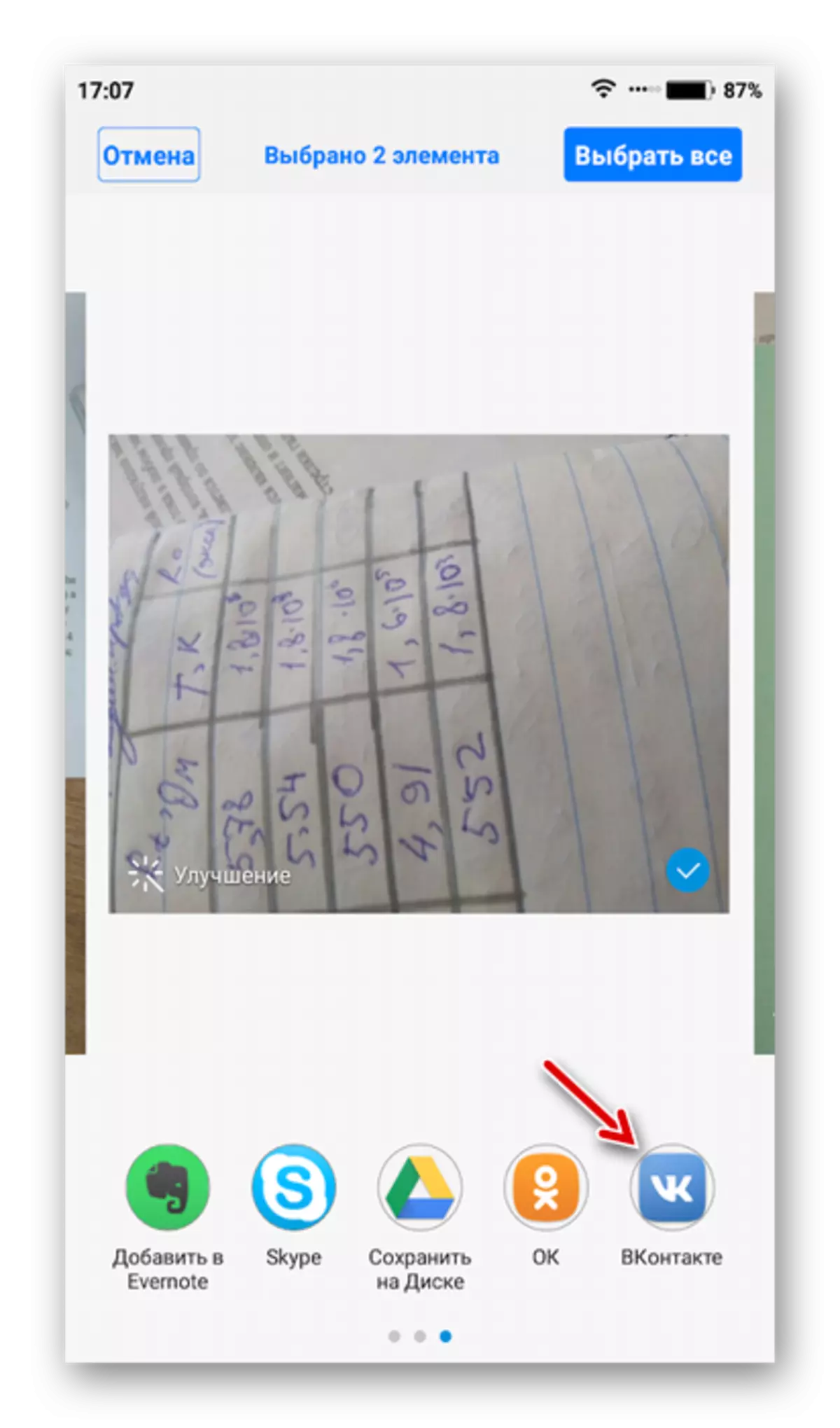

Download photo
Now download these photos to another smartphone:
- Enter the VKontakte account on another smartphone through the official app. If the photo was sent to another person, he must enter his account in VC via the smartphone and open a correspondence with you. Provided that you sent a photo yourself you need to open a correspondence with yourself
- Open the first photo. Click on the Troyaty Icon in the upper right corner and select the "Save" option. The photo will be downloaded to the device.
- Do the procedure from the 3rd step with the rest of the photos.


Shipping photos between smartphones through social networking applications or messengers can only be convenient if you need to send several photos. It should be borne in mind that some services can compress the photos for accelerated dispatch. This is practically not reflected by this, but it will be more difficult to edit a photo in the future.
In addition to VC, you can use Telegram, WhatsApp and other services.
Method 2: Google Drive
Google Drive is a cloudy storage from a well-known search giant, which can be synchronized with a smartphone of any manufacturer, even Apple. There are practically no restrictions on the size of photographs and their quantity for transferring service.
Download Google Drive from Play Market
Download photos to disk
To implement this method, install the Google Drive application on both devices, if it has not been established by default, and follow the following instructions:
- Go to the smartphone gallery.
- Select all the photos you're going to send to Google disk.
- In the bottom or at the top of the screen, a menu should appear with actions. Select the option "Send".
- You will find a menu where you need to find and click on the Google Drive icon.
- Specify the name for photos and a folder in the cloud to which they will be downloaded. You can not change anything. In this case, all data will be the default names and will be saved to the root directory.
- Wait for the end of sending.


Sending a photo to another user through the disk
Provided that you need to throw photos to another person in your Google disk you will have to open access to them and share the link.
- Go to the disk interface and find photos or folder you want to send to another user. If you have a few photos, it will be reasonable to place them in one folder, and send the link to it to another person.
- Click on the Troyput icon in front of the image or folder.
- In the drop-down menu, select the option "Provide access by reference".
- Click on "Copy Link", after which it will be copied to the clipboard.
- Now share it with another person. To do this, you can use social networks or messengers. For example, VKontakte. Send a copied link to the right person.
- After the link to the link, the user will be prompted to save these images on its disk or download them to the device. If you have given a link to a separate folder, then another person will have to download it in the form of an archive.

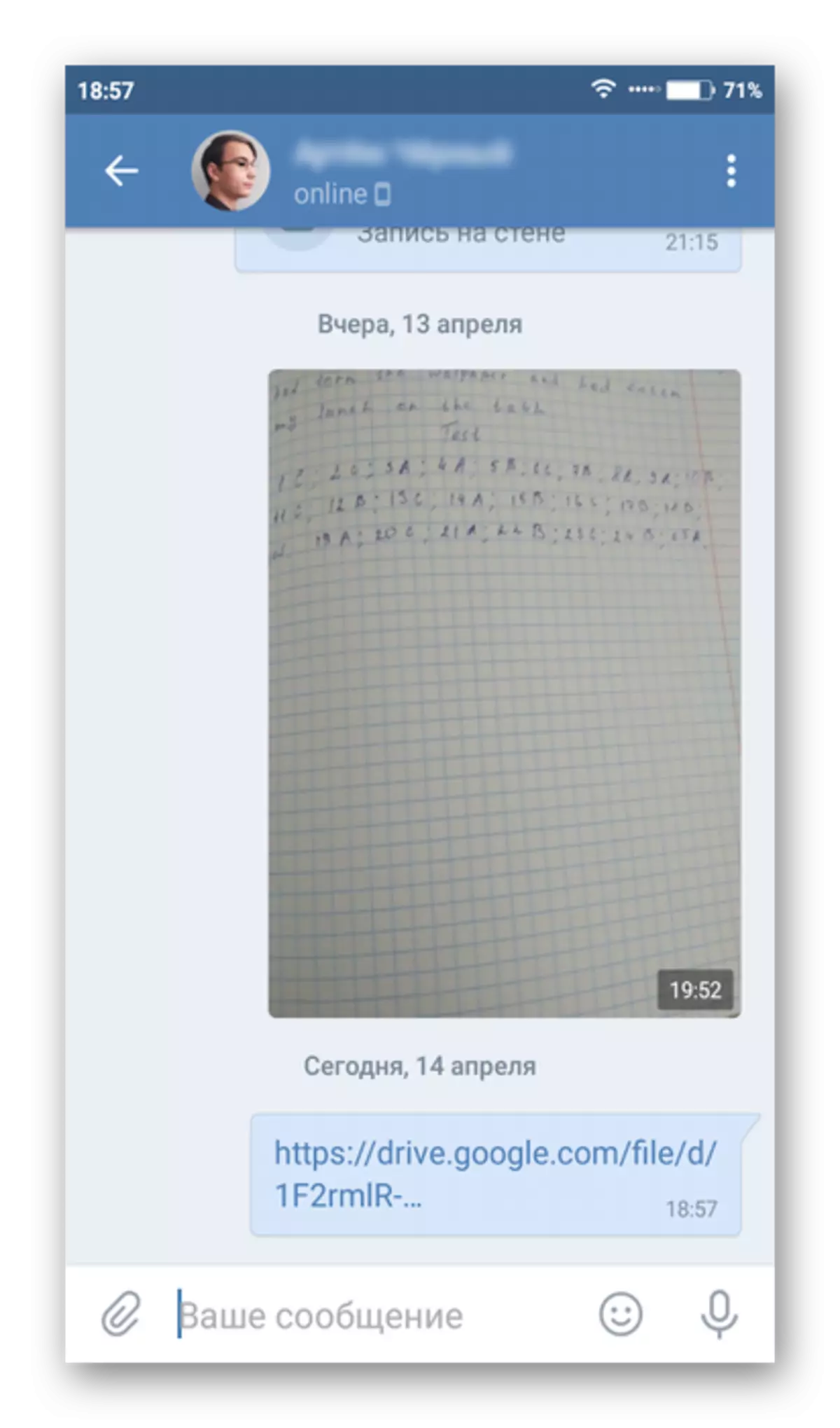

Download photos from disk
You can also download sent photos on another smartphone.
- Open Google Drive. If the entrance to the account is not performed, then log in to it. It is important that you are entering the same account to which the disk is tied on another smartphone.
- On the disk, find the newly received photos. Click on Troetchy, located under the photo.
- In the drop-down menu, click on the option "Download". The image will be saved to the device. You can view it through the gallery.

Method 3: Computer
The essence of this method is that the photo first is downloaded to the computer, and then to another smartphone.
Read more: How to throw a photo from Android to a computer
After transferring photos to the computer, you can move to the transfer of them to another smartphone. The instruction looks like this:
- Initially, connect the phone to the computer. To do this, you can use a USB cable, Wi-Fi or Bluetooth, but it is best to stay in the first version.
- After connecting the phone to the computer, open it in the "Explorer". It can be displayed there as an external drive or as a separate device. To open, click on it twice the left mouse button.
- Open the folder on the smartphone where you saved photos, copy them. To do this, you need to highlight them, press PCM and select the "Copy" item in the context menu.
- Now open the folder on the phone to which you want to cross the photos. These folders can be "Camera", "downloads" and others.
- Right-click on an empty place in these folders and select the "Paste" option. Loading photos from one Android smartphone to another completed.
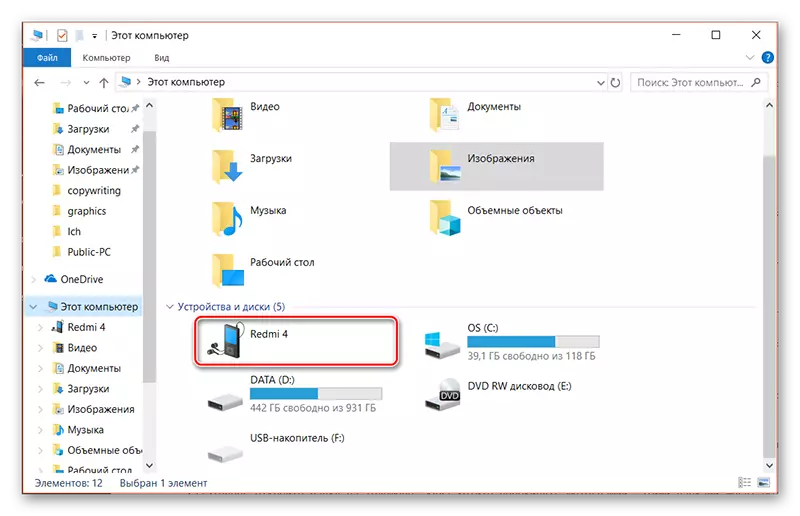
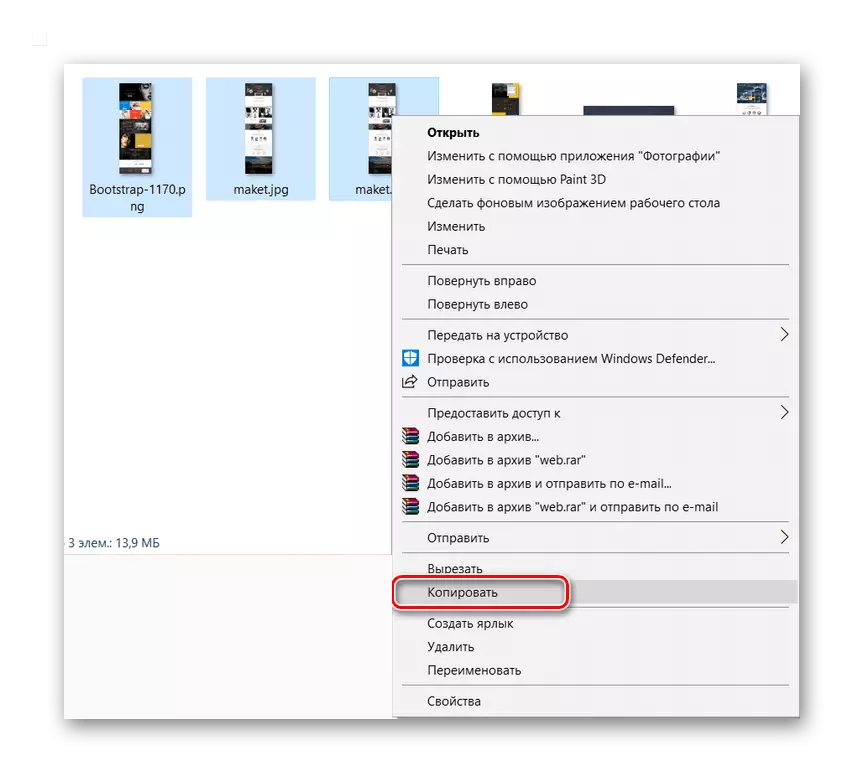


Method 4: Google Photo
Google Photo is a mobile application that replaces the standard gallery. It provides advanced capabilities, including synchronization with Google account, as well as unloading photos in the cloud.
Initially, install the application on the smartphone from which you are going to throw off photos. After it takes some time to throw photos from the gallery to your memory. To start the shipping process, you just need to open the application.
Download Google photos from Play Market
- Open Google photo. Select among downloaded photos those that would like to send to another user.
- Click on the sending icon located in the upper menu.
- Select a user from your contacts or send a photo through other applications, such as social networking applications. In this case, photographs / photos are sent directly to the user. You can also create a link by selecting the appropriate item and share this link with another user in any convenient way. In this case, the recipient will be able to download the image directly by your link.
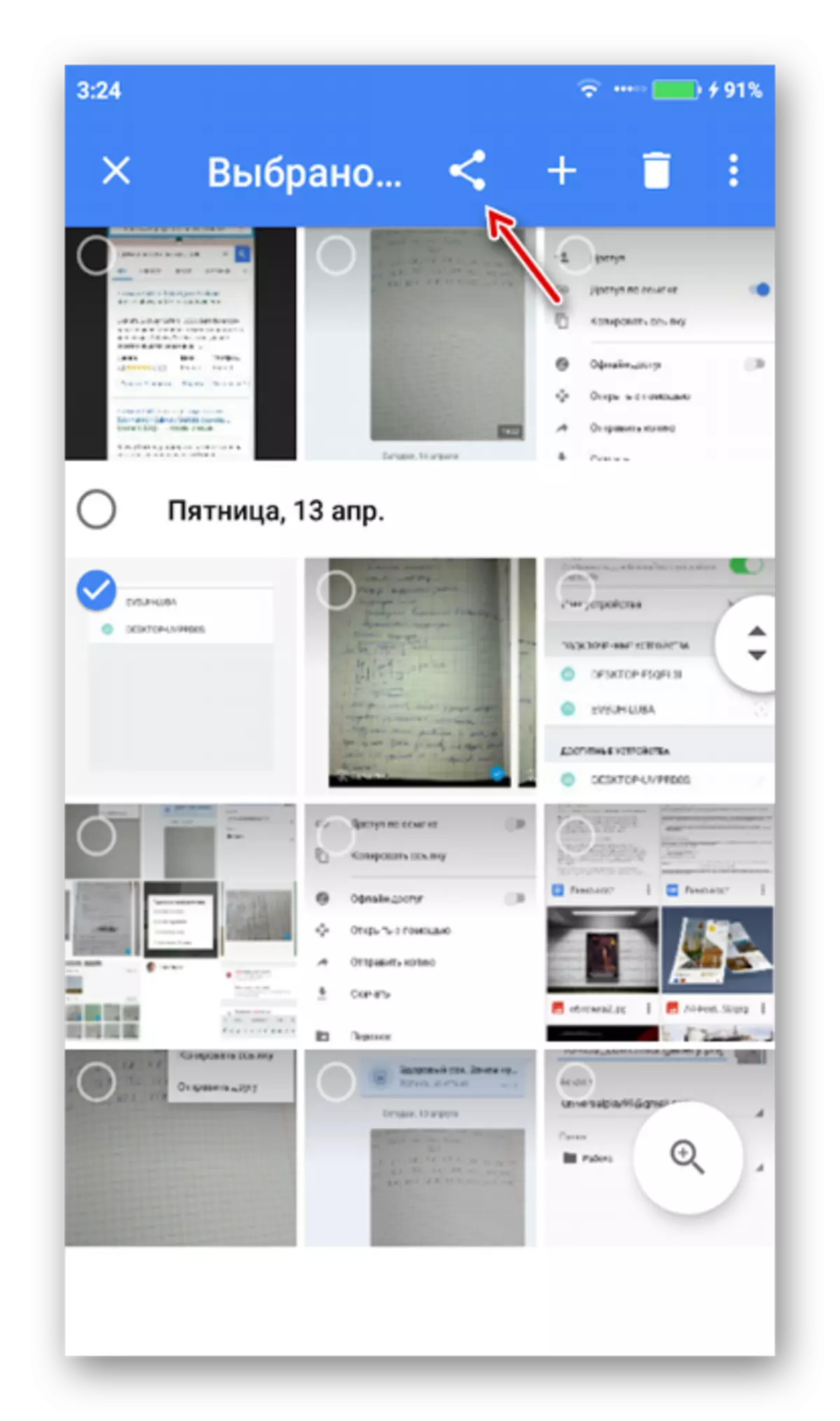

You can send all photos from your old Android phone to a new one by performing a couple of action. You need to download and run the same application, but that smartphone where you want to download images. After installing and opening Google photo, log in to your Google account if the input has not been performed automatically. Photos from another phone are automatically shipped.

Method 5: Bluetooth
Data exchange between Android devices is a popular practice. Bluetooth is on all modern devices, so there should be no problems with this way.
The instruction looks like this:
- Turn on Bluetooth on both devices. Slide the top curtain with the parameters. Tap "Bluetooth". Similarly, you can go to "Settings", and there in the "Bluetooth" to put the switch to the "Enable" position.
- In many models of phones, you need to additionally include visibility for new connected devices. To do this, go to "Settings", and there in "Bluetooth". Here you need to put a tick or switch opposite the "Visibility" item.
- Go to the gallery and select the photos you want to send.
- In the lower menu, click on the option "Send".
- Among the send options, select "Bluetooth".
- A list of connected devices opens. Click on the name of that smartphone where you need to send photos.
- Now the receiver will come to the receiving device that some files are trying to pass. Confirm the transfer by clicking the "Accept" button.



Transfer options between two Android smartphones a lot. It should be borne in mind that Play Market has several applications that were not considered within the framework of the article, but they can also be used to send images between two devices.
