
Sending mynda á milli tveggja smartphones sem starfa á Android stýrikerfinu er ekki aðgreind með mikilli erfiðleikum við framkvæmd. Ef nauðsyn krefur er hægt að flytja mikið af gögnum.
Við kasta myndum frá Android á Android
Til að senda myndir í annað Android tæki geturðu notað innbyggða stýrikerfið virkni eða notað forrit og þjónustu frá þriðja aðila.Aðferð 1: vkontakte
Notaðu sendimenn og félagslegur net til að senda myndir úr einu Android tæki til annars er ekki alltaf þægilegt, en stundum er þessi aðferð mjög auðveldar. Til dæmis, íhuga félagslega net VKontakte. Ef þú þarft að senda myndir í snjallsíma annars manns, eru þau nóg til að senda hann í gegnum VC, þar sem hann getur hlaðið þeim niður í símann. Hér geturðu einnig sent myndir til þín
Sækja Vkontakte frá Play Market
Sendi mynd
Þú getur flutt myndir til VK með eftirfarandi leiðbeiningum:
- Opnaðu forritið Android Vkontakte. Farðu í "Dialogs".
- Smelltu á stækkunarglerið. Í leitarreitnum, sláðu inn nafnið sem þú ert að fara að senda myndir. Ef þú þarft að senda myndir sjálfur skaltu einfaldlega slá inn nafnið þitt á félagsnetinu.
- Skrifaðu honum eitthvað til að hefja viðræður ef áður en þú gerðir ekki samskipti við hann og það er ekki á listanum yfir vini þína.
- Farðu nú í galleríið og veldu myndirnar sem þú vilt senda. Því miður er ómögulegt að senda meira en 10 stykki.
- Í neðri eða efri hluta skjásins (fer eftir vélbúnaðarinu) ætti aðgerðarvalmyndin að birtast. Veldu valkostinn "Senda".
- Meðal tiltækra valkosta skaltu velja VKontakte forritið.
- Valmyndin opnast, þar sem þú þarft að smella á "Senda í skilaboðum".
- Meðal tiltækra samskiptavalkosta skaltu velja viðkomandi manneskju eða sjálfan þig. Til þæginda er hægt að nota leitina.
- Bíddu eftir skipum.
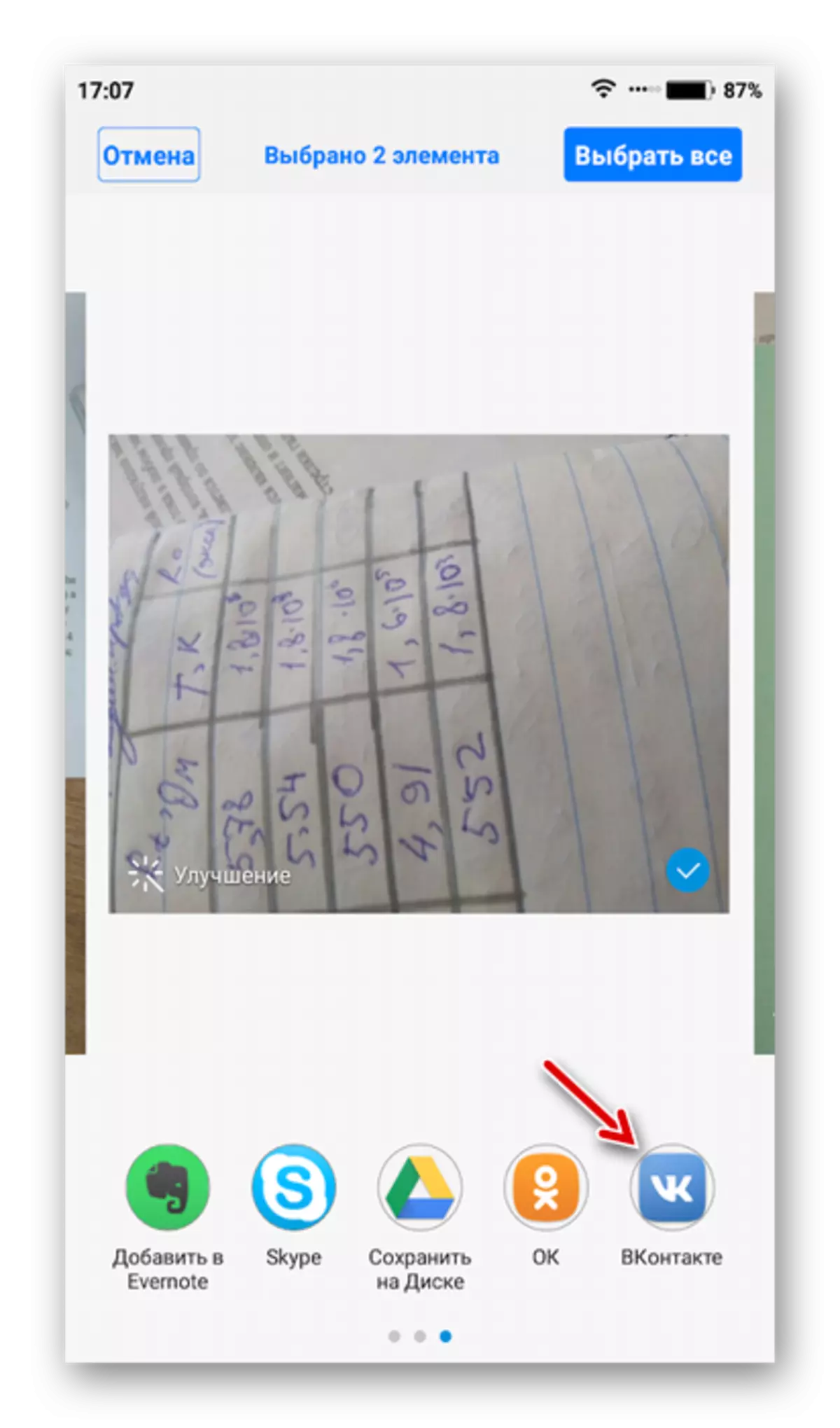

Sækja mynd
Hlaða nú þessum myndum í annan snjallsíma:
- Sláðu inn VKontakte reikninginn á annan snjallsíma í gegnum opinbera forritið. Ef myndin var send til annars aðila verður hann að slá inn reikninginn sinn í VC í gegnum snjallsímann og opna bréfaskipti við þig. Að því tilskildu að þú sendir mynd sjálfur þarftu að opna bréfaskipti við sjálfan þig
- Opnaðu fyrsta myndina. Smelltu á Troyaty táknið í efra hægra horninu og veldu "Vista" valkostinn. Myndin verður hlaðið niður í tækið.
- Gerðu málsmeðferðina frá 3. skrefinu með restinni af myndunum.


Sendingarmyndir á milli smartphones í gegnum félagslega net forrit eða boðberar geta aðeins verið þægileg ef þú þarft að senda nokkrar myndir. Það ætti að hafa í huga að sum þjónusta getur þjappað myndirnar fyrir hraðari sendingu. Þetta er nánast ekki endurspeglast af þessu, en það verður erfiðara að breyta mynd í framtíðinni.
Til viðbótar við VC, getur þú notað símskeyti, whatsapp og aðra þjónustu.
Aðferð 2: Google Drive
Google Drive er skýjað geymsla frá vel þekktum leitarsvæðum, sem hægt er að samstilla við snjallsíma hvers framleiðanda, jafnvel epli. Það eru nánast engin takmörkun á stærð ljósmynda og magn þeirra til að flytja þjónustu.
Sækja Google Drive frá Play Market
Sækja myndir til diskur
Til að framkvæma þessa aðferð skaltu setja upp forritið Google Drive á báðum tækjunum, ef það hefur ekki verið staðfest sjálfgefið og fylgdu eftirfarandi leiðbeiningum:
- Farðu í Smartphone Gallery.
- Veldu allar myndirnar sem þú ert að fara að senda til Google diskur.
- Í botninum eða efst á skjánum ætti valmynd að birtast með aðgerðum. Veldu valkostinn "Senda".
- Þú finnur valmynd þar sem þú þarft að finna og smella á táknið í Google Drive.
- Tilgreindu nafnið fyrir myndir og möppu í skýinu sem þau verða hlaðið niður. Þú getur ekki breytt neinu. Í þessu tilviki verða öll gögnin sjálfgefna nöfnin og verða vistaðar í rótarskránni.
- Bíðið fyrir lok sendingarinnar.


Sendi mynd til annars notanda í gegnum diskinn
Að því tilskildu að þú þarft að kasta myndum til annars aðila á Google disknum þínum verður þú að opna aðgang að þeim og deila tengilinn.
- Farðu í diskinn og finndu myndir eða möppu sem þú vilt senda til annars notanda. Ef þú ert með nokkrar myndir verður það sanngjarnt að setja þær í eina möppu og senda tengilinn við annan mann.
- Smelltu á Troyput táknið fyrir framan myndina eða möppuna.
- Í fellivalmyndinni skaltu velja valkostinn "Gefðu aðgang með tilvísun".
- Smelltu á "Copy Link", eftir það verður það afritað á klemmuspjaldið.
- Nú deila því með öðrum einstaklingi. Til að gera þetta geturðu notað félagslega net eða boðberar. Til dæmis, vkontakte. Sendu afrita hlekk til hægri manneskju.
- Eftir tengilinn á tengilinn verður notandinn beðinn um að vista þessar myndir á diskinum eða hlaða þeim niður í tækið. Ef þú hefur fengið tengil á sérstakan möppu, þá verður annar maður að sækja það í formi skjalasafns.

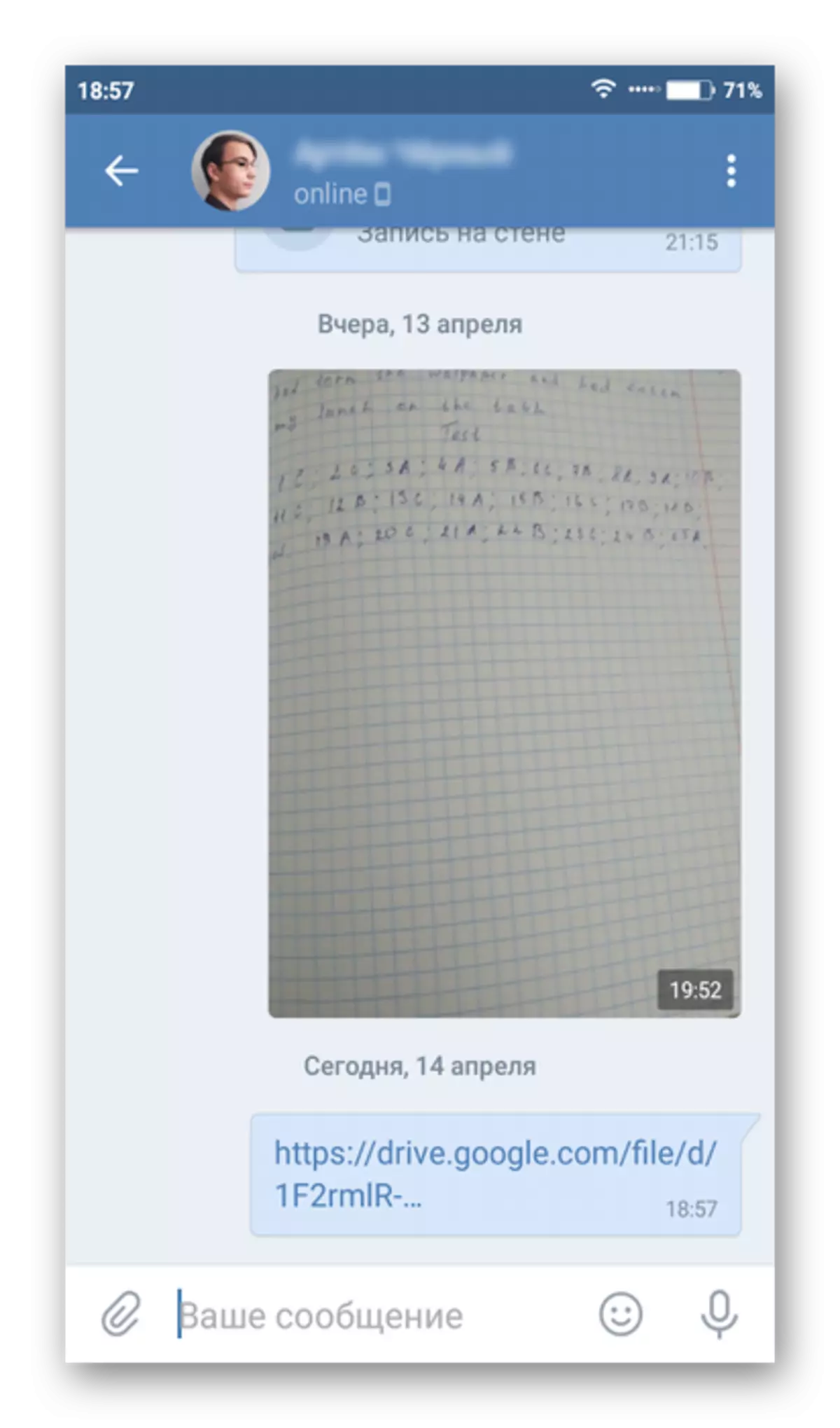

Hlaða niður myndum úr diski
Þú getur líka sótt sendar myndir á annarri snjallsíma.
- Opnaðu Google Drive. Ef inngangur að reikningnum er ekki framkvæmt skaltu skrá þig inn á það. Mikilvægt er að þú slærð inn sömu reikning sem diskurinn er bundinn við annan snjallsíma.
- Á diskinum skaltu finna nýlega móttekin myndirnar. Smelltu á Troetchy, staðsett undir myndinni.
- Í fellivalmyndinni skaltu smella á valkostinn "Download". Myndin verður vistuð í tækið. Þú getur skoðað það í gegnum galleríið.

Aðferð 3: tölva
Kjarninn í þessari aðferð er sú að myndin fyrst er hlaðið niður á tölvuna, og síðan til annars snjallsíma.
Lesa meira: Hvernig á að kasta mynd frá Android til tölvu
Eftir að hafa flutt myndir í tölvuna geturðu flutt til flutnings þeirra til annars snjallsíma. Kennslan lítur svona út:
- Upphaflega skaltu tengja símann við tölvuna. Til að gera þetta geturðu notað USB snúru, Wi-Fi eða Bluetooth, en það er best að vera í fyrstu útgáfunni.
- Þegar þú hefur tengt símann við tölvuna skaltu opna það í "Explorer". Það er hægt að birta þar sem utanaðkomandi drif eða sem sérstakt tæki. Til að opna, smelltu á það tvisvar á vinstri músarhnappi.
- Opnaðu möppuna á snjallsímanum þar sem þú vistaðir myndir, afritaðu þau. Til að gera þetta þarftu að varpa ljósi á þau, ýttu á PCM og veldu "Copy" hlutinn í samhengisvalmyndinni.
- Opnaðu nú möppuna í símanum sem þú vilt fara yfir myndirnar. Þessar möppur geta verið "myndavél", "niðurhal" og aðrir.
- Hægrismelltu á tómt stað í þessum möppum og veldu "Paste" valkostinn. Hleðsla myndir frá einum Android smartphone til annars lokið.
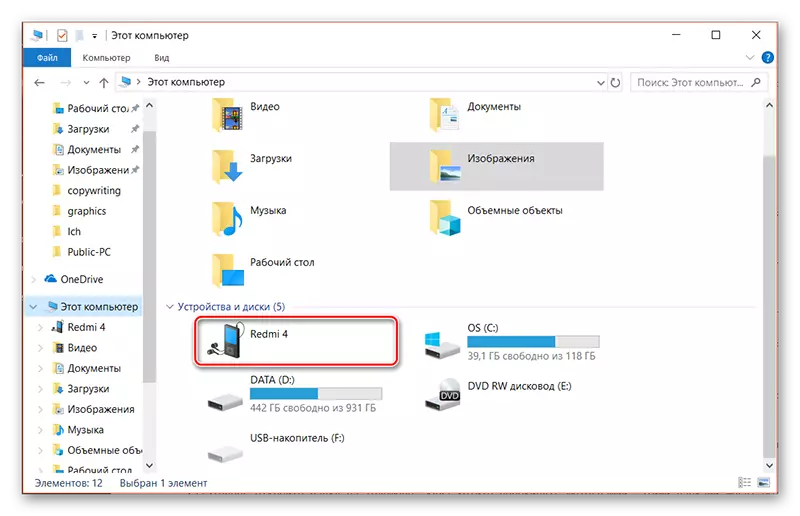
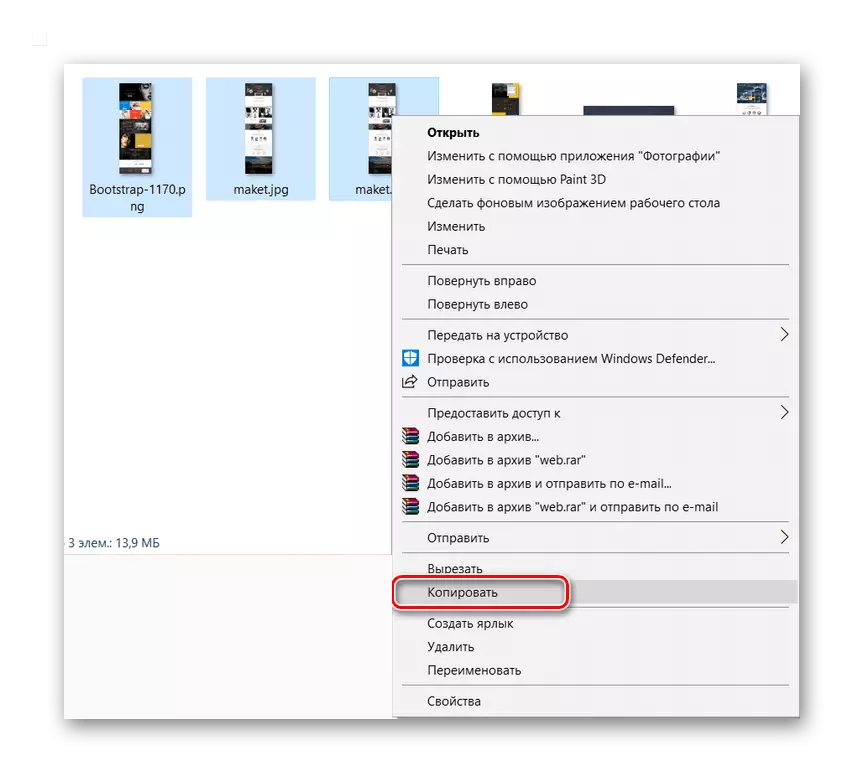


Aðferð 4: Google mynd
Google Photo er farsímaforrit sem kemur í stað staðallasafnsins. Það veitir háþróaða getu, þar á meðal samstillingu við Google reikning, auk þess að afferma myndir í skýinu.
Upphaflega skaltu setja upp forritið á snjallsímanum sem þú ert að fara að kasta af myndum. Eftir að það tekur nokkurn tíma að kasta myndum úr galleríinu í minni þitt. Til að hefja flutningsferlið þarftu bara að opna forritið.
Sækja Google Myndir frá Play Market
- Opnaðu Google myndina. Veldu Meðal niðurhalaðar myndir sem vilja senda til annars notanda.
- Smelltu á sendingartáknið sem er staðsett í efri valmyndinni.
- Veldu notanda úr tengiliðum þínum eða sendu mynd með öðrum forritum, svo sem félagslegum netforritum. Í þessu tilviki eru ljósmyndir / myndir sendar beint til notandans. Þú getur líka búið til tengil með því að velja viðeigandi atriði og deila þessum tengil við annan notanda á hvaða þægilegan hátt. Í þessu tilviki mun viðtakandinn geta hlaðið niður myndinni beint með tengilinn þinn.
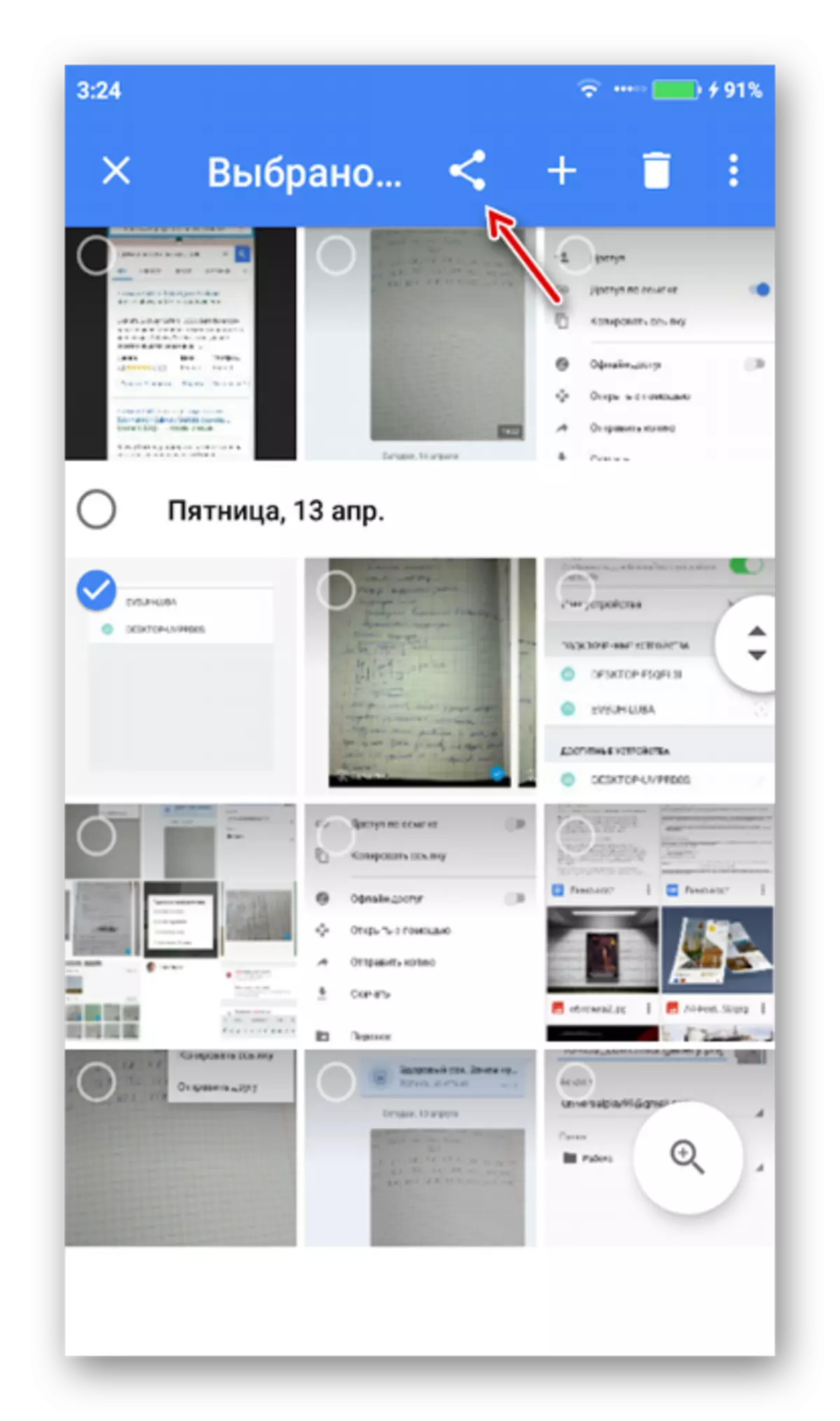

Þú getur sent allar myndir úr Old Android símanum þínum til nýrrar með því að framkvæma nokkrar aðgerðir. Þú þarft að hlaða niður og keyra sama forritið, en þessi snjallsími þar sem þú vilt hlaða niður myndum. Eftir að setja upp og opna Google Photo, skráðu þig inn á Google reikninginn þinn ef inntakið hefur ekki verið gerðar sjálfkrafa. Myndir frá annarri síma eru sjálfkrafa sendar.

Aðferð 5: Bluetooth
Gögn skiptast á milli Android tæki er vinsælt starf. Bluetooth er á öllum nútímalegum tækjum, þannig að það ætti ekki að vera vandamál með þennan hátt.
Kennslan lítur svona út:
- Kveiktu á Bluetooth á báðum tækjunum. Renndu efstu fortjaldinu með breytur. Bankaðu á "Bluetooth". Á sama hátt geturðu farið í "Stillingar" og þar í "Bluetooth" til að setja rofann í "Virkja" stöðu.
- Í mörgum gerðum af síma þarftu að auka sýnileika fyrir nýjar tengdir tæki. Til að gera þetta skaltu fara í "Stillingar" og þar í "Bluetooth". Hér þarftu að setja merkið eða skipta á móti "sýnileika" hlutanum.
- Farðu í galleríið og veldu myndirnar sem þú vilt senda.
- Í neðri valmyndinni skaltu smella á valkostinn "Senda".
- Meðal senduvalkostanna skaltu velja "Bluetooth".
- Listi yfir tengda tæki opnast. Smelltu á heiti þess snjallsíma þar sem þú þarft að senda myndir.
- Nú mun móttakandi koma til móttökutækisins sem sumar skrár eru að reyna að fara framhjá. Staðfestu flutninginn með því að smella á "Samþykkja" hnappinn.



Flytja valkosti milli tveggja Android smartphones mikið. Hafa ber í huga að leikmarkaðurinn hefur nokkur forrit sem ekki voru talin innan ramma greinarinnar, en þeir geta einnig verið notaðir til að senda myndir á milli tveggja tækja.
