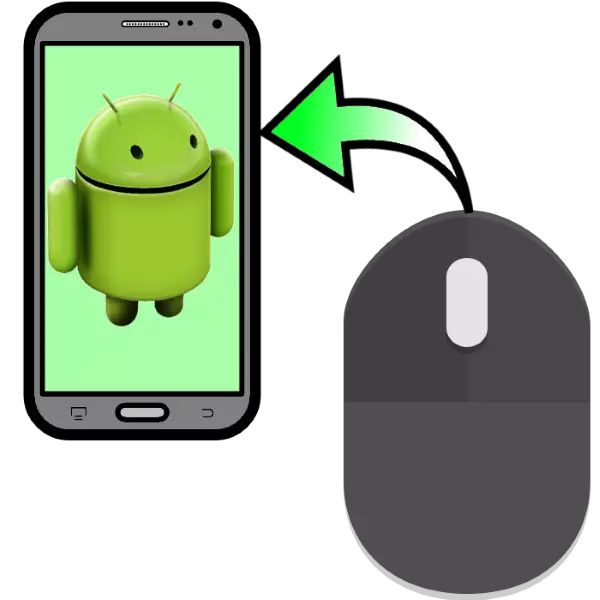
Android OS supports the connection of the outer periphery like the keyboards and mice. In the following, we want to tell you how you can connect the mouse to the phone.
Methods connecting mice
The main methods of connecting mice there are two: wired (via USB-OTG), and wireless (via Bluetooth). Consider each of them in more detail.Method 1: USB-OTG
OTG technology (on-the-Go) is used on Android smartphones nearly since their appearance and allows you to connect all sorts of external accessories (mouse, keyboards, flash drives, external HDDs) by means of a special adapter that looks like this:

In the main mass, adapters are produced under USB - MicroUSB 2.0, but they are increasingly found cables with a port type USB 3.0 - Type-C.

OTG is now supported on most smartphones of all price categories, but in some budget models of Chinese producers this option may not be. So before proceeding to perform the following actions described below, look on the Internet characteristics of your smartphone on the Internet: Support SFG is necessarily indicated. By the way, this feature can be obtained on allegedly incompatible smartphones by installing a third-party core, but this is a topic of a separate article. So, to connect the OTG mouse, do the following.
- Connect the adapter to the phone with the appropriate end (microUSB or TYPE-C).
- To the full yusb at the other end of the adapter, connect the cable from the mouse. If you use a radio physical, a receiver must be connected to this connector.
- The cursor will appear on the screen of your smartphone, almost the same as on Windows.
Attention! The Type-C cable will not suit the microUSB and vice versa!
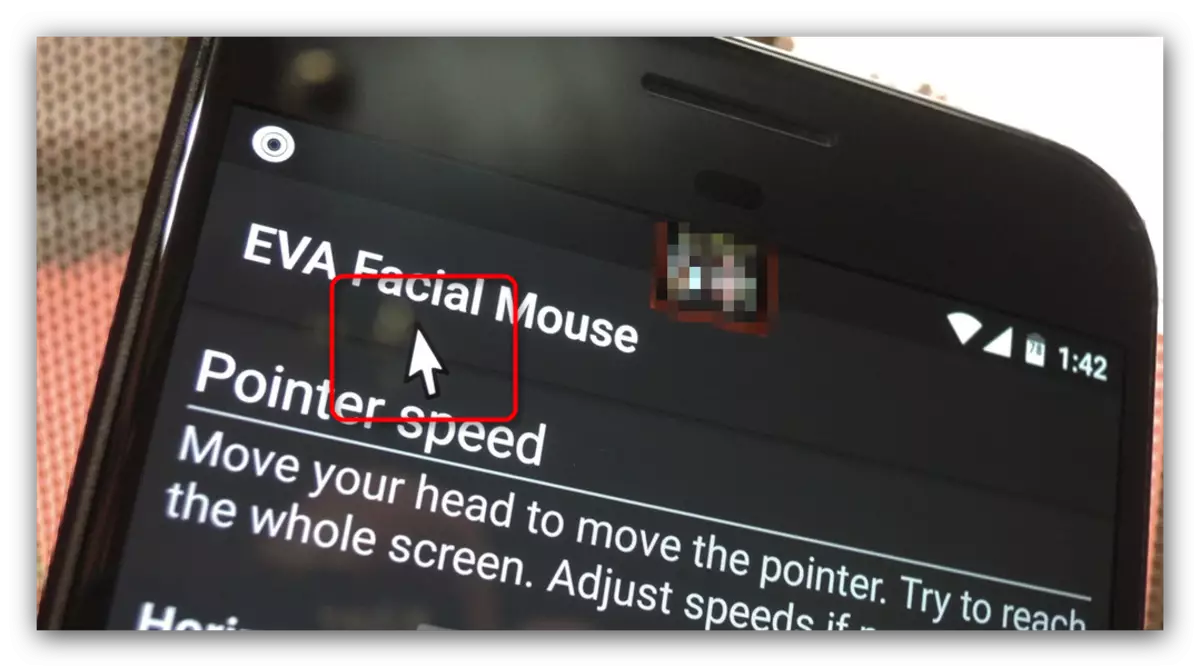
Now the device can be controlled using a mouse: open the applications by double click, display the status bar, select text, etc.
In the event that the cursor does not appear, try to remove and insert the mouse cable connector. If the problem is still observed, then most likely the mouse is faulty.
Method 2: Bluetooth
Bluetooth technology is just designed to connect a variety of external peripherals: headset, smart watches, and, of course, keyboards and mice. Bluetooth is now present in any Android device, therefore this method is suitable for everyone.
- Activate Bluetooth on your smartphone. To do this, go to "Settings" - "Connections" and tap on "Bluetooth".
- In the Bluetooth Connection menu, make your device visible by putting the appropriate check mark.
- Go to the mouse. As a rule, at the bottom of the gadget there is a button designed to mating devices. Click it.
- In the menu of the device connected via bluetooth, your mouse should appear. In the case of a successful connection, the cursor will appear on the screen, and the name of the mouse itself will be highlighted.
- The smartphone can be controlled using the mouse in the same way as when OTG connected.
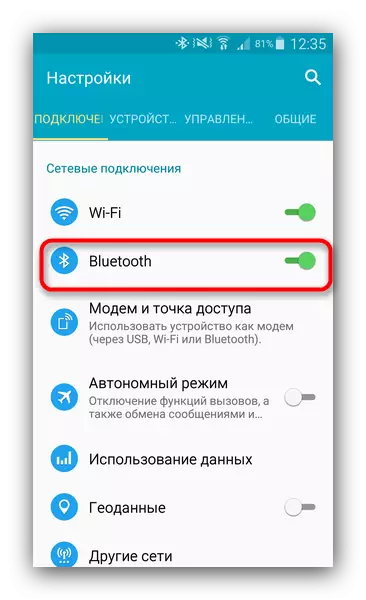
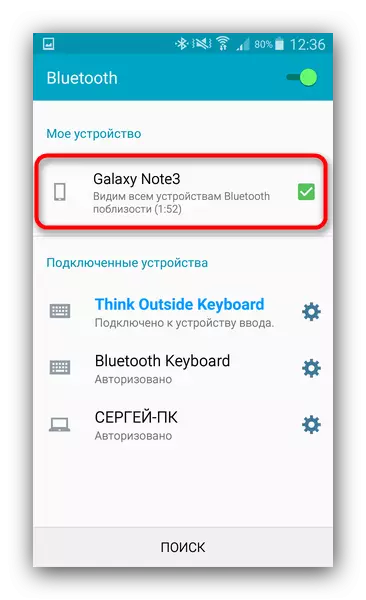
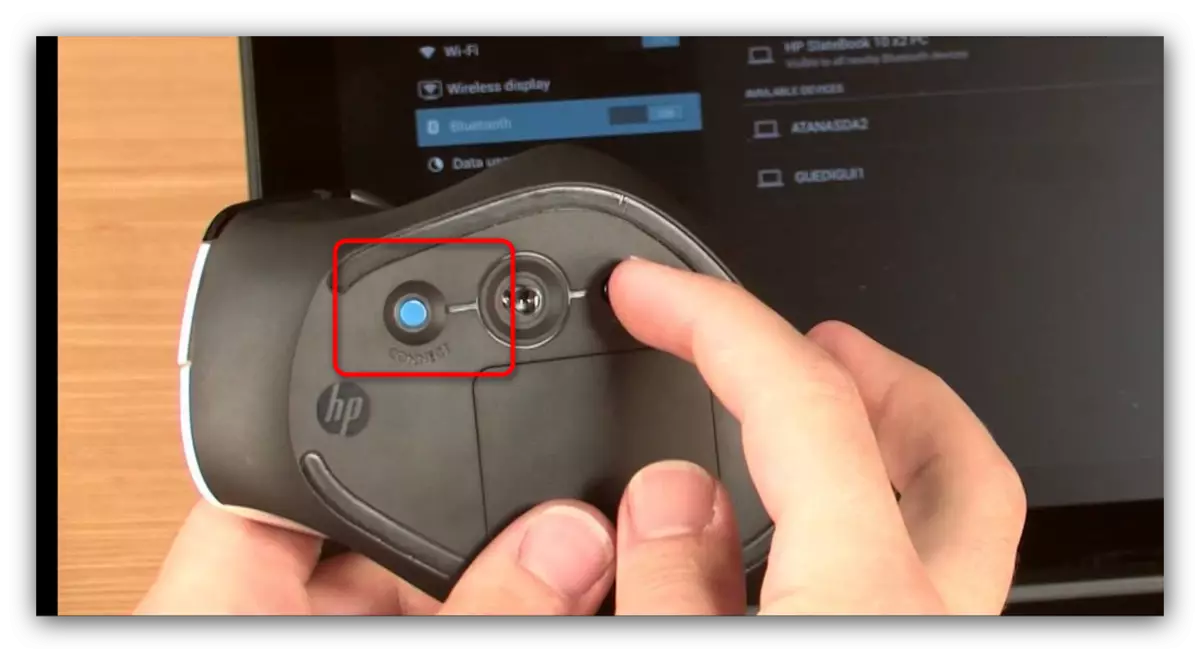
There are usually no problems with such a type of connection, but if the mouse persistently refuses to connect, it may be faulty.
Conclusion
As you can see, you can easily connect the mouse without any problems, and use it to control.
