
In the Skype program, you can not only make voice and video calls, or conduct correspondence, but also to exchange files. In particular, using this program, you can send photos, or greeting cards. Let's deal with what methods can be done both in a full-fledged PC program and in its mobile version.
Important: In the new versions of the program, starting with Skype 8, the functionality is significantly changed. But since many users continue to use Skype 7 and earlier versions, we divided the article into two parts, each of which describes an action algorithm for a specific version.
Sending a photo in Skype 8 and above
You can send a photo in new versions of Skype using two ways.Method 1: Adding Multimedia
In order to send a photo by adding multimedia content, just perform several simple manipulations.
- Go to the chat with the user you want to send a photo. To the right of the text entry field, click on the "Add Files and Multimedia" icon.
- In the window that opens, go to the Location Directory on your computer's hard drive or another media connected to it. After that, highlight the desired file and click "Open".
- The image will be sent to the addressee.
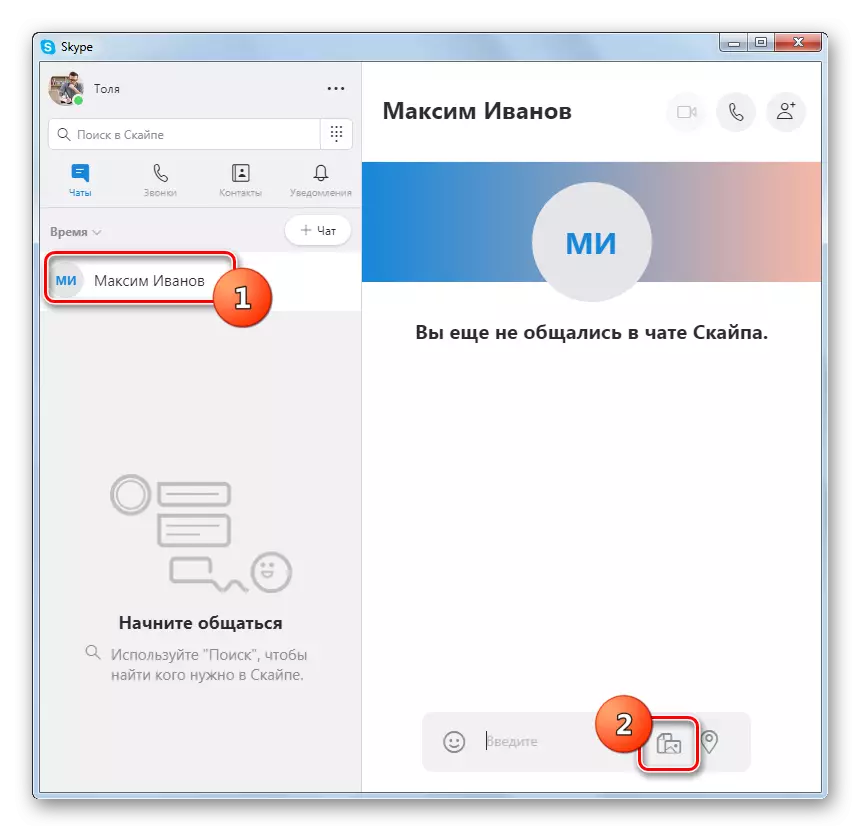
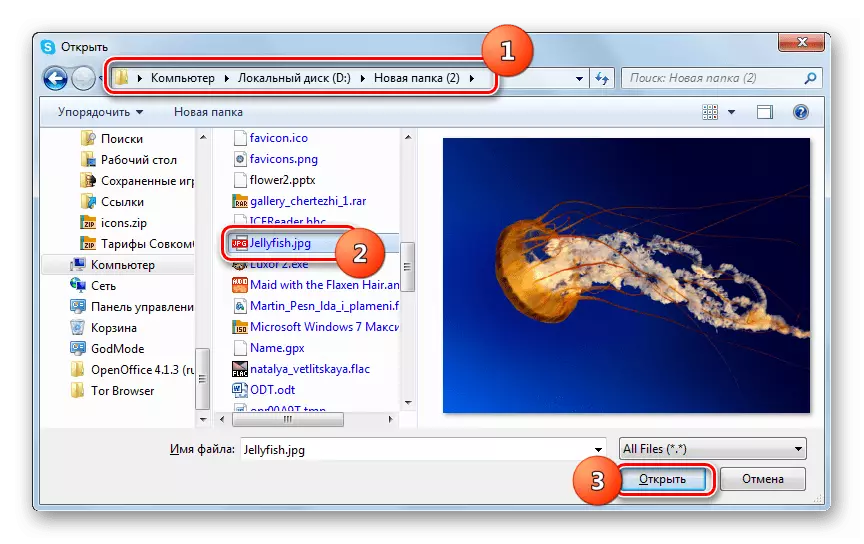
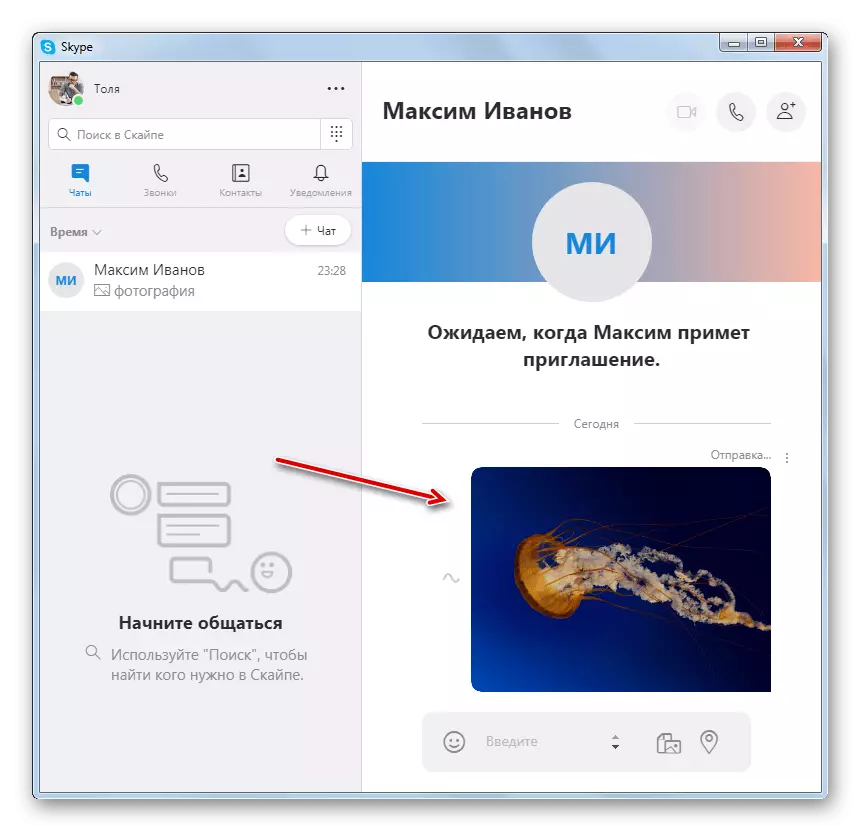
Method 2: Dragging
Also, sending can be performed by simple drag and drop pictures.
- Open the Windows Explorer in the directory where the desired image is located. Click on this picture and, by holding the left mouse button, drag it into the text input field, after opening the chat with the user who want to send a photo.
- After that, the picture will be sent to the addressee.
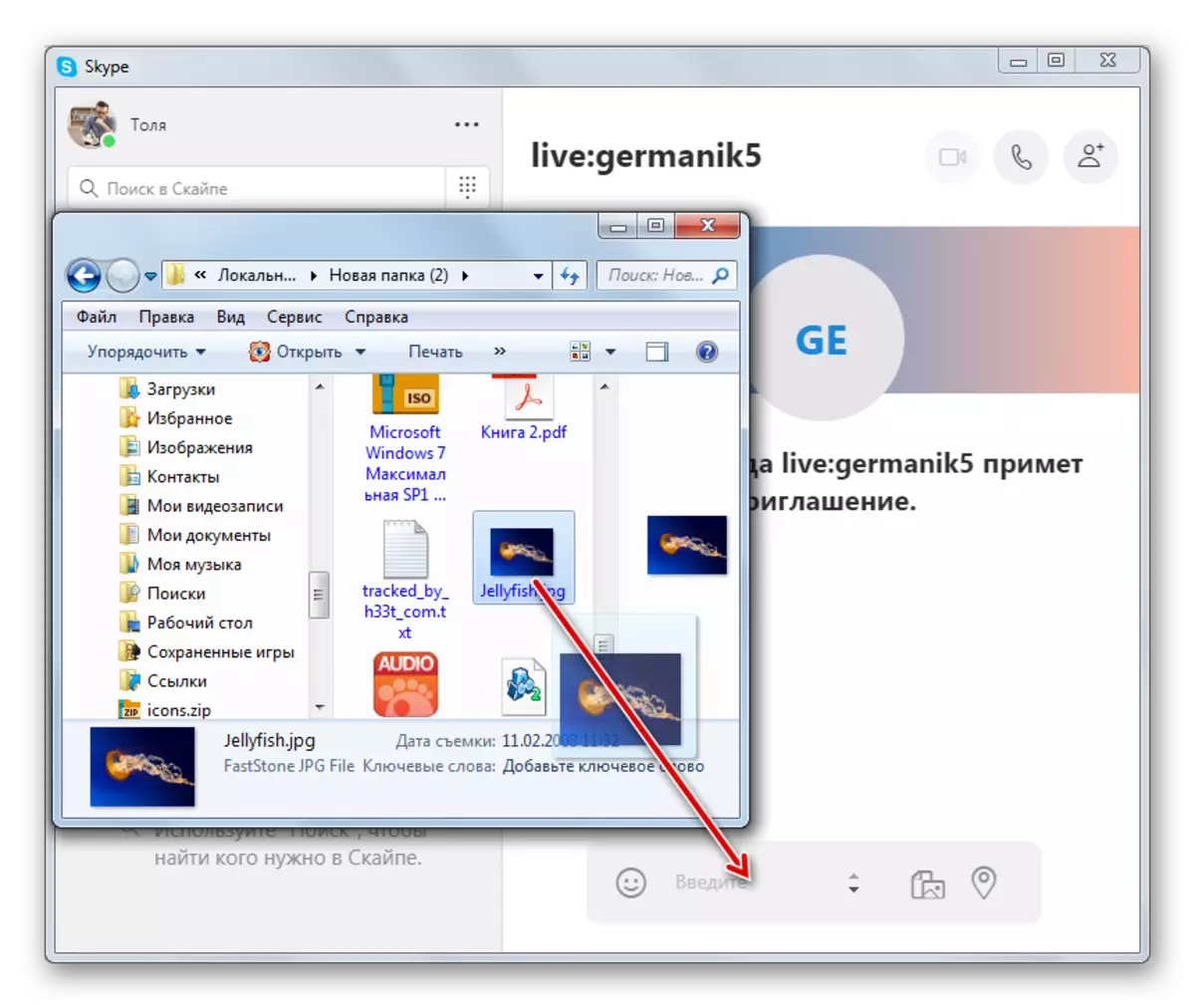
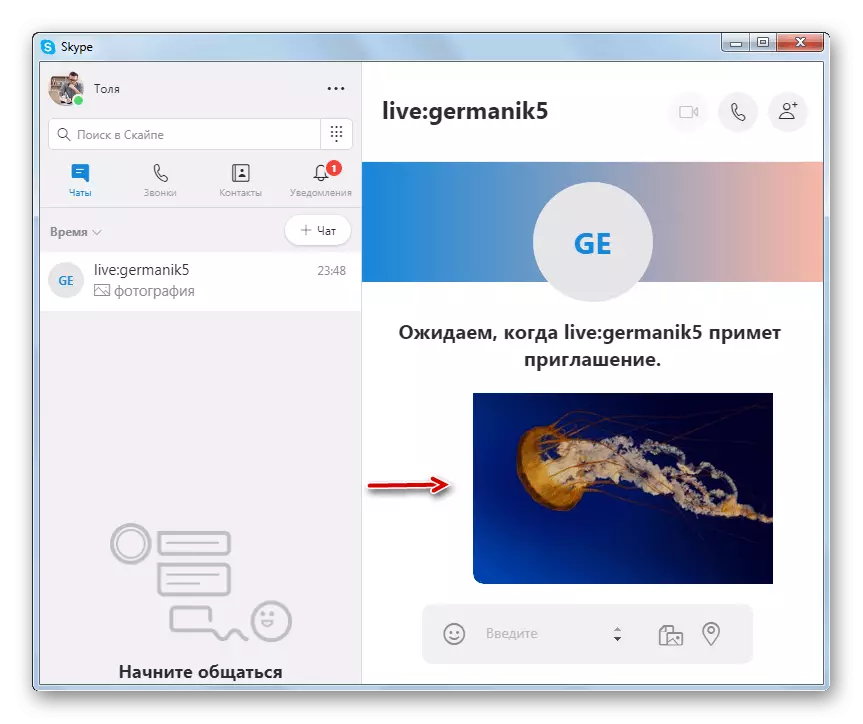
Sending a photo in Skype 7 and below
Send photo through Skype 7 can be even a large number of ways.Method 1: Standard Sending
Send an image to Skype 7 Interlocutor with a standard way is quite simple.
- Click in contacts on the avatar of the person who want to send a photo. Chat opens to communicate with him. The very first icon in the chat, and is called "Send Image". Click on it.
- Opens the window in which we must select the desired photo, located on your hard disk, or removable media. Select a photo, and click on the "Open" button. You can choose not one photo, but immediately several.
- After that, the photo is sent to your interlocutor.
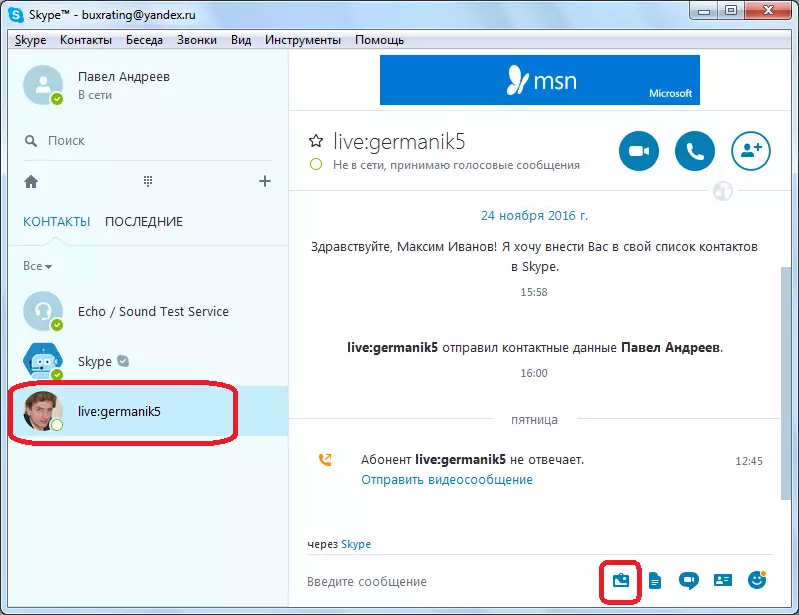
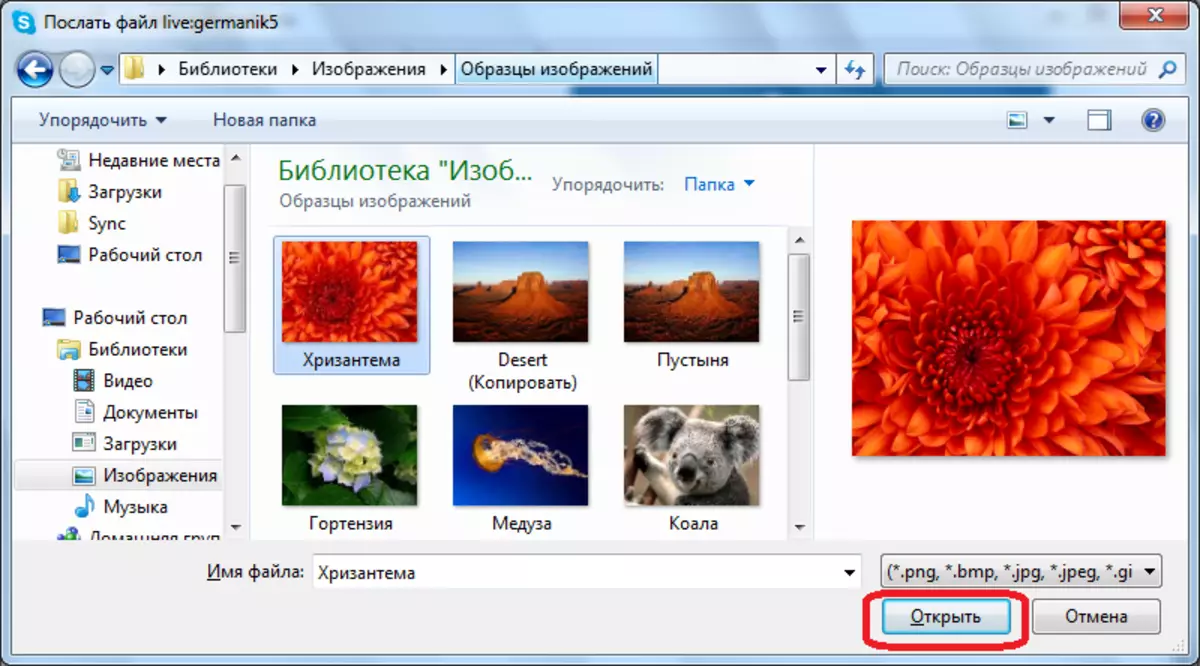
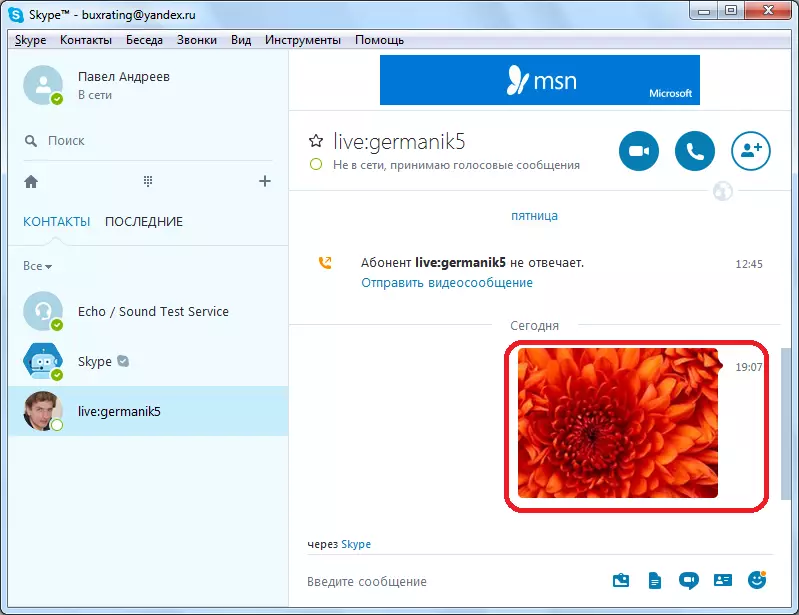
Method 2: Send as a file
In principle, you can send a photo and clicking the next button in the chat window, which is called "Send File". Actually, any photograph in digital form is a file, so it can be sent in this way.
- Click on the "Add File" button.
- As the last time the window opens in which you need to choose the image. True, this time, if you wish, you can choose not only graphic formats files, but in general, files of any formats. Select the file, and click on the "Open" button.
- The photo is transferred to another subscriber.
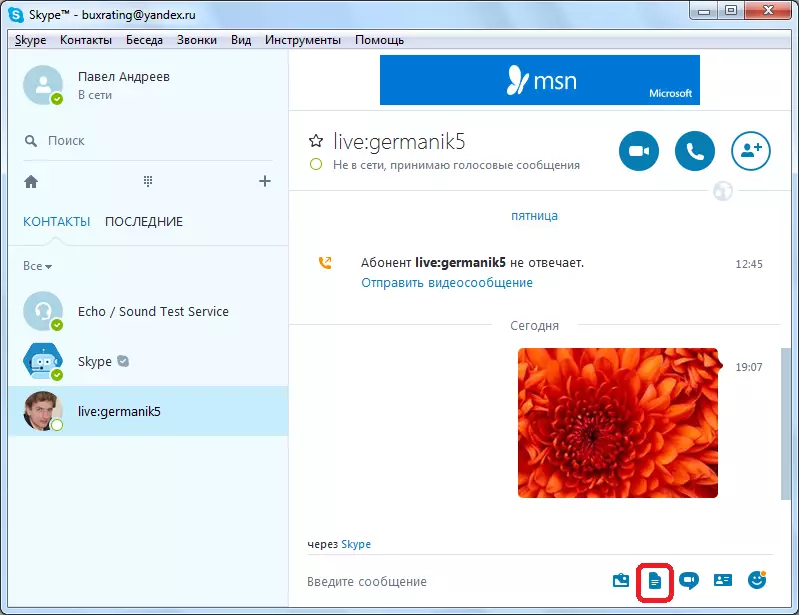
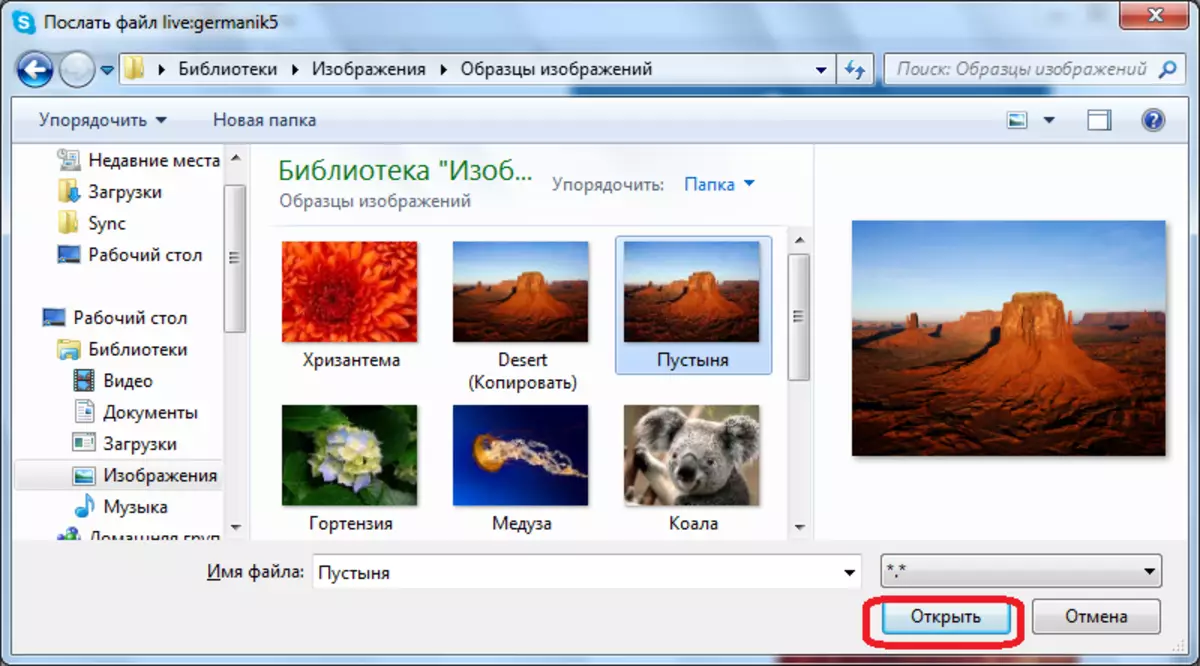
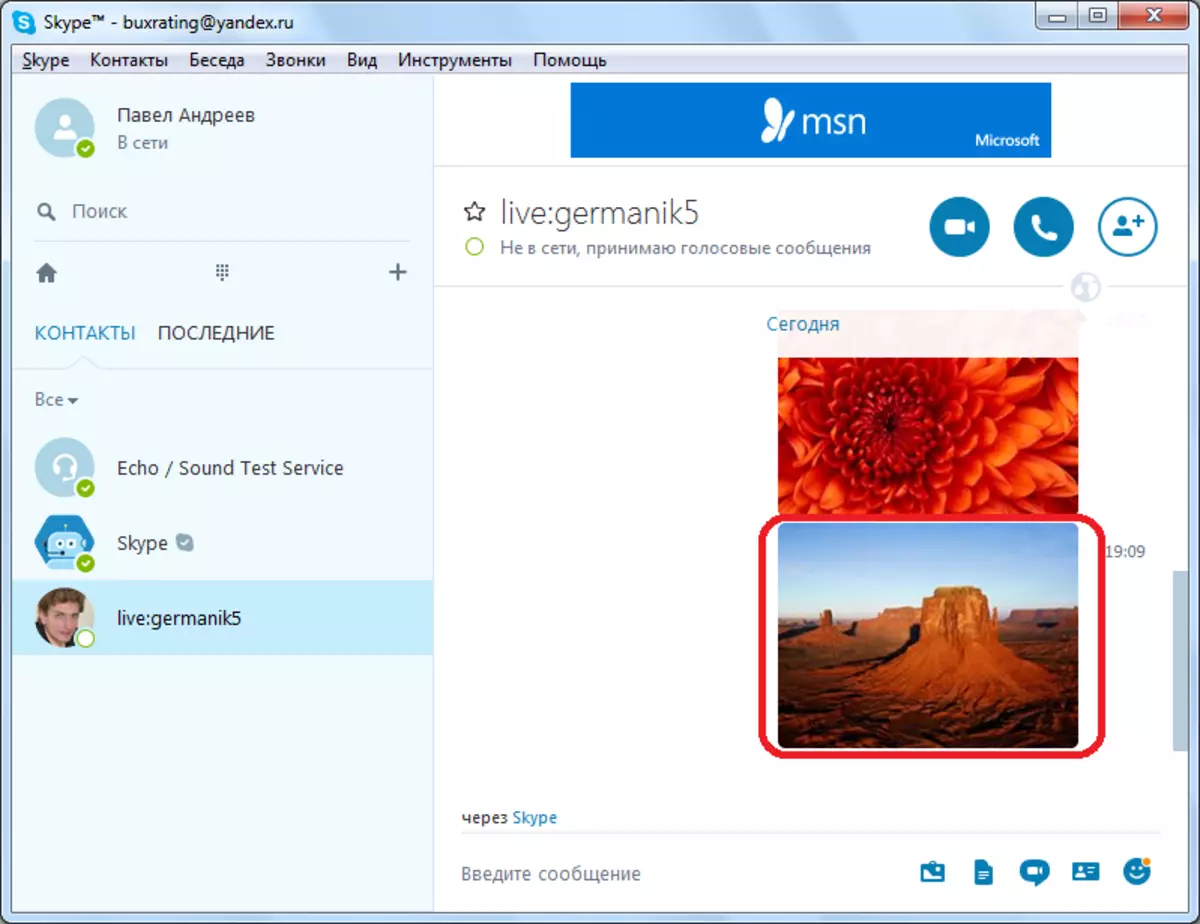
Method 3: Sending by dragging
- Also, you can open the directory where the photo is located, using the "Explorer" or any other file manager, and simply by pressing the mouse button, drag the image file into the Skype messaging window.
- After that, the photo will be represented by your interlocutor.
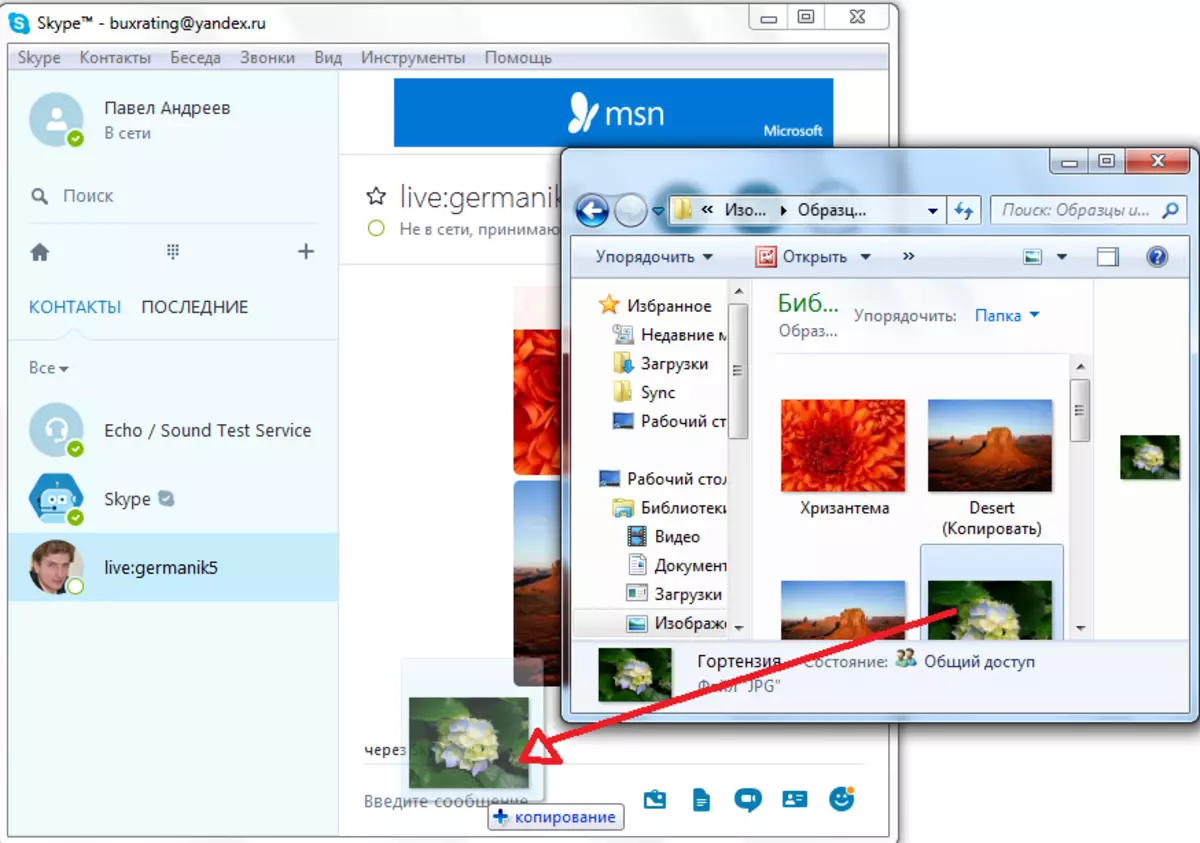
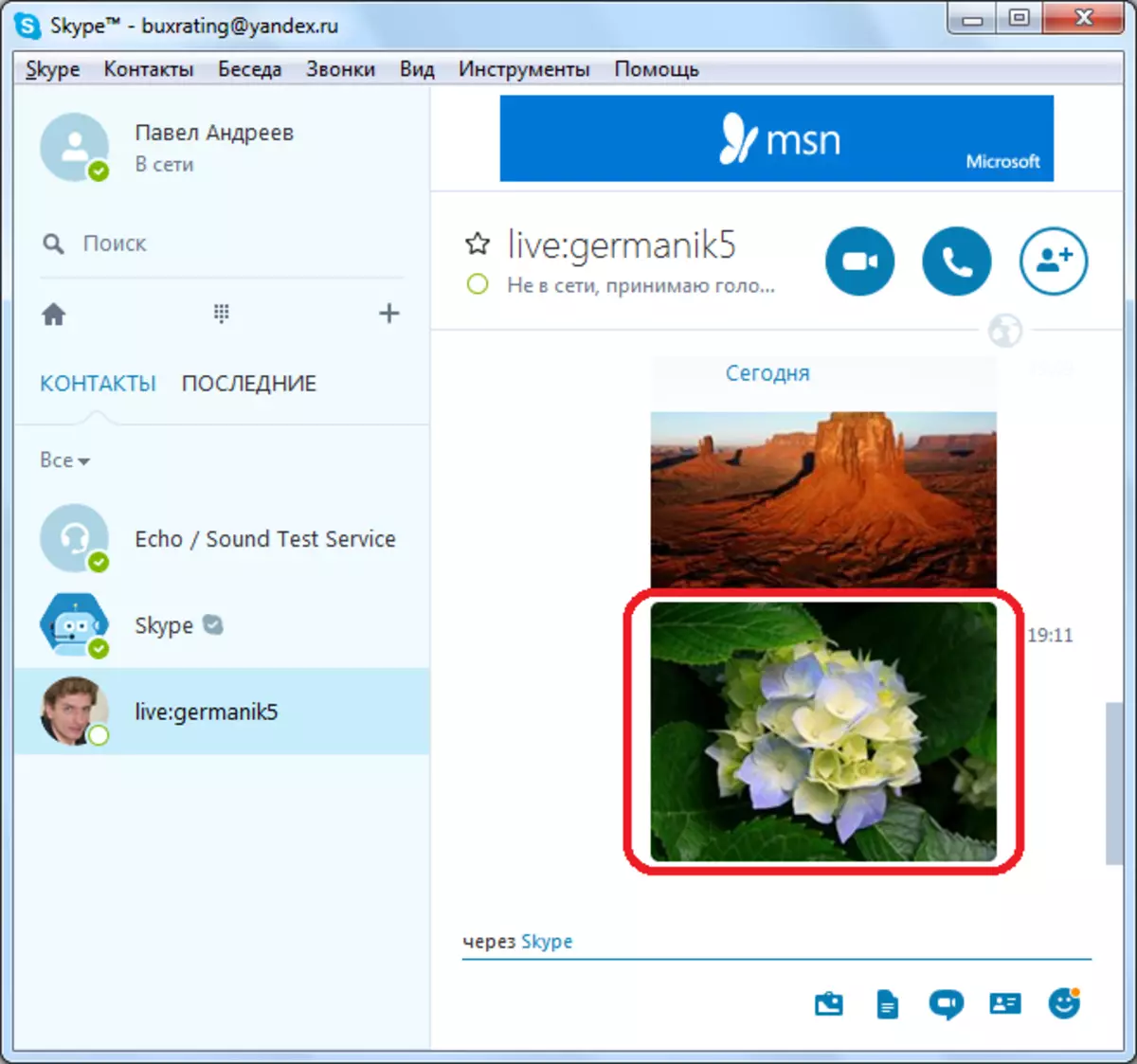
Mobile version of Skype.
Despite the fact that in the mobile segment Skype did not charge such great popularity as on the desktop, many users continue to use them at least in order to constantly stay in touch. It is quite expected that using the iOS and Android application, you can also send a photo to the interlocutor, both in the correspondence and directly during the conversation.Option 1: Correspondence
In order to forward the image to the interlocutor in the mobile version of Skype directly in the text chat, you must perform the following:
- Run the application and select the desired chat. On the left of the field "Enter Message", click on the button in the form of a plus game, and then in the "Tools and Content" menu that appears, select the "Multimedia" option.
- A standard folder with photos will be opened. If the snapshot you want to send is here, find it and highlight the tap. If the desired graphic file (or files) is located in another folder, at the top of the screen, click on the drop-down menu "Collection". In the directory list that appears, select the one of them, which contains the desired image.
- Once in the desired folder, tap allocate one or more (up to ten) files that you want to send to chat. Note the necessary, click on the sending icon located in the upper right corner.
- The image (or image) appears in the correspondence window, and your interlocutor will receive a corresponding notification.
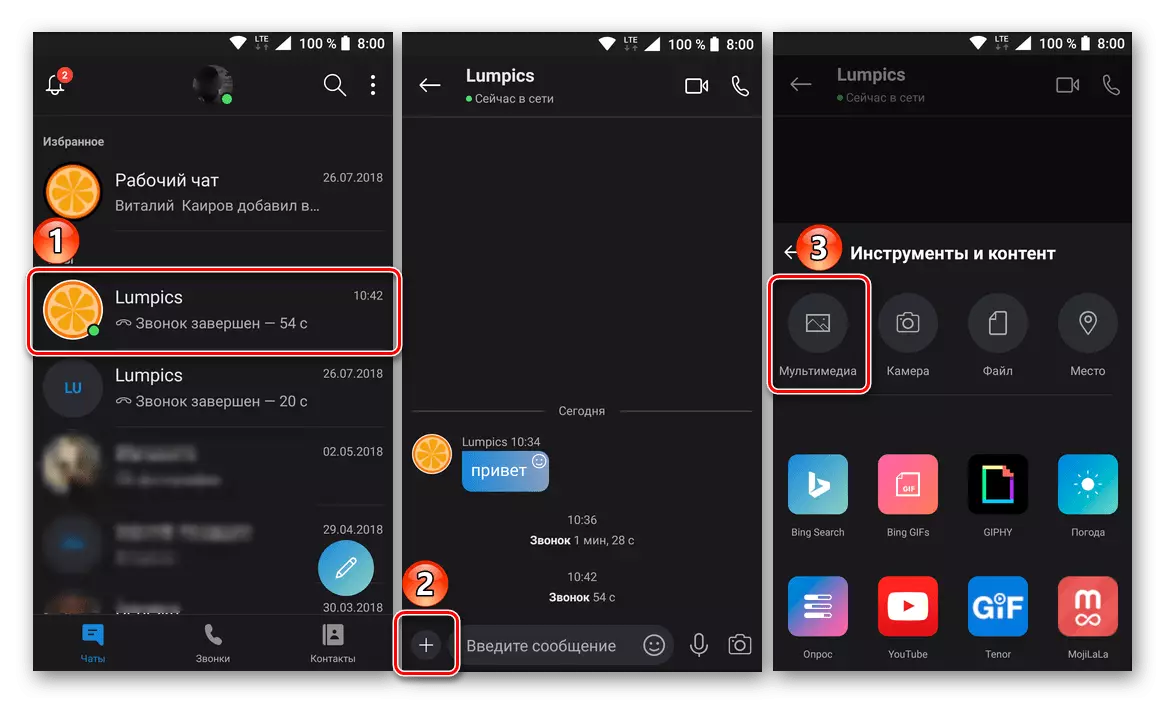
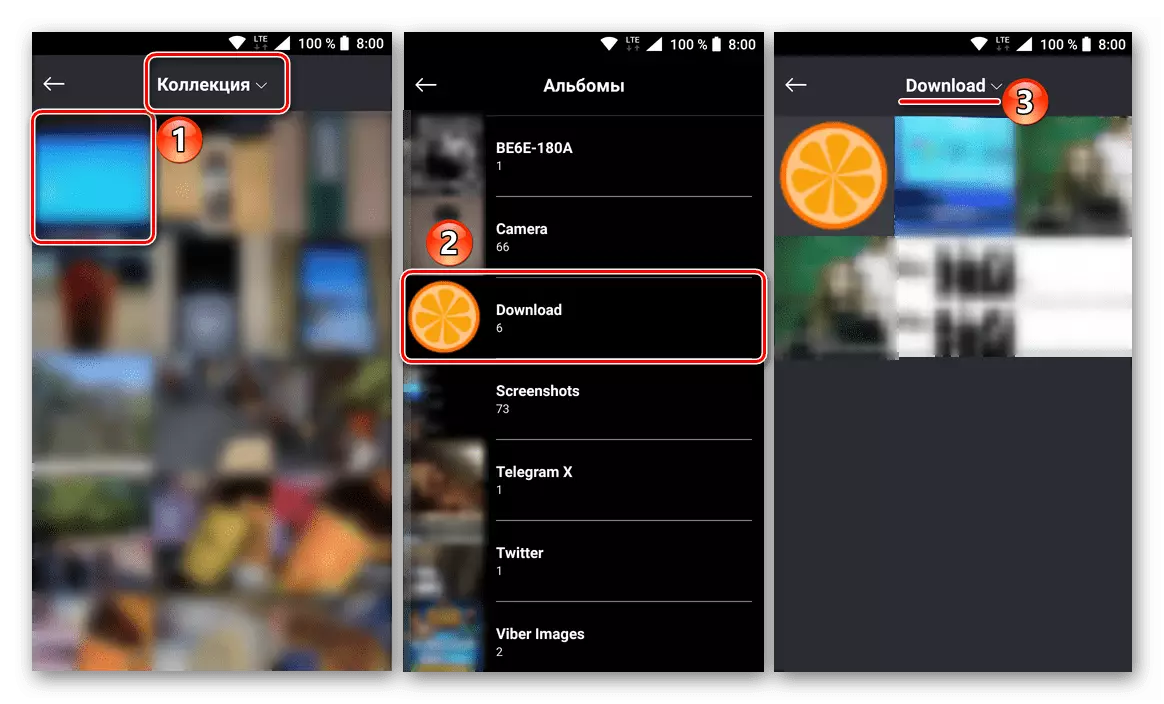
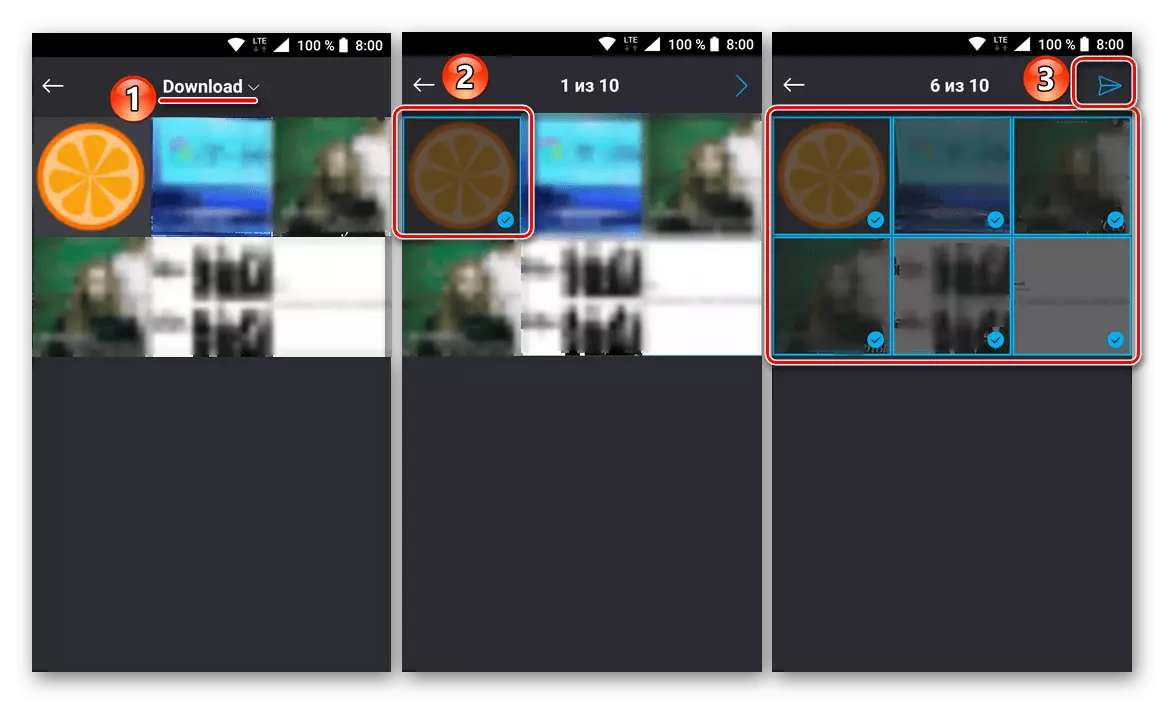
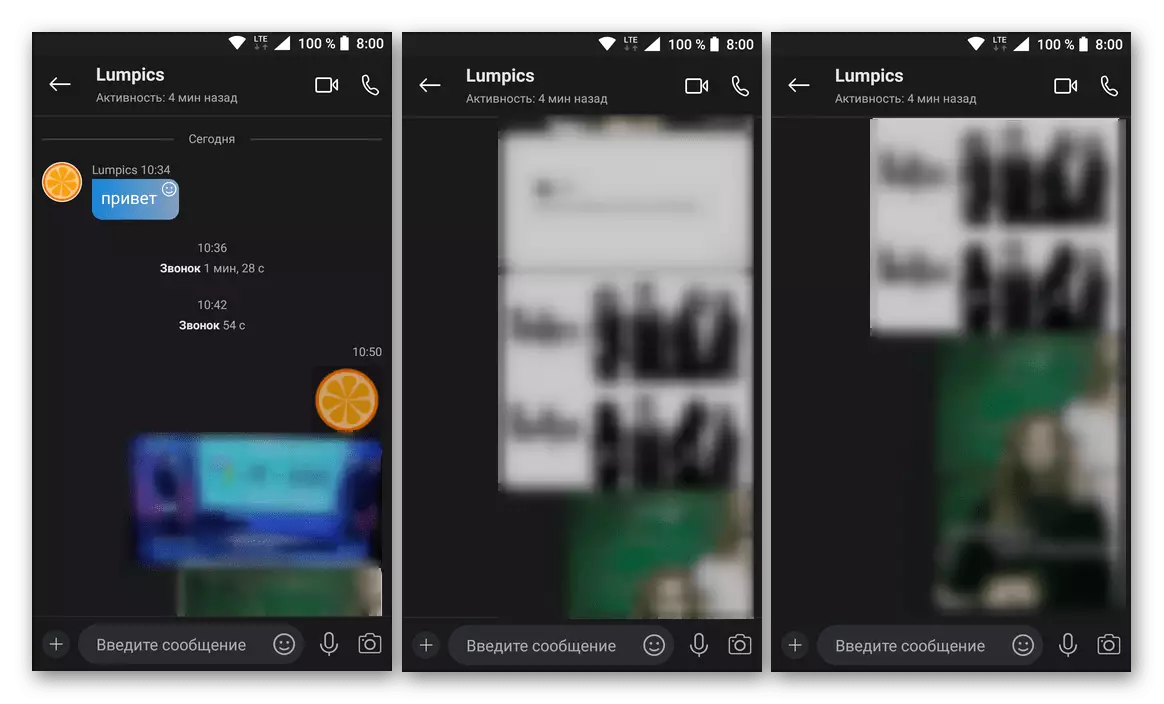
In addition to local files contained in the smartphone memory, Skype allows you to create and immediately send photos from the camera. This is done like this:
- All in the same chat pushing the icon in the form of a plus game, but this time you select the "Camera" option in the "Tools and Content" menu, after which the corresponding application will be open.
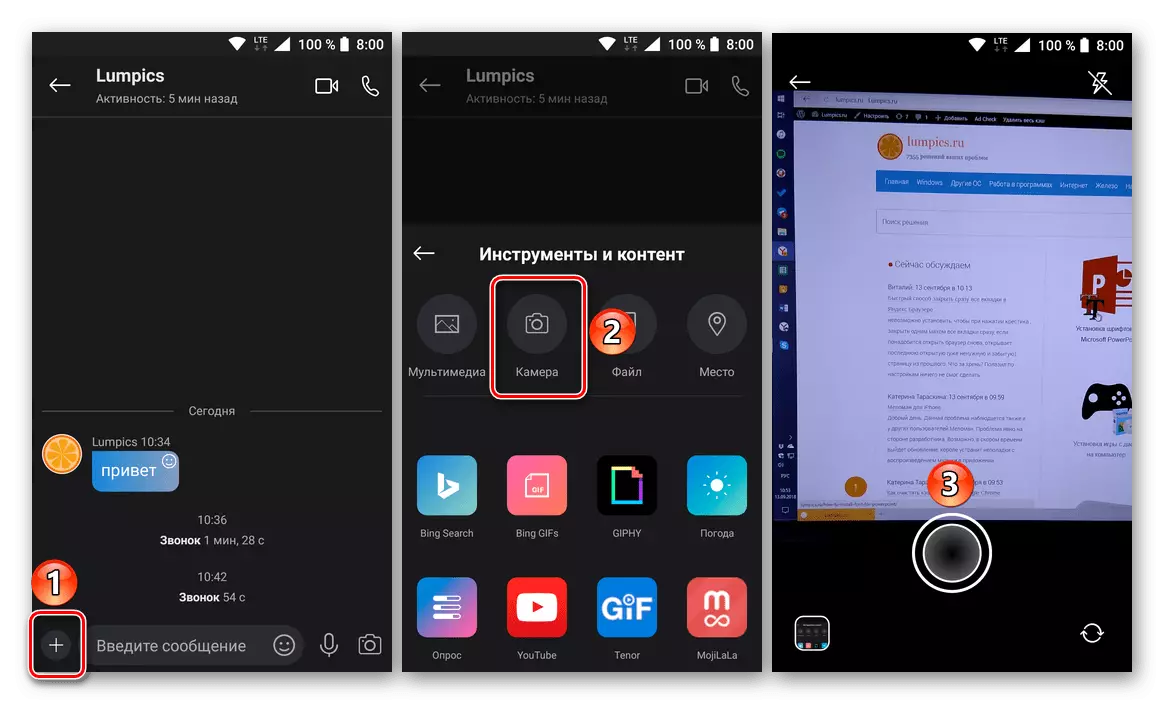
In its main window, you can enable or disable the flash, switch between the main and frontal chamber and, in fact, take a picture.
- The received photo can be edited by the built-in Skype tools (adding text, stickers, drawing, etc.), after which it can be sent to chat.
- Created using the camera built into the camera application will appear in the correspondence and will be available for viewing by you and the interlocutor.
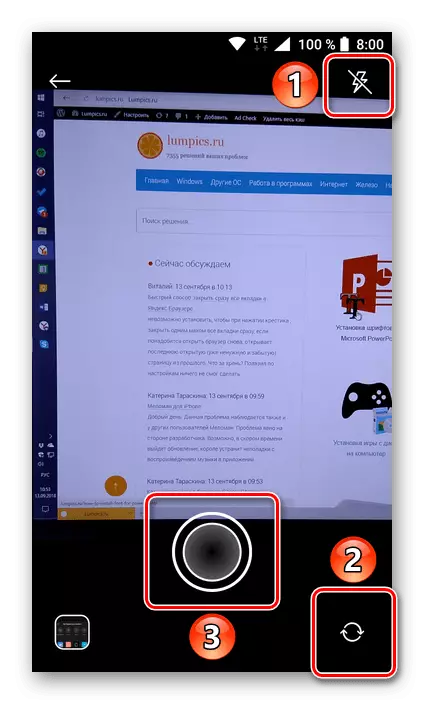
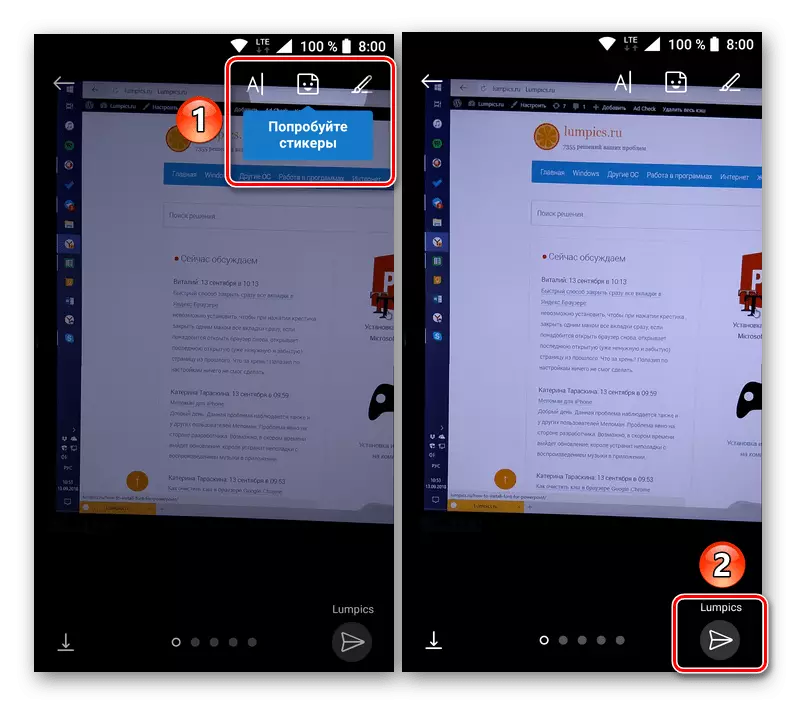
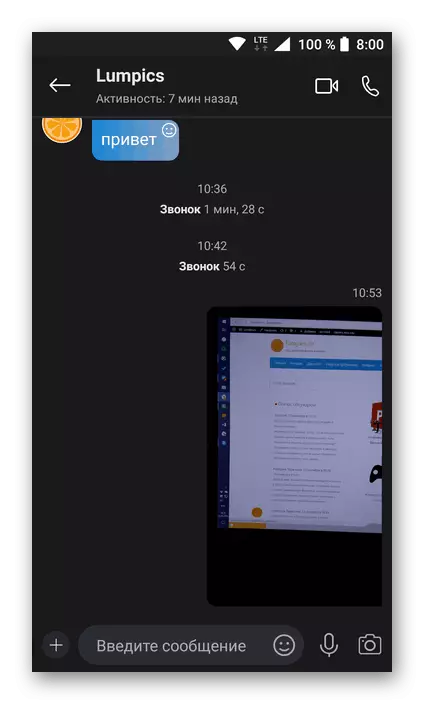
As you can see, there is nothing difficult in sending a photo in Skype directly into the chat. In fact, it is done about the same way as in any other mobile messenger.
Option 2: Call
It also happens that the need to send an image occurs directly during voice communication or video link in Skype. The algorithm of actions in such a situation is also very simple.
- By phoning with your companion in Skype, click on the button in the form of a plus game located in the bottom area of the screen right in the center.
- You will appear in front of you in which the "Collection" item should be selected. To go directly to the selection of the image to be sent, click on the "Adding Photos" button.
- An already familiar folder with photos from the camera will open on the previous way. If there is no necessary picture in this list, expand the "Collection" menu located at the top and go to the appropriate folder.
- Highlight one or more files tap, view it (if necessary) and send to the chat with the interlocutor, where he immediately sees it.
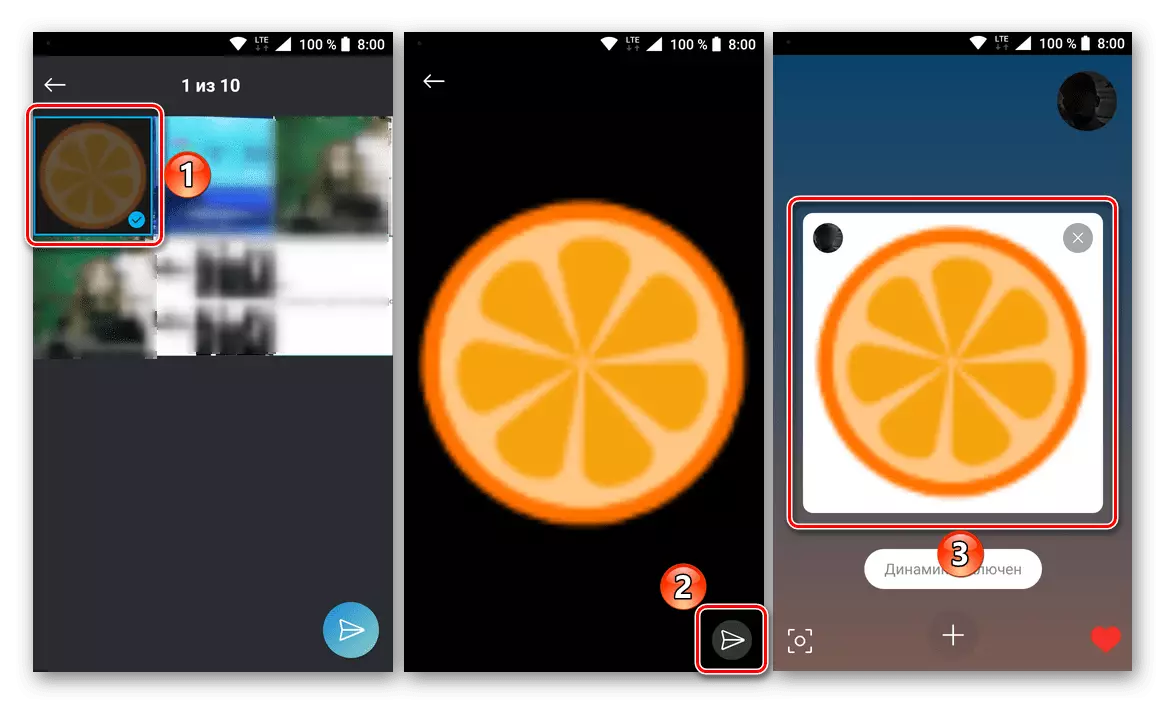
In addition to images stored in the memory of a mobile device, you can make and send a snapshot of the screen (screenshot) to your interlocutor. To do this, in the entire same chat menu (the icon in the form of a plus card) provides the corresponding button - "snapshot".
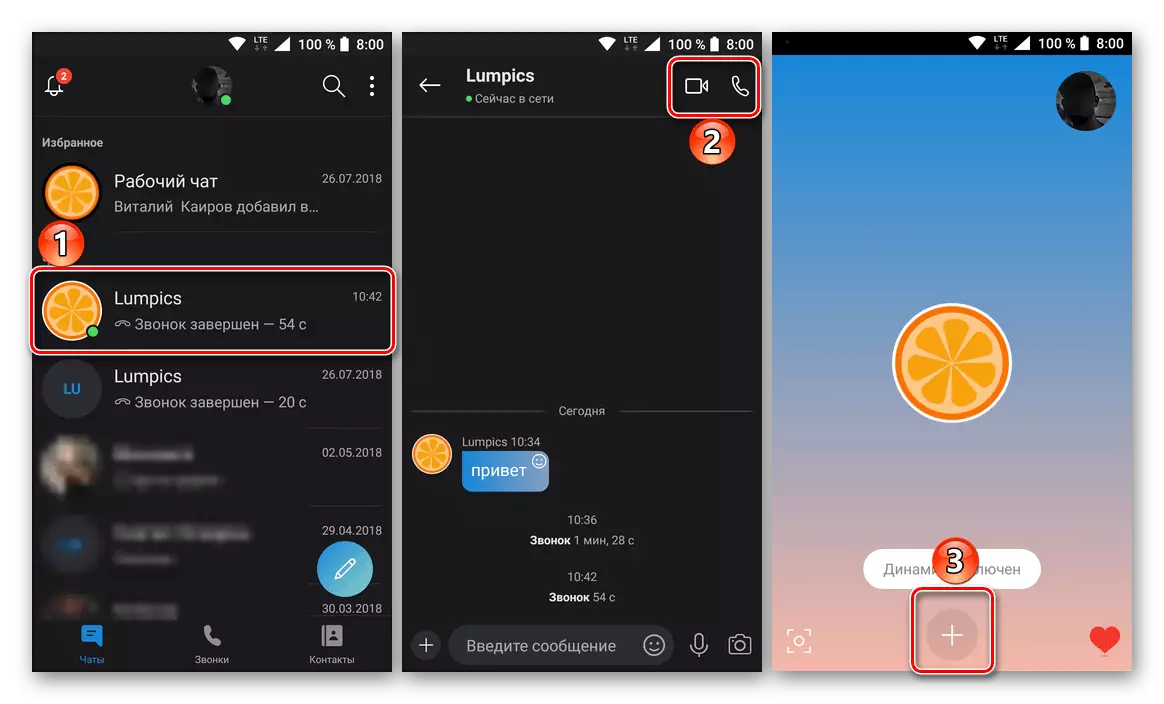
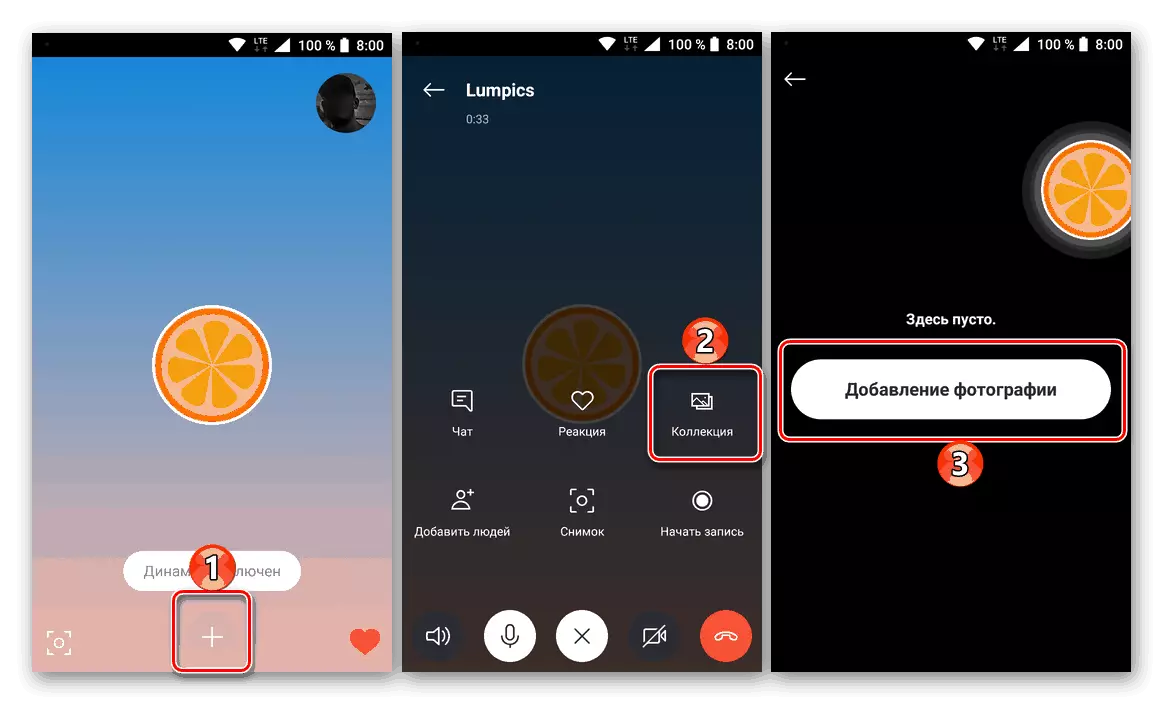
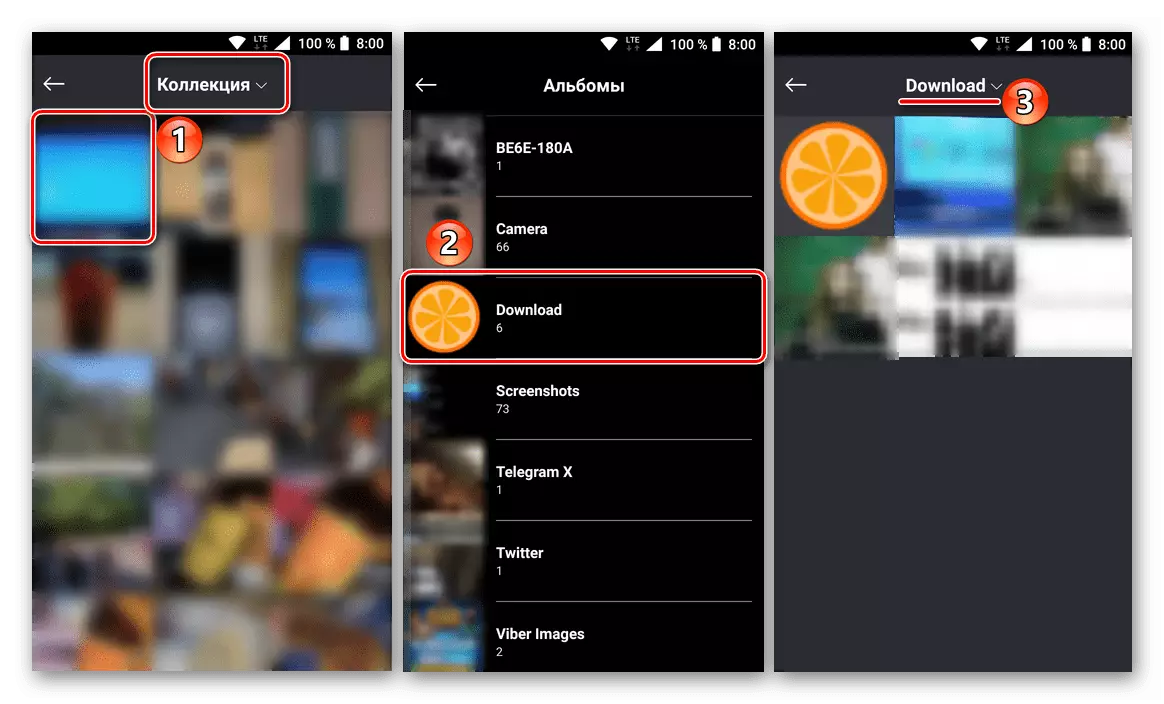
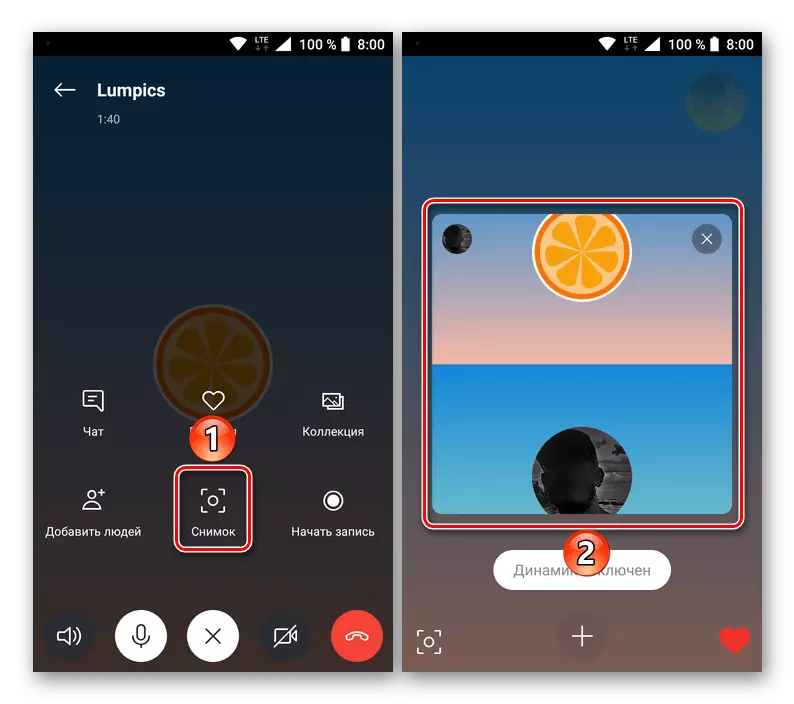
Send a photo or any other image directly during communication in Skype is as simple as during the usual text correspondence. The only one, but not a significant drawback is that in rare cases the file has to search for various folders.
Conclusion
As you can see, there are three main ways to send a photo through Skype. The first two ways are based on the method of selecting a file from the opening window, and the third option is on the drag and drop method. In the mobile version of the application, everything is done with the usual most users using methods.
