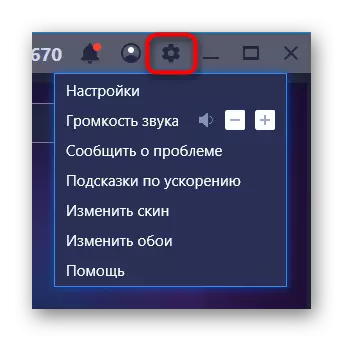The user who has decided to install the Bluestacks emulator on his computer may encounter problems in his work. It is most often the performance suffers - a weak PC is not able to handle "heavy" games in principle either in parallel with other running programs. Because of this, departures, brakes, hanging and other troubles. In addition, it is not always clear where and how to find system settings is similar to what is in smartphones and tablets, for example, to create a backup. We will figure it away with all these issues.
Setting up bluestacks
The first thing that the user should find out when there are problems with the stability and quality of the work of Bhonex - whether the system requirements of the PC used are responsible by the emulator. You can familiarize yourself with them by reference below.Read more: Requirements System for installing BlueStacks
Typically, owners of powerful components do not need to resort to productivity setup, but if the hardware configuration is weak - you will need a manual decrease in some parameters. Since BlueStacks is positioned primarily as a gaming application, there are all the necessary settings regarding the consumption of system resources.
All active users are also invited to create backups not to lose game processes and other user data that must accumulate during operation with the emulator. And the account connection will make an accessible synchronization of all Google services, including browser data, game passing, purchased applications, etc. All this is easily configured in BlueStacks.
Step 1: Connecting Google Account
Almost all owners of devices on Android have a Google account - without it, it is simply impossible to fully enjoy the smartphone / tablet of this platform. Solving enter through BlueStacks login, you can act in two ways - to create a new profile or use an existing one. We will consider the second option.
Please note that you will receive 2 notifications from Google's security system about entering an account from a new device to your smartphone / tablet and email.
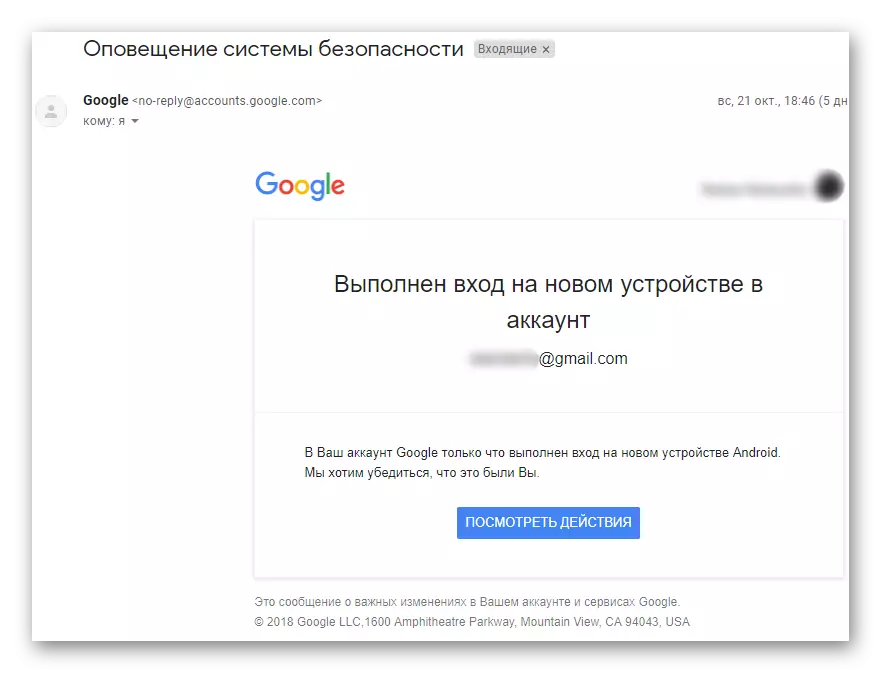
Bluestacks emulator is recognized as Samsung Galaxy S8, so just confirm that you have made this entry.
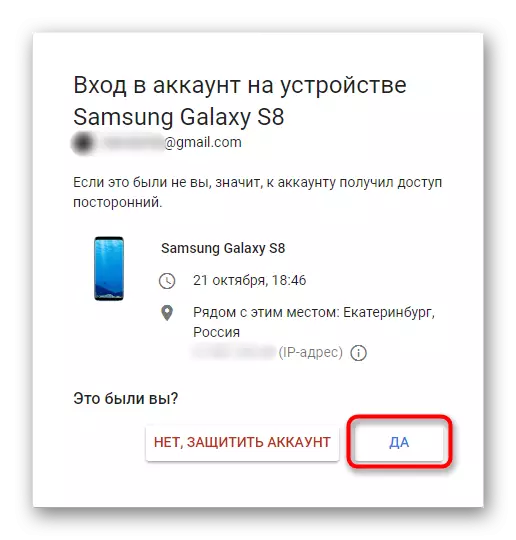
Step 2: Setting Android Settings
The settings menu here is very trimmed, processed specifically for the emulator. Therefore, of them, the user at the first stage will be useful only to connect Google-profile, enable / disable GPS, selecting input language and maybe special features. Here we will not recommend anything, because each of you will have our own needs and preferences in personalization.
You can open them by clicking on the "More Applications" button and selecting Android "Settings" with the gear icon.
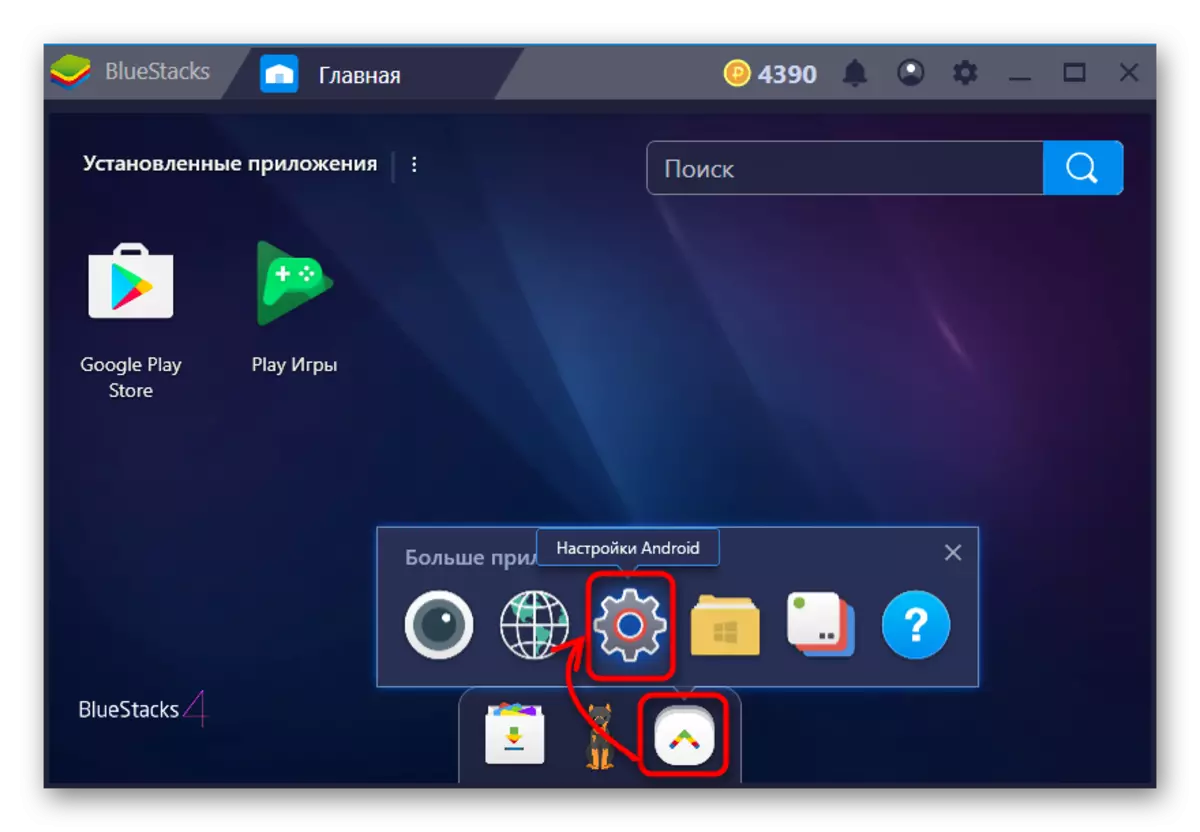
Step 3: Setting Bluestacks
Now go to changing the settings of the emulator itself. Before changing them, we recommend installing through the "Google Play Store" one of the most demanding among the applications you use and use them to evaluate how well it works with standard settings.
Before starting games, you can also customize their control, and if you do not want to see this window at each start, remove the checkbox from the point "Show this window at the beginning." You can call it by combining the keys Ctrl + Shift + H.
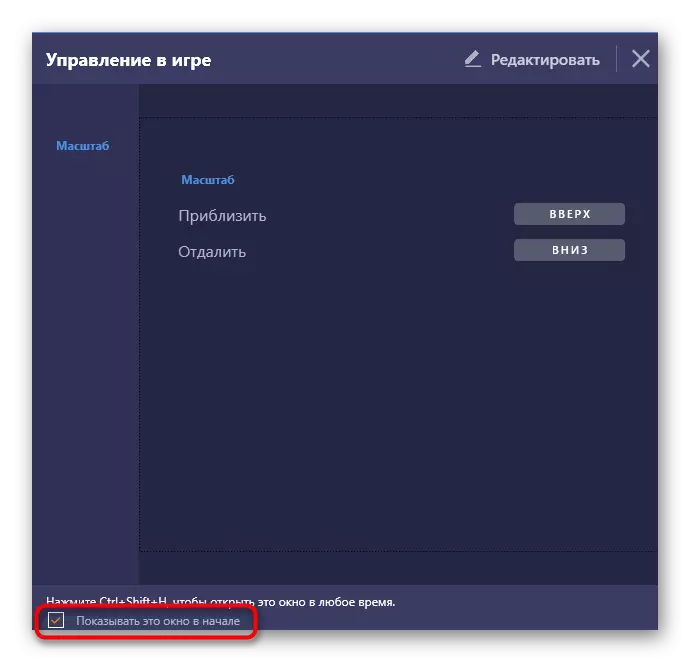
To enter the menu, click on the gear icon, located on the right above. Here, select "Settings".
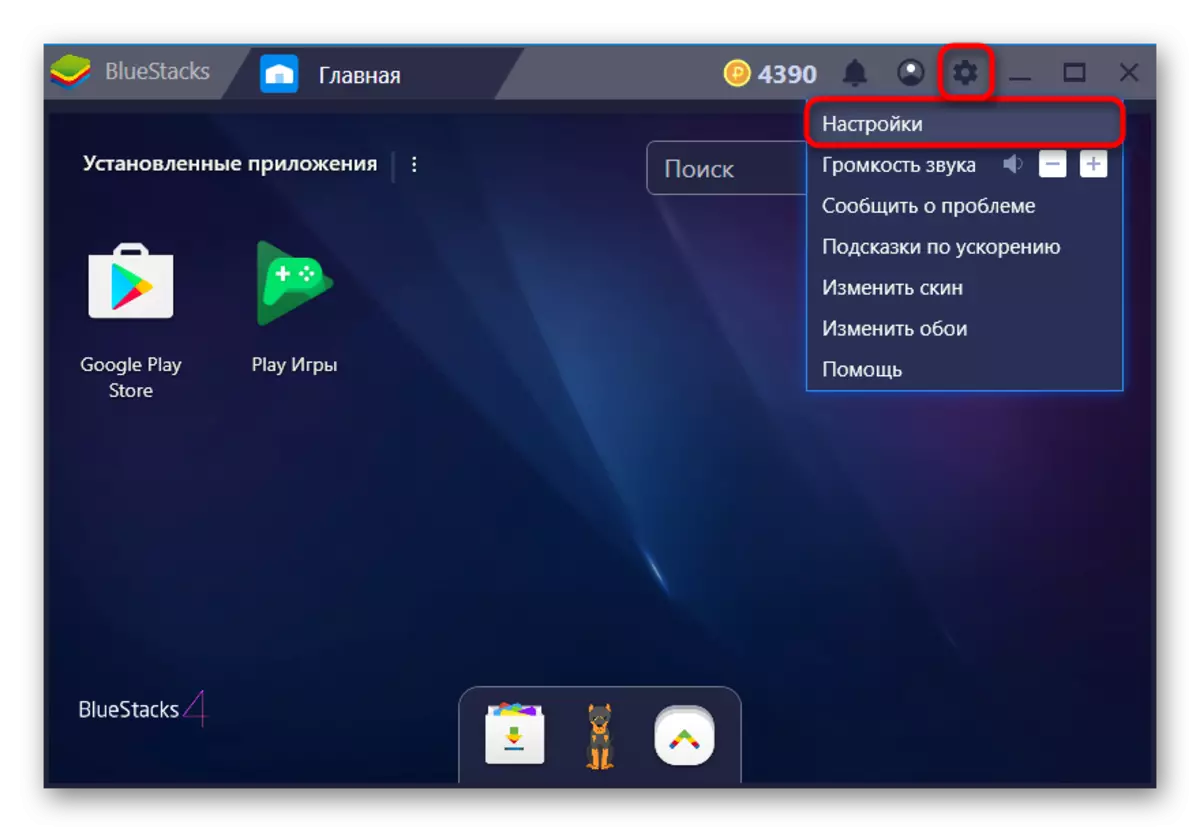
Screen
Here you can immediately set the desired resolution. Emulator, like any other program, scaled and manually, if you hold down and pull the cursor on the edges of the window. Nevertheless, there are mobile applications adapted to a certain screen resolution. It is here that you can set the dimensions that imitate the display of the smartphone, tablet or simply deploy BlueStacks to the full screen. But do not forget that the higher the permission, the more your PC is loaded. Pick the value according to its capabilities.
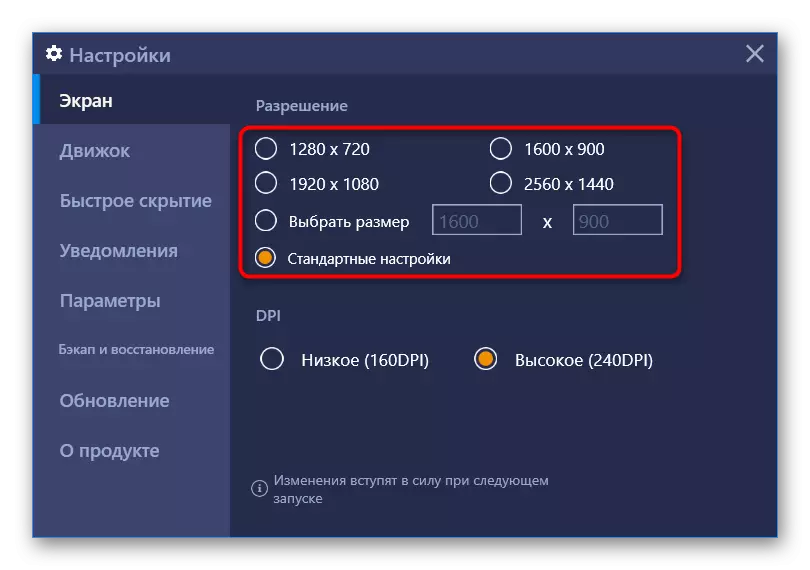
DPI is responsible for the number of pixels per inch. That is, the more this figure, the clearer and detailed image. However, it will require increased resource-intensity, therefore it is recommended to activate the value "low" if you feel problems with drawing and speeding.
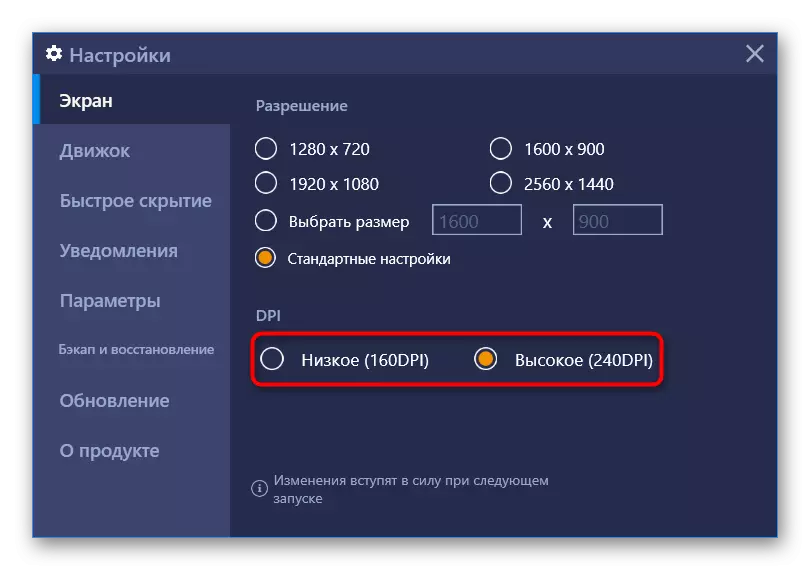
Motor
Selecting the engine, DirectX or OpenGL depends on your needs and compatibility with specific applications. The best will be OpenGL using a video card driver that is usually more powerful DirectX. It is worth switching to this option when departure of some kind of game and other specific problems.
See also: Installing drivers on a video card
The item "Use Advanced Graphic Engine" is recommended to activate if you play "heavy" games, such as Black Desert Mobile and her like. But do not forget that while this parameter has a prescription (beta), some violations in the stability of work are possible.
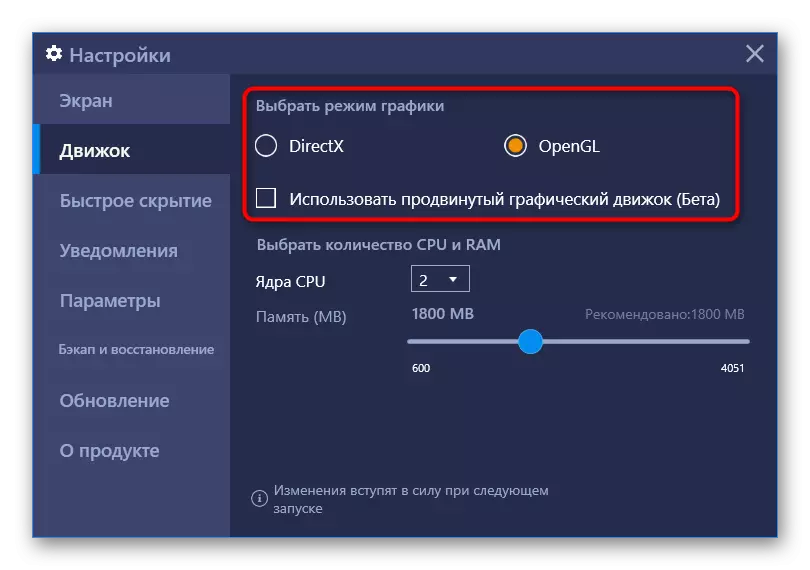
Next you can adjust how many processor cores and how the amount of RAM uses BlueStacks. The kernels are selected in accordance with their processor and the level of load by applications and games. If you can not change this parameter, enable virtualization in the BIOS.
Read more: turn on BIOS virtualization
RAM size adjust the same, relying on the number of installed in the PC. The program does not allow you to set more than half of the available RAM available in the computer. The size you need depends on how many applications in parallel you want to run so that they are not discharged due to the lack of RAM, being in the background.
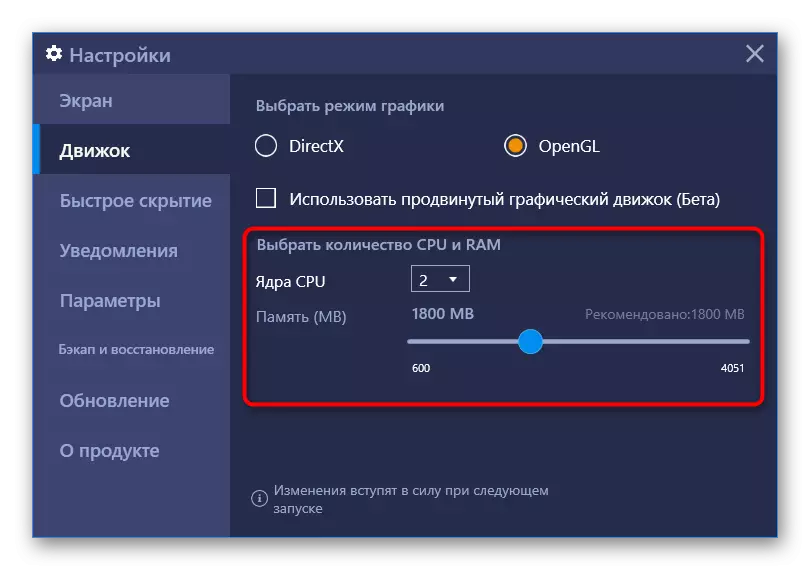
Fast hide
To quickly deploy and fold Bluestacks using the keyboard, set any convenient key. Of course, the option is optional, so you can not assign anything at all.
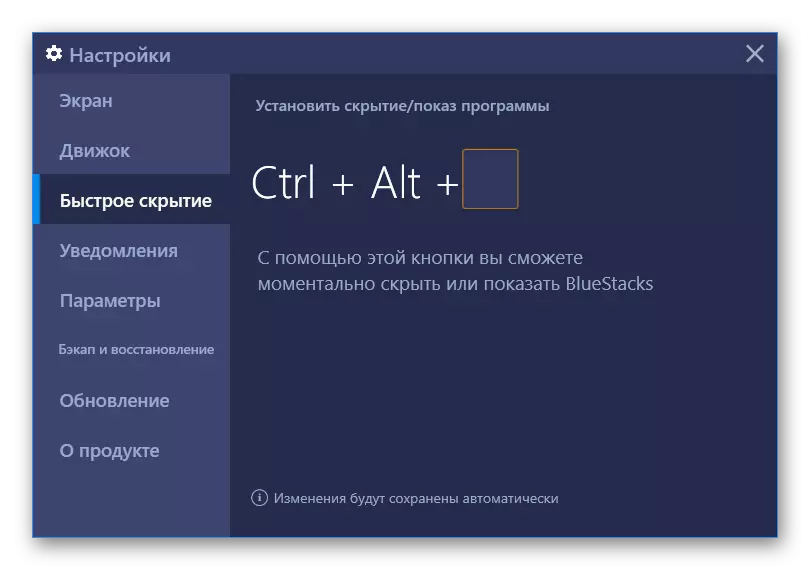
Notifications
Blistx displays various notifications in the lower right corner. On this tab, you can enable / disable them, configure general parameters and specifically for each installed application.
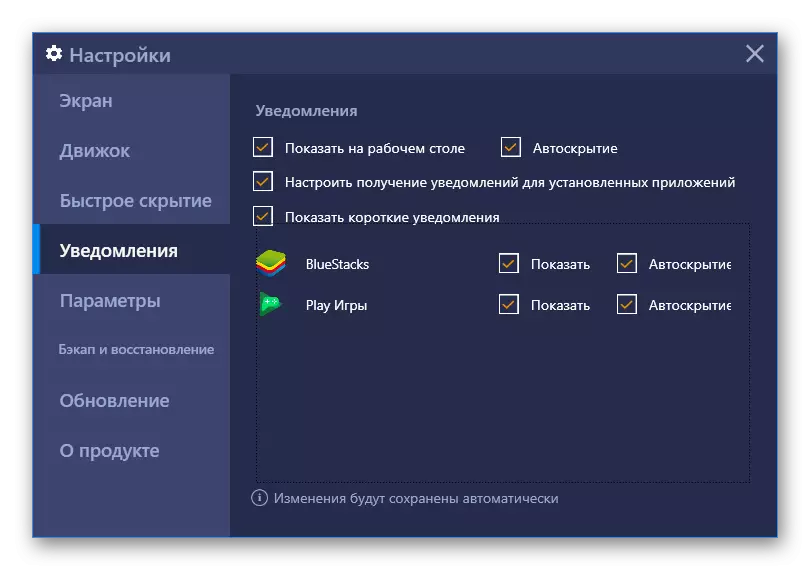
Parameters
This tab changes the basic parameters of BlueStacks. All of them are quite understandable, so we will not stop on their description.
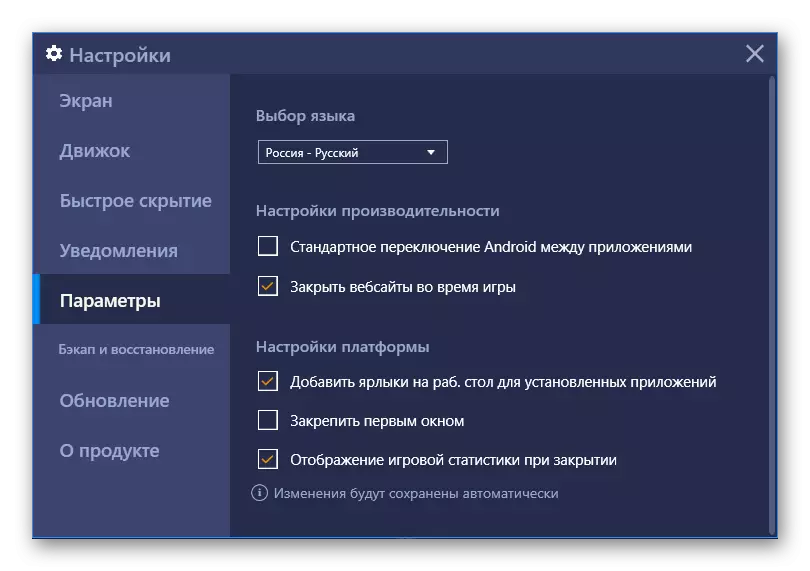
Bacup and recovery
One of the important features of the program. The backup allows you to save all user information if you plan to reinstall BlueStacks when some problems occur, switch to another PC or just in case. Immediately you can download saved recovery.
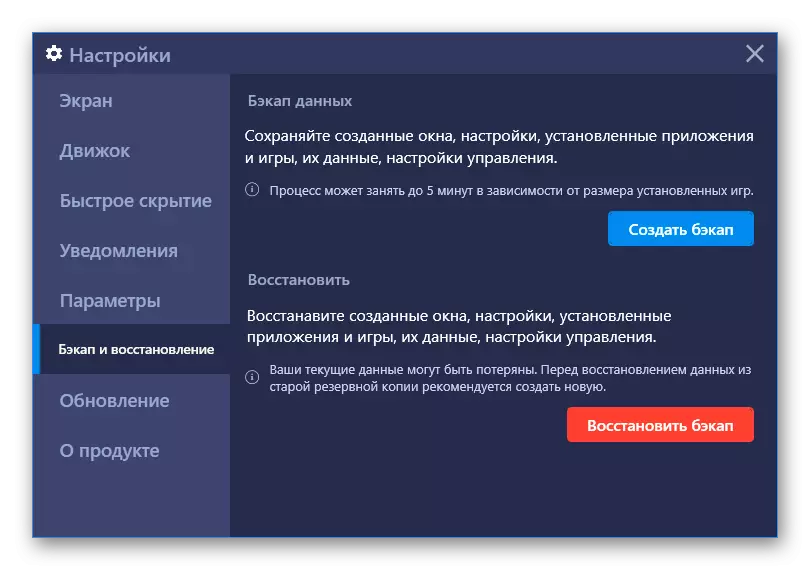
On this, the Bluestacks emulator setup is completed, all other possibilities like changing the volume level, skin, wallpaper are not mandatory, so we will not consider them. Listed functions can be found in the "settings" of the program by clicking on the gear in the upper right corner.