
In this manual, I will show how to check for those who are not familiar with this team at all, and then I will talk about the various nuances of its use, which, I think, will be interesting. See also more detailed instructions for the latest version of OS: Check and restore the integrity of Windows 10 system files (plus video instruction).
How to check system files
In the basic version, if you have suspicion that the necessary Windows 8.1 (8) or 7 files were damaged or lost, you can use the instrument specifically provided for these cases by the operating system itself.
So, to check system files, do the following steps:
- Run the command prompt on behalf of the administrator. To do this, in Windows 7, find this item in the Start menu, click on it with the right mouse button and select the appropriate menu item. If you have Windows 8.1, then press Win + X keys and run the "Command Line (Administrator)" from the menu that will appear.

- In the command prompt, enter SFC / SCANNOW and press ENTER. This command will check the integrity of all system system files and will try to correct them if any errors were detected.

However, depending on the situation, it may be that the use of testing system files in this form is not fully suitable for this particular case, and therefore will talk about the additional features of the SFC utility command.
Additional checking options with SFC
A complete list of parameters with which you can run the SFC utility looks like this:SFC [/ SCANNOW] [/ VerifyOnly] [/ ScanFile = file path] [/ VerifyFile = file path] [/ offwindir = folder with Windows] [/ offBootdir = remote download folder]What does it give us? I suggest view this items:
- You can start only checking system files without correcting them (there will be information below, why can this be useful) viaSFC / VerifyOnly
- It is possible to check and correct only one system file by running the commandsFC / SCANFile = path_Fail (or VerifyFile, if you do not need to correct).
- To check system files not in the current Windows (and, for example, on another hard disk), you can useSFC / SCANNOW / OFFWINDIR = path_pad_windows
I think these opportunities can be useful in a wide variety of situations when you need to check system files on a remote system, or for some other unforeseen tasks.
Possible problems when checking
When using the system file check utility, you may encounter some problems and errors. In addition, it is better if you know some features of the work of this tool, which is lower.
- If you see the message that Windows resource protection fails to run the recovery service, check that the Windows Module Installer service is turned on, and the start type is set "manually".
- If you have modified files in the system, for example, you replaced the icons in the conductor or something else, then the execution of the automatic correction check will return the files to the initial species, i.e. If you changed files specifically, it will have to repeat.
It may be that SFC / SCANNOW will not be able to correct errors in system files, in this case you can enter on the command prompt
Findstr / C: "[SR]"% WINDIR% \ LOGS \ CBS \ CBS.log> "% UserProfile% \ Desktop \ SFC.TXT"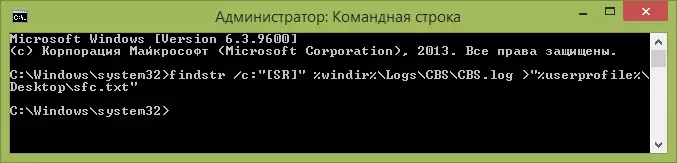
This command will create a SFC.TXT text file on the desktop with a list of files, the correction of which failed - if necessary, you can copy the necessary files from another computer with the same version of Windows or from the OS Distribution.
