
Why can this come in handy? First of all, if you want to figure out what is happening with the computer and solve various kinds of problems in the operation of the OS and software, this utility is able to help you, provided you know how to use it.
Additionally on Windows administration theme
- Windows administration for beginners
- Registry editor
- Local Group Policy Editor
- Work with Windows services
- Disc management
- Task Manager
- View events (this article)
- Task Scheduler
- System Stability Monitor
- System monitor
- Resource monitor
- Windows Firewall in Increased Safety Mode
How to start viewing events
The first method is equally suitable for Windows 7, 8 and 8.1 - press the Win + R keys on the keyboard and enter Eventvwr.msc, then press ENTER.
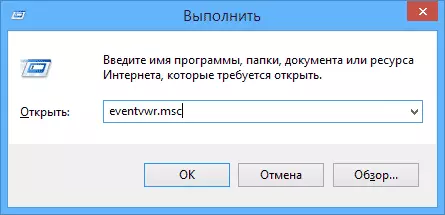
Another way that is also suitable for all topical versions of the OS is to go to the control panel - administration and select the corresponding item there.
And one more option that is suitable for Windows 8.1 is to right-click on the Start button and select the Context menu item "View Events". This menu can be called by pressing the Win + X key on the keyboard.
Where and what is in the event viewing

The administration tool interface can be divided into three parts:
- The left pane is a tree structure in which events are sorted by various parameters. In addition, you can add your own "custom views", in which only the events you need will be displayed.
- In the center, when one of the folders is selected, the list of events will be displayed on the left, and when you select any of them, at the bottom you will see more information about it.
- The right part contains links to actions that allow filtering events by parameters, find the desired, create custom views, save the list and create a task in the task scheduler, which will be associated with a specific event.
Information about events
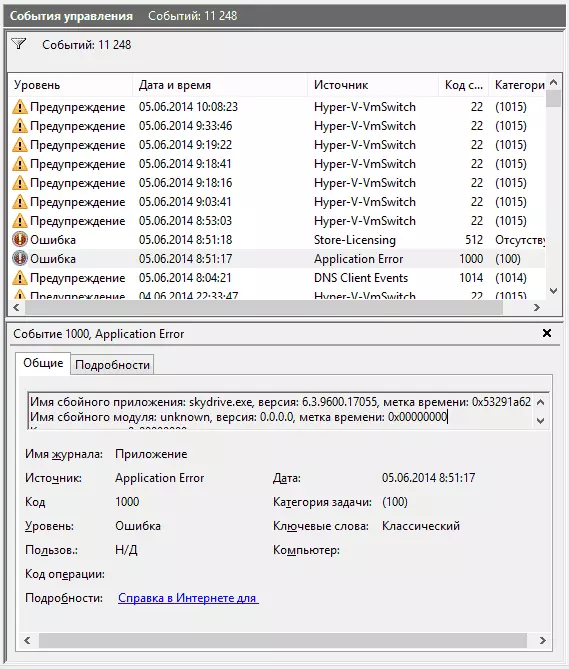
As I said above, when you select any event, information about it will be displayed at the bottom. This information can help find a solution to the problem on the Internet (however, not always) and it is worth understanding what property what means:
- The log name is the name of the log file where the event information was saved.
- Source - the name of the program, the process or component of the system that generated an event (if you see here Application Error), then the name of the app you can see in the field above.
- Code - Event code, can help find information about it on the Internet. True, searching is in the English-language segment upon request of the Event ID + digital code designation + the name of the application that caused failure (since event codes for each program are unique).
- Operation code - as a rule, "information" is always indicated here, so there is little sense from this field.
- Task category, keywords - usually not used.
- The user and computer - reports that by which user and on which computer the process that caused an event was launched.
Below, in the "Details" field, you can also see the "Help on the Internet" link, which transmits information about the event to the Microsoft website and, in theory, should display information about this event. However, in most cases you will see a message that the page is not found.
To find information on the error, it is better to use the following query: application name + event ID + code + source. You can see an example on the screenshot. You can try and search in Russian, but in English informative results more. Also for the search will be suitable for text information about the error (click twice in the event).

Note: On some sites you can find a proposal Download programs for correcting errors with any code, and on one site all possible error codes are assembled - you should not download such files, they do not fix problems, and with a high probability will entail additional.
It is also worth noting that most warnings do not pose something dangerous, and error messages also do not always say that something is wrong with the computer.
View Windows performance log
In viewing Windows events, you can find a sufficient number of interesting things, for example, look at the productivity of the computer.

To do this, open the application logs and services in the right panel - Microsoft - Windows - Diagnostics-Perfomance - works and see if there are any errors in events - they report that some component or program led to a slowdown in Windows loading. By double clicking on an event, you can call detailed information about it.
Using filters and custom representations
A huge number of events in magazines leads to the fact that they are difficult to navigate. In addition, most of them do not carry critical information. The best way to display only the necessary events is used - use custom views: You can set the level of events that you want to display - errors, warnings, critical errors, as well as their source or magazine.

In order to create a custom appear, click the appropriate item in the on the right. Already after creating a custom presentation, you have the ability to apply additional filters to it by clicking on the "Filter of the current custom representation".
Of course, this is not everything for which Windows events can be useful, but it was noted, an article for novice users, that is, for those who do not know about this utility at all. Perhaps it will hide to further exploring this and other OS administration tools.
