
Hvorfor kan dette komme til nytte? Først og fremmest, hvis du vil finde ud af, hvad der sker med computeren og løser forskellige former for problemer i operationen af OS og softwaren, kan dette værktøj hjælpe dig, forudsat at du ved, hvordan du bruger den.
Derudover på Windows Administration Theme
- Windows administration for begyndere
- Registry Editor.
- Lokal Gruppepolitik Editor
- Arbejde med Windows-tjenester
- Disk Management
- Jobliste
- Se begivenheder (denne artikel)
- Opgave Scheduler.
- System Stability Monitor.
- System Monitor.
- Ressource skærm
- Windows Firewall i øget sikkerhedsfunktion
Sådan begynder du at se begivenheder
Den første metode er lige så velegnet til Windows 7, 8 og 8.1 - Tryk på WIN + R-tasterne på tastaturet og indtast eventevrwr.msc, og tryk derefter på ENTER.
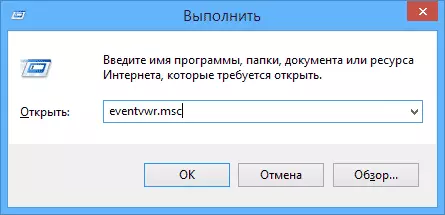
En anden måde, der også er egnet til alle aktuelle versioner af operativsystemet, er at gå til kontrolpanelet - administration og vælge det tilsvarende element der.
Og en mere mulighed, der passer til Windows 8.1, er at højreklikke på knappen Start og vælge kontekstmenupunktet "Se begivenheder". Denne menu kan kaldes ved at trykke på WIN + X-tasten på tastaturet.
Hvor og hvad er der i hændelsesvisningen

Administrationsværktøjets grænseflade kan opdeles i tre dele:
- Den venstre rude er en træstruktur, hvor begivenheder sorteres af forskellige parametre. Derudover kan du tilføje dine egne "brugerdefinerede visninger", hvor kun de begivenheder, du har brug for, vises.
- I midten, når en af mapperne er valgt, vises listen over begivenheder til venstre, og når du vælger nogen af dem, vil du i bunden se flere oplysninger om det.
- Den rigtige del indeholder links til handlinger, der tillader filtreringshændelser via parametre, find det ønskede, oprette brugerdefinerede visninger, gem listen og opret en opgave i opgaveplanlæggeren, som vil blive knyttet til en bestemt begivenhed.
Oplysninger om begivenheder.
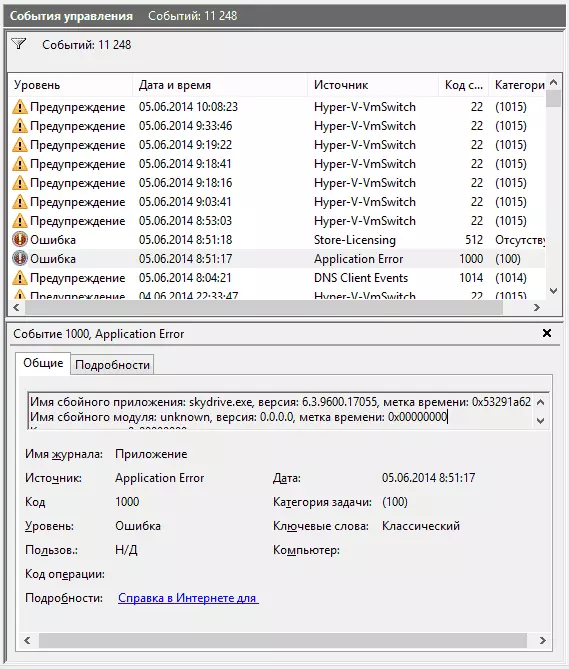
Som jeg sagde ovenfor, vises oplysninger om det i bunden, når du vælger nogen begivenhed. Disse oplysninger kan hjælpe med at finde en løsning på problemet på internettet (dog ikke altid), og det er værd at forstå, hvilken ejendom hvad betyder:
- Lognavnet er navnet på logfilen, hvor begivenhedsoplysningerne blev gemt.
- Kilde - Programmets navn, proces eller komponent i det system, der genererede en begivenhed (hvis du ser her applikationsfejl), så kan navnet på appen du kan se i feltet ovenfor.
- Kode - Eventkode, kan hjælpe med at finde oplysninger om det på internettet. Sandt nok er søgning i det engelske sprogsegment efter anmodning fra begivenheds-id + digital kodebetegnelse + navnet på det program, der forårsagede fejl (da begivenhedskoder for hvert program er unikke).
- Driftskode - Som regel er "Information" altid angivet her, så der er ringe mening fra dette felt.
- Opgavekategori, nøgleord - normalt ikke brugt.
- Brugeren og computeren - rapporterer, at ved hvilken bruger og på hvilken computer den proces, der forårsagede en begivenhed, blev lanceret.
Nedenfor kan du i feltet "Detaljer" også se linket "Hjælp på internettet", som overfører oplysninger om arrangementet til Microsoft-webstedet, og i teorien skal du vise oplysninger om denne begivenhed. Imidlertid vil du i de fleste tilfælde se en besked om, at siden ikke findes.
For at finde oplysninger om fejlen er det bedre at bruge følgende forespørgsel: Applikationsnavn + Event ID + Kode + Kilde. Du kan se et eksempel på screenshot. Du kan prøve at søge på russisk, men i engelsk informative resultater mere. Også for søgningen vil være egnet til tekstoplysninger om fejlen (klik to gange i arrangementet).

Bemærk: På nogle websteder kan du finde et forslag Download-programmer til at korrigere fejl med en hvilken som helst kode, og på et websted er alle mulige fejlkoder monteret - du bør ikke downloade sådanne filer, de løser ikke problemer, og med høj sandsynlighed vil det medføre ekstra.
Det er også værd at bemærke, at de fleste advarsler ikke udgør noget farligt, og fejlmeddelelser siger også ikke altid, at noget er galt med computeren.
Se Windows Performance Log
I visning af Windows-begivenheder kan du finde et tilstrækkeligt antal interessante ting, for eksempel, se på computerens produktivitet.

For at gøre dette skal du åbne programmets logfiler og -tjenester i højre panel - Microsoft - Windows - Diagnostics-Perfomance - fungerer og se om der er fejl i begivenheder - de rapporterer, at nogle komponenter eller program førte til en afmatning i Windows-loading. Ved at dobbeltklikke på en begivenhed kan du ringe detaljerede oplysninger om det.
Brug af filtre og brugerdefinerede repræsentationer
Et stort antal arrangementer i magasiner fører til, at de er vanskelige at navigere. Derudover har de fleste af dem ikke kritisk information. Den bedste måde at vise kun de nødvendige hændelser på er brugt - Brug brugerdefinerede visninger: Du kan indstille niveauet af begivenheder, du vil vise - Fejl, advarsler, kritiske fejl, samt deres kilde eller magasin.

For at oprette et brugerdefineret vises, skal du klikke på det relevante emne i til højre. Allerede efter oprettelse af en brugerdefineret præsentation har du evnen til at anvende yderligere filtre til det ved at klikke på "Filteret på den nuværende brugerdefinerede repræsentation".
Selvfølgelig er dette ikke alt, for hvilket Windows-begivenheder kan være nyttige, men det blev noteret, en artikel for nybegyndere, det vil sige for dem, der ikke ved om dette værktøj overhovedet. Måske vil det skjule for yderligere at udforske dette og andre OS administrationsværktøjer.
