
PDF is a popular format for storing electronic documents. Therefore, if you work with documents or like reading books, it is important to know how to open the PDF file on the computer. There are many different programs for this. Today we would like to demonstrate the principle of the work of the most popular of them, so that newcomers no longer arise on this topic.
Open PDF format files on a computer
In the execution of the task there is nothing complicated, the main thing is to choose the right program. The choice depends on how the intentions the PDF file opens. There are applications that allow you to edit the document, and some allow only to view the content. However, we recommend reading all the methods presented below to select the best option.Method 1: Adobe Reader
Adobe Acrobat Reader is one of the most popular solutions to view PDF format files. Its feature is that it applies to free, but the functionality here allows only to view the documents without the possibility of further editing. The process of opening the object here looks like this:
- Run the program and wait until the starting window appears.
- Select the "File"> "Open ..." menu item in the left upper part of the program.
- After that, specify the file you want to open.
- It will be open, and its contents are displayed on the right side of the application.
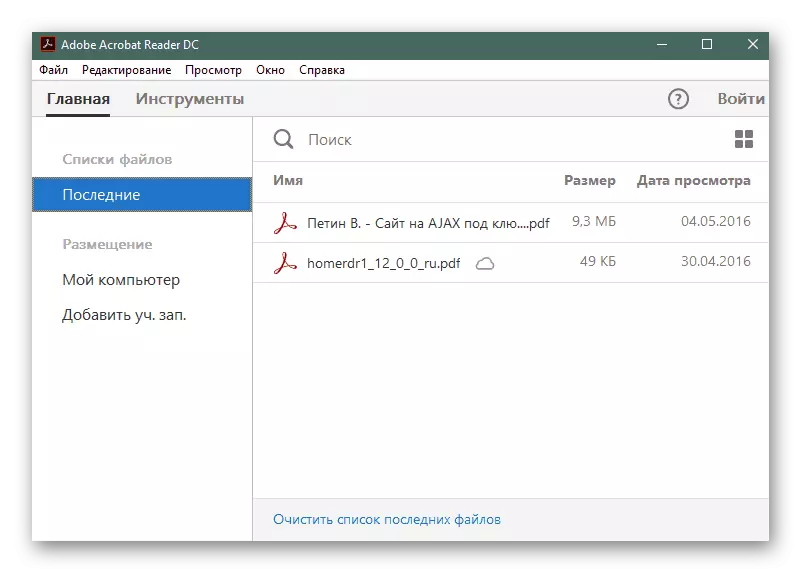
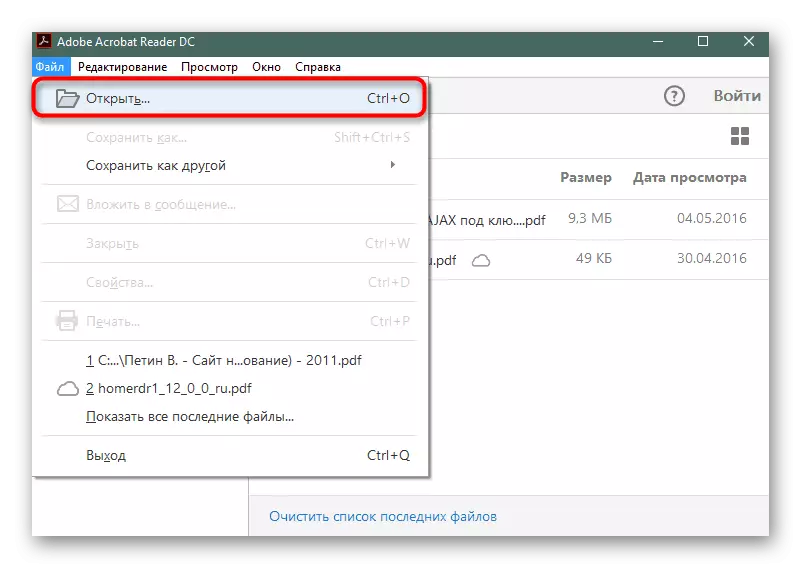
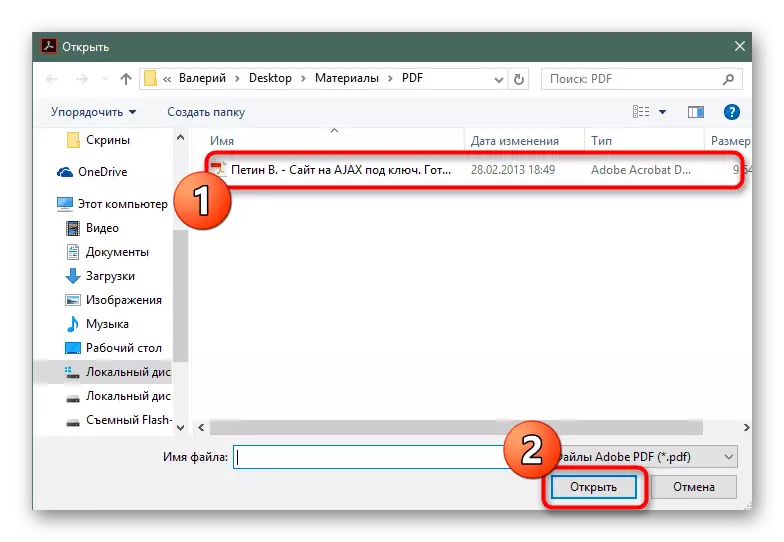
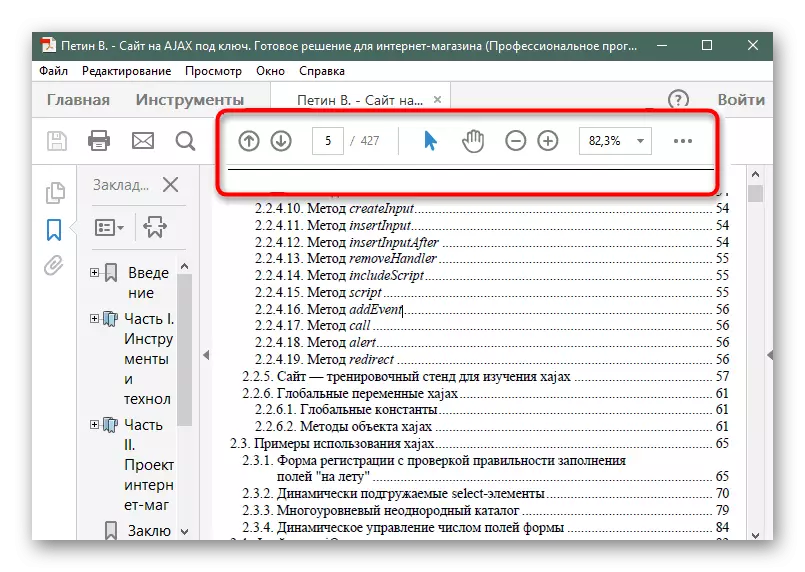
You can control the viewing of the document using the View Control Panel buttons located above the document page display area.
Method 2: Foxit Reader
Foxit Reader is another fairly well-known application that allows you to work with the necessary file format. It has many useful tools and functions for viewing and editing, however, the program will have to pay after a trial period of 14 days. As for the opening of PDF, here it looks like this:
- Click to the left mouse button on the File button.
- In the "Open" section, click on "Computer".
- Select the "Desktop PC" or "Overview" folder.
- When opening the conductor, find the desired file and click on it twice the LX.
- Now you can proceed to view or change the contents.
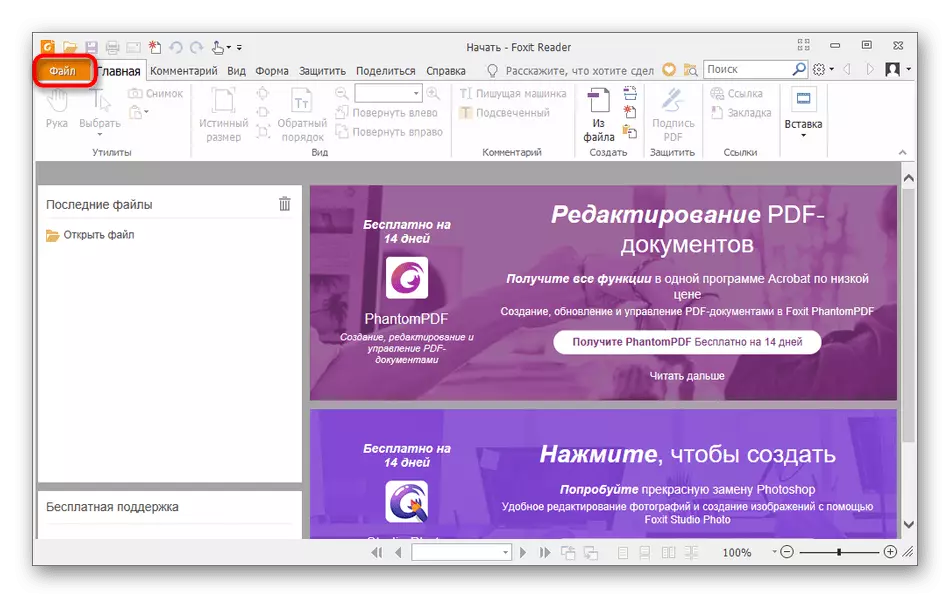
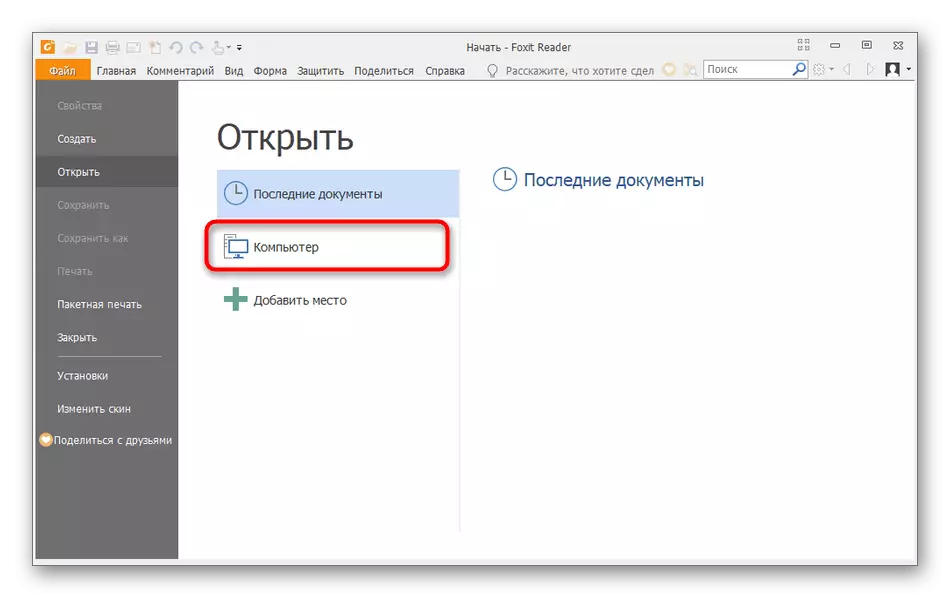
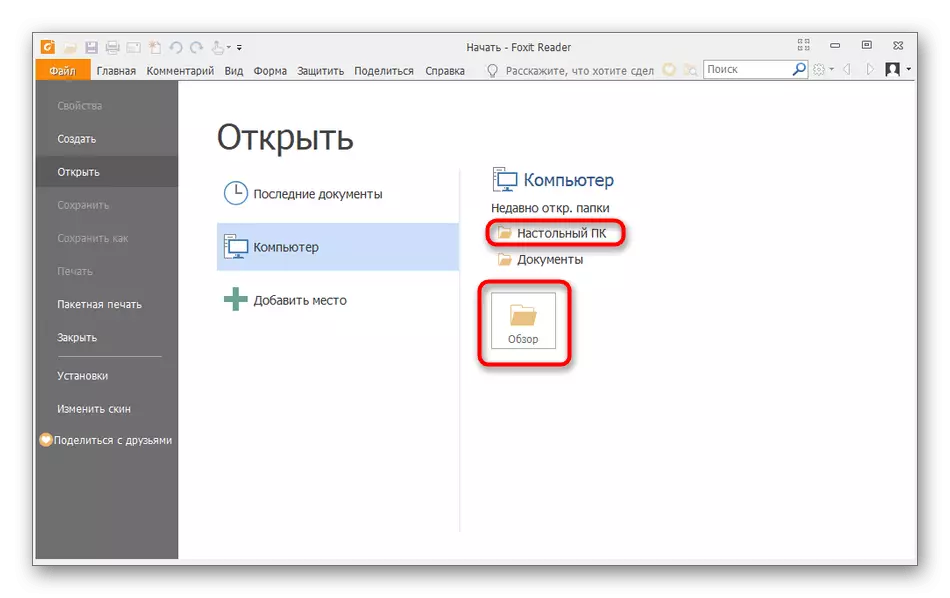
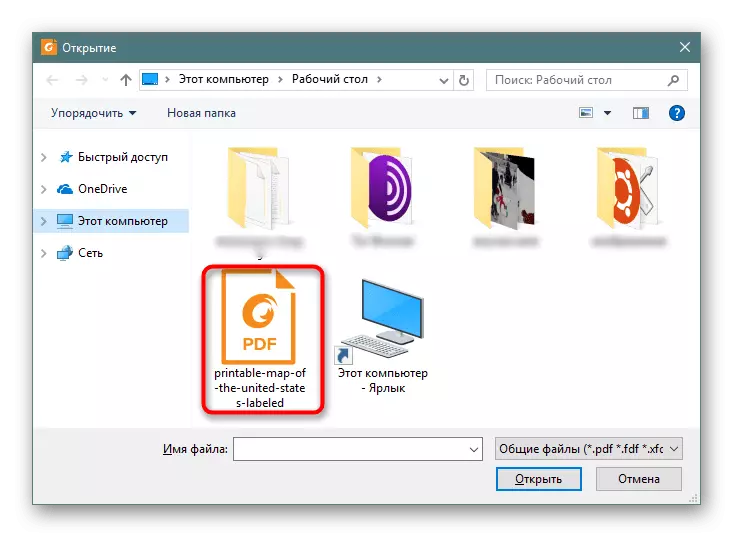
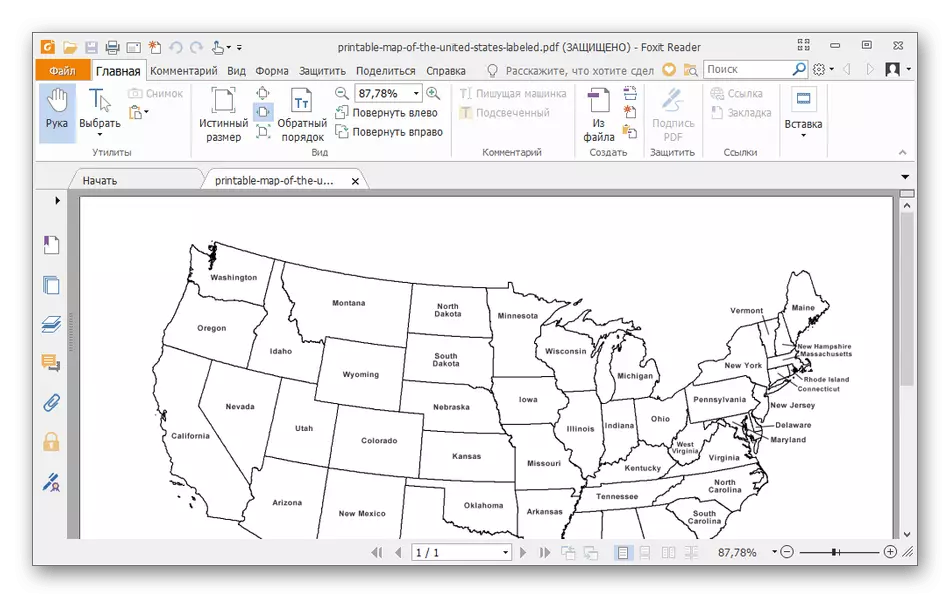
Method 3: Infix PDF Editor
The latest specialized program in our article will be infix PDF Editor. Its functionality is focused on creating and changing PDF, but with usual viewing it also copes perfectly.
- Click on the corresponding button to open the browser.
- In it, select the appropriate file.
- After loading, you can move to the interaction with the object.
- If you need to simultaneously open multiple items in the "File" section, click on "open in a new window".
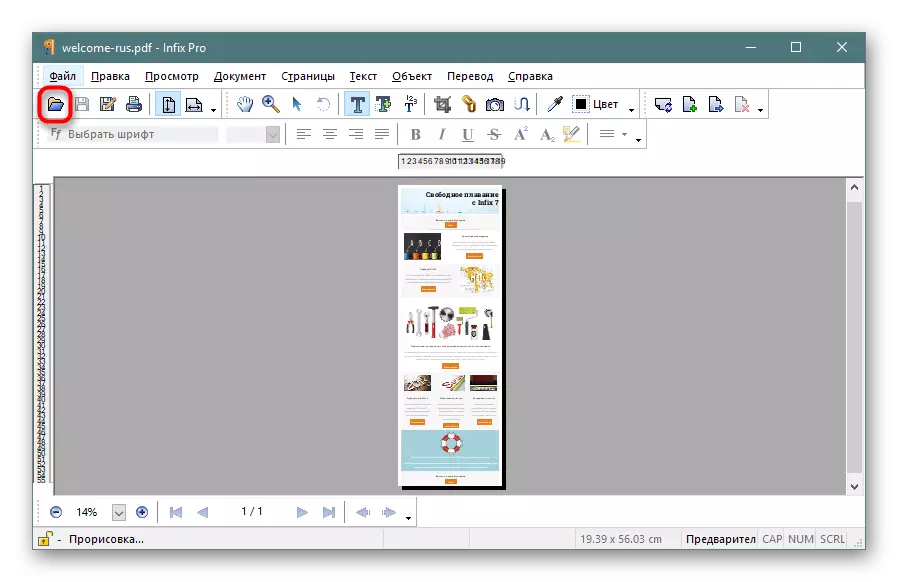
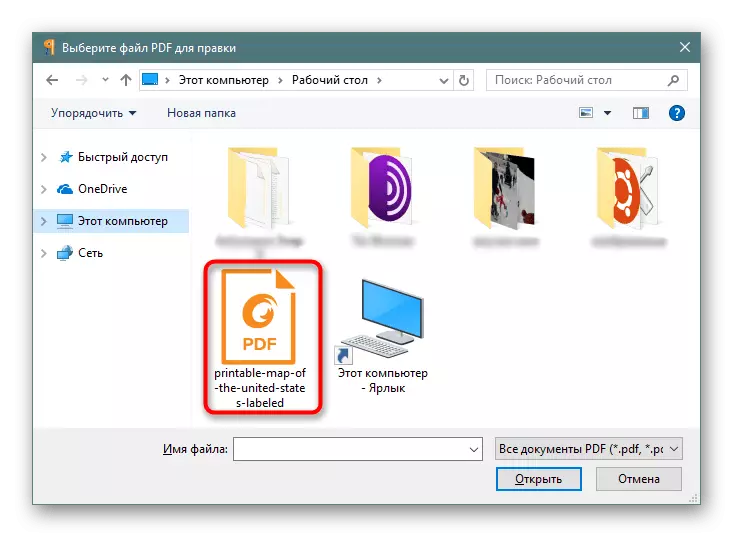
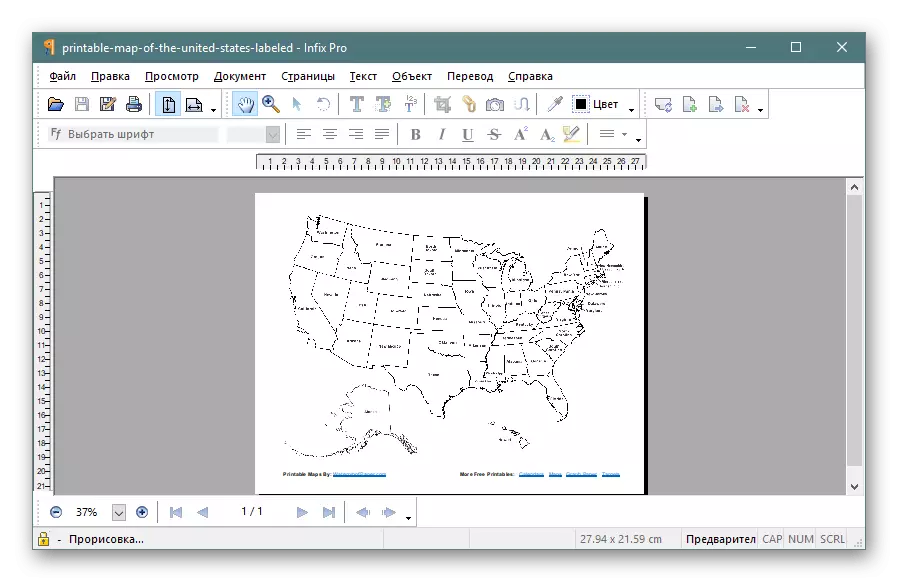
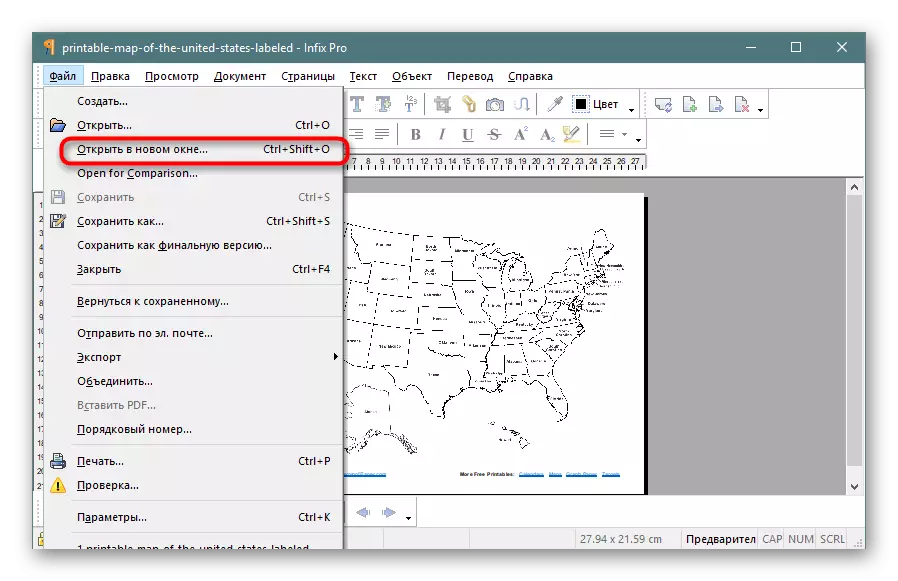
There are still a number of software that is suitable for performing today's task, however, it does not make sense to consider each of them, since the discovery procedure is subject to the same. If you are interested in other solutions, we advise you to get acquainted with the reviews on the popular software, while moving on the link below.
Read more: Programs for editing PDF files
Method 4: Mounted Browser
Now almost every user actively uses the Internet, the exit to which is carried out through a special web browser, so it is safe to say what software is on each computer. Moreover, one or more browsers are usually built into operating systems. With the opening of PDF, Microsoft Edge, Google Chrome or, for example, Yandex.Browser, excellent, and from the user you only need to perform a couple of action.
- Lay on the computer file, click on it by PKM and move the cursor to "open with the help". Here, from the list, you can immediately choose a browser or in the case of its absence to click on "Select another application".
- In the proposed versions, find the web browser and select it. Please note that in Windows 10 installed Edge, so the system will recommend it as a standard PDF viewer.
- Wait for the file opening. From here it can not only be viewed, but also send it to print.
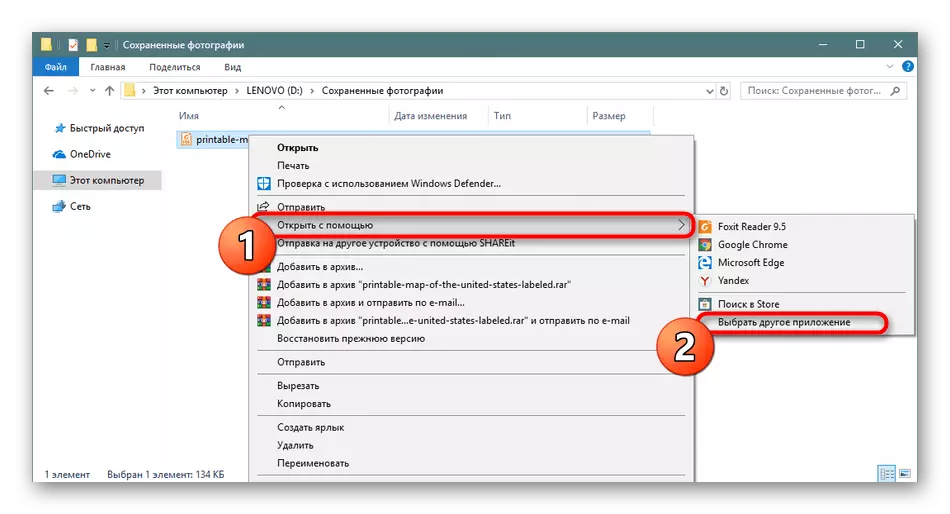
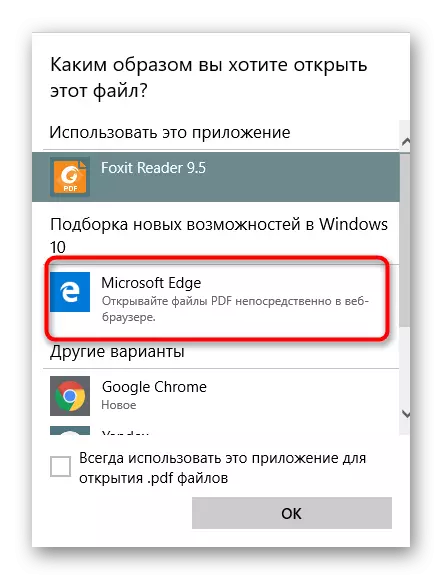
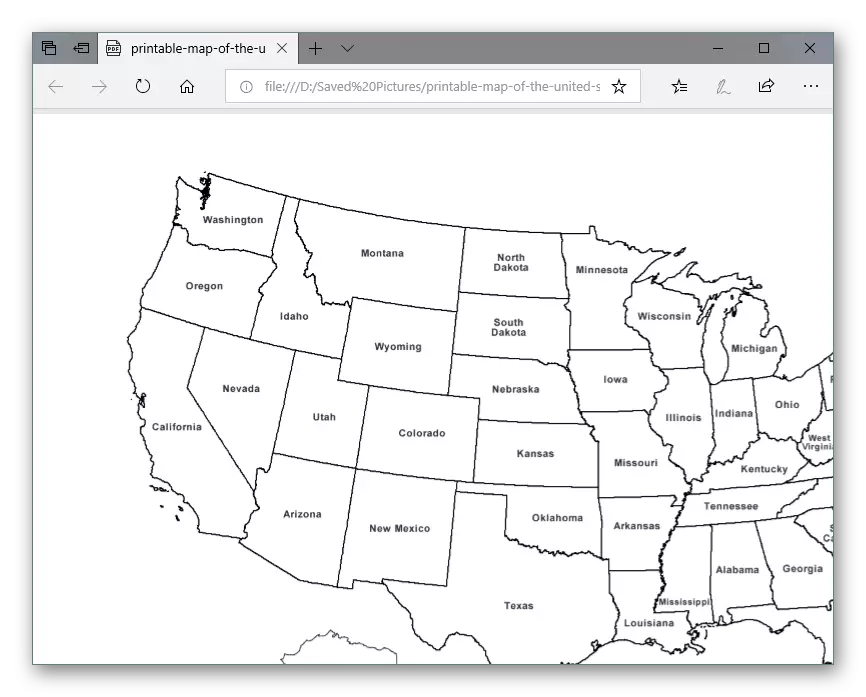
It is worth noting that this method will work even without an active connection with the Internet, since the network is not involved at all.
Above you have been familiar with the available ways of opening PDF on your computer. It remains only to choose the appropriate method. If you are interested in online viewing, we recommend for viewing a separate material on this topic by clicking on the link below.
See also: Open PDF files online
