
PDF ແມ່ນຮູບແບບທີ່ນິຍົມສໍາລັບການເກັບຮັກສາເອກະສານເອເລັກໂຕຣນິກ. ເພາະສະນັ້ນ, ຖ້າທ່ານເຮັດວຽກກັບເອກະສານຫຼືຄືກັບການອ່ານປື້ມ, ມັນເປັນສິ່ງສໍາຄັນທີ່ຈະຮູ້ວິທີທີ່ຈະເປີດເອກະສານ PDF ໃນຄອມພີວເຕີ້. ມີຫລາຍໂປແກມທີ່ແຕກຕ່າງກັນສໍາລັບສິ່ງນີ້. ມື້ນີ້ພວກເຮົາຢາກຈະສະແດງຫຼັກການຂອງວຽກງານທີ່ໄດ້ຮັບຄວາມນິຍົມທີ່ສຸດຂອງພວກເຂົາ, ເພື່ອໃຫ້ຜູ້ມາໃຫມ່ບໍ່ເກີດຂື້ນໃນຫົວຂໍ້ນີ້.
ເປີດເອກະສານຮູບແບບ PDF ໃນຄອມພິວເຕີ
ໃນການປະຕິບັດວຽກງານບໍ່ມີຫຍັງສັບສົນ, ສິ່ງສໍາຄັນແມ່ນການເລືອກໂປແກຼມທີ່ຖືກຕ້ອງ. ທາງເລືອກແມ່ນຂື້ນກັບຄວາມຕັ້ງໃຈຂອງເອກະສານ PDF ເປີດ. ມີແອັບພລິເຄຊັນທີ່ຊ່ວຍໃຫ້ທ່ານແກ້ໄຂເອກະສານ, ແລະບາງຄົນກໍ່ອະນຸຍາດໃຫ້ເບິ່ງເນື້ອຫາເທົ່ານັ້ນ. ເຖິງຢ່າງໃດກໍ່ຕາມ, ພວກເຮົາແນະນໍາໃຫ້ອ່ານວິທີການທັງຫມົດທີ່ນໍາສະເຫນີຢູ່ດ້ານລຸ່ມເພື່ອເລືອກຕົວເລືອກທີ່ດີທີ່ສຸດ.ວິທີທີ່ 1: Adobe Reader
Adobe Acrobat Reader ແມ່ນຫນຶ່ງໃນບັນດາວິທີແກ້ໄຂທີ່ນິຍົມທີ່ສຸດເພື່ອເບິ່ງເອກະສານຮູບແບບ PDF. ຄຸນລັກສະນະຂອງມັນແມ່ນມັນໃຊ້ໄດ້ກັບ Free, ແຕ່ການເຮັດວຽກຢູ່ທີ່ນີ້ຊ່ວຍໃຫ້ພຽງແຕ່ເບິ່ງເອກະສານໂດຍບໍ່ມີຄວາມເປັນໄປໄດ້ໃນການແກ້ໄຂຕໍ່ໄປ. ຂັ້ນຕອນການເປີດວັດຖຸທີ່ນີ້ເບິ່ງຄືວ່າ:
- ດໍາເນີນໂຄງການແລະລໍຖ້າຈົນກ່ວາປ່ອງຢ້ຽມເລີ່ມຕົ້ນຈະປາກົດຂຶ້ນ.
- ເລືອກ "ເອກະສານ"> "ເປີດ ... " ລາຍການເມນູໃນສ່ວນເທິງເບື້ອງຊ້າຍຂອງໂປແກຼມ.
- ຫລັງຈາກນັ້ນ, ລະບຸເອກະສານທີ່ທ່ານຕ້ອງການເປີດ.
- ມັນຈະເປີດ, ແລະເນື້ອໃນຂອງມັນຈະຖືກສະແດງຢູ່ເບື້ອງຂວາຂອງໃບສະຫມັກ.
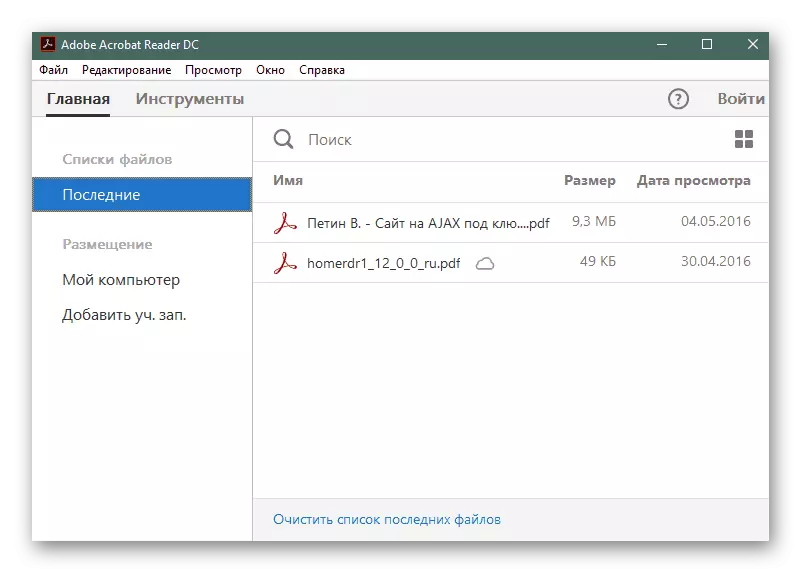
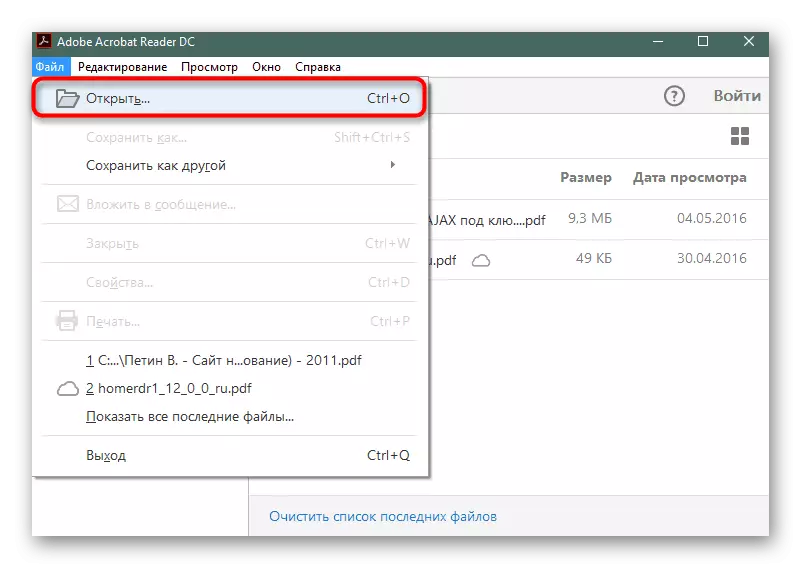
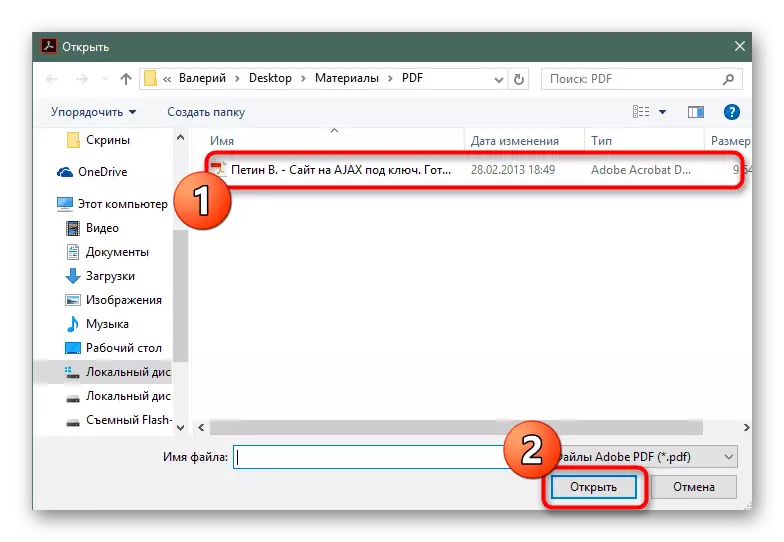
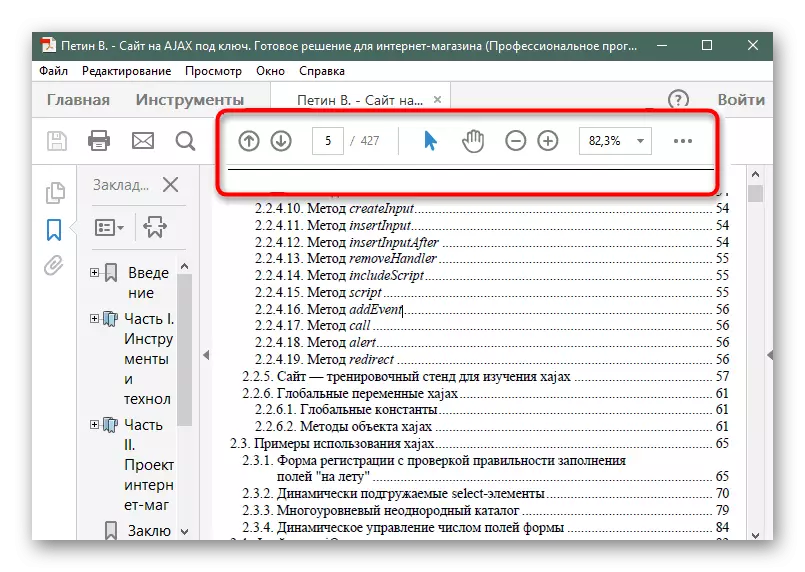
ທ່ານສາມາດຄວບຄຸມການເບິ່ງຂອງເອກະສານໂດຍໃຊ້ປຸ່ມຄວບຄຸມມຸມມອງທີ່ຕັ້ງຢູ່ຂ້າງເທິງພື້ນທີ່ສະແດງເອກະສານ.
ວິທີທີ່ 2: Foxit Reader
Foxit Reader ແມ່ນອີກຄໍາຮ້ອງສະຫມັກທີ່ມີຊື່ສຽງພໍສົມບັດທີ່ຊ່ວຍໃຫ້ທ່ານສາມາດເຮັດວຽກກັບຮູບແບບເອກະສານທີ່ຈໍາເປັນ. ມັນມີເຄື່ອງມືແລະຫນ້າທີ່ຫຼາຍທີ່ສຸດສໍາລັບການເບິ່ງແລະການດັດແກ້, ແຕ່ຢ່າງໃດກໍ່ຕາມ, ໂປແກຼມຈະຕ້ອງຈ່າຍຫຼັງຈາກໄລຍະທົດລອງ 14 ວັນ. ໃນຖານະເປັນສໍາລັບການເປີດ PDF, ໃນທີ່ນີ້ມັນເບິ່ງຄືວ່ານີ້:
- ກົດທີ່ປຸ່ມຫນູຊ້າຍຢູ່ປຸ່ມ File.
- ໃນພາກ "ເປີດ", ໃຫ້ຄລິກໃສ່ "ຄອມພິວເຕີ".
- ເລືອກໂຟນເດີ "PC Desktop" ຫຼື "Folder".
- ໃນເວລາທີ່ການເປີດ conductor, ຊອກຫາເອກະສານທີ່ຕ້ອງການແລະກົດມັນສອງເທົ່າຂອງ LX.
- ຕອນນີ້ທ່ານສາມາດດໍາເນີນການຫຼືປ່ຽນເນື້ອໃນໄດ້.
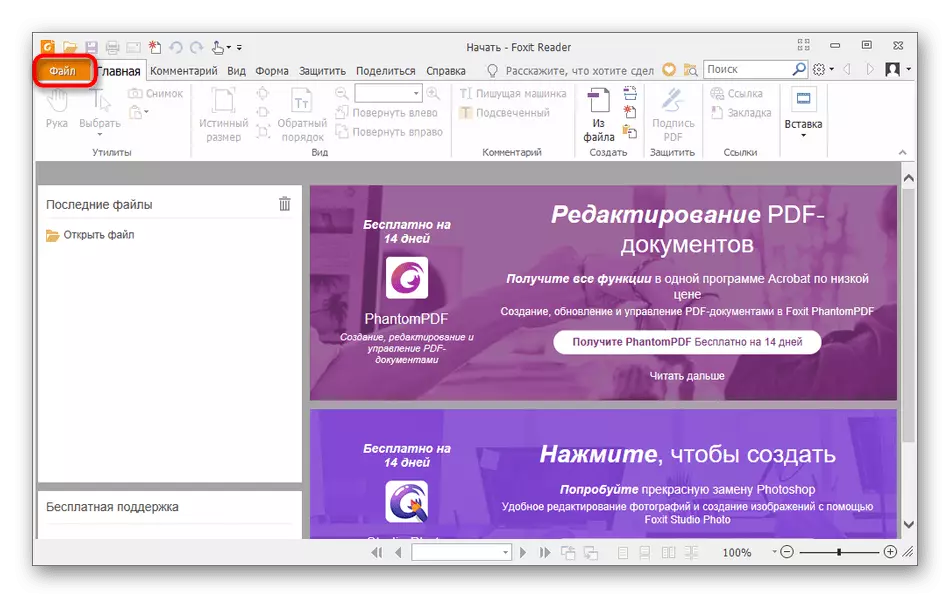
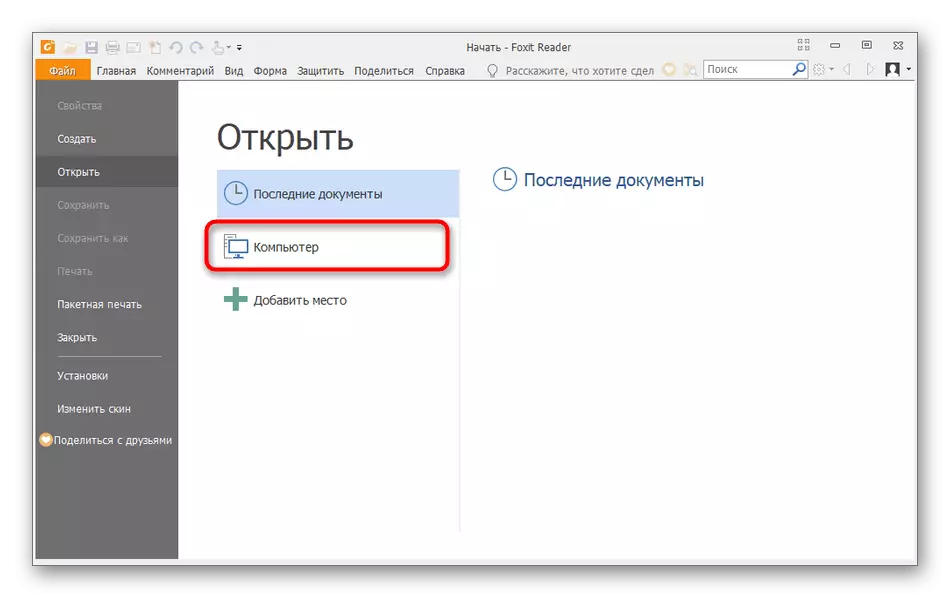
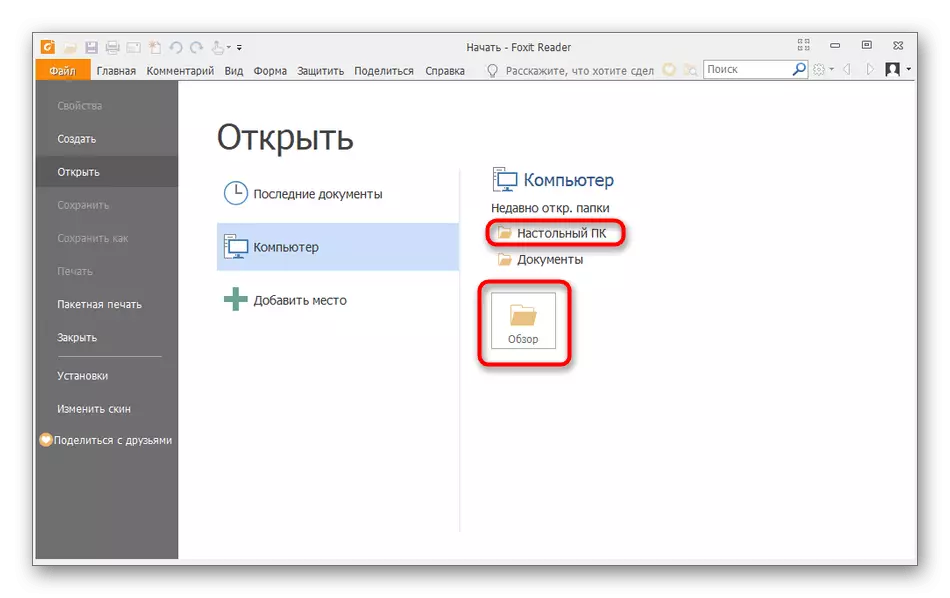
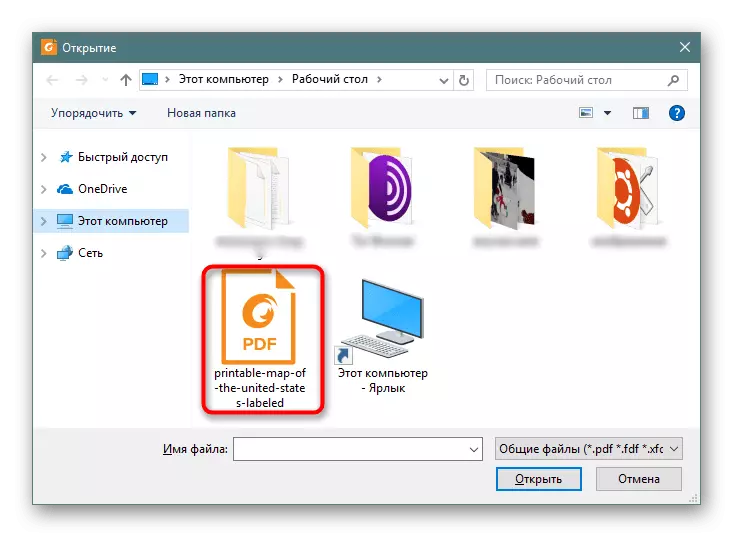
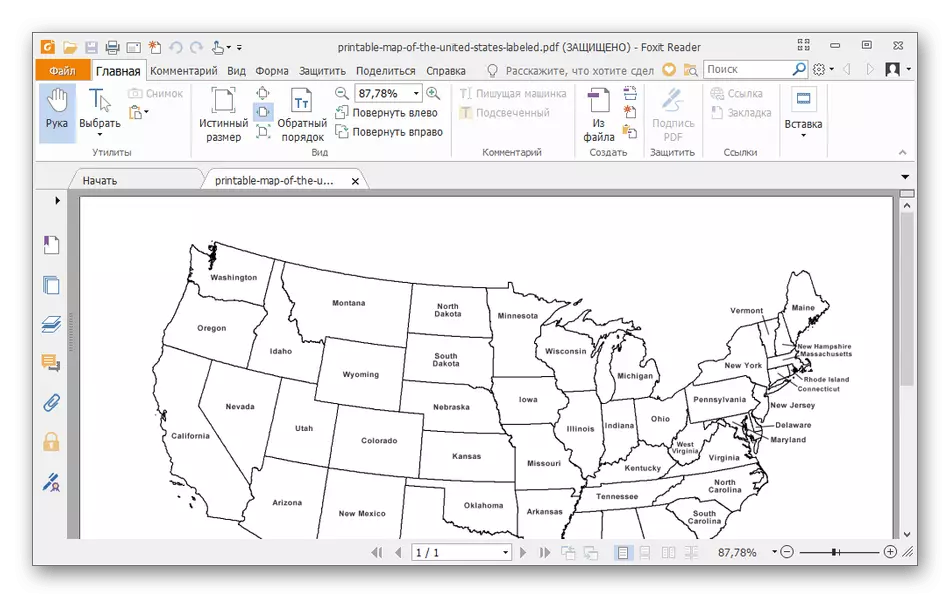
ວິທີທີ່ 3: ບັນນາທິການ Infix PDF
ໂຄງການພິເສດລ້າສຸດໃນບົດຂຽນຂອງພວກເຮົາຈະເປັນບັນນາທິການ Infix PDF. ຫນ້າທີ່ຂອງມັນແມ່ນສຸມໃສ່ການສ້າງແລະປ່ຽນ PDF, ແຕ່ວ່າມີການເບິ່ງປົກກະຕິກໍ່ໃຫ້ມັນສົມບູນແບບ.
- ກົດທີ່ປຸ່ມທີ່ສອດຄ້ອງກັນເພື່ອເປີດ browser.
- ໃນມັນ, ເລືອກເອກະສານທີ່ເຫມາະສົມ.
- ຫຼັງຈາກການໂຫຼດ, ທ່ານສາມາດຍ້າຍໄປໂຕ້ຕອບກັບວັດຖຸໄດ້.
- ຖ້າທ່ານຕ້ອງການເປີດຫລາຍລາຍການໃນສ່ວນ "ເອກະສານ", ກົດທີ່ປຸ່ມ "ເປີດຢູ່ໃນປ່ອງຢ້ຽມໃຫມ່".
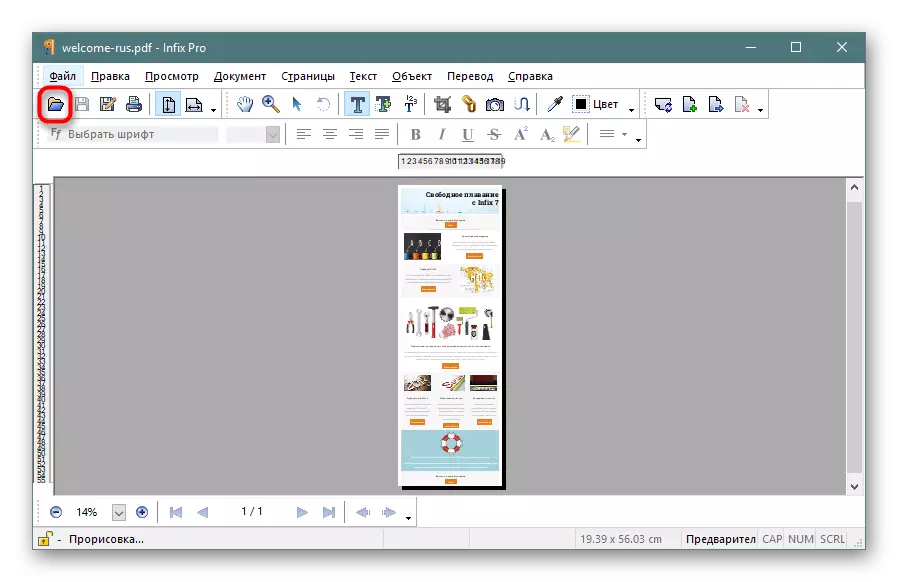
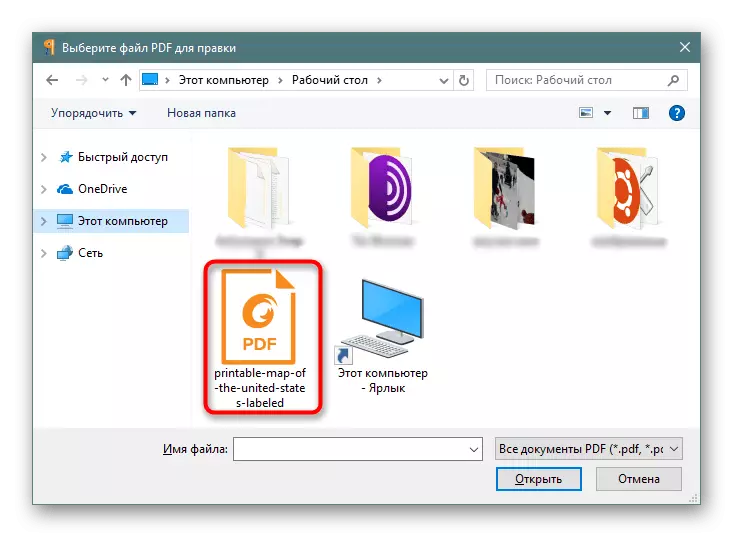
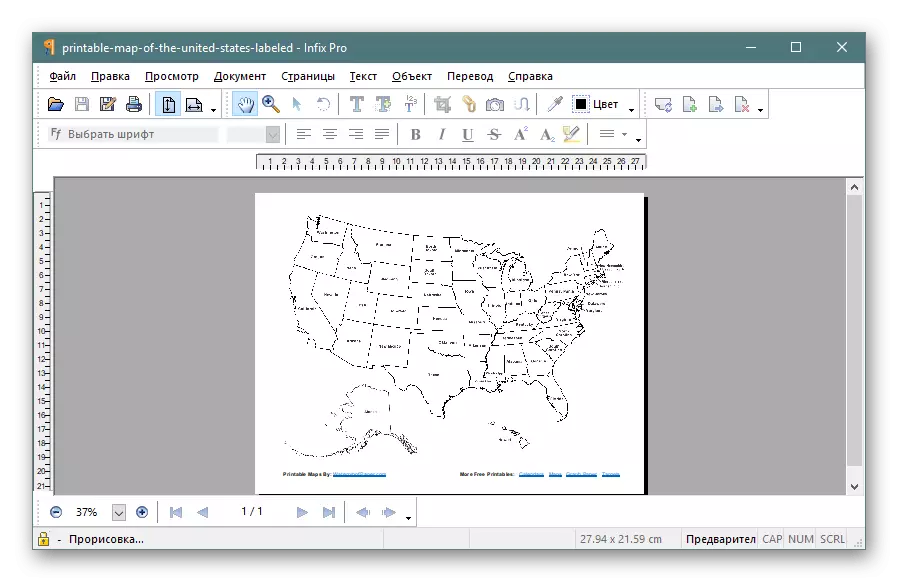
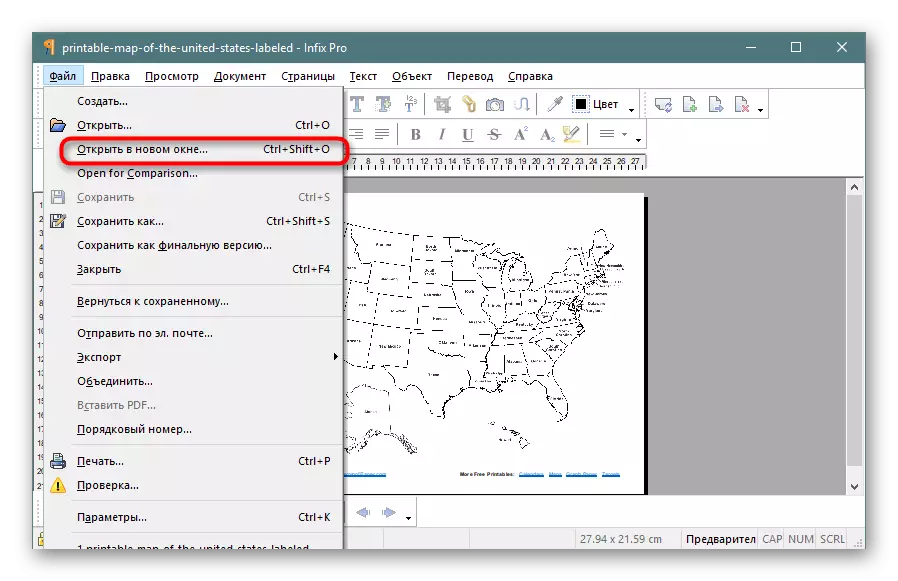
ເຖິງຢ່າງໃດກໍ່ຕາມມັນຍັງມີໂປແກຼມຈໍານວນຫນຶ່ງທີ່ເຫມາະສົມສໍາລັບການສະແດງຫນ້າວຽກໃນມື້ນີ້, ມັນບໍ່ມີຄວາມຫມາຍທີ່ຈະພິຈາລະນາພວກເຂົາແຕ່ລະຄົນ, ນັບຕັ້ງແຕ່ຂັ້ນຕອນການຄົ້ນພົບແມ່ນຂຶ້ນກັບດຽວກັນ. ຖ້າທ່ານສົນໃຈວິທີແກ້ໄຂອື່ນໆ, ພວກເຮົາແນະນໍາໃຫ້ທ່ານຮູ້ຈັກການທົບທວນຄືນກ່ຽວກັບໂປແກຼມທີ່ໄດ້ຮັບຄວາມນິຍົມ, ໃນຂະນະທີ່ກໍາລັງຍ້າຍຢູ່ດ້ານລຸ່ມ.
ອ່ານຕໍ່: ໂປແກຼມສໍາລັບການແກ້ໄຂເອກະສານ PDF
ວິທີທີ່ 4: ຕົວທ່ອງເວັບທີ່ຕິດຕັ້ງ
ໃນປັດຈຸບັນເກືອບທຸກໆຜູ້ໃຊ້ໃຊ້ອິນເຕີເນັດຢ່າງຫ້າວຫັນ, ການທ່ອງທ່ຽວທີ່ຖືກປະຕິບັດຜ່ານໂປແກຼມທ່ອງເວັບພິເສດ, ສະນັ້ນມັນປອດໄພທີ່ຈະເວົ້າວ່າມີໂປແກຼມໃດໃນແຕ່ລະຄອມພິວເຕີ. ຍິ່ງໄປກວ່ານັ້ນ, ຕົວທ່ອງເວັບຫນຶ່ງຫຼືຫຼາຍກວ່ານັ້ນແມ່ນຖືກສ້າງຂຶ້ນເປັນລະບົບປະຕິບັດການ. ດ້ວຍການເປີດ PDF, Microsoft Edge, Google Chrome ຫຼື, ຕົວຢ່າງ, Yandex.browser, ດີເລີດ, ແລະຈາກຜູ້ໃຊ້ທ່ານຕ້ອງການປະຕິບັດສອງສາມຄັ້ງ.
- ວາງຢູ່ໃນຄອມພິວເຕີເອກະສານຄອມພິວເຕີ, ໃຫ້ຄລິກໃສ່ມັນໂດຍ Pkm ແລະຍ້າຍຕົວກະພິບໃຫ້ "ເປີດດ້ວຍຄວາມຊ່ອຍເຫລືອ". ຢູ່ທີ່ນີ້, ຈາກບັນຊີ, ທ່ານສາມາດເລືອກຕົວທ່ອງເວັບໄດ້ທັນທີຫຼືໃນກໍລະນີທີ່ມັນບໍ່ມີຂອງມັນເພື່ອກົດປຸ່ມ "ເລືອກເອົາຄໍາຮ້ອງສະຫມັກອື່ນ".
- ໃນແບບສະບັບທີ່ສະເຫນີ, ຊອກຫາຕົວທ່ອງເວັບຂອງເວັບແລະເລືອກມັນ. ກະລຸນາຮັບຊາບວ່າໃນຫນ້າຈໍຕິດຕັ້ງ Windows 10, ສະນັ້ນລະບົບຈະແນະນໍາໃຫ້ເປັນຜູ້ເບິ່ງ PDF ມາດຕະຖານ.
- ລໍຖ້າການເປີດເອກະສານ. ຈາກນີ້ມັນບໍ່ພຽງແຕ່ສາມາດເບິ່ງໄດ້, ແຕ່ຍັງສົ່ງໄປທີ່ PRINT.
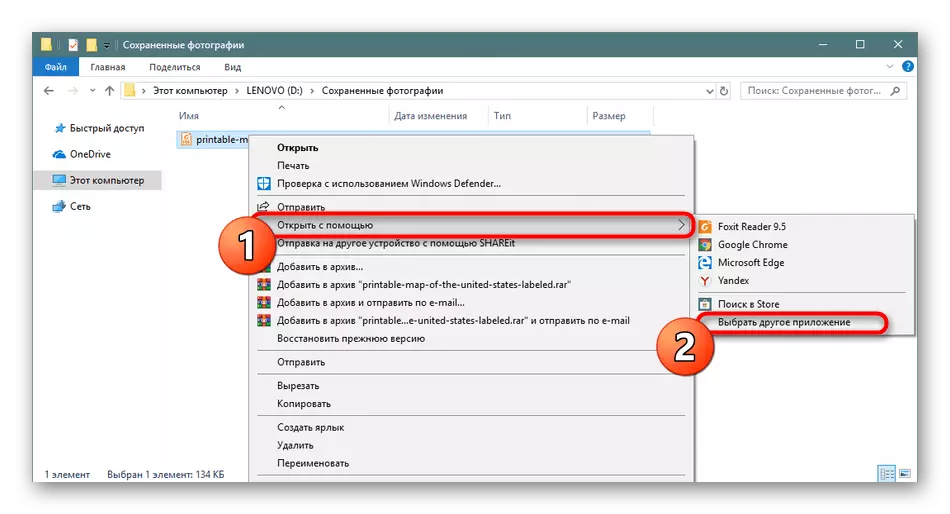
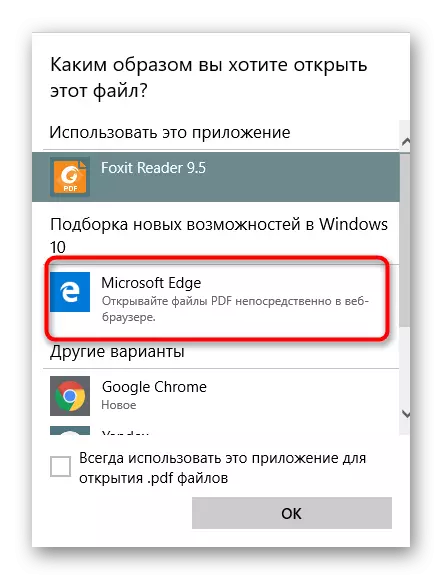
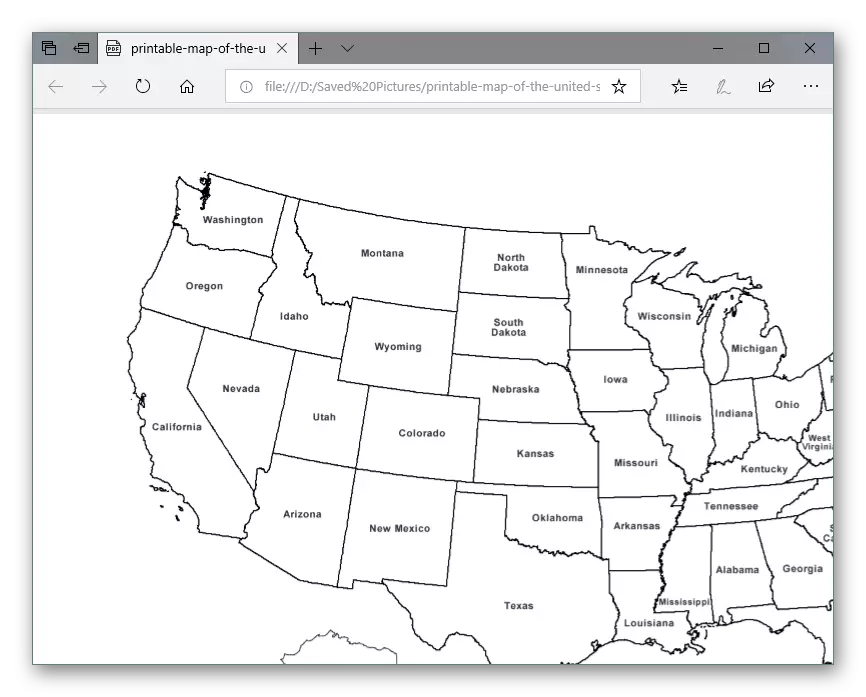
ມັນເປັນມູນຄ່າທີ່ສັງເກດວ່າວິທີການນີ້ຈະເຮັດວຽກໄດ້ເຖິງແມ່ນວ່າໂດຍບໍ່ມີການເຊື່ອມຕໍ່ກັບອິນເຕີເນັດ, ເພາະວ່າເຄືອຂ່າຍບໍ່ມີສ່ວນຮ່ວມຫຍັງເລີຍ.
ຂ້າງເທິງນີ້ທ່ານໄດ້ຄຸ້ນເຄີຍກັບວິທີການທີ່ມີຢູ່ຂອງການເປີດ PDF ໃນຄອມພິວເຕີຂອງທ່ານ. ມັນຍັງມີພຽງແຕ່ເລືອກວິທີທີ່ເຫມາະສົມ. ຖ້າທ່ານສົນໃຈໃນການເບິ່ງທາງອິນເຕີເນັດ, ພວກເຮົາແນະນໍາໃຫ້ເບິ່ງເອກະສານແຍກຕ່າງຫາກໃນຫົວຂໍ້ນີ້ໂດຍການກົດທີ່ລິ້ງຂ້າງລຸ່ມນີ້.
ເບິ່ງຕື່ມ: ເປີດເອກະສານ PDF online
