
PDF on populaarne formaat elektrooniliste dokumentide salvestamiseks. Seega, kui te töötate koos dokumentidega või sarnaste lugemisraamatutega, on oluline teada, kuidas avada PDF-fail arvutis. Selleks on palju erinevaid programme. Täna tahaksime tõendada nende kõige populaarsemate töö põhimõtet, et uustulnukad ei teki enam sellel teemal.
Avage arvutis PDF-formaadi failid
Ülesande täitmisel ei ole midagi keerulist, on peamine asi valida õige programm. Valik sõltub sellest, kuidas PDF-faili kavatsusest avaneb. On rakendusi, mis võimaldavad dokumendi muuta ja mõned võimaldavad ainult sisu vaatamiseks. Soovitame siiski lugeda kõiki allpool esitatud meetodeid, et valida parim valik.1. meetod: Adobe Reader
Adobe Acrobat Reader on üks populaarsemaid lahendusi PDF-formaadi failide vaatamiseks. Selle omadus on see, et see kehtib tasuta, kuid funktsionaalsus siin võimaldab ainult dokumentide vaatamiseks ilma edasise redigeerimise võimaluseta. Objekti avamise protsess näeb välja selline:
- Käivitage programm ja oodake, kuni ilmub aken.
- Valige programmi "Fail"> "Ava ..." menüüelement programmi vasakul ülemises osas.
- Pärast seda täpsustage fail, mida soovite avada.
- See on avatud ja selle sisu kuvatakse taotluse paremal küljel.
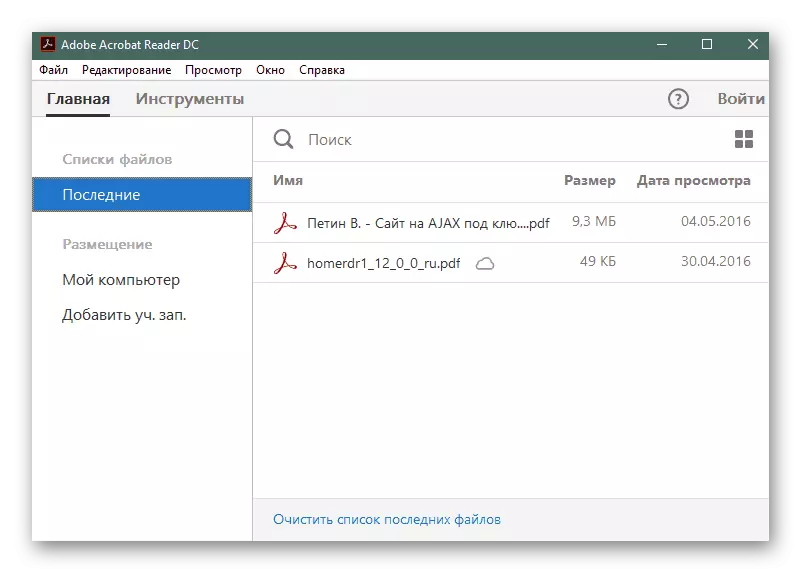
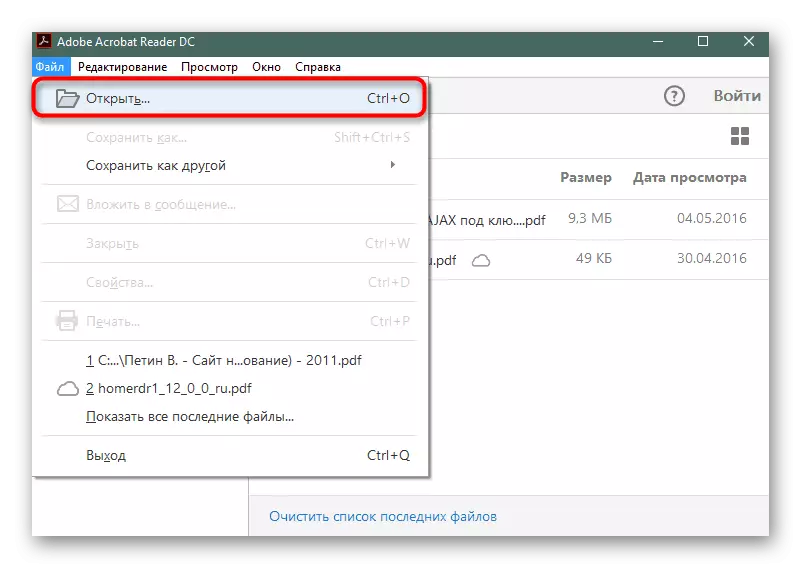
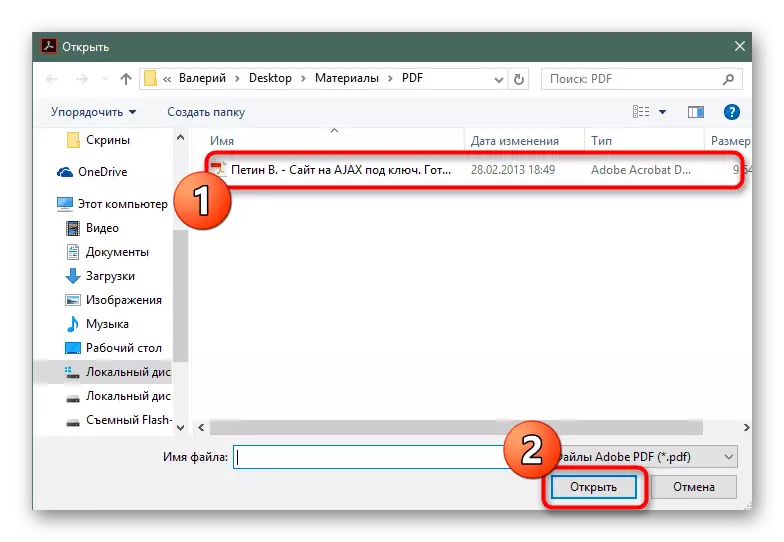
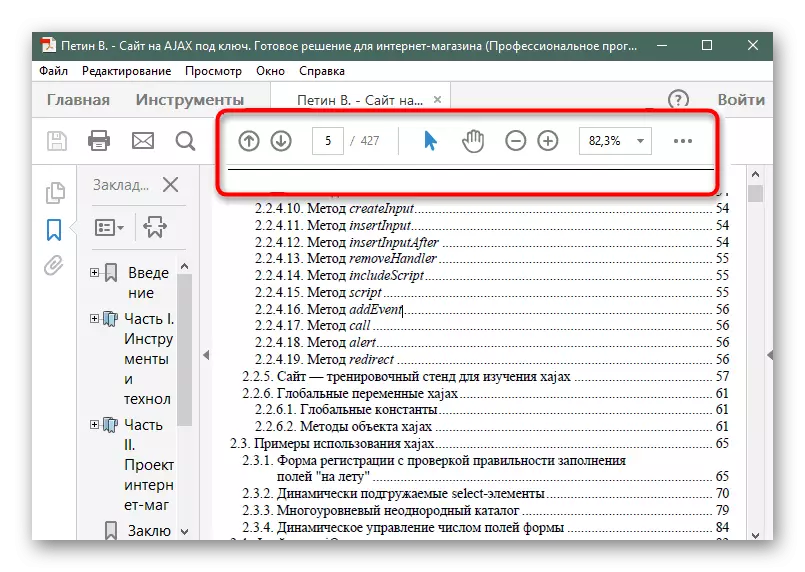
Te saate kontrollida dokumendi vaatamist, kasutades dokumendi lehekülje kuvamise piirkonna kohal oleva juhtpaneeli nuppe.
2. meetod: Foxit Reader
Foxit Reader on veel üks üsna tuntud rakendus, mis võimaldab teil töötada vajaliku failivorminguga. Sellel on palju kasulikke vahendeid ja funktsioone vaatamiseks ja redigeerimiseks, aga programm peab maksma pärast 14-päevase katseperioodi jooksul. Nagu PDF avamine, näeb siin selline:
- Vajuta hiire vasaku nupule Faili nuppu.
- Sektsioonis "Ava" klõpsake "Arvuti".
- Valige kausta "Desktop PC" või "Ülevaade".
- Dirigendi avamisel leidke soovitud fail ja klõpsake seda kaks korda LX.
- Nüüd saate sisu vaadata või muuta sisu.
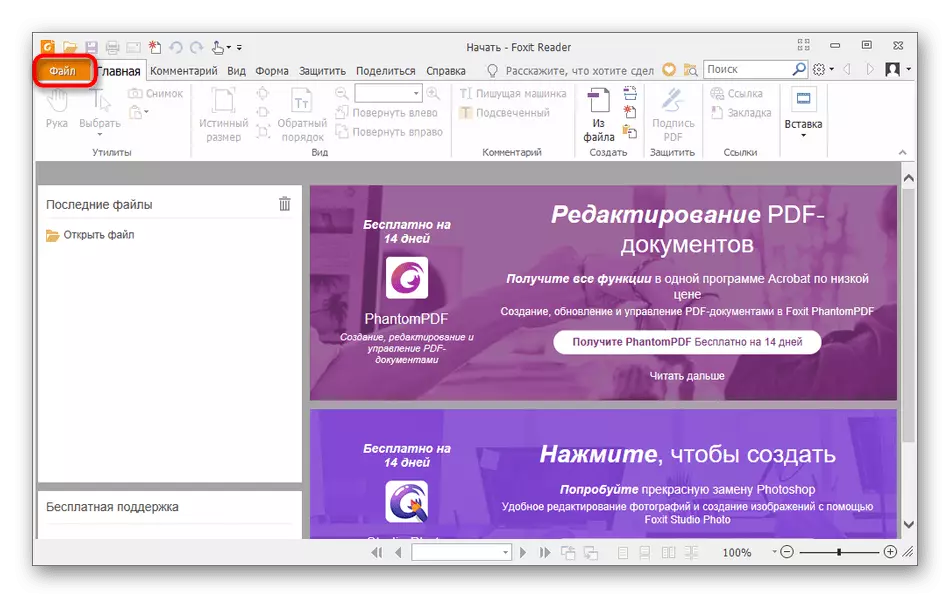
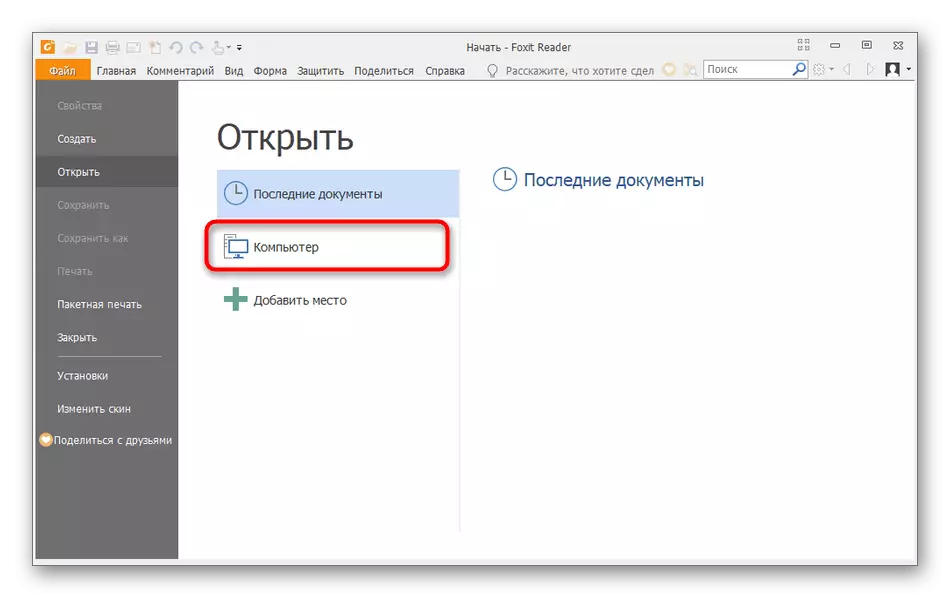
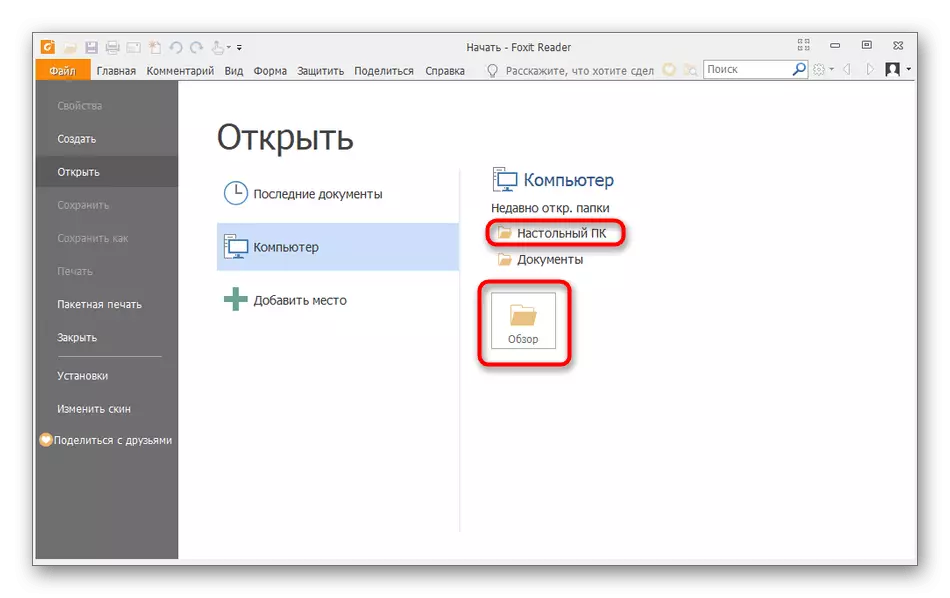
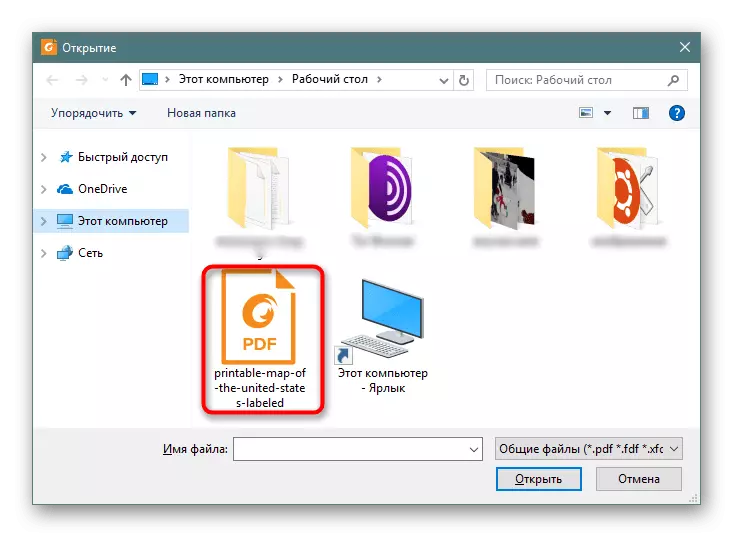
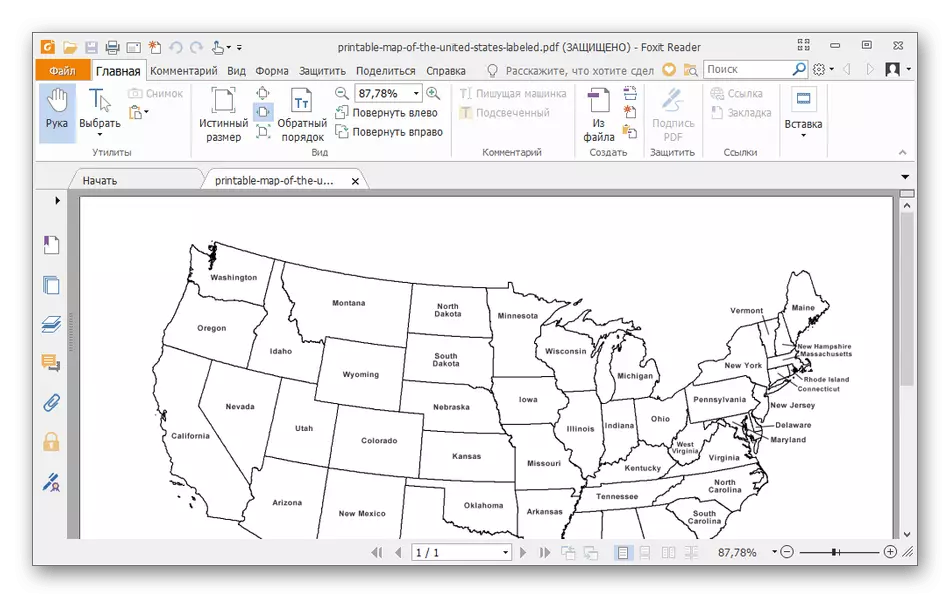
3. meetod: Infix PDF-i toimetaja
Viimane spetsialiseerunud programm meie artiklis on IFIX PDF-redaktor. Selle funktsionaalsus keskendub PDF-i loomisele ja muutmisele, kuid tavalise vaatamisega hakkab see suurepäraselt armastama.
- Brauseri avamiseks klõpsake vastavas nupul.
- Selles valige sobiv fail.
- Pärast laadimist saate liikuda koostoime objektiga.
- Kui teil on vaja samaaegselt avada mitu elementi "Faili" sektsioonis, klõpsake nuppu "Ava uues aknas".
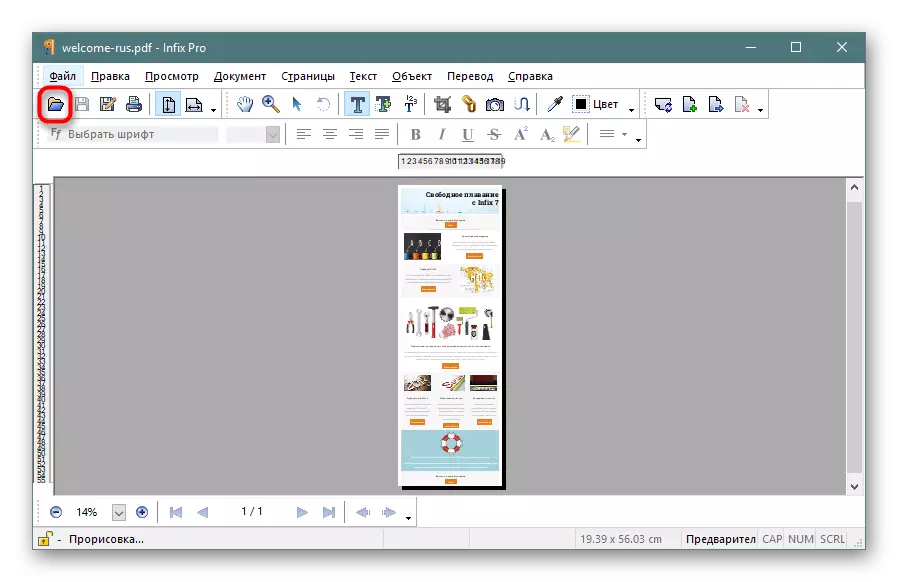
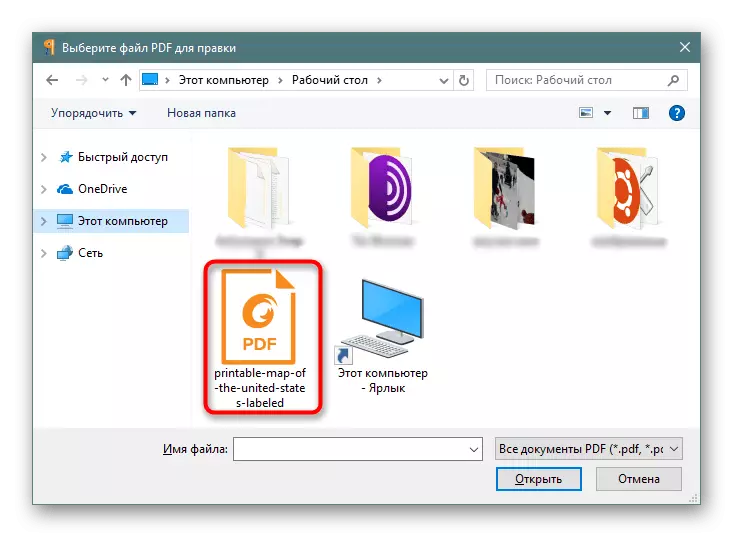
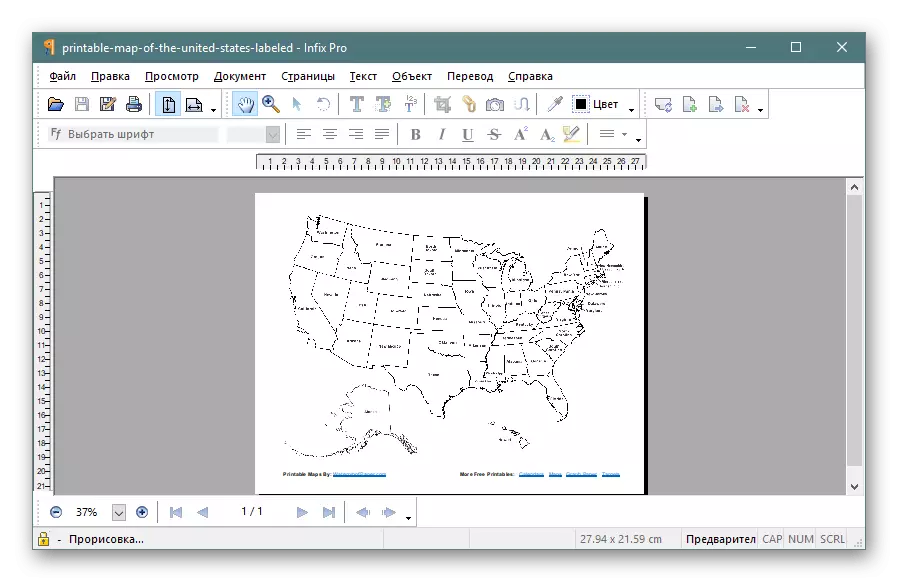
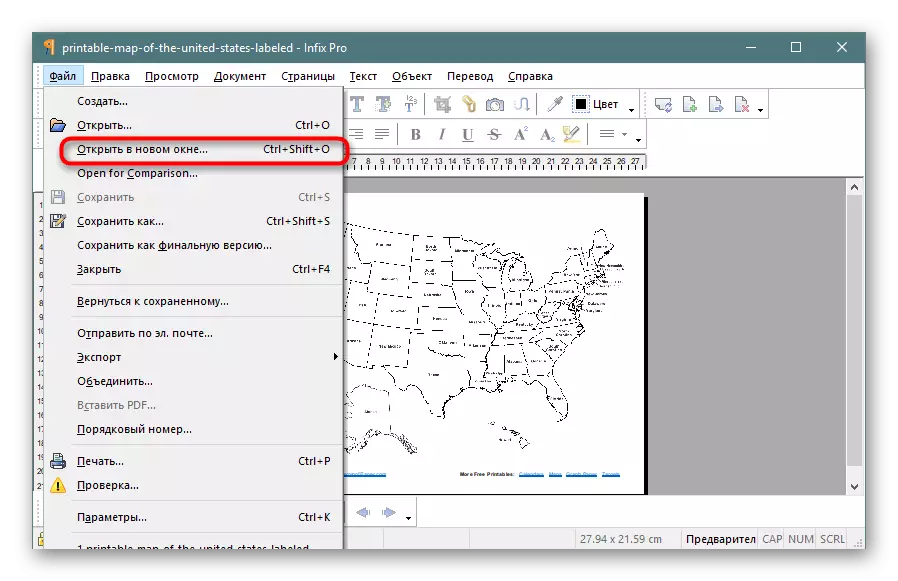
On veel mitmeid tarkvara, mis sobib tänase ülesande täitmiseks, aga see ei ole mõtet kaaluda igaüks neist, kuna avastamisprotseduur sõltub sama. Kui olete huvitatud teistest lahendustest, soovitame teil tutvuda populaarse tarkvara ülevaatustega, liigudes samal ajal alloleval lingil.
Loe edasi: PDF-failide redigeerimise programmid
Meetod 4: paigaldatud brauser
Nüüd kasutab peaaegu iga kasutaja aktiivselt Internetti, mille väljumine toimub spetsiaalse veebibrauseri kaudu, mistõttu on ohutu öelda, milline tarkvara on igas arvutis. Veelgi enam, üks või mitu brauserit tavaliselt ehitatud operatsioonisüsteemide. PDF-i avamisega Microsoft Edge'i, Google Chrome'i või näiteks Yandex.browseri avamisega, suurepärase ja kasutaja poolt, mida vajate ainult paar toimet.
- Paigaldage arvuti failile, klõpsake seda PKM-i poolt ja liigutage kursorit "Avatud abiga". Siin saate loendist kohe valida brauseri või selle puudumise korral klõpsa "Vali teine rakendus".
- Pakutud versioonides leidke veebibrauser ja valige see. Pange tähele, et Windows 10 installitud serval, nii et süsteem soovitab seda standardse PDF vaatajana.
- Oodake faili avamist. Siit ei saa seda mitte ainult vaadata, vaid ka selle printida.
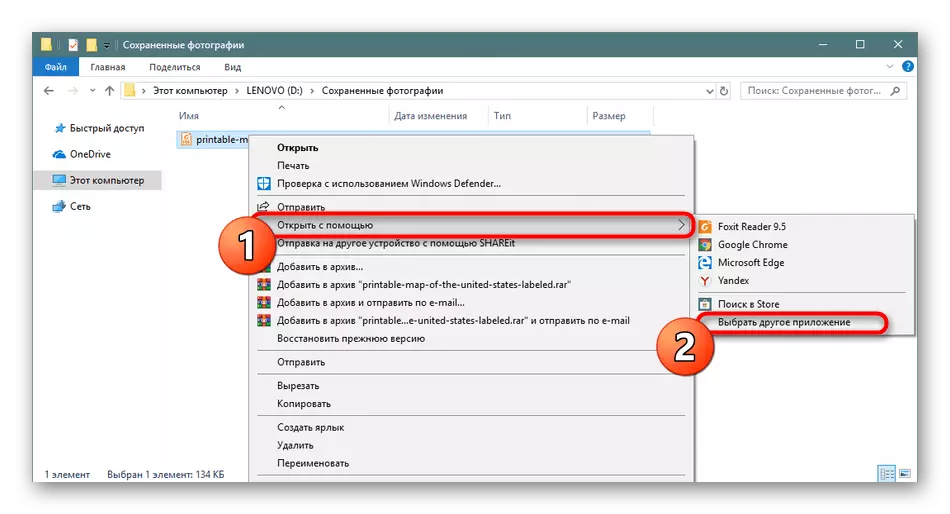
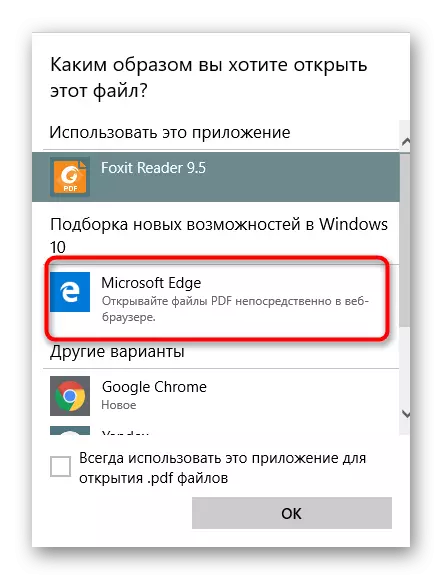
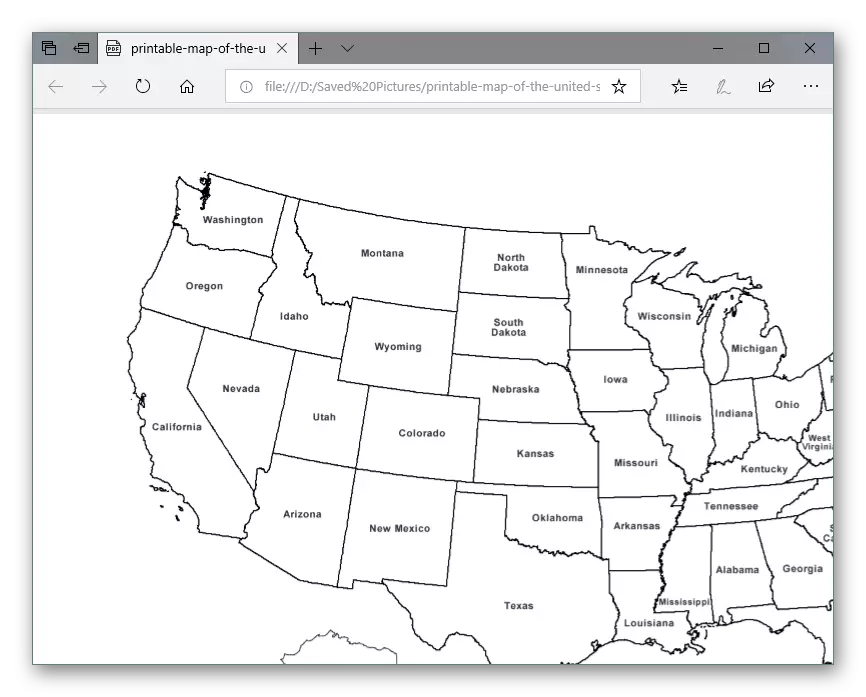
Väärib märkimist, et see meetod töötab isegi ilma aktiivse seoseta internetiga, kuna võrk ei ole üldse kaasatud.
Ülaltoodud olete tuttav PDF-i avamise võimalusi arvutisse. See jääb ainult sobiva meetodi valimiseks. Kui olete huvitatud online-vaatamisest, soovitame sellel teemal eraldi materjali vaadata, klõpsates alloleval lingil.
Vaata ka: Avage PDF-failid võrgus
