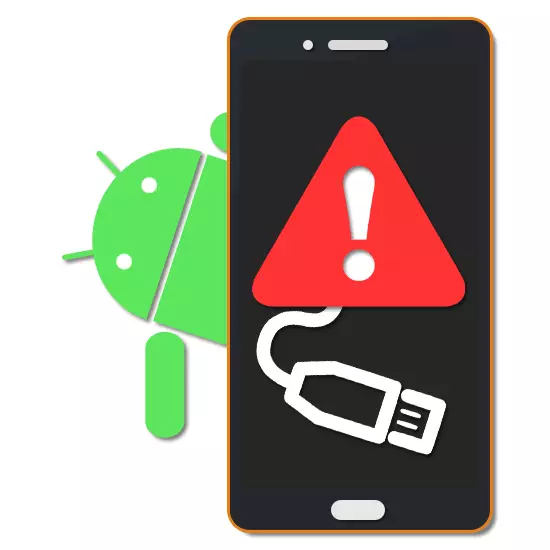
Connecting a phone to a PC via USB connections is a common practice for most device owners on the Android platform. In some cases, during such a connection, an error occurs "The device has ceased to respond or was turned off," associated with several reasons. In the course of today's instructions, we will talk about the methods of eliminating such a problem.
Error "The device stopped response or was turned off" on Android
This error may be associated with several basic reasons, each of which requires its own correction approach, but there are more universal solutions. In addition, sometimes quite the usual restart of the computer and the android device.Method 1: USB debug
On modern smartphones running the Android operating system for the fourth and above, it requires inclusion of the "USB debugging" function to a successful connection to the computer. This option is available on any smartphone, regardless of the shell and allows you to solve the problem in the overwhelming majority.
Read more: How to enable Android debug mode
After leaving the settings, re-connect the computer and the smartphone using a USB cable. With correct operation, the phone will be stably connected to the PC and while working with files error "The device stopped response or was turned off" will not appear.
Method 2: Changing the mode of operation
To properly exchange information between the phone and computer, you must select the appropriate option during connection. The mentioned message on the smartphone screen opens, and it is enough to install a marker next to the "File Transfer" item.
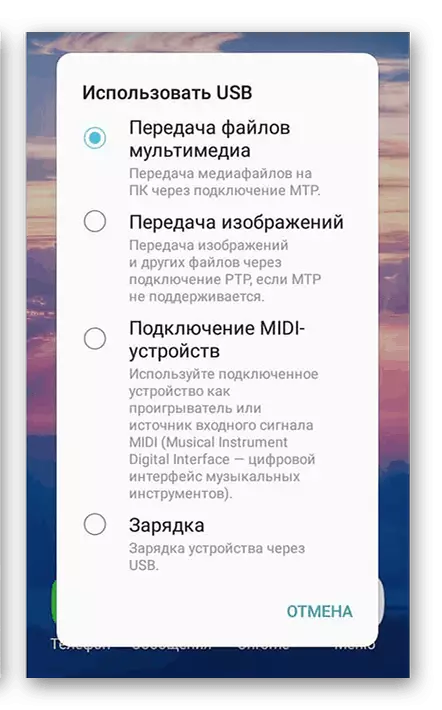
This step is relevant only in the event of an error in transmitting data, which is also impossible without selecting the specified option.
Read more: Connect mobile devices to a computer
Method 3: Install Driver
Like an Android device, the computer also need to prepare in advance to connect. In most situations, all the necessary drivers are installed in automatic mode when the phone is connected to the PC, but if the error in question occurs, you can manually load the components from the official website of the smartphone manufacturer.
- Actions from this method directly depend on the developer of the device due to the site features and in general the availability of the necessary drivers. In our case, an example in the face of Samsung is demonstrated, where to start a site and in the "Support" tab to select "Instructions and Downloads".
- At the next step, select the device you used by the funds presented, whether it is a search for the model by name or view a full list.
- After that, a list of materials available for downloading, among which, select Drivers.
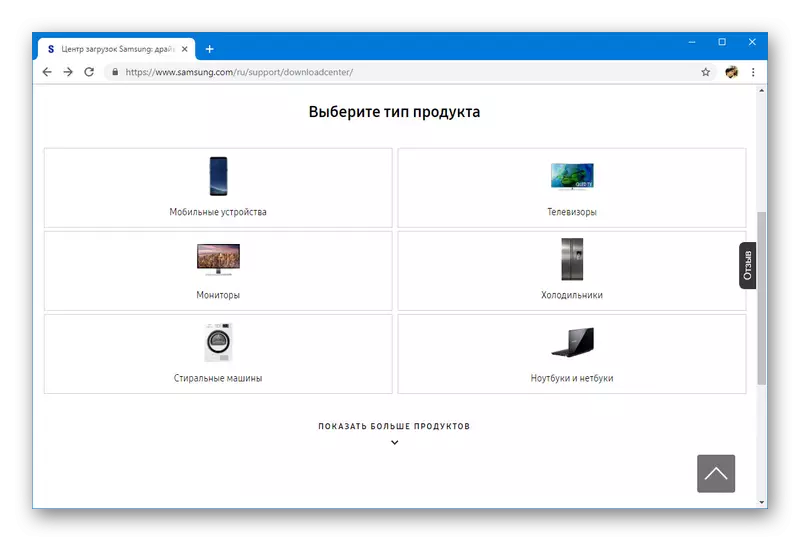
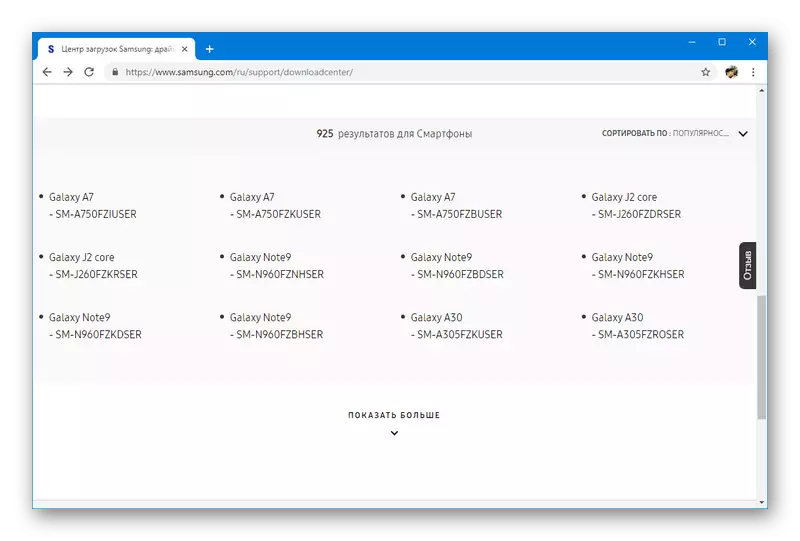
Most often, the necessary drivers are not provided by the developer of the phone and therefore in such situations you need to deal with the connection methods and the settings, and not with the software.
Method 4: Connection Check
Sometimes the cause of the error "The device has ceased to respond or was turned off" lies in the integrity of the connection while working with the phone via the computer. This may happen by chance, for example, with a negligent connection with the connection or with an insufficiently reliable connection. A more complex is the situation in which the phone is properly connected to the PC and remains in a fixed state with a USB cable, but the error still occurs.
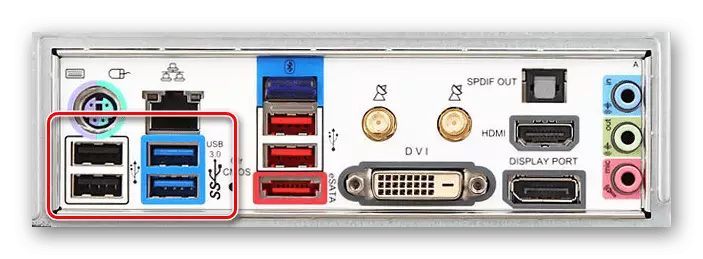
You can get rid of the problem with several options, the most simple of which is the connection of the phone to another USB port on the computer case. Including a connection through USB 3.0, instead of a standard USB 2.0.

Alternatively, you can replace the USB cable to another suitable wire. This is usually enough to troubleshoot and successfully transferring information.
Method 5: Phone Diagnostics
If the methods described do not help, it can be in mechanical damage to the connector of the connection on the phone housing. To solve, contact the service center, at least for the purpose of diagnosis. For this, there are also a number of applications, the most relevant of which includes Testm.
Download Testm from Google Play Market
- Run a pre-downloaded program and in the "Select category" block, click the "Hardware" icon. After that, an automatic redirection to the same name will occur.
- In the "Hardware" block, you can check the main components of the device. Since the USB cable connects to the charging connector, you must select the "Charger" item. Now connect the phone with the charger and click the Start button in the application. Similarly, you can connect the smartphone to the PC by selecting the operation of the "only charging" operation mode.
- If during the test, any connection malfunctions will be detected, the program displays the corresponding notification. Otherwise, the check will be completed successfully.
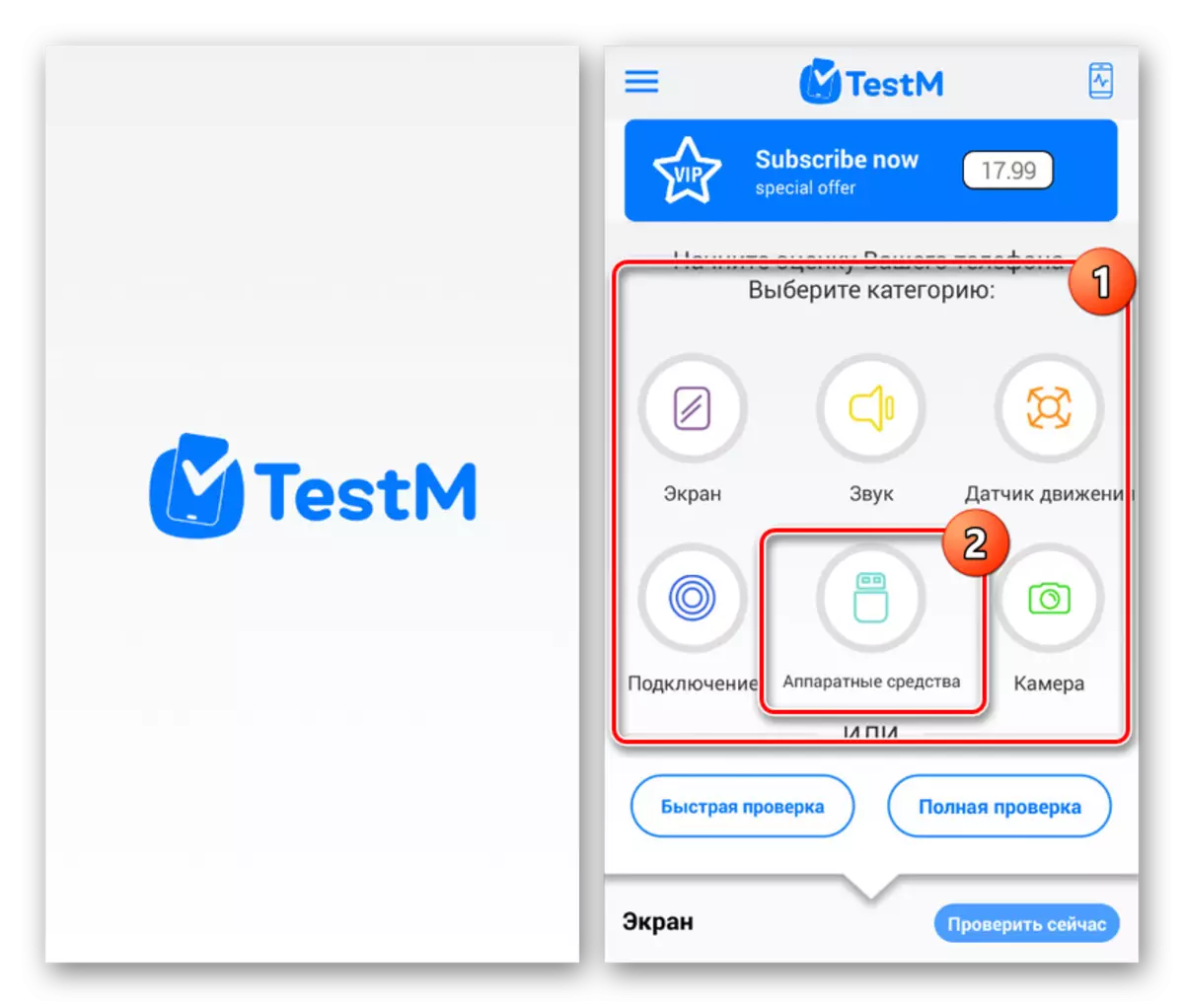
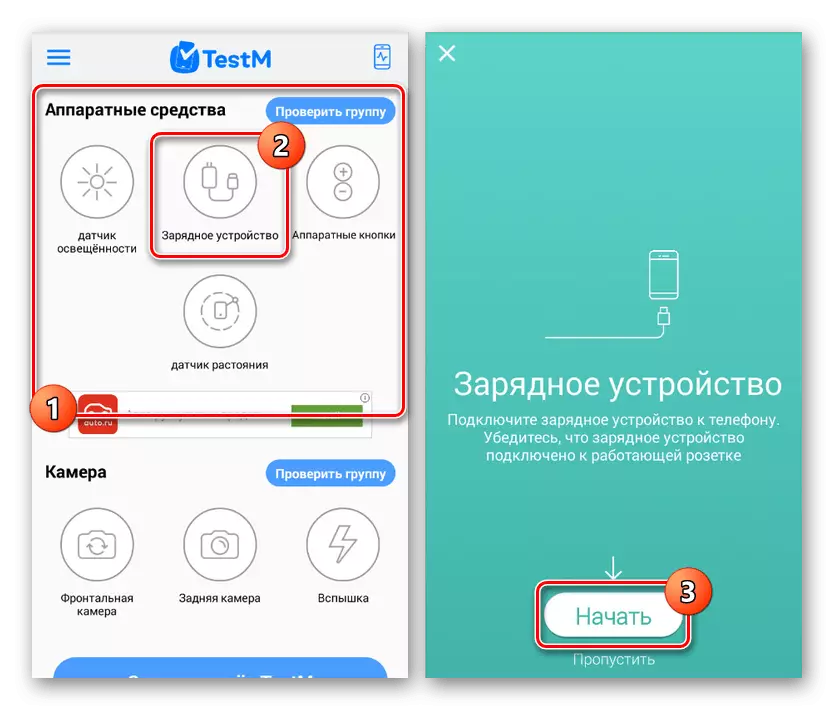
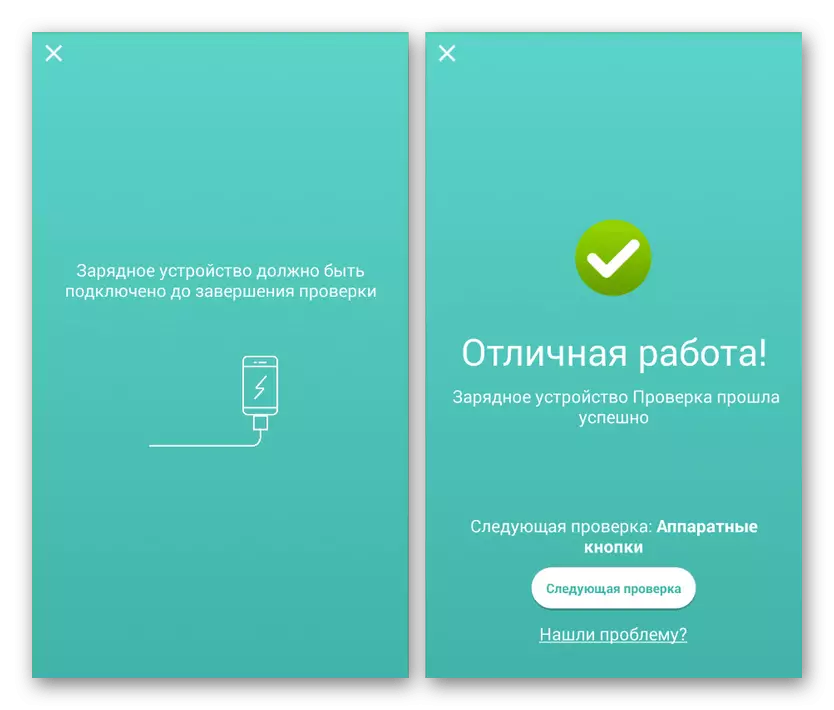
Upon completion of the described process, it will certainly be aware of the problems with the connection. As it was already said, when mistakes are found, it is best to immediately contact the specialists. Independent repair is quite possible, but requires relevant tools, skills and experience.
Method 6: Select another synchronization tool
Computer and phone can be connected with each other not only via USB, but also by many other methods, in many respects superior named option. If you fail to correct the error in question when transferring files, try using, for example, by transferring via Wi-Fi or Bluetooth. All available methods were described by us in a separate instruction on the site according to the link below.
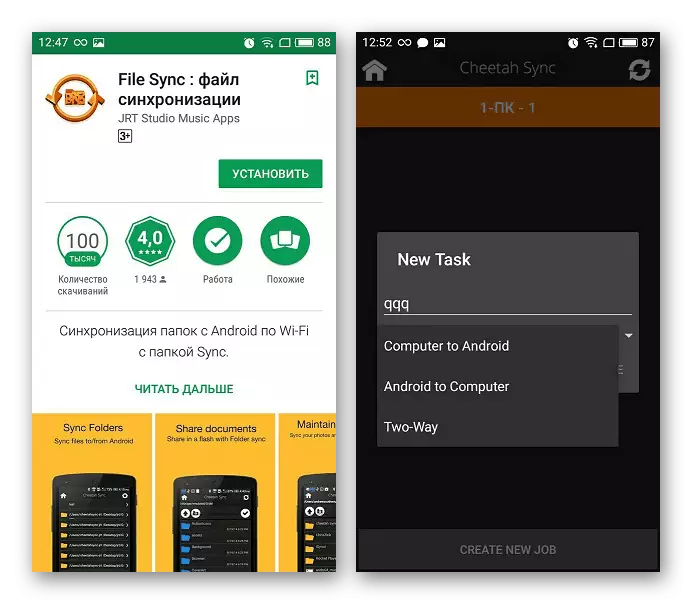
Read more:
Synchronization of smartphone on Android with PC
Transfer files from a computer to the phone
Conclusion
Despite the sufficiently large number of ways to eliminate the error under consideration, in some situations, for example, during file transfer, the problem can be saved. As a solution, you can resort to less radical methods, simply copying no more than one or two files at a time. On the same real instruction, it seems to be completed, since other ways to correct the error simply do not exist.
