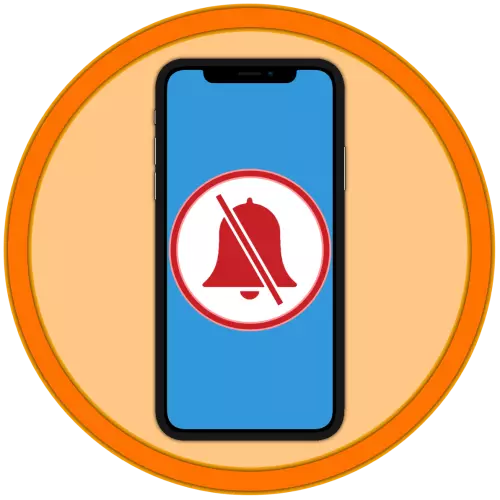
Method 1: Buttons on the case
The easiest way to turn off the sound on the iPhone using a special button on its housing located above the volume control elements, "thus turns on" silent mode ".
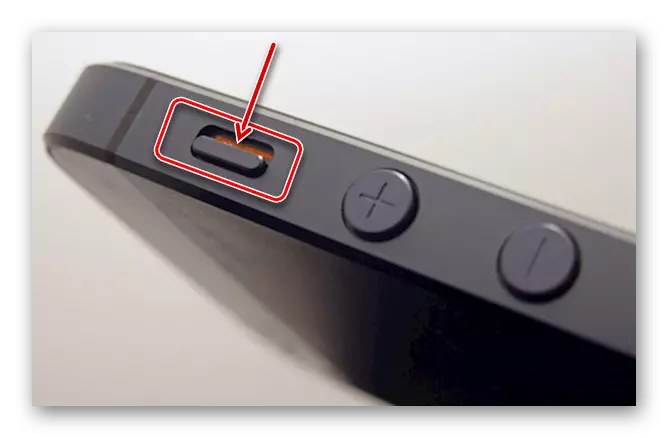
In most cases, this will be enough - after it is pressed (translation in the direction of the rear panel of the device) will notify the activation of the appropriate mode, the device will depend, and all calls, messages, notifications will come silently.
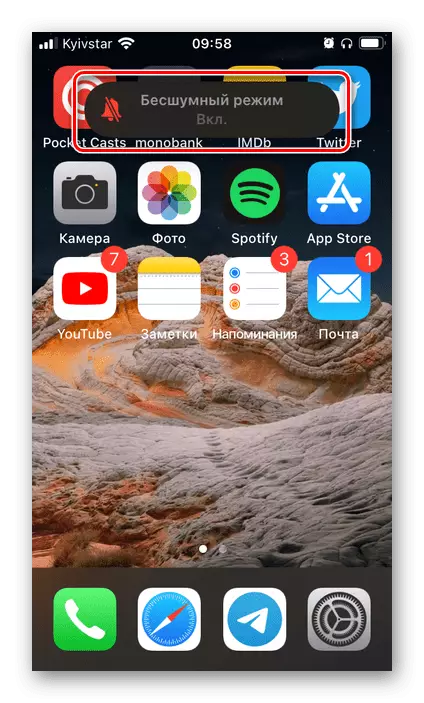
Note: Using the "Volume-" button does not allow you to completely drown out the sounds of calls and notifications - when it repeatedly press, these signals will be played at the minimum audible level.
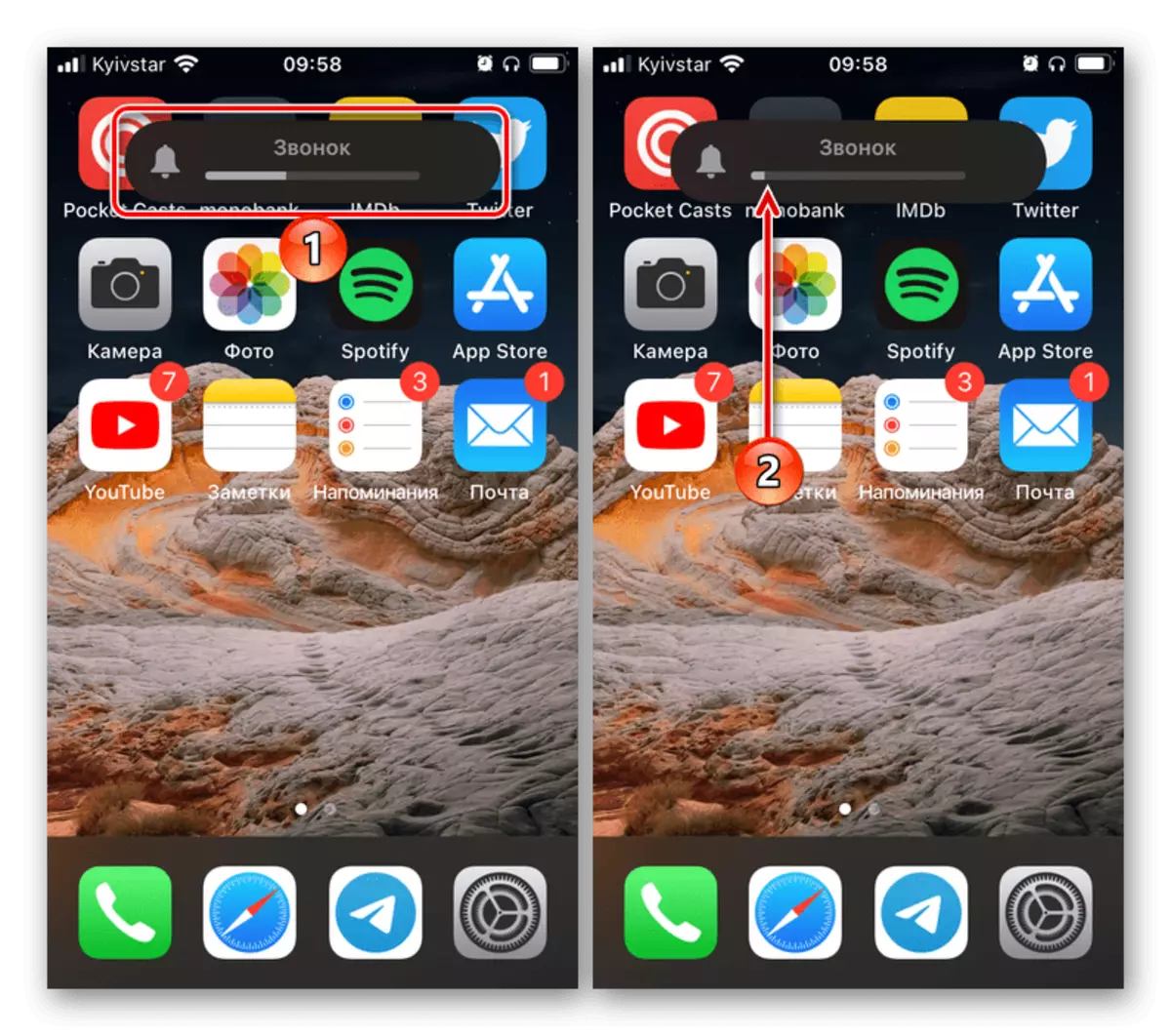
It is worth noting that after turning on the silent mode, the sound will still be played in multimedia applications (Apple Music, Spotify, Netflix. YouTube, podcasts, browser, etc.). It is possible to turn it off completely by pressing the volume button to reduce the phone located on the phone with direct listening or viewing - it will be necessary to do several times until the level becomes minimal.

Note! On the iPhone, the volume is adjusted separately for speakers and headphones or speakers, that is, if you reduce its level when the accessory is connected, and then turn it off, the former sound value will be restored. It works in the opposite direction. Determine the same visually, through which the sound is currently played, you can on the lock screen and in the control point (it will still be described in detail below), as well as in third-party applications with built-in players. In addition, when using the accessory, the playback button in the mini player is highlighted in blue.
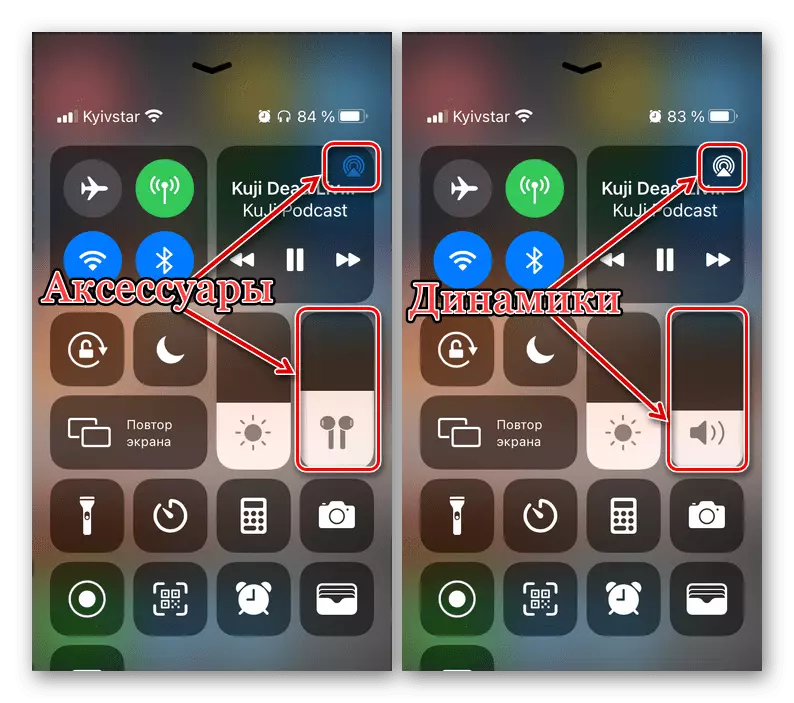
See also: How to connect Airpods to iPhone
It is also important to note that the sound is turned off using the button on the housing allows you to achieve the effect to be reversed in the "silent mode" - the volume of calls, messages and notifications will remain at the same level, but in multimedia applications it will not be heard. Therefore, if you need to completely "drain" the iPhone, these solutions should be used together.
Method 2: Management item
Another option to disconnect the sound on the iPhone is to appeal to the control point where the corresponding element is provided.
- Open "PU". To do this, on the models without face ID, make a swipe from the bottom limit of the screen up, with Face ID - from the upper right down.
- Spend your finger over the volume control element, completely disabled it.
- This action allows you to achieve the exact same result as using the "Sound -" button on the housing - calls, messages and notifications will remain heard if you have not previously turned off, and applications will be silent.
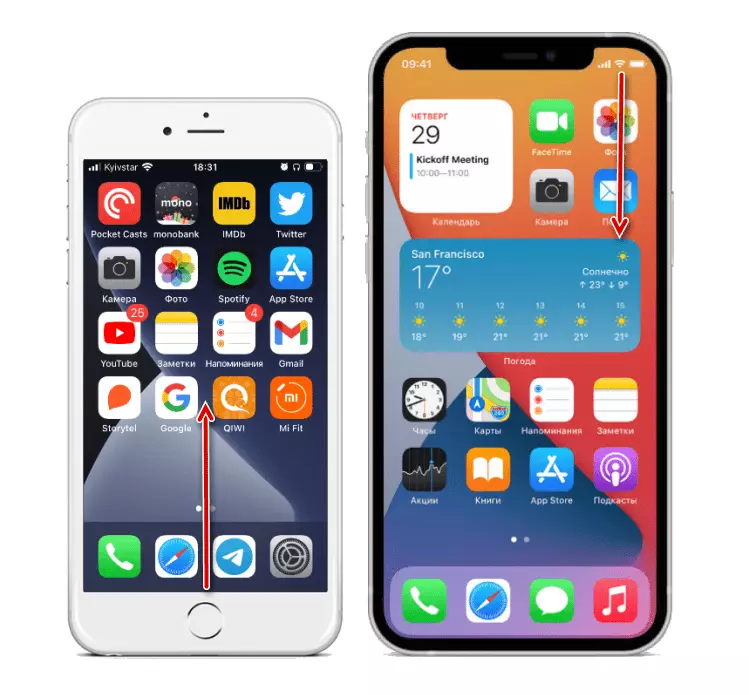
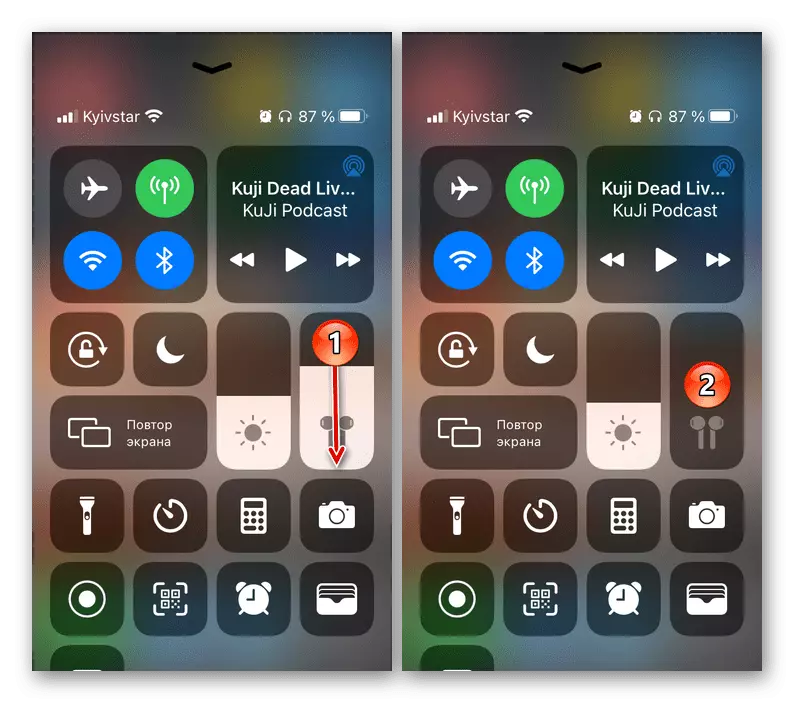
Turning off or changing the volume level is thus adjustable separately for each playback device - phone speakers, headphones, columns, etc.
Method 3: Do not disturb the mode
If the above solutions for some reason you are not satisfied or you want to deceit an iPhone on a schedule or set your exceptions, you should use the "Do not disturb" mode. You can activate it in the control point.

After performing this action, the device will be translated into a silent mode, and its screen is to remain off when incoming calls, messages and notifications. A crescent sign appears in the status bar, similar to that on the button shown above. Configuring the operation of this mode more subtly can be in the IOS settings.
- Open the "Settings", scroll them down a bit down
And go to the "Do not disturb" section.
- If you want to include this type of silent mode, transfer the first switch to the active position.
- To customize the schedule:
- activate the "scheduled" parameter;
- Set the start and end time;
- Determine whether the screen will be darkened when this mode is turned on or not.
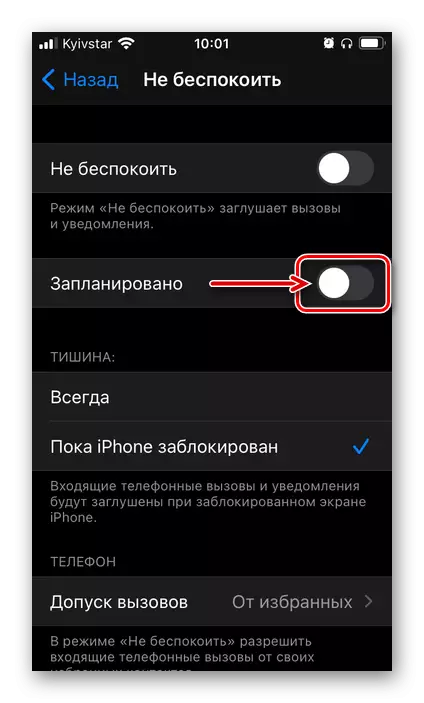
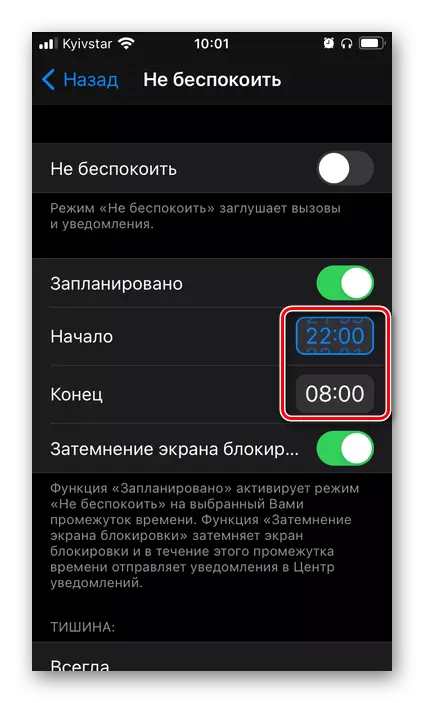
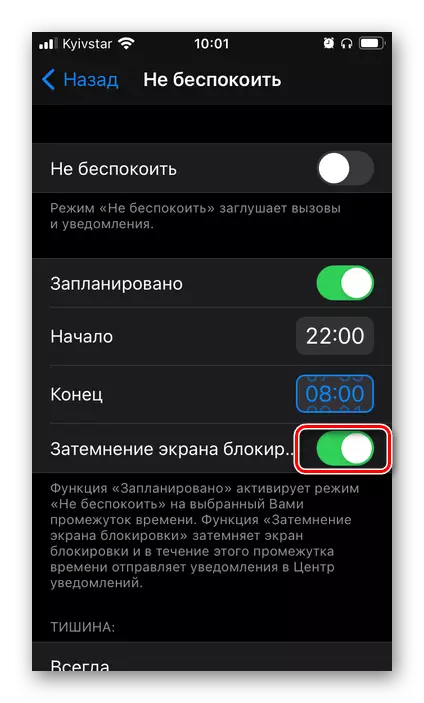
- Additionally, you can configure exceptions and some other parameters:
- Determine when "do not disturb" will be distributed to incoming calls and notifications ("silence") - whether they will be plugged "always" or "until the iPhone is blocked";
- Configure "Call Tolerances" - Allow or disable incoming calls "from all", "Not from anyone", "from the elect", "from all contacts" (in groups) with active silent mode;
- If you wish, allow or prohibit "repeated calls";
- Determine the parameters "Do not disturb the driver".

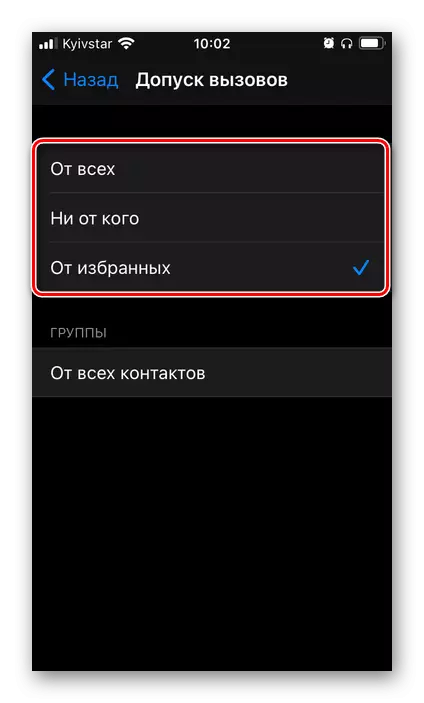
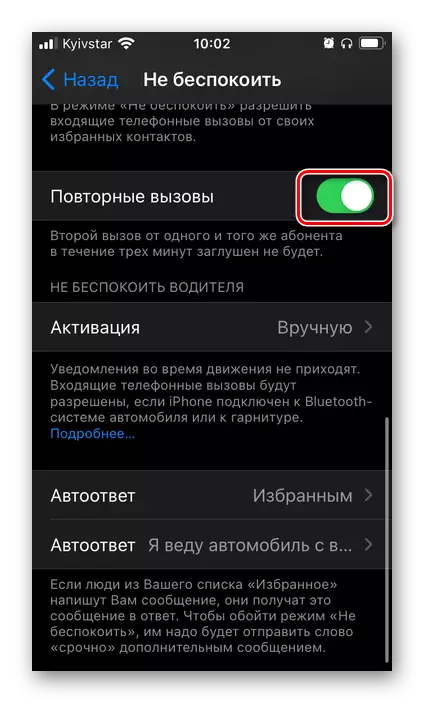
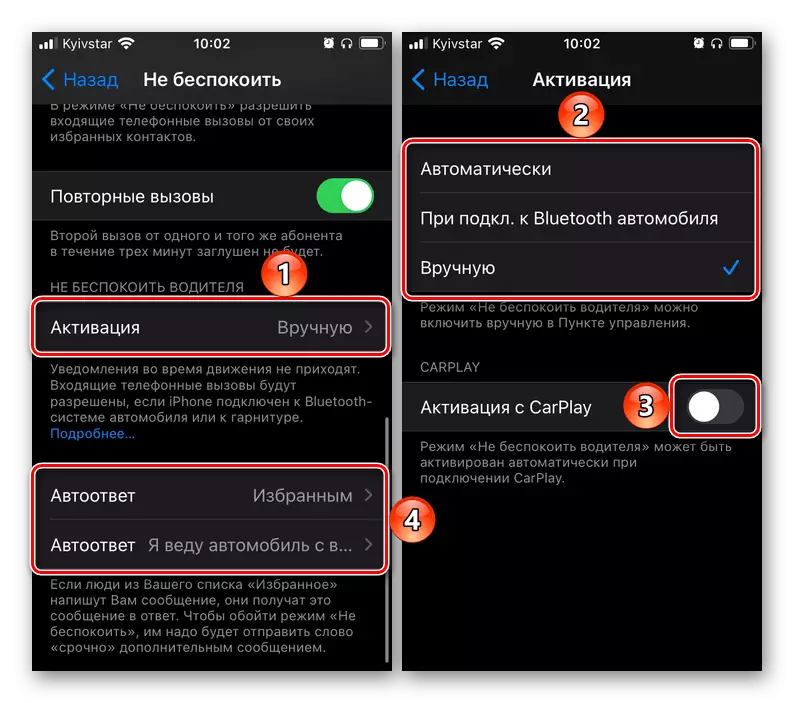
- Please note that the "Do not disturb" mode settings you specified regardless of how it has been activated - independently from the control point or settings or is automatically enabled at the specified time.
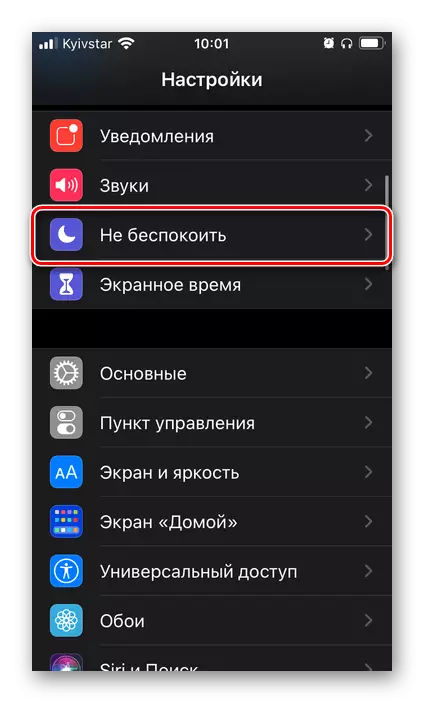
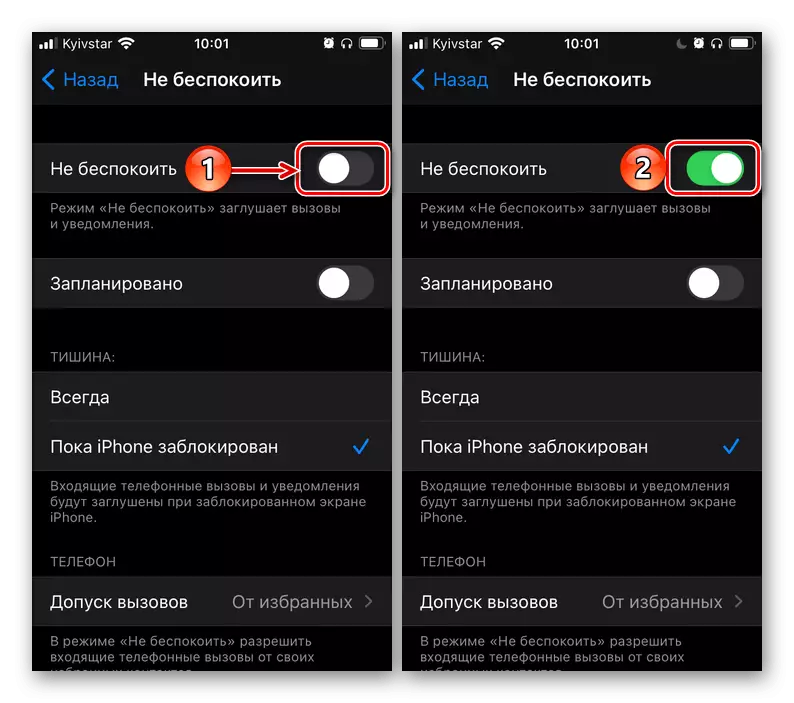
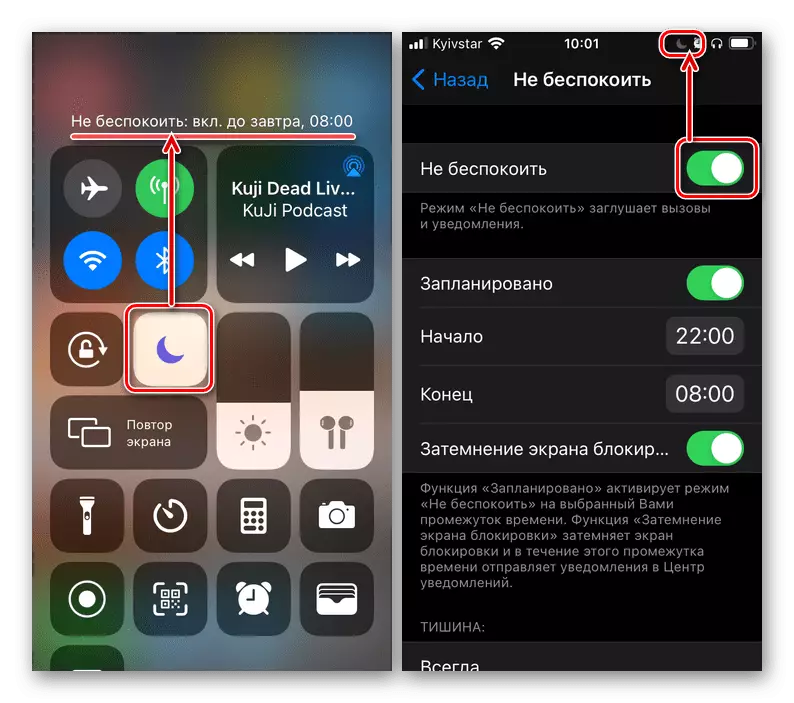
If the "Silent Mode" considered in the first part of the article allows you to instantly drain the signals published by the iPhone, if you need to disturb, it is a great ability to automate this process that does not require any actions from you after the primary setting.
Note: Manage the work considered under this part of the regime article, its inclusion and disconnection, can be used by voice assistant Siri. - just call it in any convenient way and pronounce the team "Turn on / disable" Do not disturb "mode».
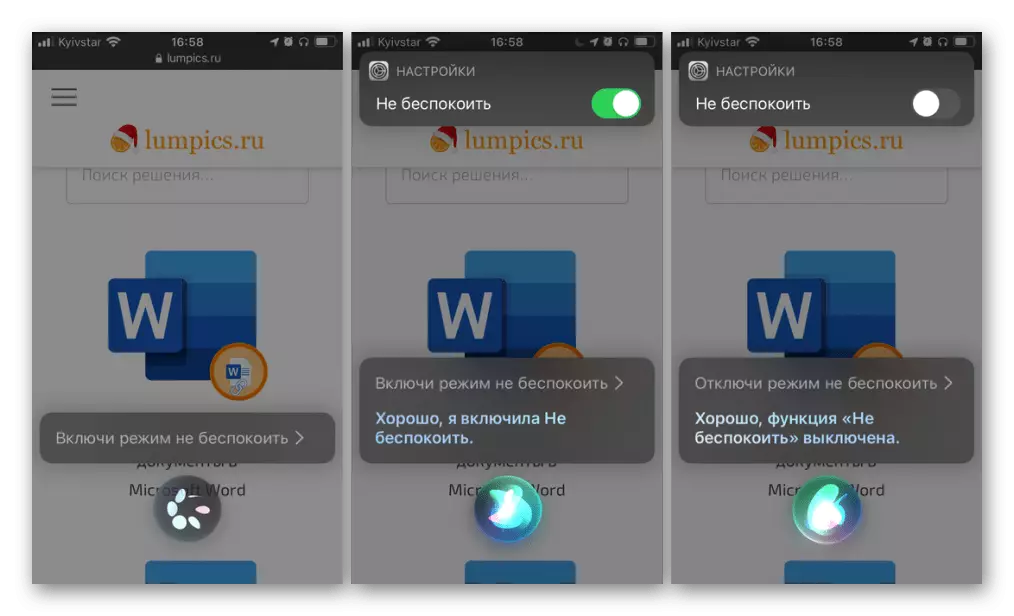
Turning off the sound for individual applications
In the event that you need not completely deceit the iPhone, but only disable the sound of notifications and other signals published by individual applications, you should contact the settings.Method 1: System Settings
- Open the IOS settings, scroll through them a bit and select "Sounds".
- The first thing that can be done in this section of the parameters is completely turned off the volume for calls and notifications, translating the corresponding item to the leftmost position. The result of this action is the same as when using the buttons on the device case and the control point.
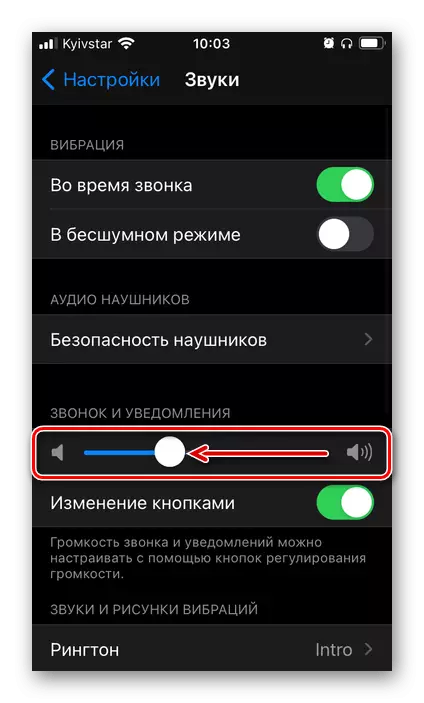
Note! Fully disable the sound of calls, messages and notifications will not work in this way - it will be played on the minimum volume. Optionally, you can also disable or, on the contrary, leave an active ability to change the sound signal level using the housing buttons.
- Below you can not only choose ringtones, messages, notifications, etc., but also disable any of them separately. This is useful for cases when you want, for example, to make calls to be silent, and SMS, mail messages or calendar (like any other system application) continued to make signals or vice versa.
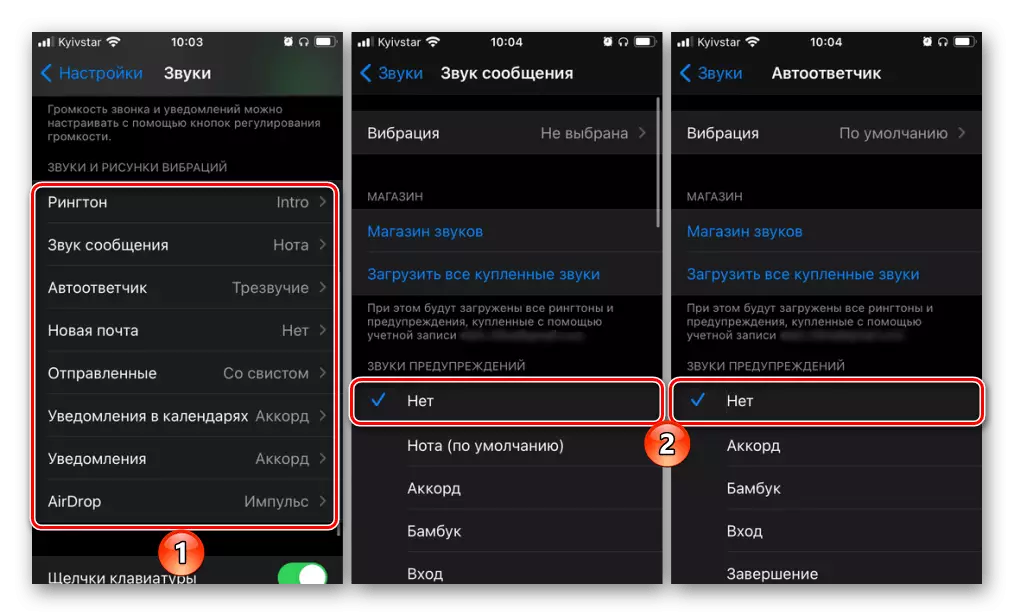
In the same section of the parameters, you can deactivate the sound of keyboard clicks and screen lock.
- In order to disable the sound of any arbitrary application, both system and third-party, do the following:
- Return to the main list of settings and go to the "Notifications" subsection.
- Here in the "Notification Style" list, tap on the desired item to go to its parameters.
- Deactivate the "Sounds" switch.
- If necessary, do it with other programs.
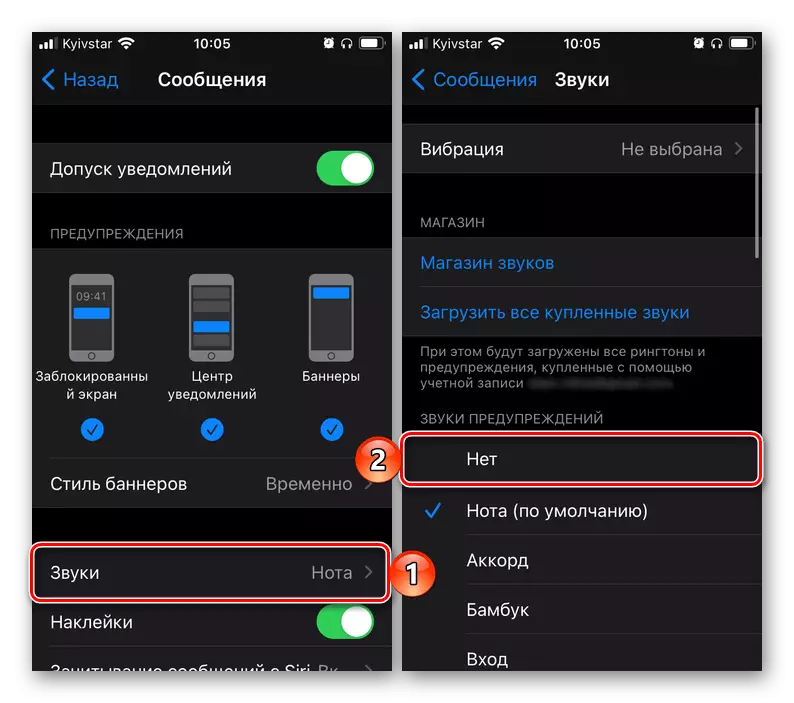
Please note that for some system components it will be necessary to perform the same actions as in the previous clause of the current instruction - disable the melody installed by default by choosing the option "no" instead.
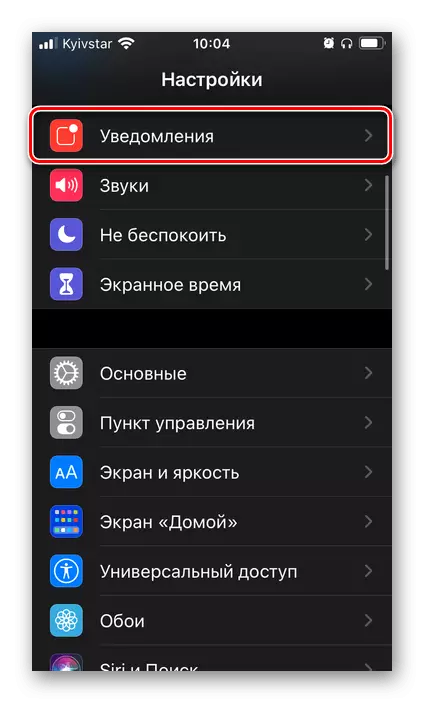
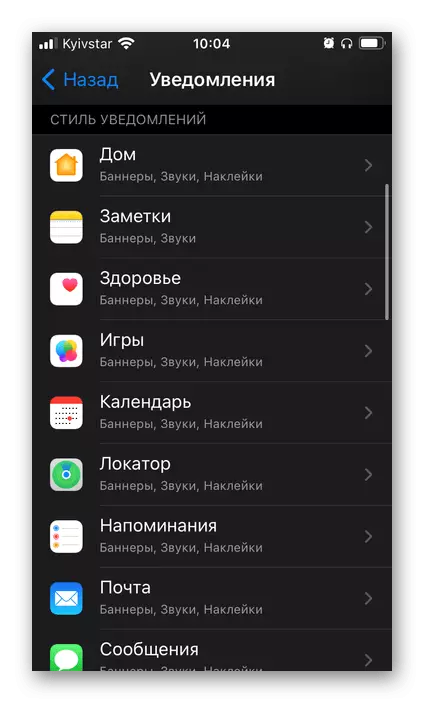
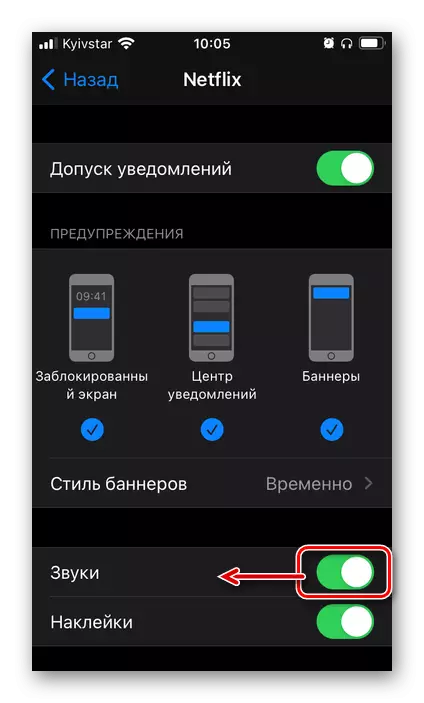
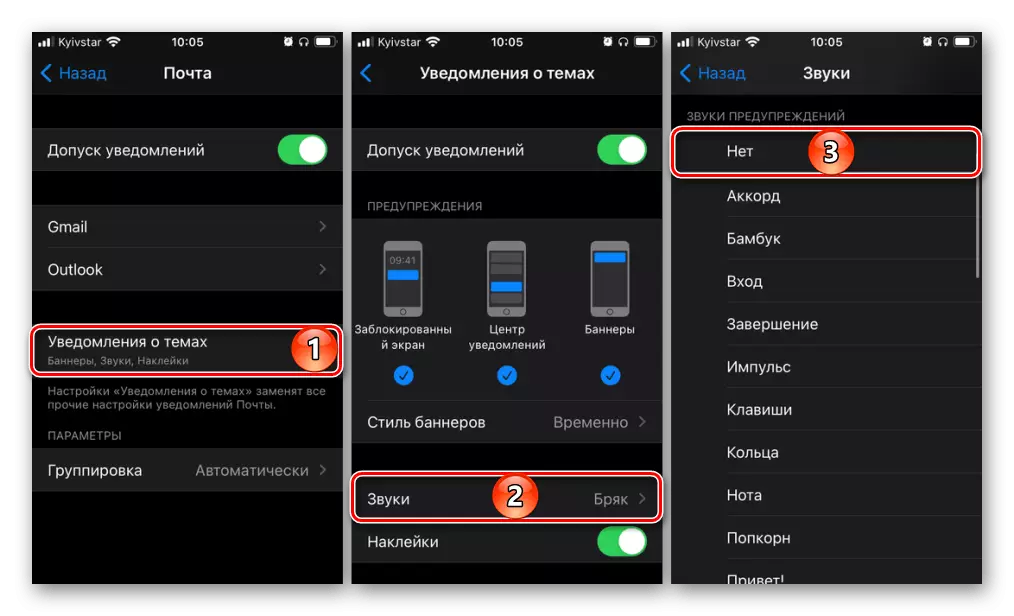
Note: The ability to turn off the volume is not available for applications that do not send notifications.
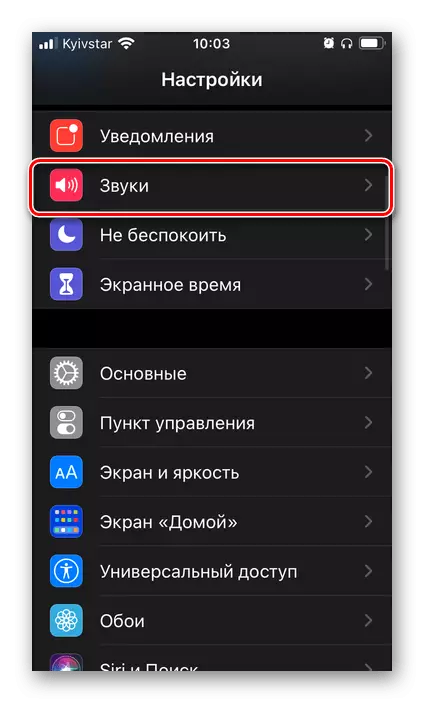
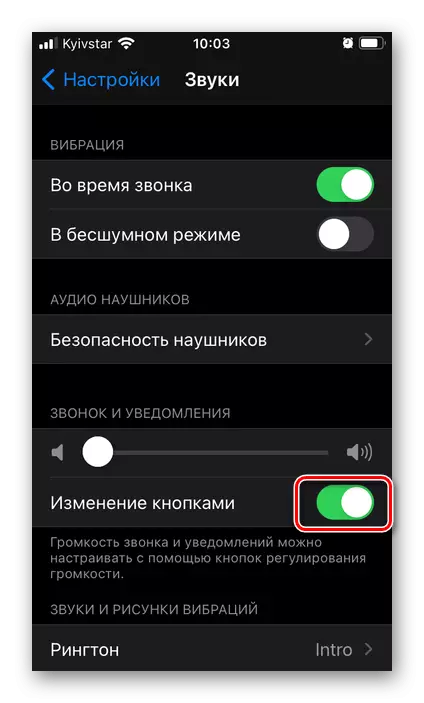
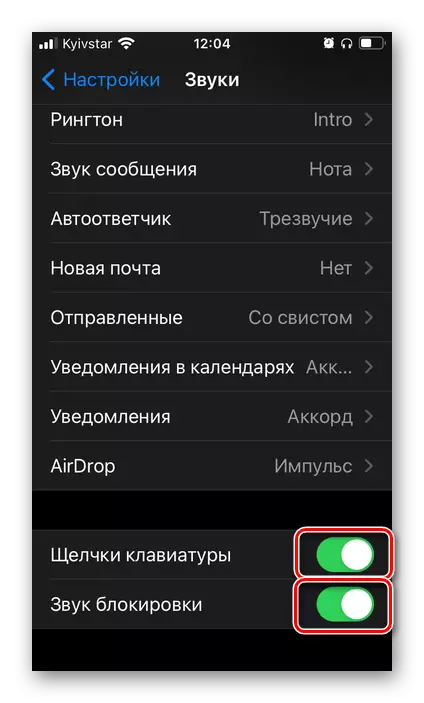
Thus, thanks to the system parameters, you can drown as all applications installed on the iPhone, including standard and only some of them.
Method 2: Application Settings
- Open the "Settings" of iOS and scroll them down to the list of program you installed.
- Touch the name of the application, the audio signals you want to disable.
- Go to "Notifications".
- Deactivate the "Sounds" switch.
- If necessary, perform the same action with another software.
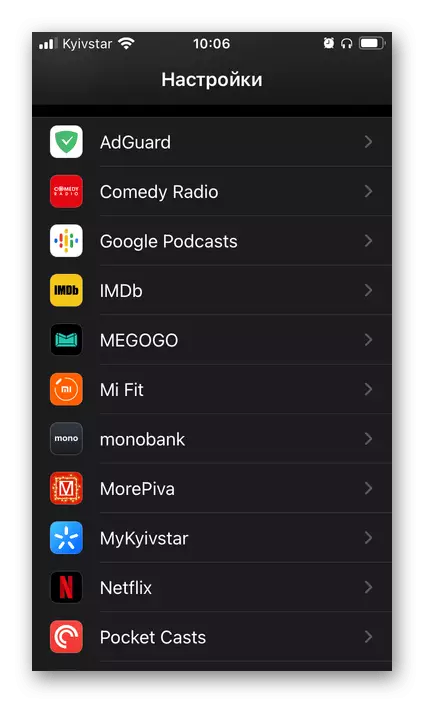
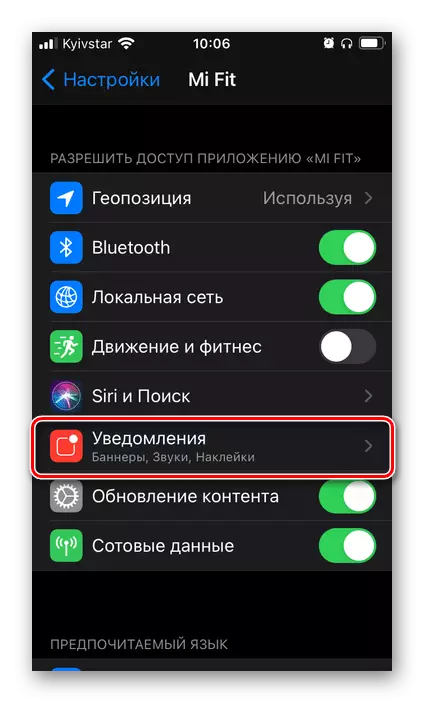
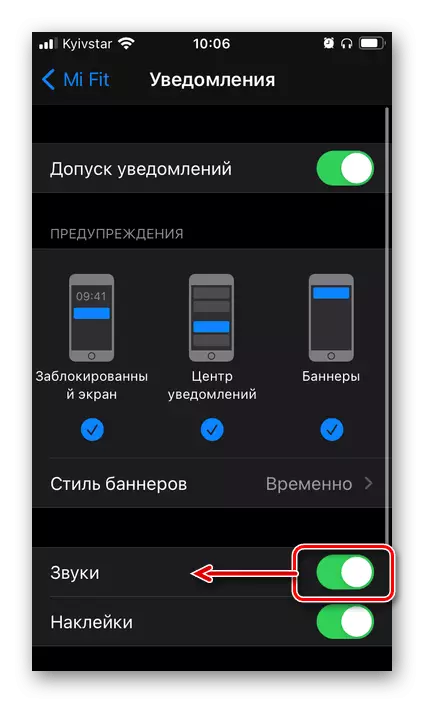
This and previous method allows to solve the same task, only the original approach is different.
