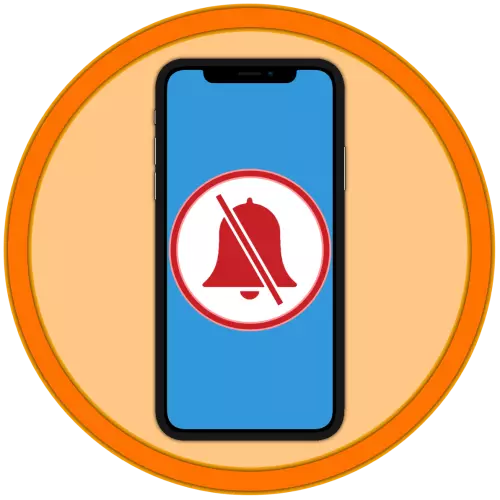
နည်းလမ်း 1: အမှုအပေါ်ခလုတ်
iPhone ပေါ်ရှိအသံကိုပိတ်ရန်အလွယ်ကူဆုံးနည်းလမ်းမှာ Volume Control Elements များအထက်တွင်တည်ရှိသော၎င်း၏အိမ်ရာရှိအထူးခလုတ်ကို အသုံးပြု. "အသံတိတ် mode" ကိုဖွင့်သည်။
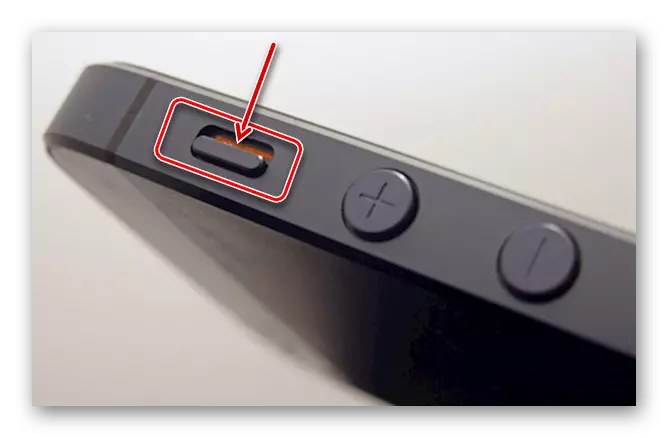
ကိစ္စရပ်အများစုတွင်၎င်းသည်လုံလောက်လိမ့်မည် - ၎င်းကိုနှိပ်ပြီးနောက် (စက်၏နောက်ဘက် panel ၏လမ်းကြောင်းကိုဘာသာပြန်ဆိုခြင်း) သည်သင့်လျော်သော mode ကို activation ကိုအကြောင်းကြားလိမ့်မည်, ဖုန်းသည်အသံတိတ်လာလိမ့်မည် ။
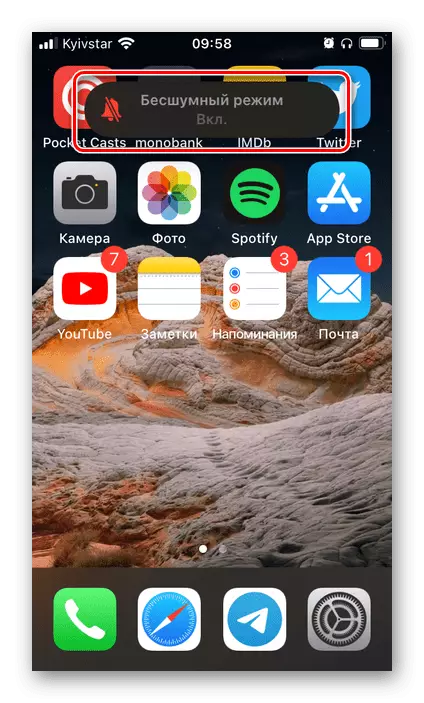
မှတ်စု: "Volume-" ခလုတ်ကိုအသုံးပြုခြင်းသည်သင့်အားခေါ်ဆိုမှုများနှင့်အသိပေးချက်များ၏အသံများကိုလုံးလုံးနစ်မြုပ်စေရန်ခွင့်မပြုပါ။
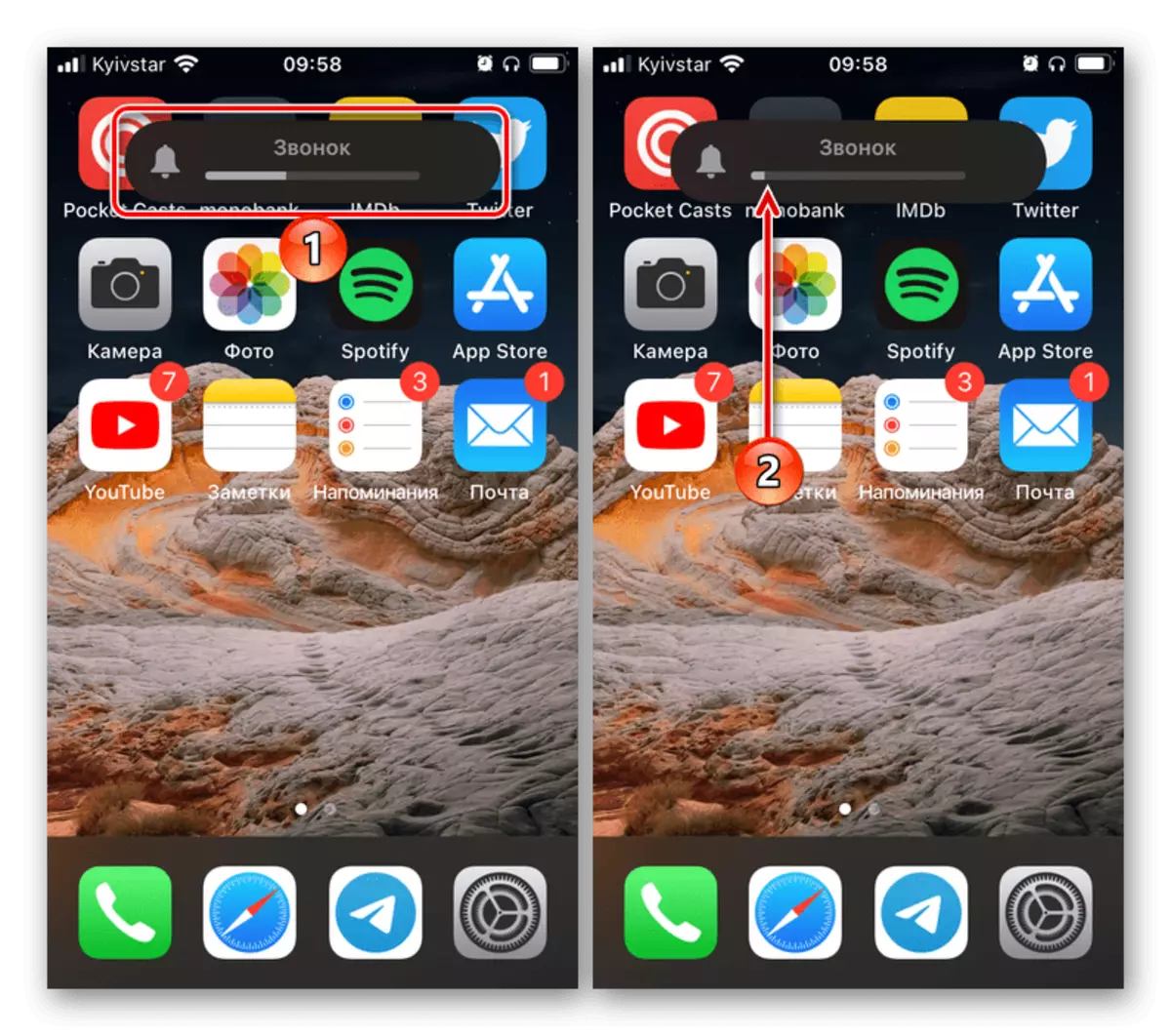
အသံတိတ် mode ကိုဖွင့်ပြီးနောက်အသံကိုမာလ်တီမီဒီယာ applications (Apple Music, Spotfore, Netflix တို့တွင်အသံကိုတီးခတ်လိမ့်မည်။ ဖုန်းတွင်တိုက်ရိုက်နားထောင်ခြင်းသို့မဟုတ်ကြည့်ရှုခြင်းဖြင့်ဖုန်းပေါ်တွင်တည်ရှိသောဖုန်းကိုလျှော့ချရန် Volume ခလုတ်ကိုနှိပ်ခြင်းအားဖြင့်၎င်းကိုလုံးဝပိတ်ထားနိုင်သည်။

မှတ်ချက်! iPhone တွင် volume ကိုစပီကာများနှင့်နားကြပ်များသို့မဟုတ်စပီကာများနှင့်သီးခြားစီညှိနှိုင်းပြီးဆက်စပ်ပစ္စည်းနှင့်ချိတ်ဆက်သောအခါ၎င်းကိုပိတ်ထားပါကယခင်အသံတန်ဖိုးကိုပြန်လည်ရရှိလိမ့်မည်။ ဒါဟာဆန့်ကျင်ဘက် ဦး တည်ချက်အတွက်အလုပ်လုပ်ပါတယ်။ အမြင်အာရုံကိုလက်ရှိအသုံးပြုပြီးလက်ရှိအခြေအနေကိုလက်ရှိတွင်ဖွင့်ထားသည့်အပြင်, သင်သော့ခတ်မျက်နှာပြင်နှင့်ထိန်းချုပ်မှုအမှတ် (အသေးစိတ်ကိုအသေးစိတ်ဖော်ပြထားဆဲ) တွင်လည်းပြုလုပ်နိုင်သည်။ ထို့အပြင်ဆက်စပ်ပစ္စည်းကိုအသုံးပြုသောအခါ, အသေးစားကစားသမားရှိပြန်ဖွင့်ခလုတ်ကိုအပြာရောင်ဖြင့်မီးမောင်းထိုးပြသည်။
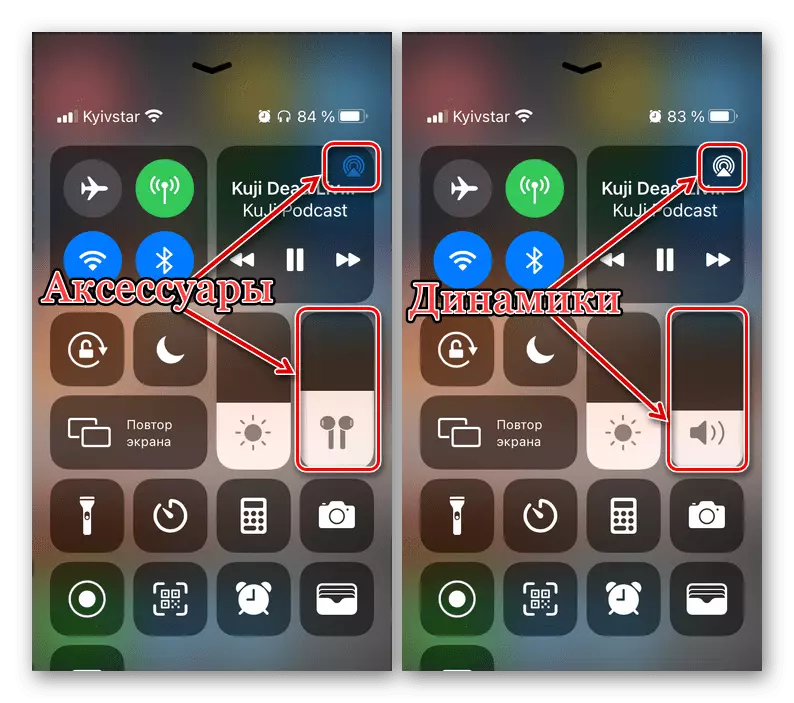
ကြည့်ပါ - iPhone ကို airypods ကိုဘယ်လိုဆက်သွယ်ရမလဲ
အသံသည်အိမ်ရာပေါ်ရှိခလုတ်ကို အသုံးပြု. အသံဖွင့်ခြင်းအားဖြင့်အသံကိုပိတ်ထားခြင်းအားဖြင့် "အသံတိတ် mode" တွင်ပြောင်းပြန်အကျိုးသက်ရောက်မှုကိုရရှိရန်သင့်အားခွင့်ပြုရန်လည်းအရေးကြီးသည်။ မာလ်တီမီဒီယာလျှောက်လွှာများတွင်မကြားရပါ။ ထို့ကြောင့်သင် iPhone ကိုလုံးဝ "ယိုစီး" ရန်လိုအပ်ပါကဤဖြေရှင်းချက်များကိုအတူတကွအသုံးပြုသင့်သည်။
နည်းလမ်း 2: စီမံခန့်ခွဲပစ္စည်း
iPhone ပေါ်ရှိအသံကိုဖြုတ်ချရန်အခြားရွေးချယ်စရာတစ်ခုမှာသက်ဆိုင်ရာဒြပ်စင်ပေးထားသော control point ကိုဆွဲဆောင်ရန်ဖြစ်သည်။
- "PU" ကိုဖွင့်ပါ။ ဤသို့ပြုလုပ်ရန်, မျက်နှာမ 0 င်ဘဲမော်ဒယ်များတွင်မျက်နှာပြင်၏အောက်ခြေကန့်သတ်ချက်မှပွတ်ဆွဲပါ။
- သင်၏လက်ချောင်းကို volume control element ကိုကျော်လွန်ပြီးလုံးဝပိတ်ထားပါ။
- ဤလုပ်ဆောင်ချက်သည်သင့်အားအိုးအိမ်ပေါ်ရှိ "အသံ" ခလုတ်ကို အသုံးပြု. ရလဒ်နှင့်အတူတူပင်ရလဒ်ကိုအောင်မြင်ရန်ခွင့်ပြုသည်။ သင်ယခင်ကမပိတ်ထားပါကအပလီကေးရှင်းများအသံတိတ်ပါလိမ့်မည်။
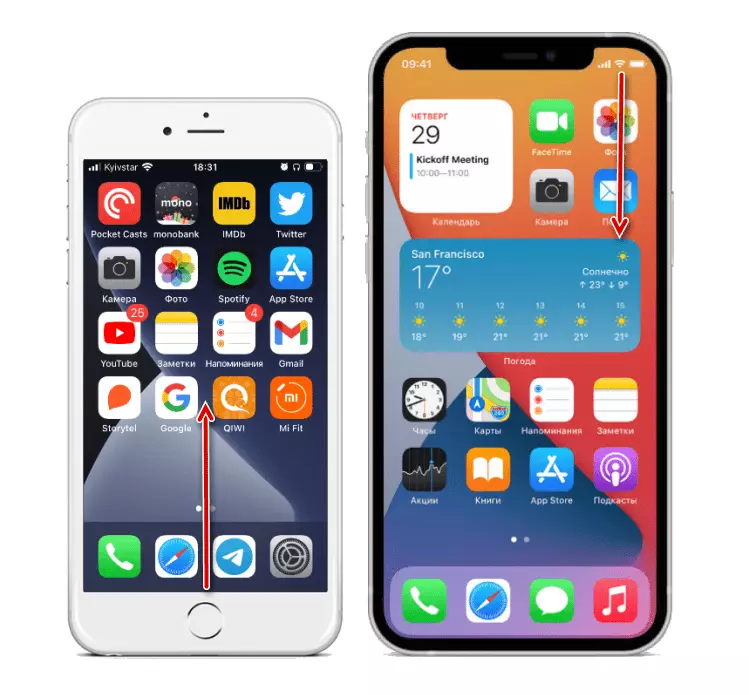
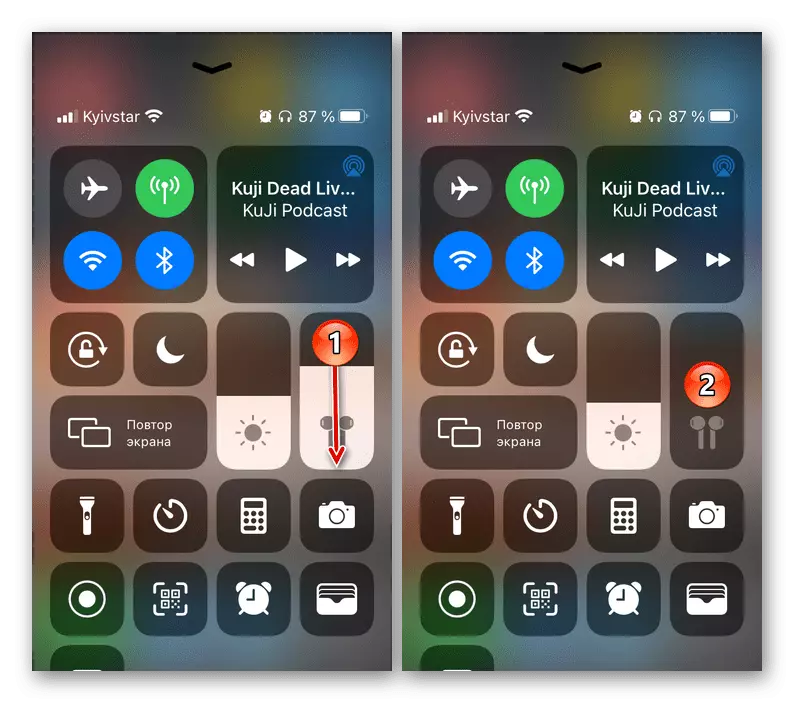
Volume အဆင့်ကိုပိတ်ခြင်းသို့မဟုတ်ပြောင်းလဲခြင်းသည် Playback device တစ်ခုစီအတွက်သီးခြားစီပြုပြင်ပြောင်းလဲခြင်းဖြင့်ဖြစ်သည်။ ဖုန်းပြောခြင်းကိရိယာများ, နားကြပ်များ, ကော်လံများစသည်ဖြင့်ဖြစ်သည်။
နည်းလမ်း 3: mode ကိုမနှောင့်ယှက်ပါနှင့်
အထက်ပါအချက်များအတွက်အထက်ပါဖြေရှင်းချက်များသည်သင်စိတ်ကျေနပ်မှုမရှိပါကသို့မဟုတ်သင် iPhone ကိုအချိန်ဇယားတွင်လှည့်စားလိုသည်သို့မဟုတ်ခြွင်းချက်များချမှတ်လိုပါက "မနှောင့်ယှက်" mode ကိုသုံးသင့်သည်။ သင်ကထိန်းချုပ်မှုအချက်မှာ activate နိုင်ပါတယ်။

ဤလုပ်ဆောင်မှုကိုပြုလုပ်ပြီးနောက်စက်ကိုအသံတိတ် mode သို့ပြန်ဆိုပြီး၎င်းမျက်နှာပြင်သည်အဝင်ခေါ်ဆိုမှုများ, မက်ဆေ့ခ်ျများနှင့်အသိပေးချက်များအနေဖြင့်နေရာချရန်ဖြစ်သည်။ Crescent Sign သည် status bar တွင်အထက်တွင်ဖော်ပြထားသောခလုတ်နှင့်ဆင်တူသည်။ ဤနည်းလမ်း၏လည်ပတ်မှုကိုပြင်ဆင်ခြင်းသည် iOS ချိန်ညှိချက်များတွင်ပိုမိုသိမ်မွေ့စွာပြုလုပ်နိုင်သည်။
- "Settings" ကိုဖွင့်ပါ, သူတို့ကိုနည်းနည်းချ scroll လုပ်ပါ
နှင့် "မနှောင့်ယှက်" အပိုင်းကိုသွားပါ။
- ဤအသံတိတ် mode အမျိုးအစားကိုသင်ထည့်သွင်းလိုပါကပထမခလုတ်ကိုတက်ကြွသောအနေအထားသို့လွှဲပြောင်းပါ။
- အချိန်ဇယားကိုစိတ်ကြိုက်ပြုလုပ်ရန်
- "Scheduled" parameter သည်ဖွင့်;
- အစနှင့်အဆုံးအချိန်ကိုသတ်မှတ်ပါ။
- ဒီ mode ကိုဖွင့်သောအခါမျက်နှာပြင်မှောင်မိုက်လိမ့်မည်မရှို့ရှိမရှိဆုံးဖြတ်ပါ။
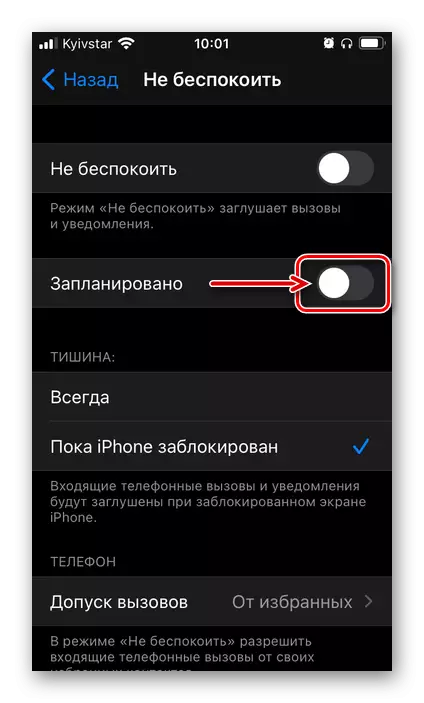
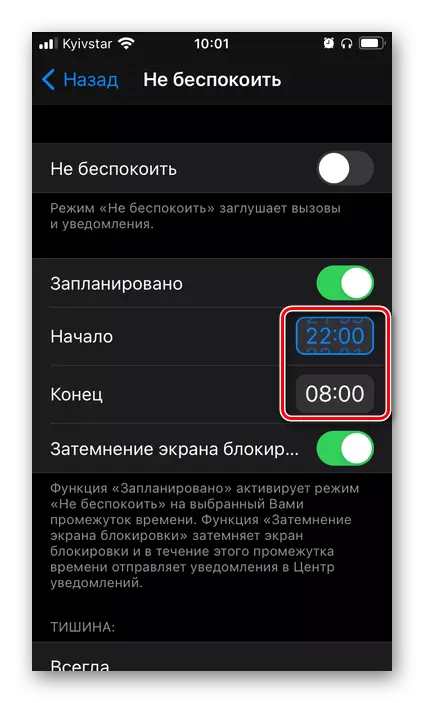
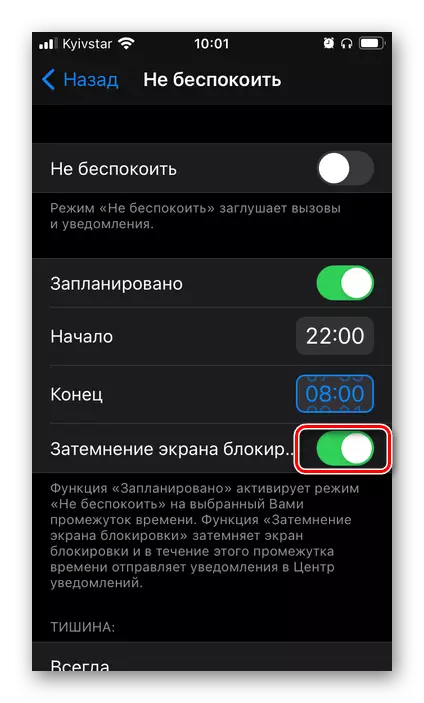
- ထို့အပြင်သင်သည်ခြွင်းချက်များနှင့်အခြား parameters များကို configure လုပ်နိုင်သည်။
- "စိတ်အနှောင့်အယှက်ဖြစ်စေသော" အဝင်ခေါ်ဆိုမှုများနှင့်သတိပေးချက်များ ("တိတ်ဆိတ်ခြင်း") ကိုဖြန့်ဝေမည်ကိုဆုံးဖြတ်ပါမည် ("တိတ်ဆိတ်ခြင်း") ကိုဖြန့်ဝေမည်ကိုဆုံးဖြတ်ပါလိမ့်မည်။
- "Call သည်းခံမှု" - "ရွေးကောက်တော်မူသောအရာမှ" "မည်သူမဆိုမှမဟုတ်သော" "မည်သူမဆိုမှမဟုတ်" သောခေါ်ဆိုမှုများ,
- သင်ဆန္ဒရှိလျှင် "ထပ်ခါတလဲလဲခေါ်ဆိုမှုများ",
- "ယာဉ်မောင်းကိုအနှောင့်အယှက်မပေးပါနှင့်" parameters တွေကိုဆုံးဖြတ်ရန်။

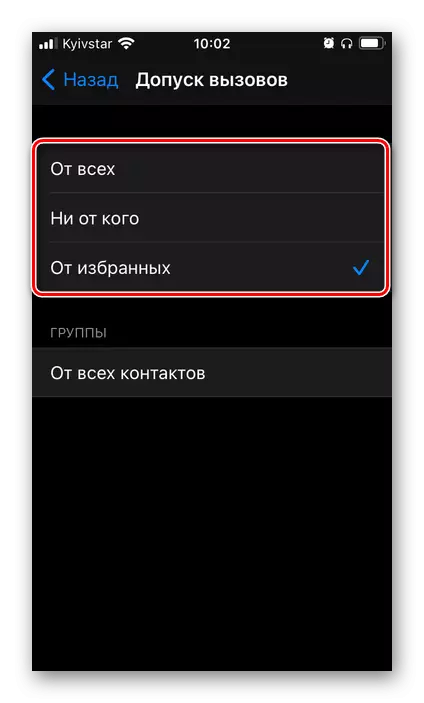
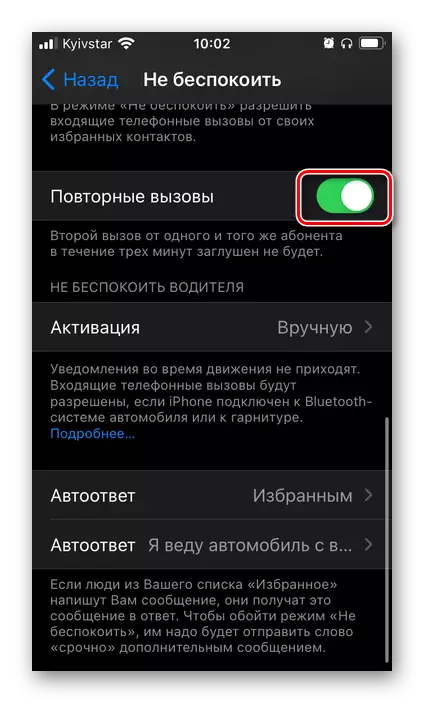
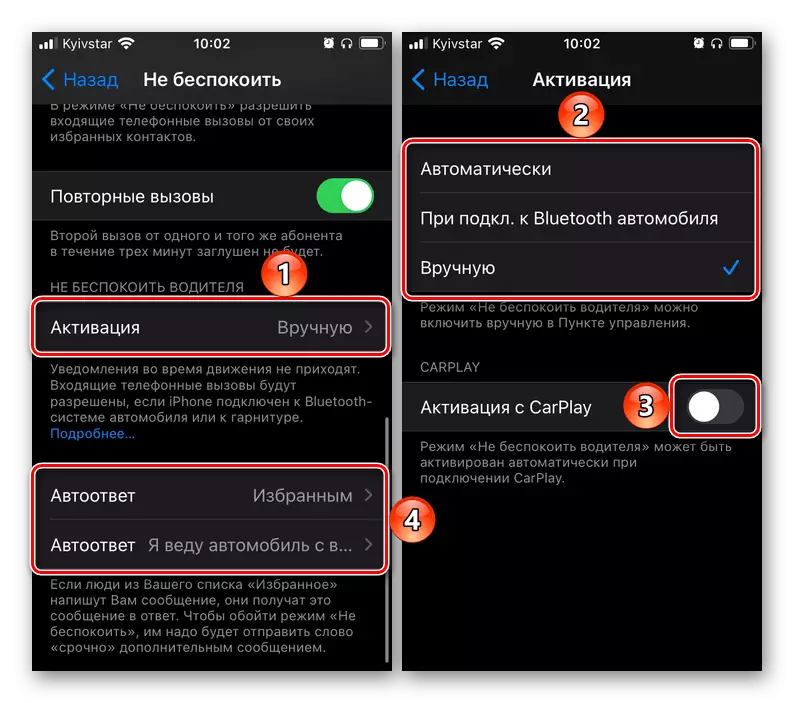
- ကျေးဇူးပြု. သင်သတ်မှတ်ထားသော "control point သို့မဟုတ် settings များမှလွတ်လပ်စွာဖွင့်ထားသည့်" မထင်မှတ်သောအနှောင့်အယှက်ဖြစ်စေ "mode ကို ကျေးဇူးပြု. မှတ်သားပါ။
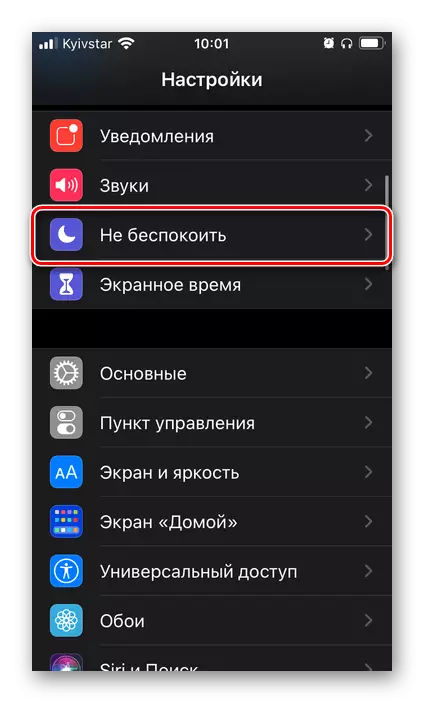
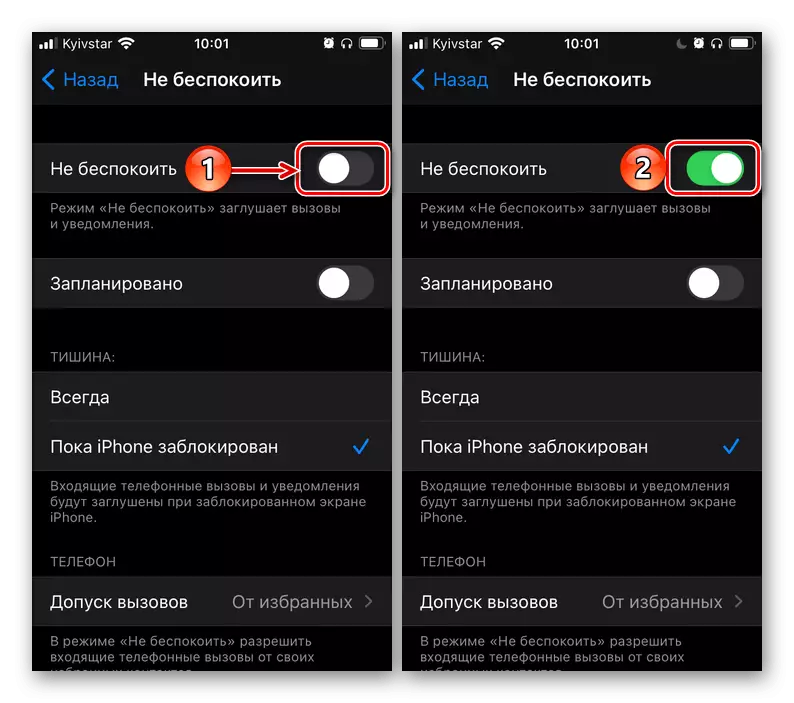
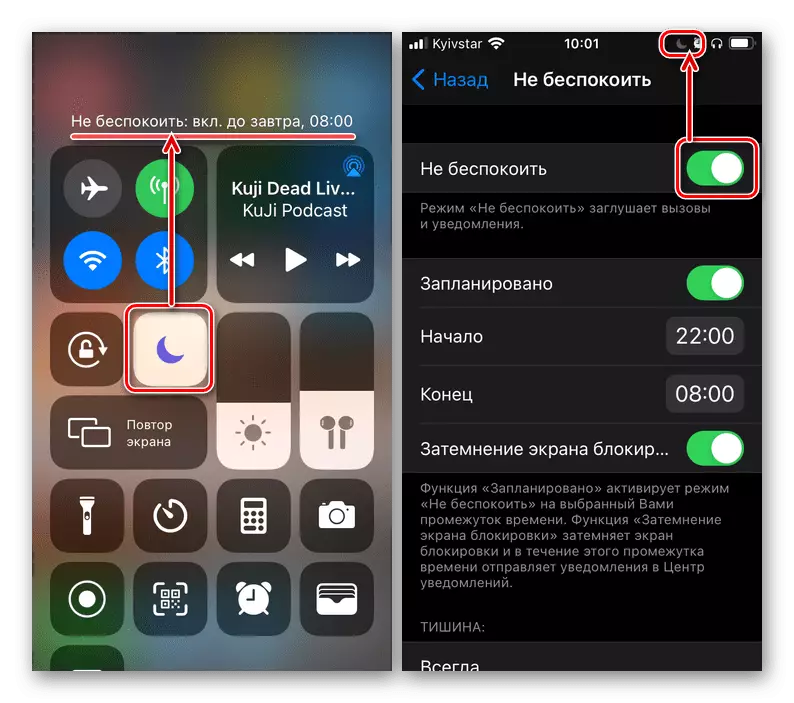
ဆောင်းပါး၏ပထမပိုင်းတွင် "အသံတိတ် mode" ဟုယူဆပါကသင်အနှောင့်အယှက်ပေးရန်လိုအပ်ပါကဤလုပ်ငန်းစဉ်ကိုအနှောင့်အယှက်ပေးရန်မလိုပါ, အဓိက setting ကို။
မှတ်စု: အစိုးရ၏ပါ 0 င်မှုနှင့်အဆက်ပြတ်ခြင်း၏ဤအပိုင်း၏ဤအပိုင်းအရစဉ်းစားပါ။ Voice Assistants မှအသုံးပြုနိုင်သည် Siri ။ - မည်သည့်အဆင်ပြေသောလမ်းဖြင့်မဆိုခေါ်ဆိုခြင်းနှင့်အသင်းကိုအသံထွက်ပါ "ဖွင့် / disable" ကိုအနှောင့်အယှက်မပေးပါ "mode ကို».
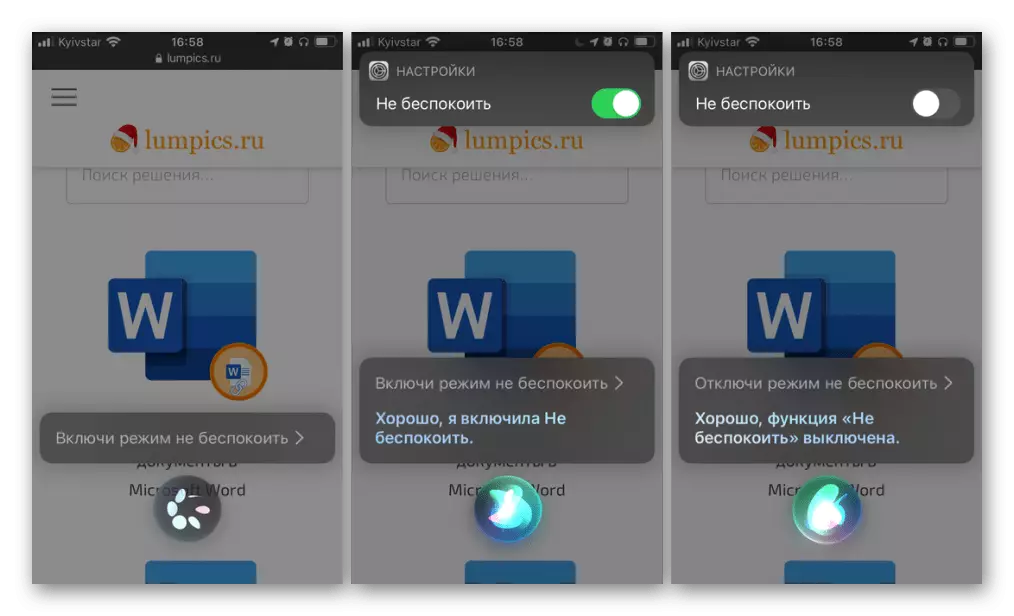
တစ် ဦး ချင်းစီအပလီကေးရှင်းများအတွက်အသံပိတ်ခြင်း
သင် iPhone ကိုလုံးဝလိမ်လည်လှည့်စားခြင်းမလိုအပ်ပါက,နည်းလမ်း 1: စနစ်ချိန်ညှိချက်များ
- iOS settings ကိုဖွင့်ပြီးသူတို့ကိုနည်းနည်းဖြင့် scroll လုပ်ပြီး "အသံ" ကိုရွေးချယ်ပါ။
- ဤအပိုင်းတွင်ဤအရာတွင်ပြုလုပ်နိုင်သည့်ပထမဆုံးအကြိမ်ခေါ်ဆိုမှုနှင့်အသိပေးချက်များအရအသံအတိုးအကျယ်ကိုလုံးဝပိတ်ထားပြီးသက်ဆိုင်ရာပစ္စည်းကိုလက်ဝဲဘက်အနေအထားသို့ဘာသာပြန်ဆိုသည်။ ဒီလုပ်ဆောင်မှု၏ရလဒ်သည် device case နှင့် control point ရှိခလုတ်များကိုအသုံးပြုသည့်အခါနှင့်အတူတူပင်ဖြစ်သည်။
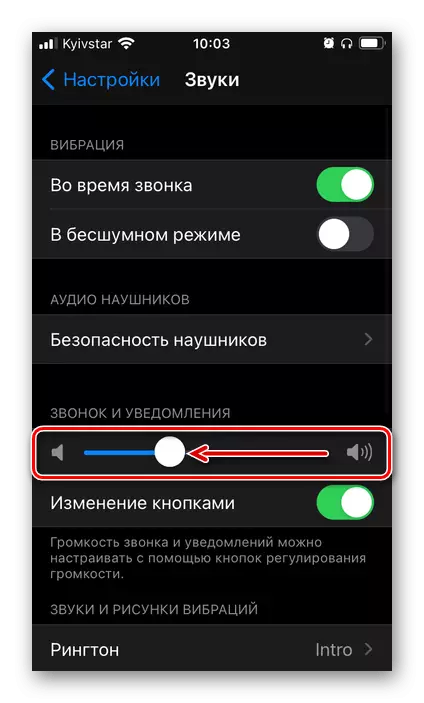
မှတ်ချက်! ခေါ်ဆိုမှုများ၏အသံကိုအပြည့်အဝပိတ်ပါ, မက်ဆေ့ခ်ျများနှင့်သတိပေးချက်များသည်ဤနည်းဖြင့်အလုပ်မလုပ်ပါ။ ၎င်းသည်အနည်းဆုံး volume တွင်ကစားလိမ့်မည်။ ယေဘုယျအားဖြင့်သင်သည်လည်းသင့်အား disable လုပ်နိုင်သည်,
- အောက်တွင်ဖော်ပြထားသောဖုန်းမြည်သံများ, မက်ဆေ့ခ်ျများ, အသိပေးချက်များစသဖြင့်သာရွေးချယ်ရုံသာမက၎င်းတို့ထဲမှတစ်ခုခုကိုသီးခြားစီပိတ်ထားပါ။ ဥပမာအားဖြင့်သင်လိုချင်သည့်အခါဤအရာသည်တိတ်ဆိတ်စွာနေရန်ဖုန်းခေါ်ဆိုခြင်းနှင့် SMS, Mail Messages သို့မဟုတ် Calendar (အခြားစနစ်လျှောက်လွှာများကဲ့သို့) သည်အချက်ပြများပြုလုပ်ရန်ဆက်လက်ပြုလုပ်ရန်အတွက်အသုံးဝင်သည်။
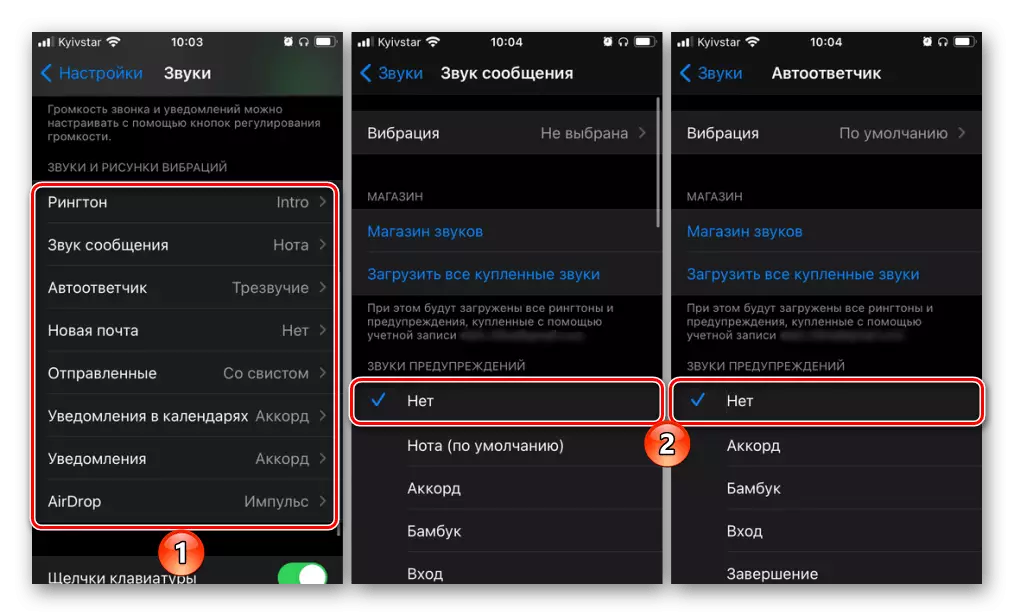
parameters တွေကိုတူညီတဲ့အပိုင်းမှာ keyboard clicks and screen lock ရဲ့အသံကိုပိတ်ထားနိုင်တယ်။
- မည်သည့်ပုံစံနှင့်မဆိုပုံစံအမျိုးမျိုး, စနစ်နှင့်တတိယပါတီနှစ်ခုစလုံးကိုပိတ်ထားရန်အောက်ပါတို့ကိုလုပ်ပါ။
- Settings ၏အဓိကစာရင်းသို့ပြန်သွားပြီး "အသိပေးချက်များ" ပုဒ်မသို့သွားပါ။
- ဤတွင် "Notification Style" စာရင်းတွင်ပါ 0 င်သောစာရင်းတွင်၎င်း၏ parameters တွေကိုသွားရန်အလိုရှိသောပစ္စည်းကိုအသာပုတ်ပါ။
- "အသံ" switch ကိုပိတ်ထားပါ။
- လိုအပ်ပါကအခြားပရိုဂရမ်များဖြင့်ပြုလုပ်ပါ။
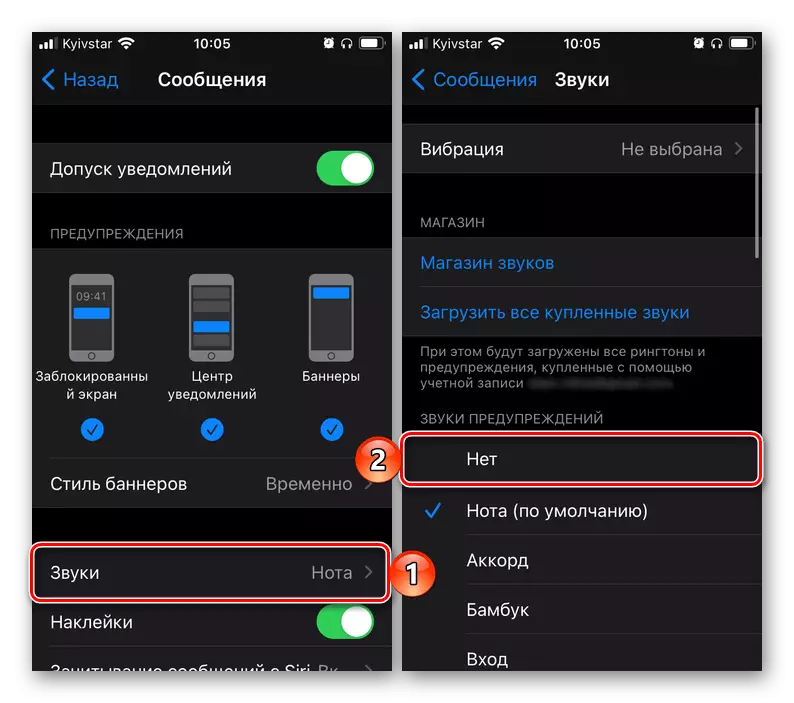
အချို့သောစနစ်အစိတ်အပိုင်းများအတွက်လက်ရှိညွှန်ကြားချက်၏ယခင်ပုဒ်မတွင်ကဲ့သို့တူညီသောလုပ်ရပ်များကိုလုပ်ဆောင်ရန်လိုအပ်လိမ့်မည်ကိုသတိပြုပါ။
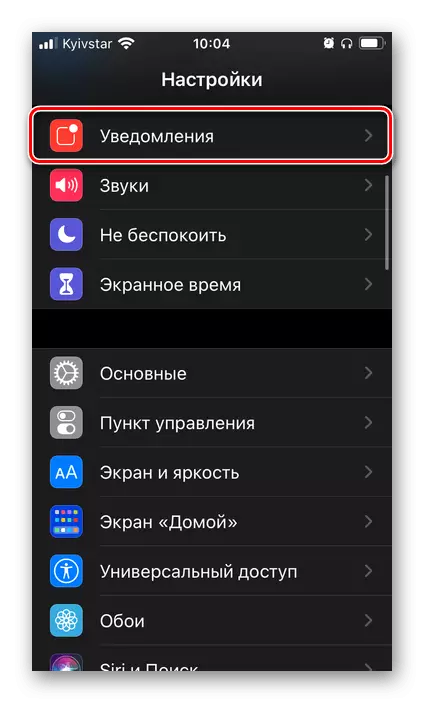
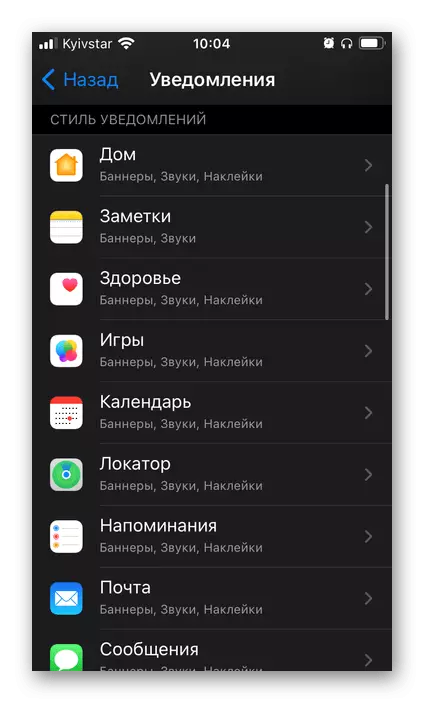
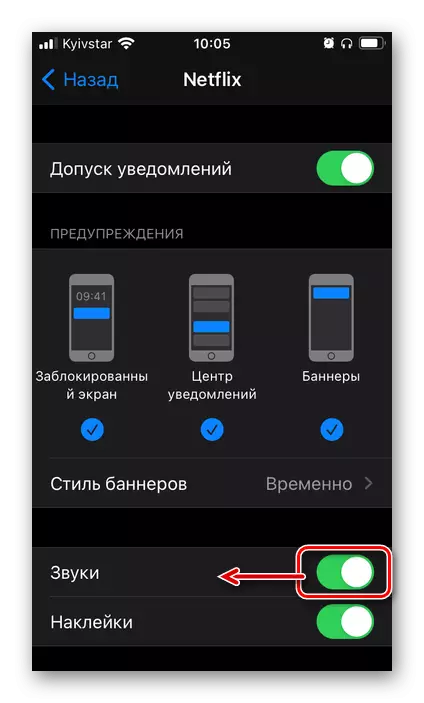
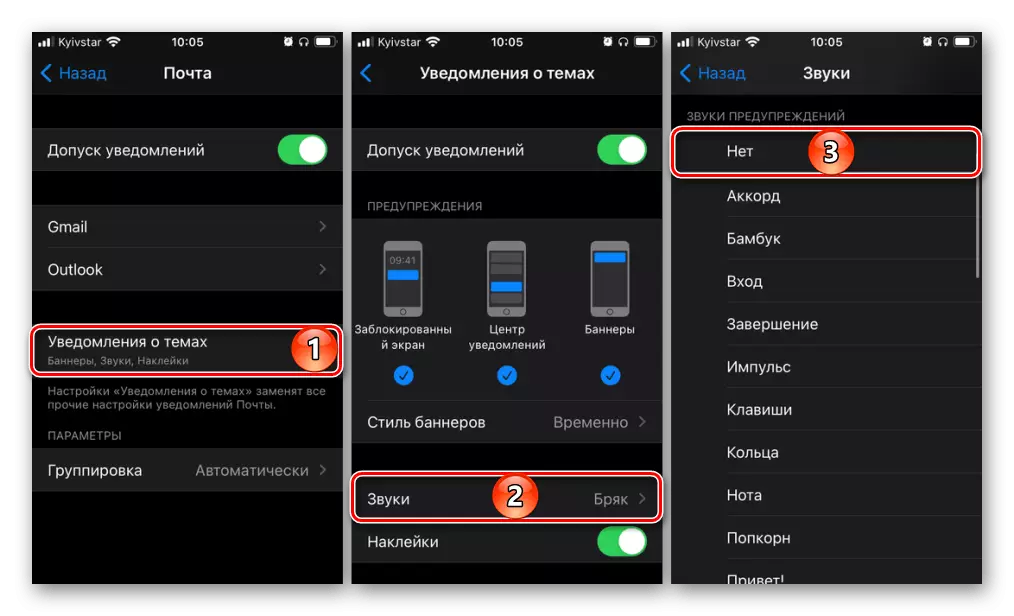
မှတ်စု: အသံအတိုးအကျယ်ကိုပိတ်ထားနိုင်စွမ်းသည်သတိပေးချက်များမပို့သည့် application များအတွက် application များအတွက်မရပါ။
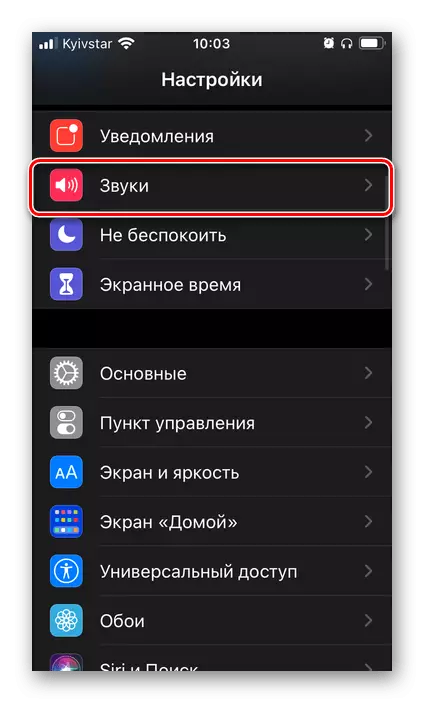
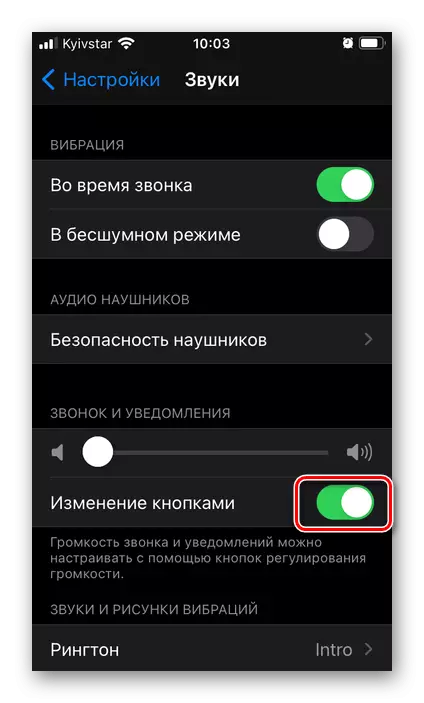
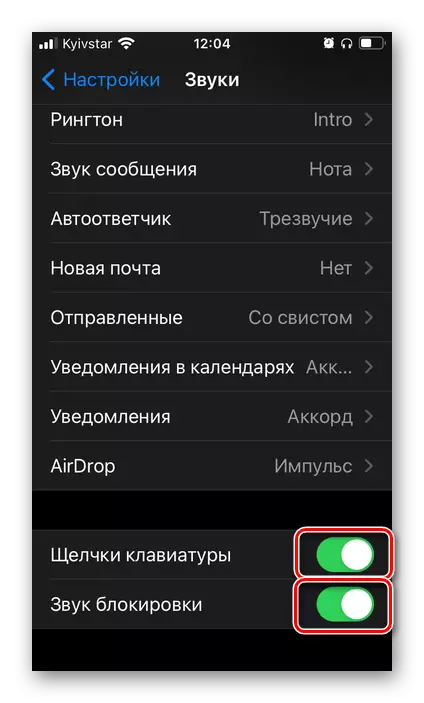
ထို့ကြောင့် system parameters များကိုကျေးဇူးတင်ပါသည်, သင်စံအပါအ 0 င် iPhone တွင်ထည့်သွင်းထားသည့် application အားလုံးတွင်ထည့်သွင်းထားသည့် application အားလုံးတွင်သင်ရေနစ်နိုင်မည်ဖြစ်သည်။
နည်းလမ်း 2: လျှောက်လွှာချိန်ညှိချက်များ
- iOS ၏ "settings" ကိုဖွင့်ပြီးသင် install လုပ်ထားသည့်ပရိုဂရမ်စာရင်းသို့ scroll လုပ်ပါ။
- application ၏အမည်ကိုထိပါ, သင်ပိတ်ထားလိုသောအသံအချက်ပြများကိုဆက်သွယ်ပါ။
- "အသိပေးချက်များ" ကိုသွားပါ။
- "အသံ" switch ကိုပိတ်ထားပါ။
- လိုအပ်ပါကအခြားဆော့ဖ်ဝဲဖြင့်တူညီသောလုပ်ဆောင်မှုကိုလုပ်ဆောင်ပါ။
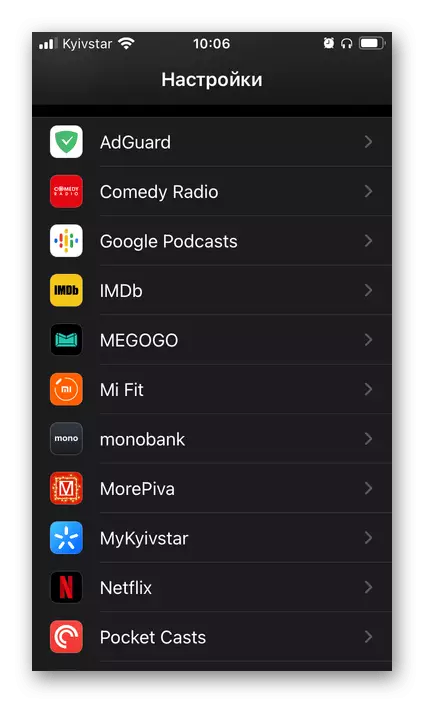
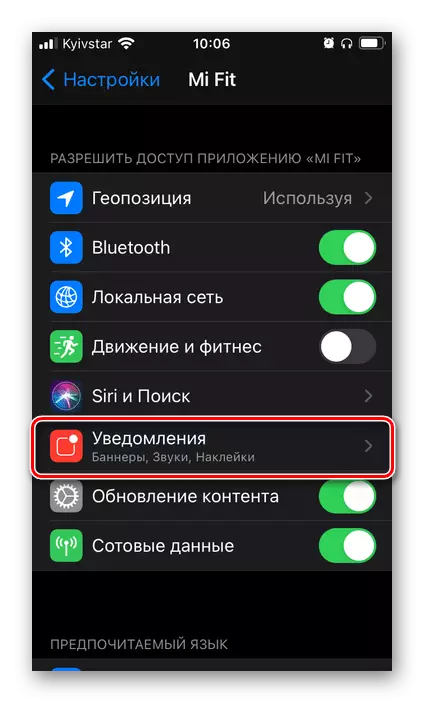
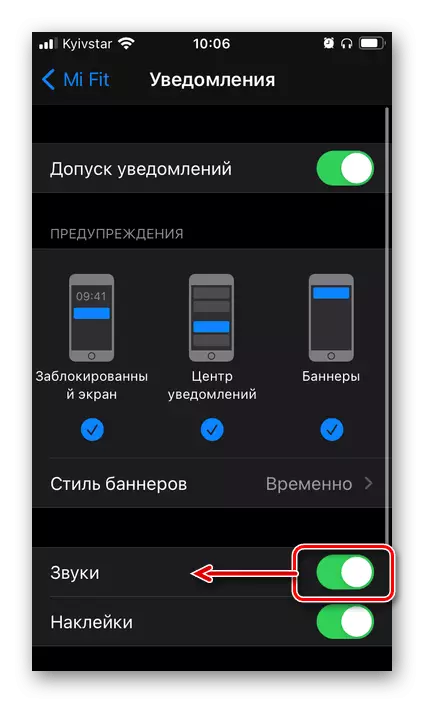
ဤနည်းနှင့်ယခင်နည်းလမ်းသည်တူညီသောအလုပ်ကိုဖြေရှင်းရန်ခွင့်ပြုသည်, မူရင်းချဉ်းကပ်နည်းသည်ကွဲပြားခြားနားသည်။
