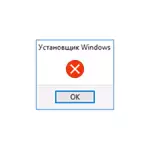
In this manual, it is detailed how to fix the error "failed to access the Windows Installer Installer service" is presented several ways, starting with simpler and often more efficient and ending with more complex.
Note: Before proceeding to the next steps, I recommend checking, and whether there is a recovery point on a computer (control panel - system recovery) and use them if they are available. Also, if you are disabled Windows updates, enable them and update the system, it often solves the problem.
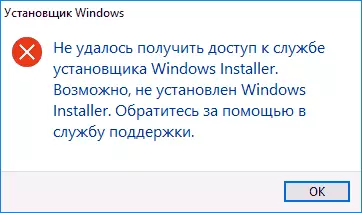
Checking the Windows Installer Service, its launch, if necessary
The first thing to check is whether the Windows Installer service is disabled for any reason.
To do this, follow these simple steps.
- Press the Win + R keys on the keyboard, enter the Services.msc in the "Run" window and press ENTER.
- A window with a list of services opens, find the "Windows Installer" list and double-click on this service. If the service is not in the list, see if there is Windows Installer there (this is the same). If there is no it, then the solution is further in the instructions.
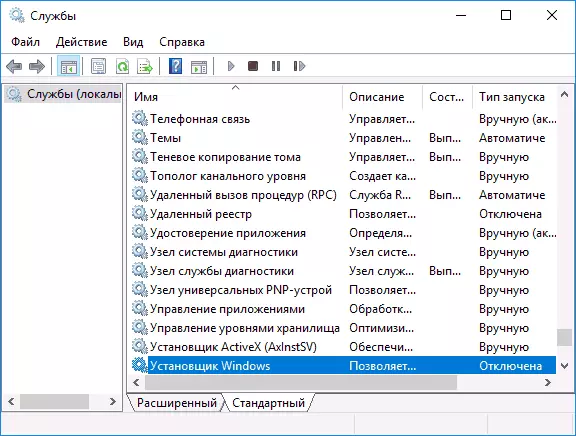
- By default, the startup type for service must be set to the Manual position, and the usual state is "stopped" (it starts only during the installation process).
- If you have Windows 7 or 8 (8.1), and the startup type for service installer Windows is set to "Disabled", change to "manually" and apply the settings.
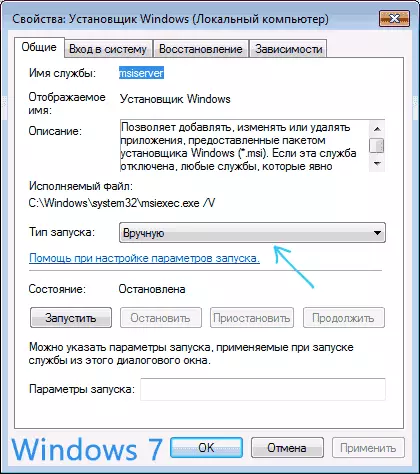
- If you have Windows 10 and the start type is set "disabled", you may encounter the fact that it is impossible to change the start type in this window (this may be in 8-k). In this case, follow steps 6-8.
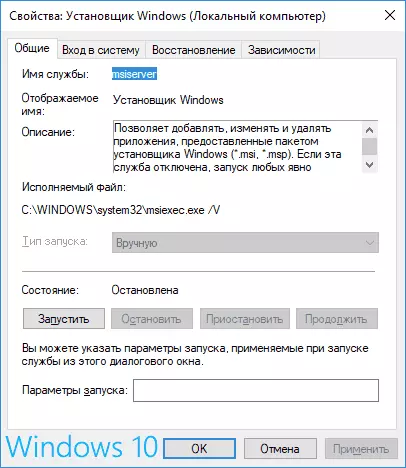
- Run the registry editor (Win + R, enter Regedit).
- Go to RegistryhKey_Local_Machine \ System \ CurrentControlSet \ Services \ MSISERVERI Double-click on the Start parameter in the right pane.
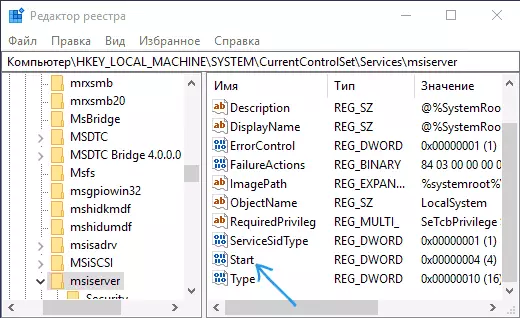
- Set it to 3, click OK and restart the computer.

Also, just in case, check the RPC Remote Challenge Calling Service (it depends on it) - it must be installed in "automatically", and the service itself is to work. Also, the disconnected services "Running DCOM server" and "RPC endpoint comparable" can also be affected.
The following section describes how to return the Windows Installer service, but, in addition to this, the proposed corrections also return and start the default service settings, which can help in solving the problem.
If there is no Windows Installer or Windows Installer in Services.msc
Sometimes it may be that the Windows Installer Services is missing in the Service List. In this case, you can try to restore it by using a REG file.You can download such files from the pages (on the page you will find a table with a list of services, download the file for Windows Installer, start it and confirm the association with the registry, after performing the merge, restart the computer):
- https://www.tenforums.com/tutorials/57567-restore-default-services-windows-10-a.html (for Windows 10)
- https://www.sevenforums.com/tutorials/236709-services-restore-default-services-windows-7-a.html (for Windows 7).
Check Windows Installer Service Policies
Sometimes system tweaks and changing the Windows installer policies can lead to an error in question.
If you have Windows 10, 8 or Windows 7 professional (or corporate), you can check whether the Windows installer policies have been changed as follows:
- Press Win + R keys and enter the gpedit.msc
- Go to Computer Configuration - Administrative Templates - Components - Windows Installer.
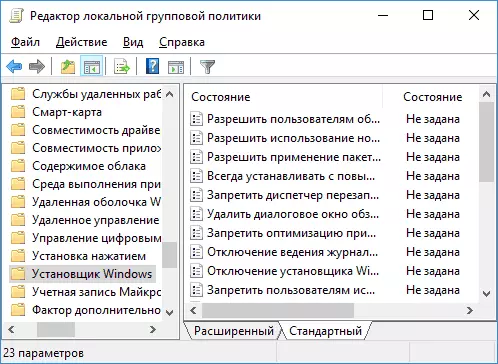
- Make sure that all policies are set "not specified". If this is not the case, double-click on the policy with a given state and install it in "not specified".
- Check policies in a similar section, but in the "user configuration".
If your computer has a home edition of Windows, the path will be as follows:
- Go to the registry editor (Win + R - Regedit).
- Go to the sectionHKey_Local_machine \ Software \ Policies \ Microsoft \ Windows \ and check if it has a subsection named Installer. If there is - delete it (right click on the "folder" Installer - delete).
- Check for the presence of a similar section in the virtual_current_user \ Software \ Policies \ Microsoft \ Windows \
If the specified methods did not help, try to restore the Windows Installer service manually - 2nd Method In a separate manual, the Windows Installer service is not available, also pay attention to the 3rd option, it can work.
