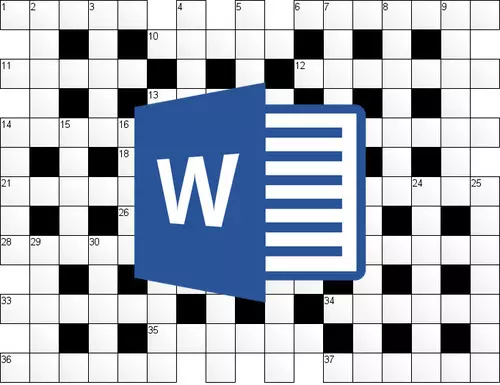
Would you like to create a crossword independently (of course, on a computer, and not just on a sheet of paper), but do not know how to do it? Do not despair, Microsoft Word Multifunctional Office will help you do it. Yes, standard means for such work here is not provided here, but the tables will come to the aid in this difficult business.
Lesson: How to make a table in the Word
We have already written about how to create tables in this advanced text editor, how to work with them and how to change them. All this you can read in the article presented on the link above. By the way, it is a change in and editing tables that is, which is especially necessary if you want to make a crossword in Word. About how to do it, and will be discussed below.
Creating a table of suitable sizes
Most likely, you already have an idea of what your crossword should be. Perhaps you already have it out of the sketch, or even a ready-made version, but only on paper. Consequently, the dimensions (at least approximate) are definitely known, because it is precisely in line with them and you need to create a table.
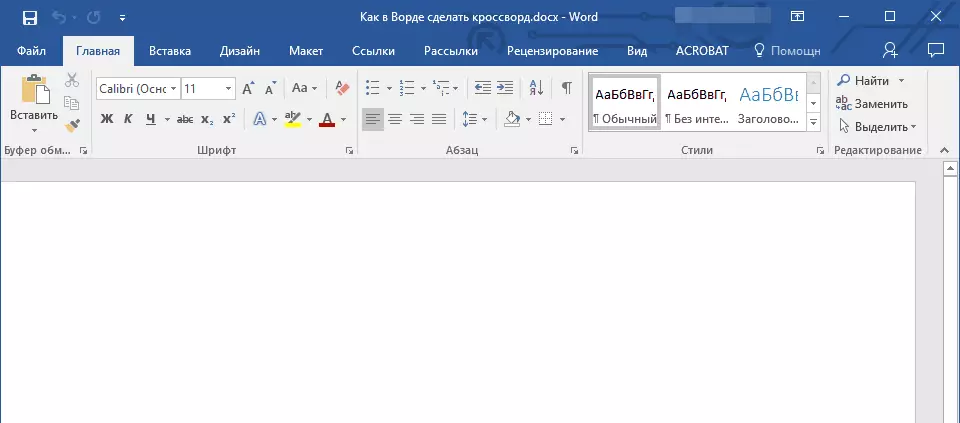
1. Run the Word and go from the tab "Home" discontinued by default "Insert".

2. Click on the button "Tables" located in the group of the same name.
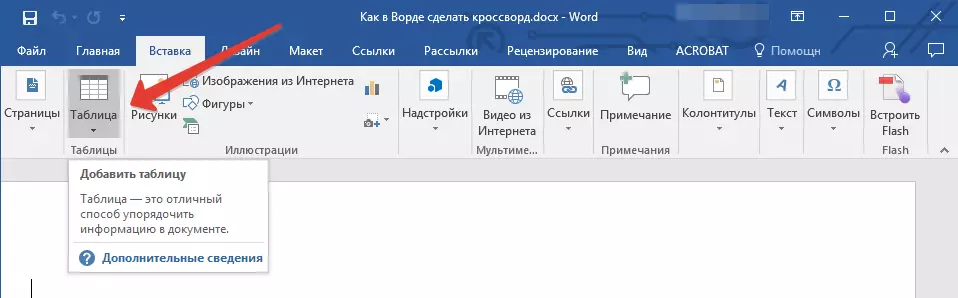
3. In the expanded menu, you can add a table by previewing its size. That's just the default value you can hardly arrange (of course, if there are not 5-10 questions in your crossword), so you need to manually set the required number of rows and columns.

4. To do this, select the item in the unfolded menu. "Paste the table".
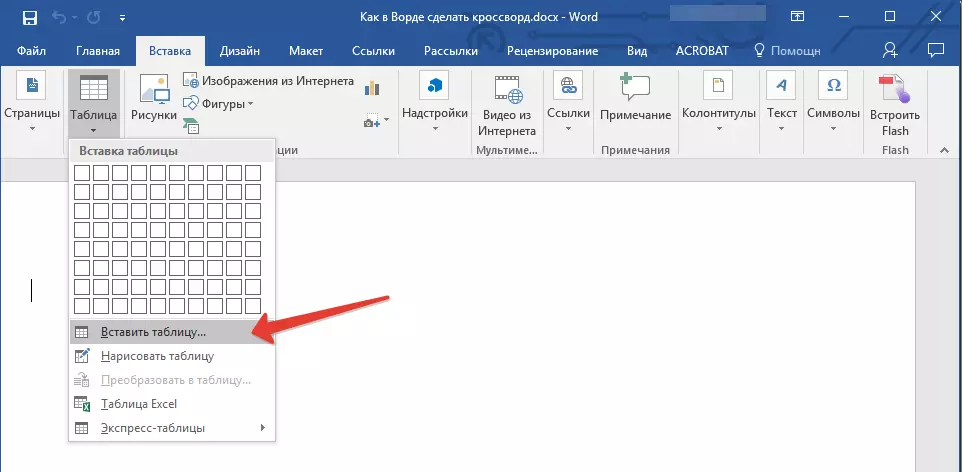
5. In the dialog box that appears, specify the desired number of rows and columns.
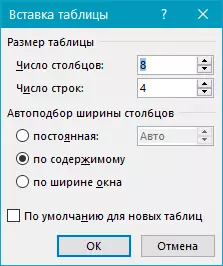
6. When specifying the required values, click "OK" . The table will appear on the sheet.
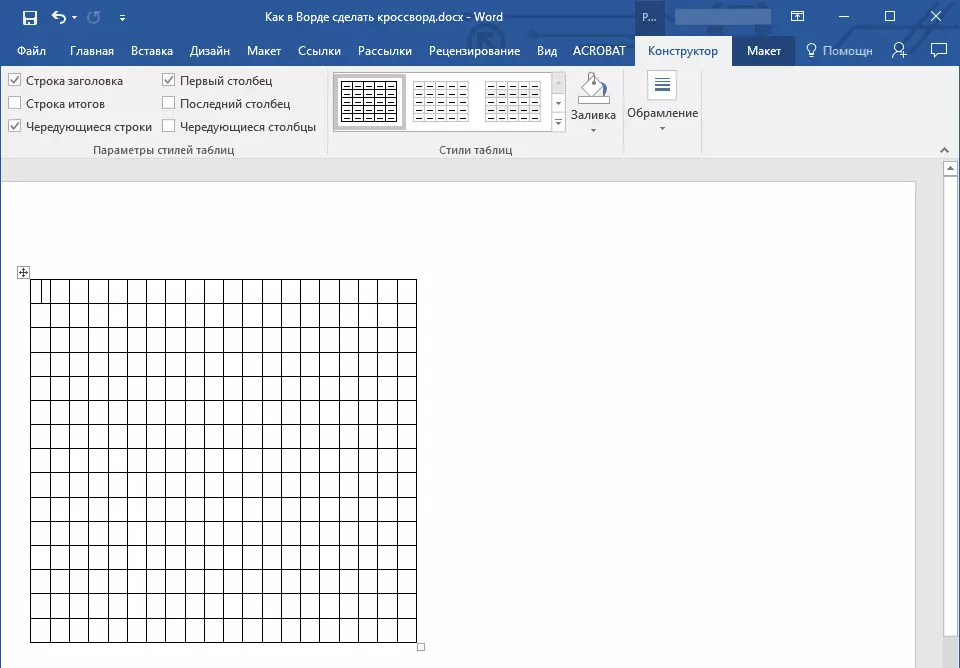
7. To change the size of the table, click on it with the mouse and pull the angle into the direction to the edge of the sheet.

8. Visually cell cells seem the same, but as soon as you want to fit the text, the size will change. To make it fixed, you must perform the following actions:
Highlight the entire table by pressing "Ctrl + A".
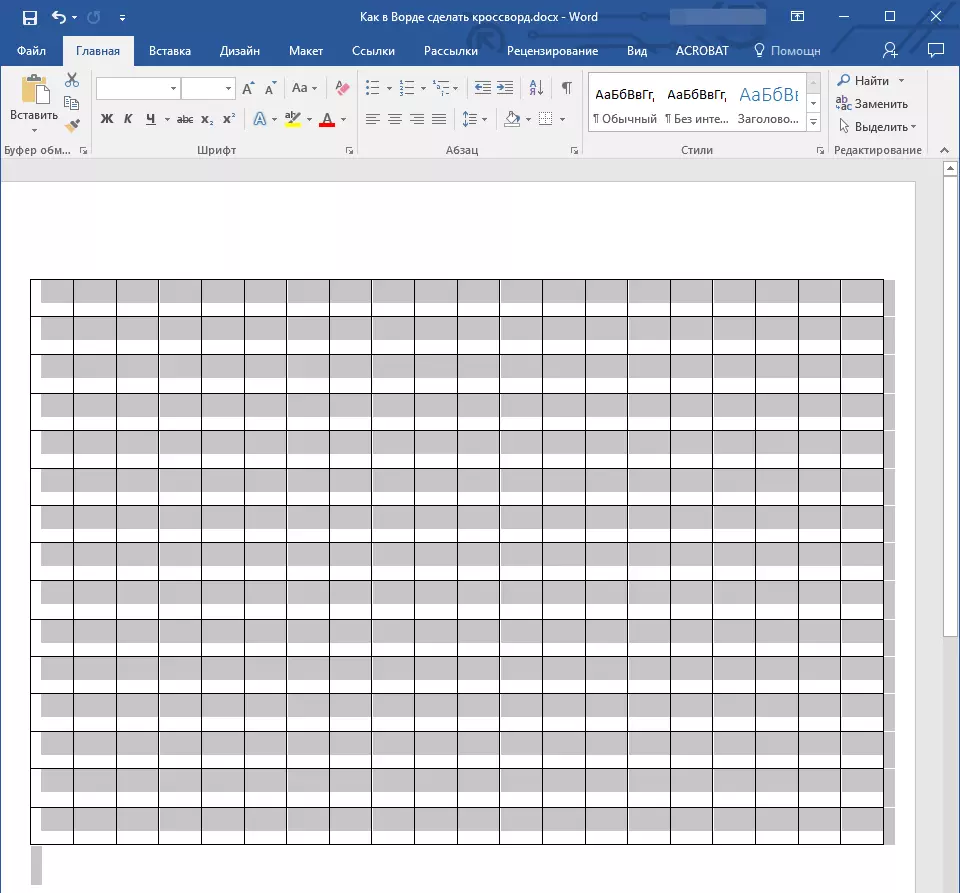
- Right click on it and select the item in the context menu that appears. "Table Properties".
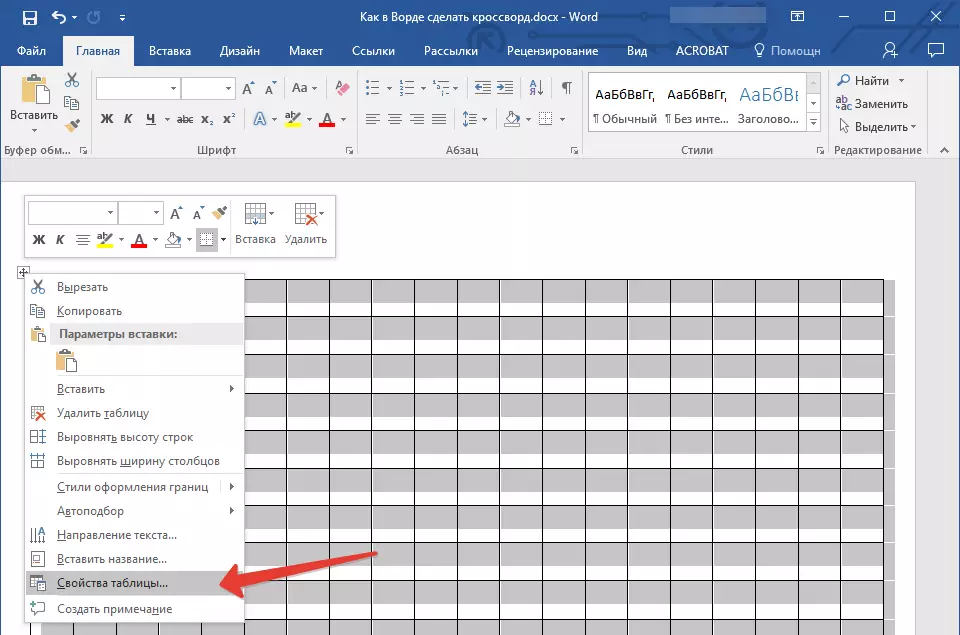
- In the window that appears, first go to the tab "Line" where you need to install a check mark in front of the item "height" specify the value in 1 cm and choose the mode "Exactly".
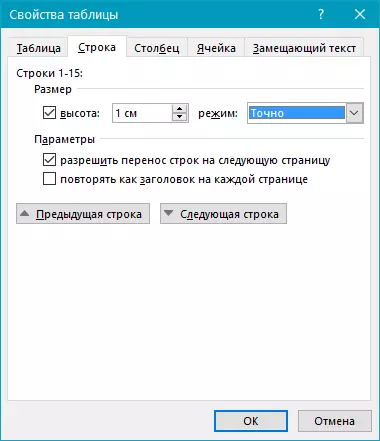
- Go to the tab "Column" Tick "Width" Also specify 1 cm , units value Select "Santimeters".
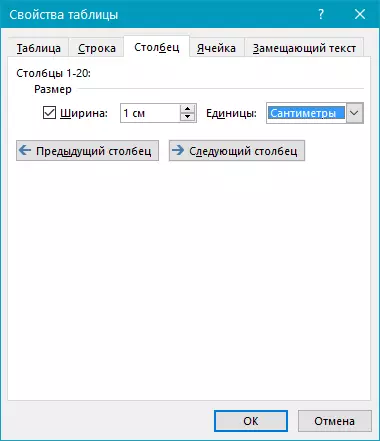
- Repeat the same actions in the tab "Cell".
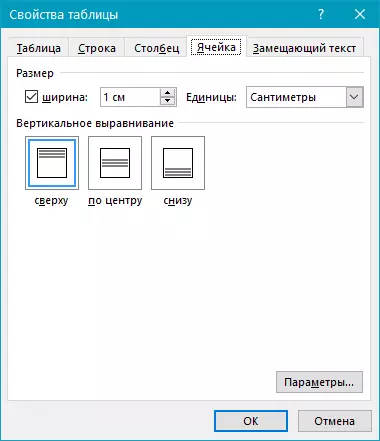
- Click "OK" To close the dialog box and apply the changes made.
- Now the table exactly looks symmetrical.
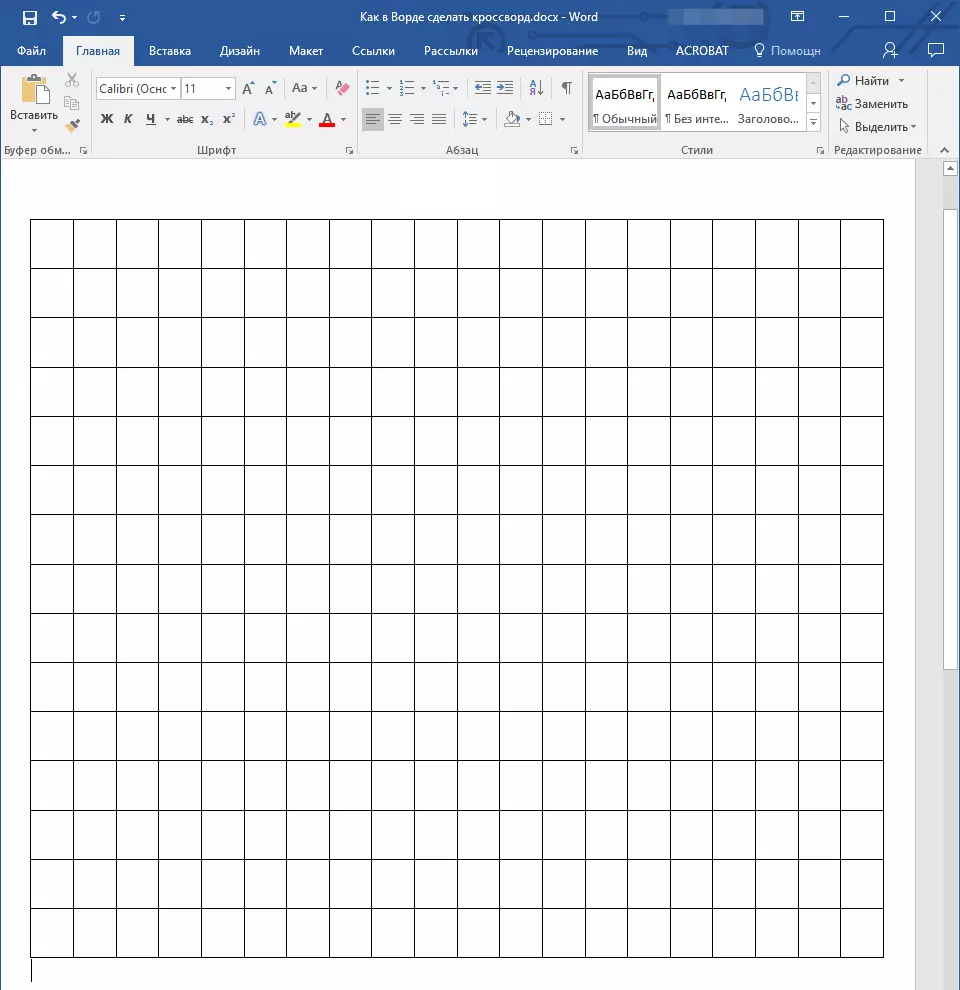
Filling a table for crossword
So, if you want to make a crossword in Word, while not having his outline on paper or in any other program, we suggest you first create its layout. The fact is that without having before the eyes of numbered questions, and at the same time answers to them (and therefore knowing the number of letters in each specific word) does not make sense to perform further actions. That is why we initially assume that the crossword is already there, let it still be in the Word.Having ready, but still an empty frame, we need to numbered the cells in which the answers to the questions will begin, and also paint those cells that will not be used in crossword.
How to make the numbering of table cells as in real crosswords?
In most crosswords, the numbers denoting the initial place to introduce a response to a specific question are located in the upper left corner of the cell, the size of these numbers is relatively small. We have to do the same.
1. To begin with, simply numb the cells as it is done on your layout or outline. The screenshot shows only a minimalistic example of how it might look.
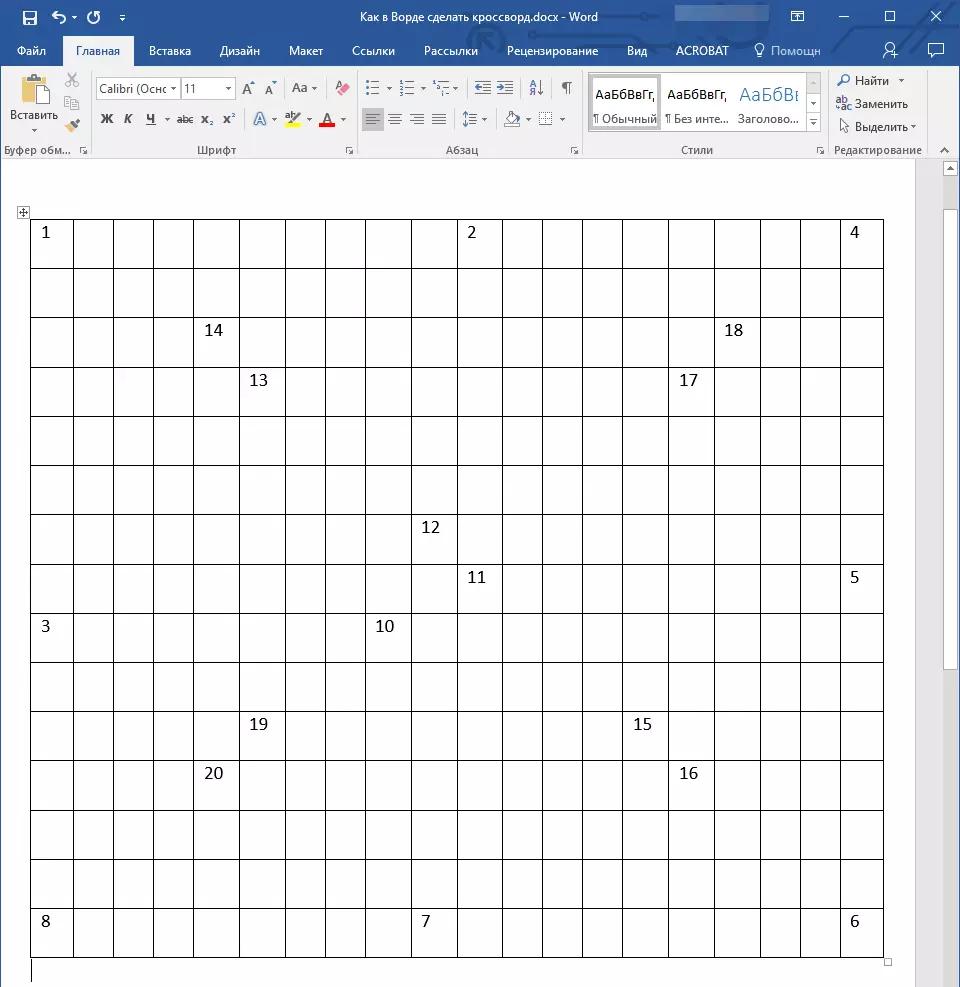
2. To place the numbers in the upper left corner of the cells, select the contents of the table by clicking "Ctrl + A".
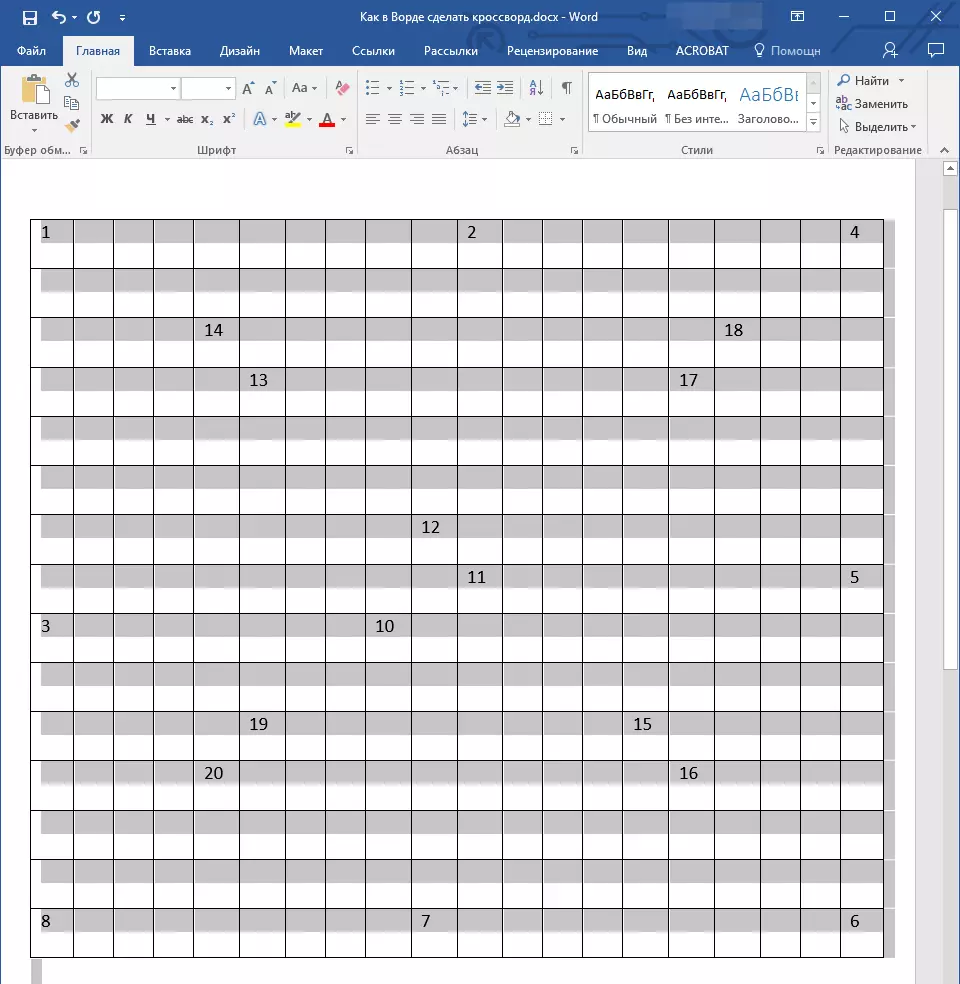
3. In the tab "Home" in a group "Font" Find symbol "Fast Sign" and press it (you can use a hot key combination, as shown in the screenshot. The numbers will become less and will be located slightly higher relative to the center of the cell
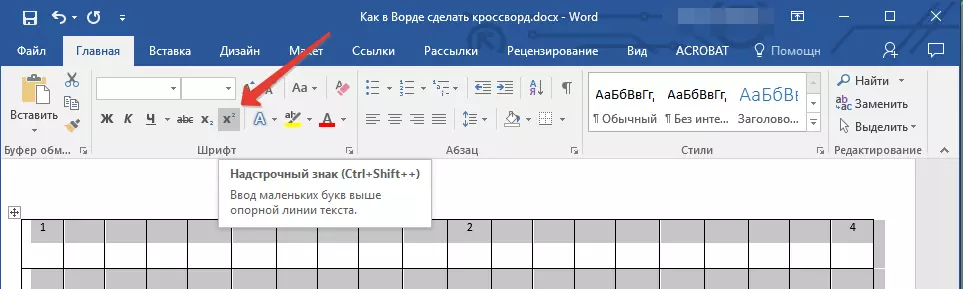
4. If the text is still not dismissed to the left, align it on the left edge by clicking on the appropriate button in the group "Paragraph" In the tab "Home".
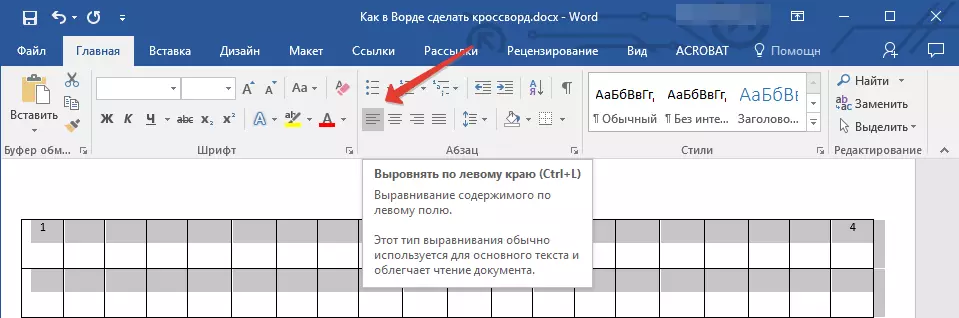
5. As a result, numbered cells will look something like this:
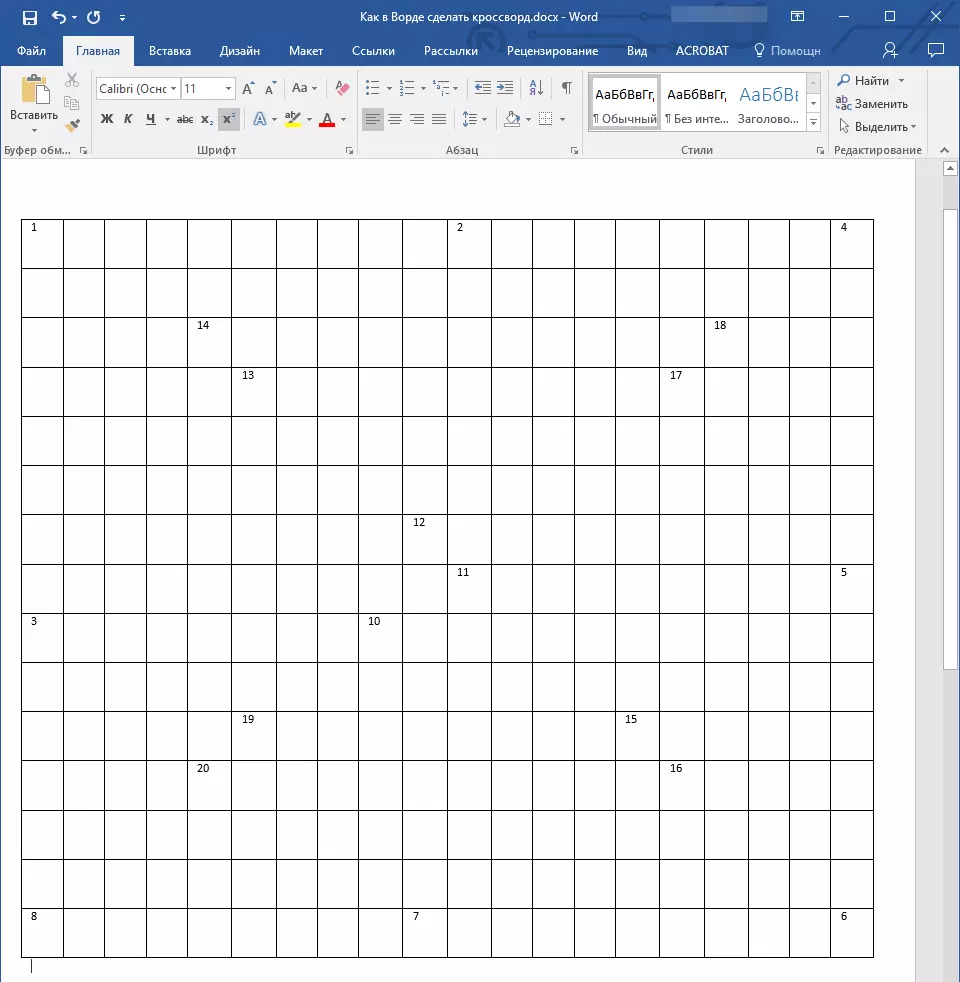
After performing the numbering, you need to paint the unnecessary cells, that is, those in which letters will not fit. To do this, you must perform the following actions:
1. Highlight an empty cell and click on it right mouse button.
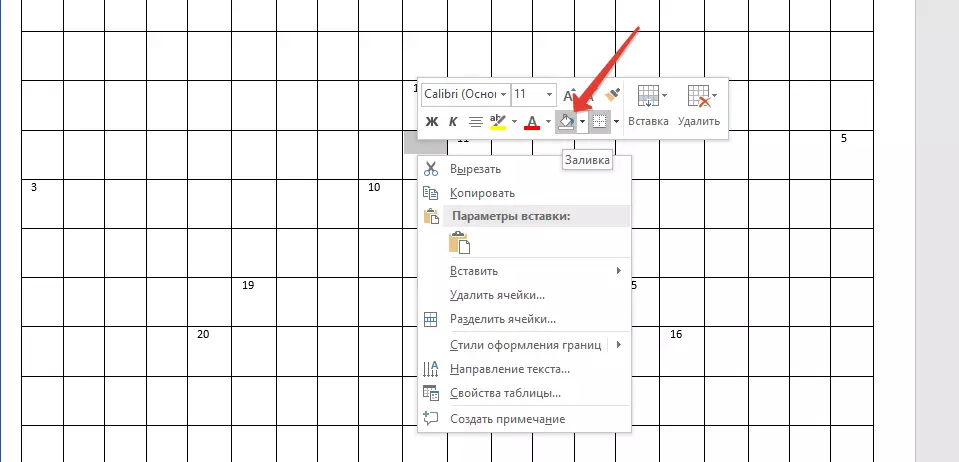
2. In the menu that appears above the context menu, locate the tool "Fill" and click on it.
3. Select the appropriate color to fill an empty cell and click on it.

4. The cell will be painted. To paint all other cells that will not be involved in crossword to introduce an answer, repeat the action from 1 to 3 for each of them.
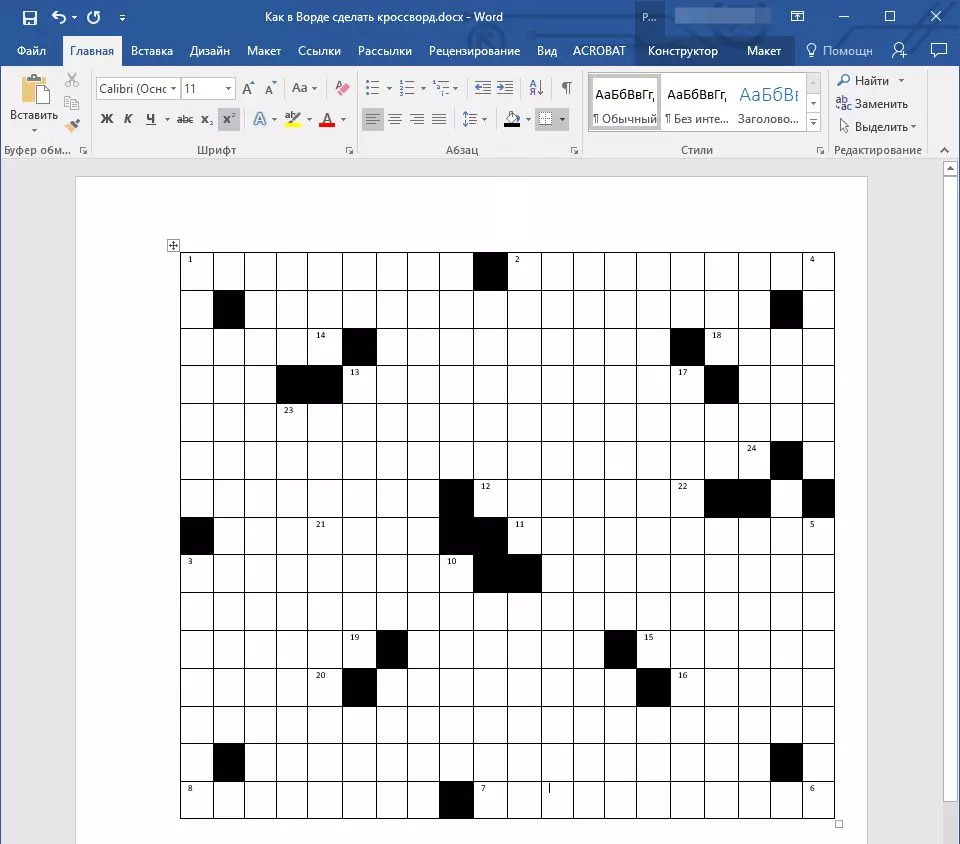
On our simple example it looks like this, you, of course, will look different.
Final stage
All that we have left to do to create a crossword puzzle in the Word is precisely in the form in which we are accustomed to see it on paper, it is to write a list of questions on the vertical and horizontal under it.
After you do all this, your crossword will look like this:
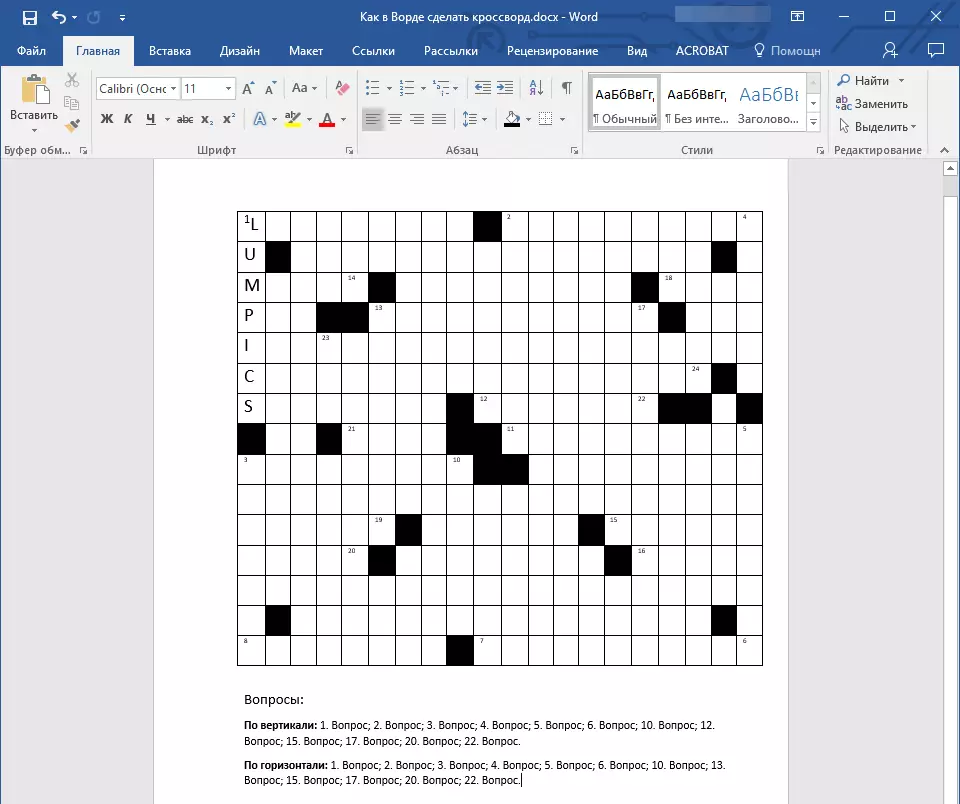
Now it can be printed, showing friends, familiar, close and ask them not only to appreciate how well you have turned out in the Word to draw a crossword, but also to solve it.
On this we can completely finish, because now you know how to create a crossword puzzle in Word. We wish you success in work and training. Experiment, create and develop without stopping.
