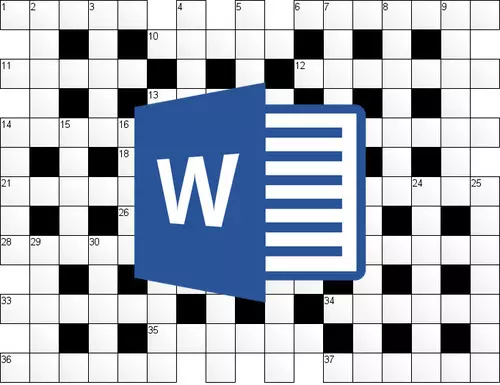
Bạn có muốn tạo một ô chữ độc lập (tất nhiên, trên máy tính và không chỉ trên một tờ giấy), nhưng không biết làm thế nào để làm điều đó? Đừng tuyệt vọng, Microsoft Word đa chức năng sẽ giúp bạn làm điều đó. Có, phương tiện tiêu chuẩn cho công việc như vậy ở đây không được cung cấp ở đây, nhưng các bảng sẽ đến trợ giúp trong kinh doanh khó khăn này.
Bài học: Làm thế nào để tạo một bảng trong từ
Chúng tôi đã viết về cách tạo các bảng trong trình soạn thảo văn bản nâng cao này, cách làm việc với chúng và cách thay đổi chúng. Tất cả điều này bạn có thể đọc trong bài viết được trình bày trên liên kết ở trên. Nhân tiện, đó là một thay đổi và chỉnh sửa các bảng, đặc biệt cần thiết nếu bạn muốn tạo một ô chữ trong Word. Về cách làm điều đó, và sẽ được thảo luận dưới đây.
Tạo một bảng kích thước phù hợp
Nhiều khả năng, bạn đã có một ý tưởng về những gì ô chữ của bạn nên được. Có lẽ bạn đã có nó ra khỏi bản phác thảo, hoặc thậm chí là một phiên bản đã sẵn sàng, nhưng chỉ trên giấy. Do đó, kích thước (ít nhất là gần đúng) chắc chắn được biết đến, bởi vì nó chính xác phù hợp với chúng và bạn cần tạo một bảng.
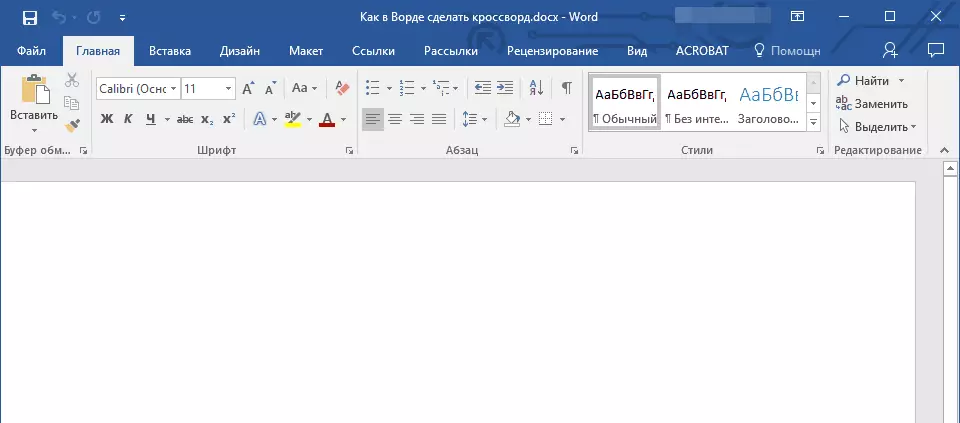
1. Chạy từ và đi từ tab "Nhà" ngưng theo mặc định. "Chèn".

2. Nhấp vào nút "Những cái bàn" nằm trong nhóm cùng tên.
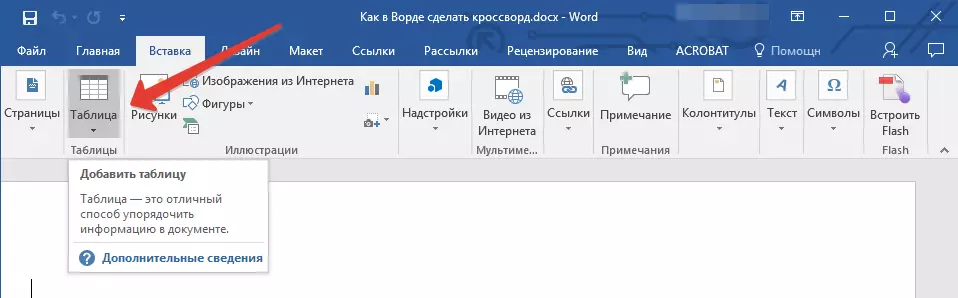
3. Trong menu mở rộng, bạn có thể thêm một bảng bằng cách xem trước kích thước của nó. Đó chỉ là giá trị mặc định, bạn khó có thể sắp xếp (tất nhiên, nếu không có 5-10 câu hỏi trong ô chữ của bạn), do đó bạn cần phải đặt thủ công số lượng hàng và cột cần thiết.

4. Để làm điều này, chọn mục trong menu được mở. "Dán bảng".
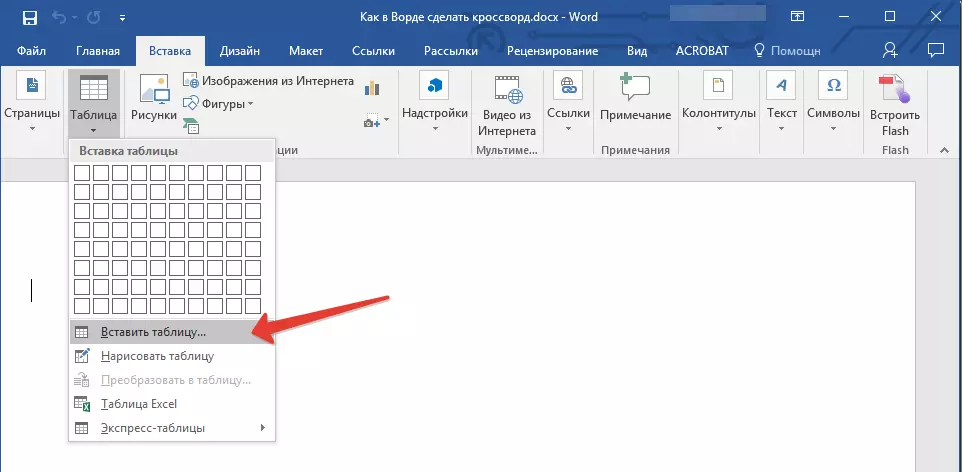
5. Trong hộp thoại xuất hiện, chỉ định số lượng hàng và cột mong muốn.
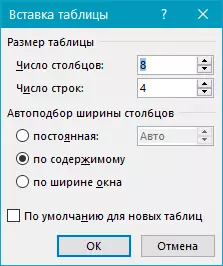
6. Khi chỉ định các giá trị cần thiết, nhấp "VÂNG" . Bảng sẽ xuất hiện trên trang tính.
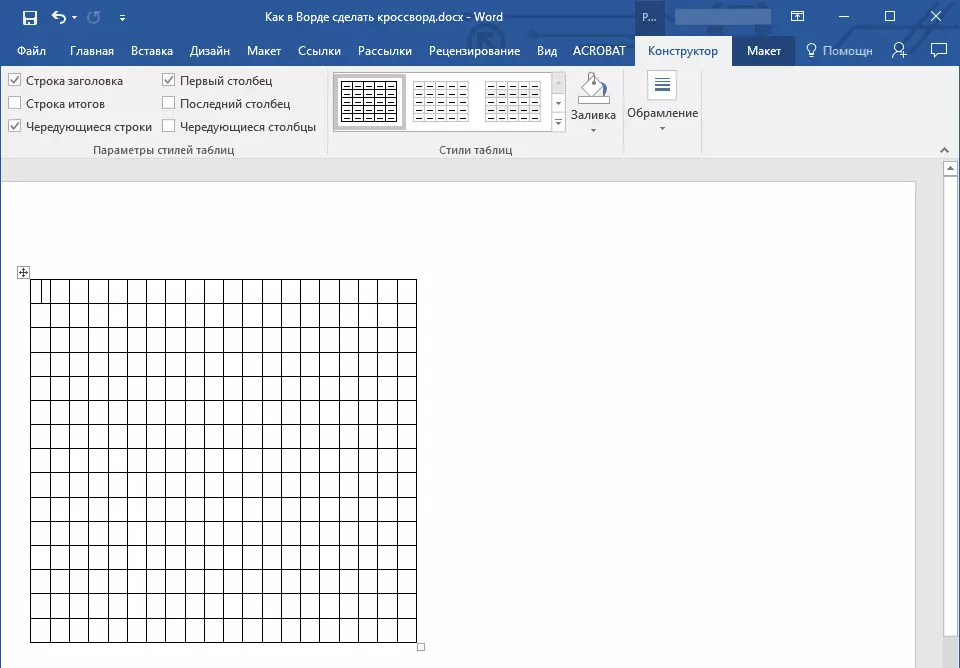
7. Để thay đổi kích thước của bảng, nhấp vào nó bằng chuột và kéo góc vào hướng đến cạnh của tờ.

8. Tế bào di động có vẻ giống nhau, nhưng ngay khi bạn muốn phù hợp với văn bản, kích thước sẽ thay đổi. Để làm cho nó cố định, bạn phải thực hiện các hành động sau:
Đánh dấu toàn bộ bảng bằng cách nhấn "Ctrl + A".
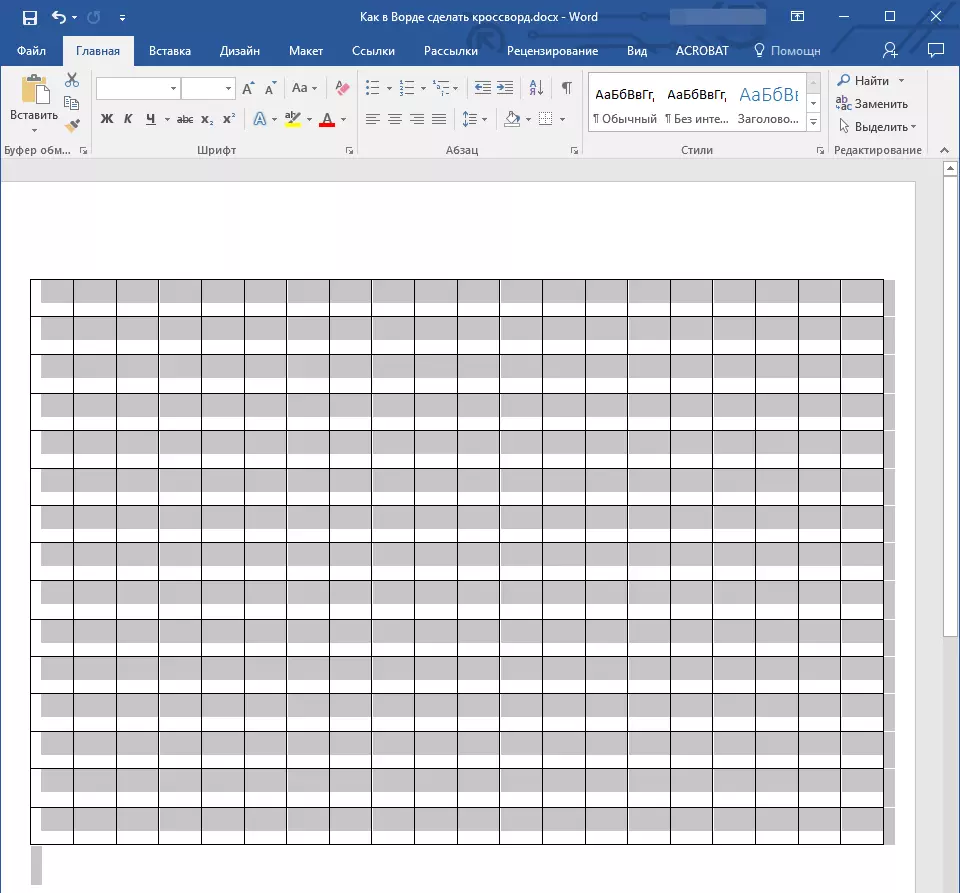
- Nhấp chuột phải vào nó và chọn mục trong menu ngữ cảnh xuất hiện. "Thuộc tính bảng".
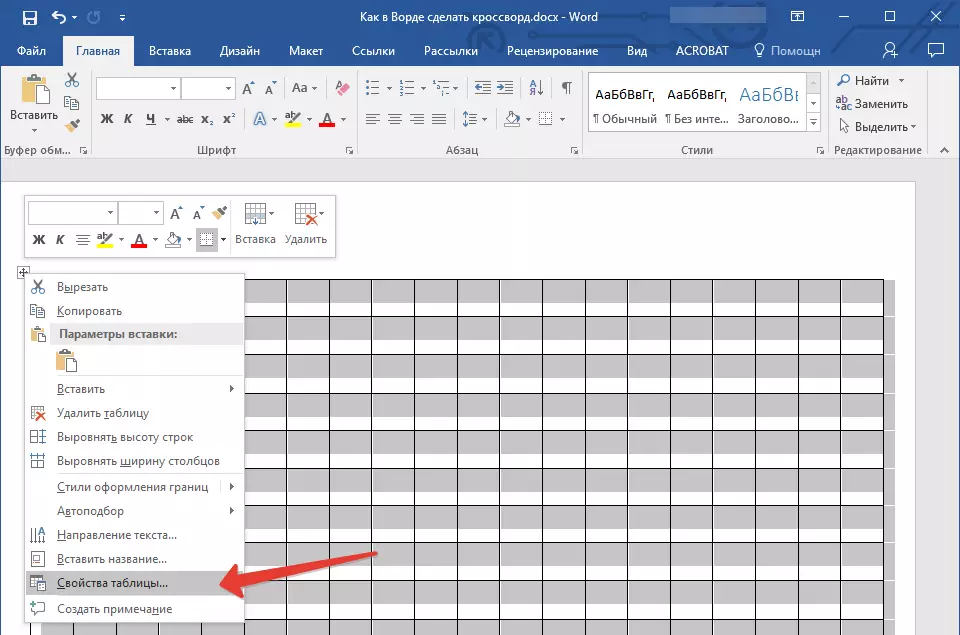
- Trong cửa sổ xuất hiện, trước tiên hãy chuyển đến tab "Hàng" nơi bạn cần cài đặt dấu kiểm ở phía trước của mặt hàng "Chiều cao" Chỉ định giá trị trong 1 centimet và chọn một chế độ "Chính xác".
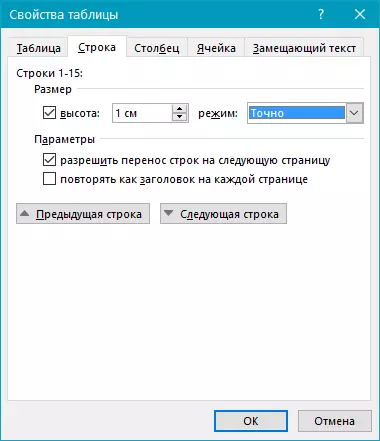
- Đi đến tab "Cột" Đánh dấu "Chiều rộng" Cũng chỉ định. 1 centimet , Đơn vị Giá trị Chọn "Santimeters".
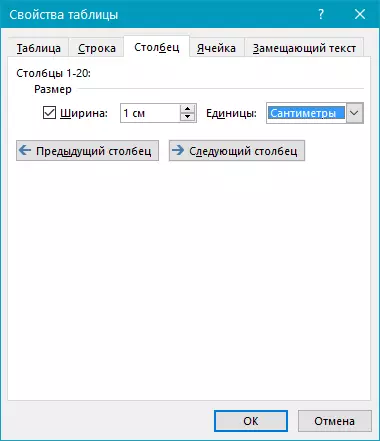
- Lặp lại các hành động tương tự trong tab "Tủ".
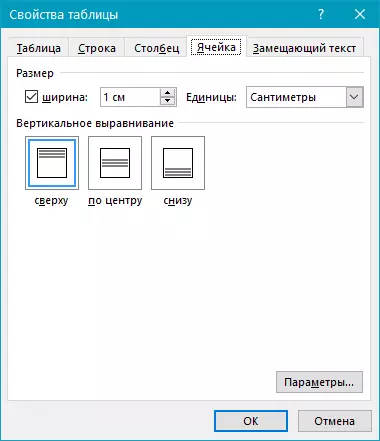
- Nhấp chuột "VÂNG" Để đóng hộp thoại và áp dụng các thay đổi được thực hiện.
- Bây giờ bảng chính xác có vẻ đối xứng.
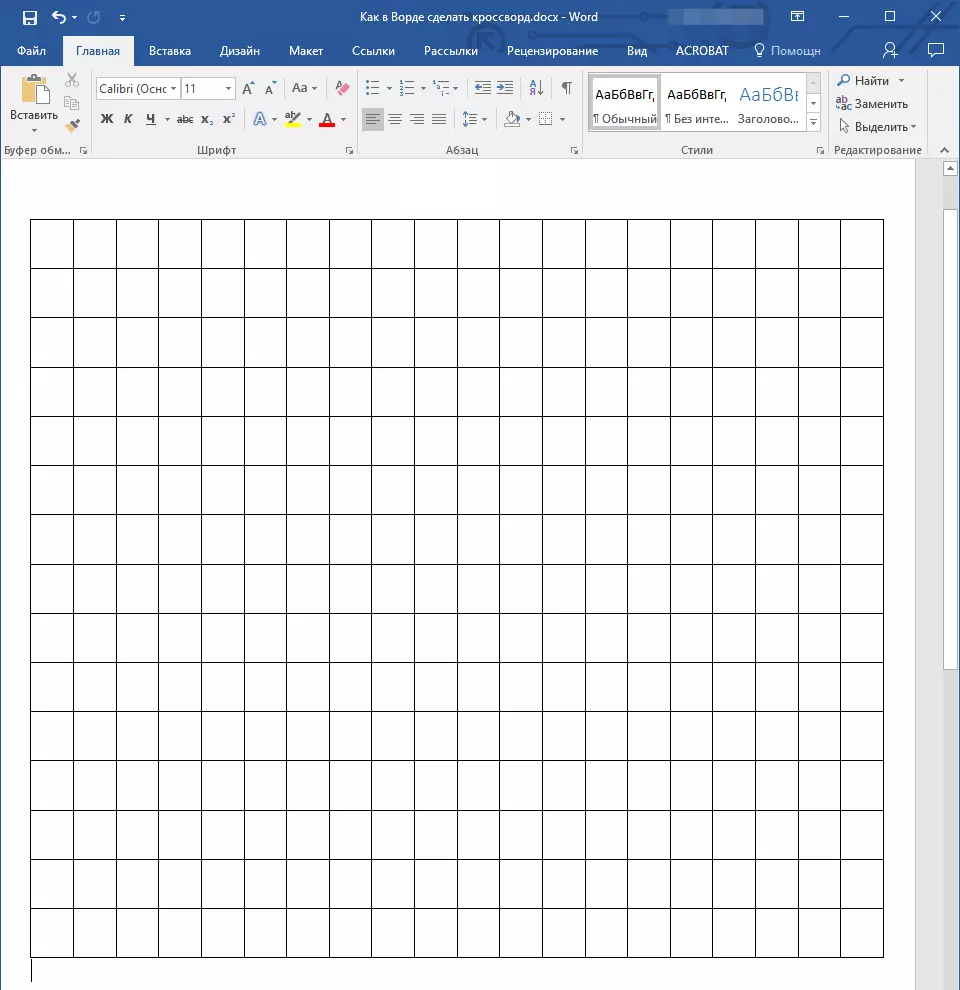
Điền vào một bảng cho ô chữ
Vì vậy, nếu bạn muốn tạo một ô chữ trong Word, trong khi không có phác thảo của mình trên giấy hoặc trong bất kỳ chương trình nào khác, chúng tôi khuyên bạn nên đầu tiên tạo bố cục của nó. Thực tế là mà không có trước mắt các câu hỏi được đánh số, đồng thời trả lời chúng (và do đó biết số lượng chữ cái trong mỗi từ cụ thể) không có ý nghĩa để thực hiện các hành động tiếp theo. Đó là lý do tại sao chúng ta ban đầu cho rằng ô chữ đã có ở đó, hãy để nó vẫn còn trong từ.Đã sẵn sàng, nhưng vẫn là một khung trống, chúng ta cần đánh số các ô trong đó các câu trả lời cho các câu hỏi sẽ bắt đầu và cũng vẽ các ô đó sẽ không được sử dụng trong ô chữ.
Làm thế nào để đánh số các ô bảng như trong các ô chữ thực?
Trong hầu hết các ô chữ, các số biểu thị vị trí ban đầu để giới thiệu một phản hồi cho một câu hỏi cụ thể được đặt ở góc trên bên trái của ô, kích thước của các số này là tương đối nhỏ. Chúng ta phải làm như vậy.
1. Để bắt đầu, chỉ cần làm tê các ô khi nó được thực hiện trên bố cục hoặc phác thảo của bạn. Ảnh chụp màn hình chỉ hiển thị một ví dụ tối giản về cách nó có thể trông.
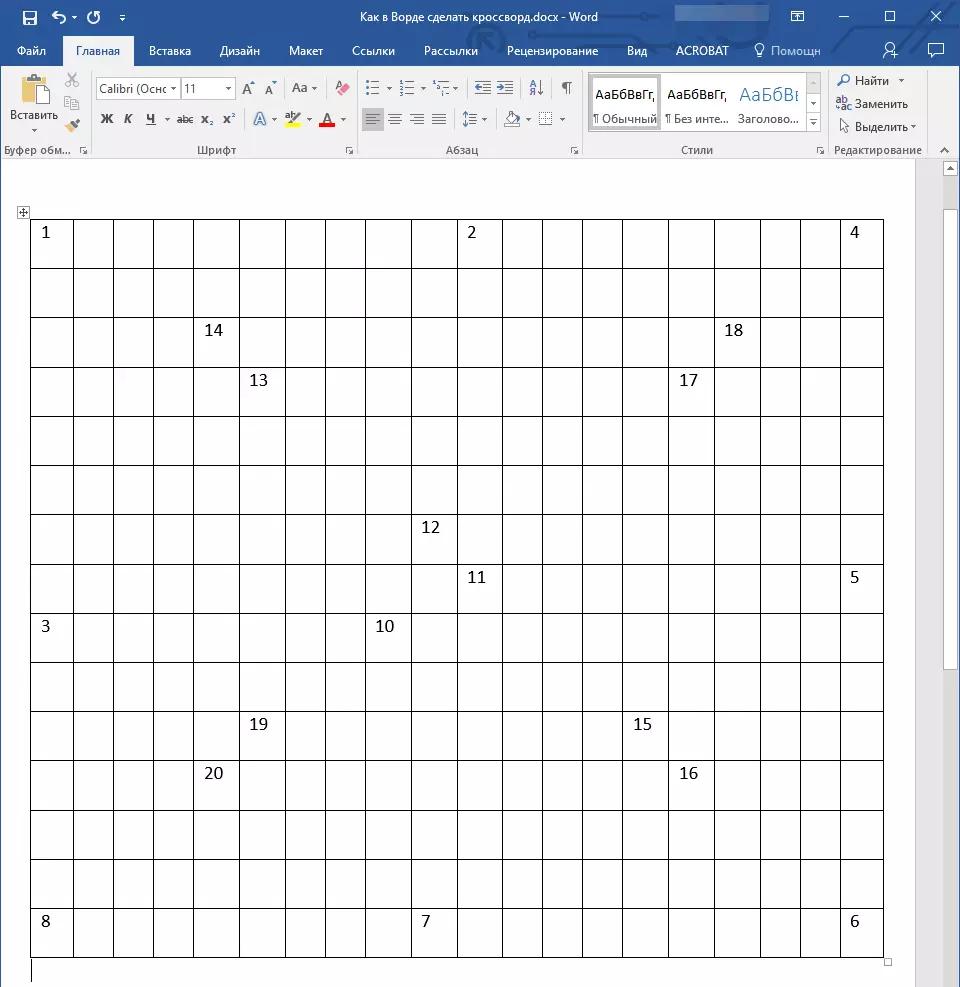
2. Để đặt các số ở góc trên bên trái của các ô, hãy chọn nội dung của bảng bằng cách nhấp vào "Ctrl + A".
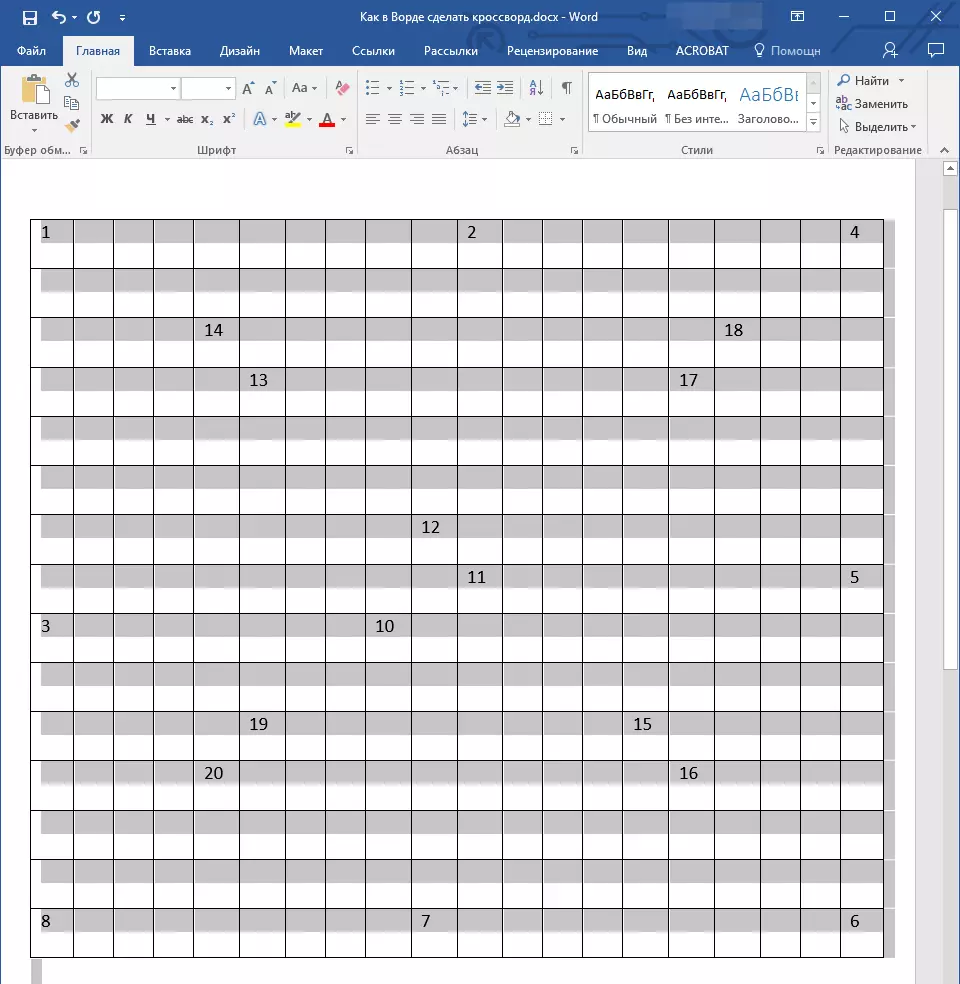
3. Trong tab "Nhà" trong một nhóm "Nét chữ" Tìm biểu tượng "Dấu hiệu nhanh" và nhấn nó (bạn có thể sử dụng một tổ hợp phím nóng, như trong ảnh chụp màn hình. Các số sẽ trở nên ít hơn và sẽ nằm ở trung tâm cao hơn một chút so với trung tâm của tế bào
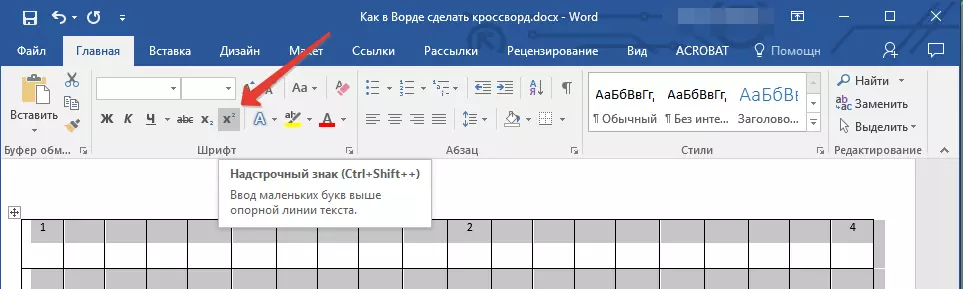
4. Nếu văn bản vẫn không bị loại bỏ ở bên trái, hãy căn chỉnh nó ở cạnh trái bằng cách nhấp vào nút thích hợp trong nhóm "Đoạn văn" Trong tab "Nhà".
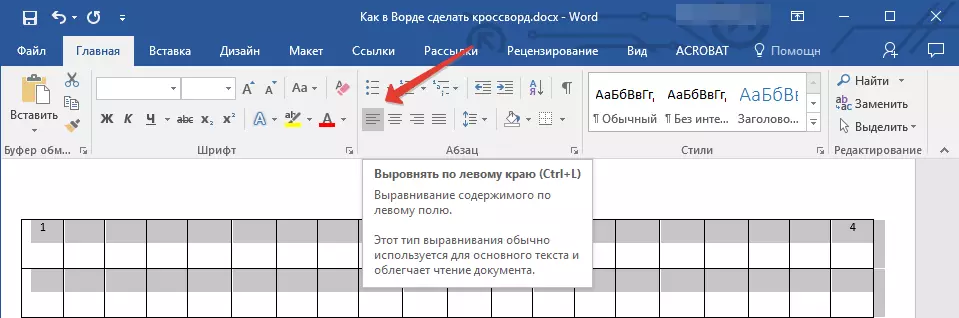
5. Kết quả là, các ô được đánh số sẽ trông giống như thế này:
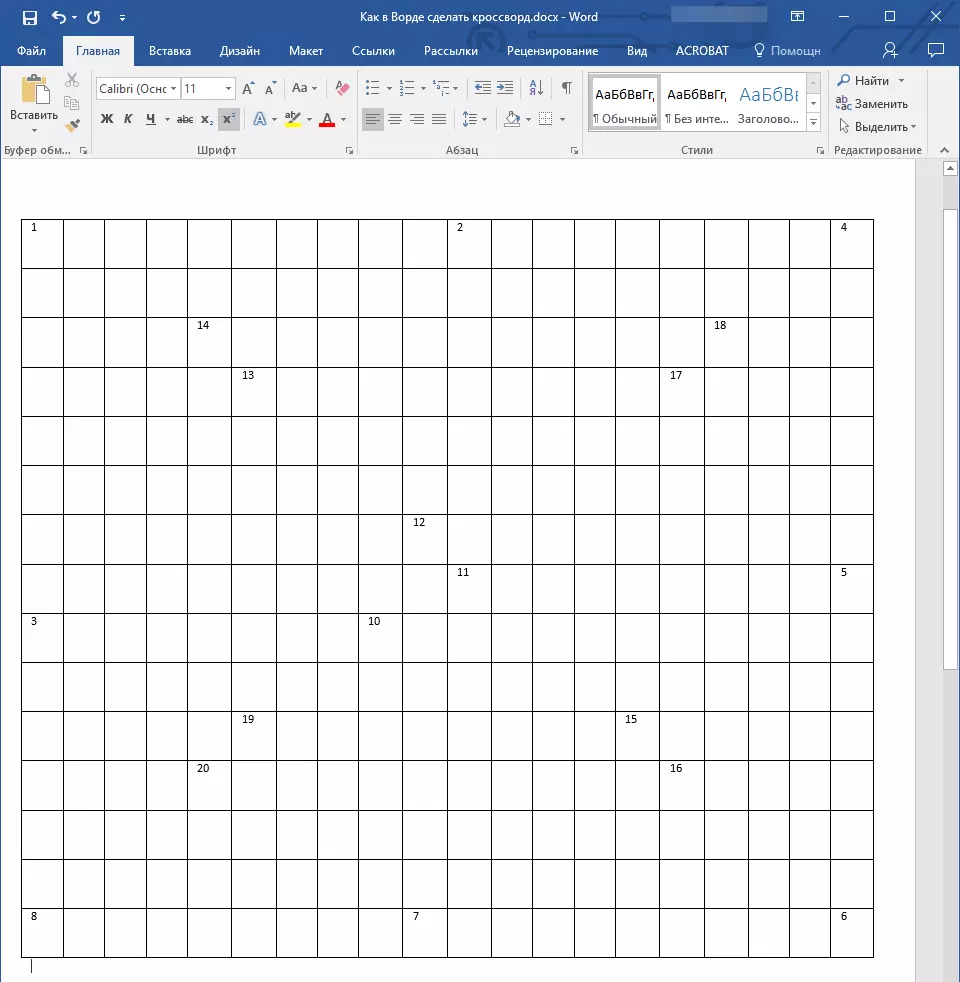
Sau khi thực hiện đánh số, bạn cần vẽ các ô không cần thiết, đó là những ô trong đó các chữ cái sẽ không phù hợp. Để làm điều này, bạn phải thực hiện các hành động sau:
1. Đánh dấu một ô trống và nhấp vào nút chuột phải.
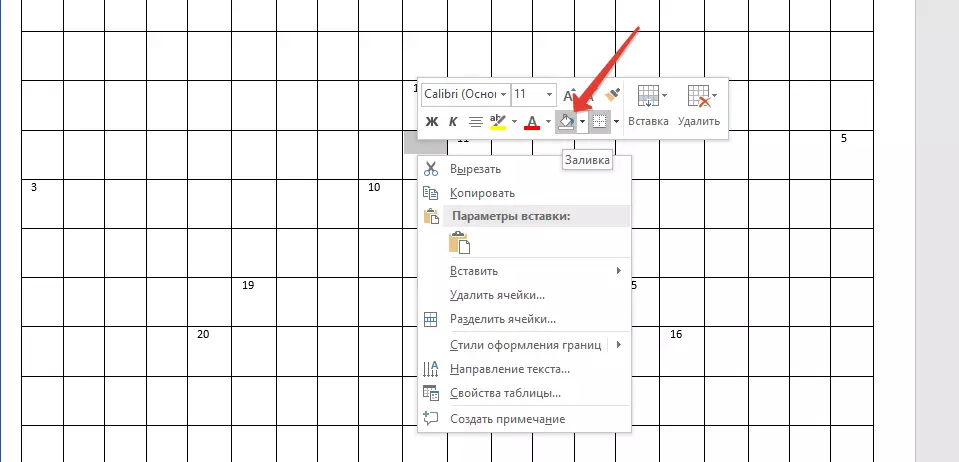
2. Trong menu xuất hiện phía trên menu ngữ cảnh, xác định vị trí công cụ "Đổ đầy" và nhấp vào nó.
3. Chọn màu thích hợp để điền vào một ô trống và nhấp vào nó.

4. Các tế bào sẽ được sơn. Để vẽ tất cả các ô khác sẽ không tham gia vào ô chữ để giới thiệu một câu trả lời, lặp lại hành động từ 1 đến 3 cho mỗi hành động.
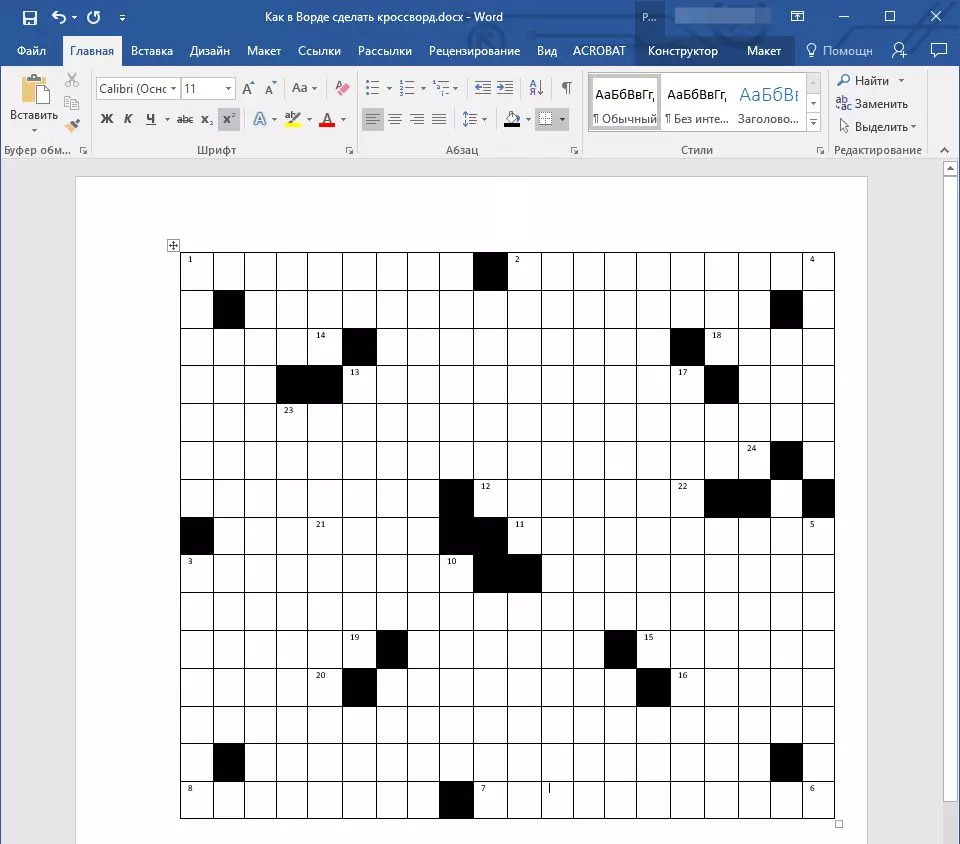
Trong ví dụ đơn giản của chúng tôi, nó trông như thế này, tất nhiên, bạn sẽ trông khác nhau.
Giai đoạn cuối cùng
Tất cả những gì chúng ta còn lại để thực hiện để tạo một câu đố ô chữ trong từ này là chính xác ở dạng mà chúng ta đã quen nhìn thấy nó trên giấy, đó là viết một danh sách các câu hỏi trên dọc và ngang dưới nó.
Sau khi bạn làm tất cả điều này, ô chữ của bạn sẽ trông như thế này:
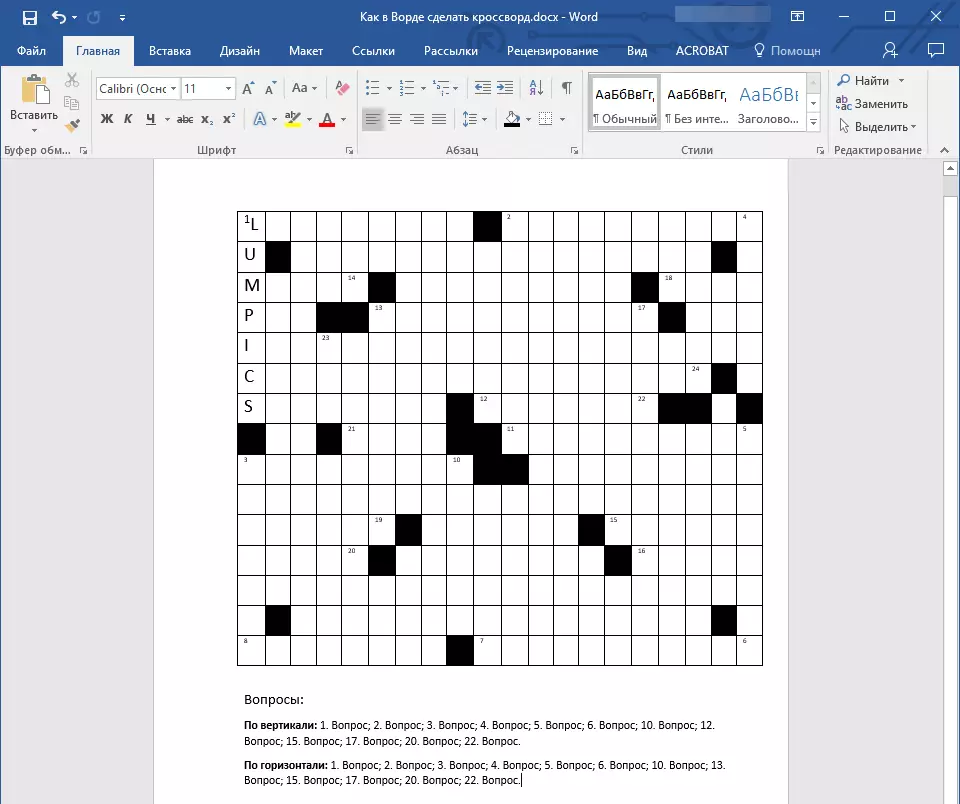
Bây giờ nó có thể được in, hiển thị bạn bè, quen, gần gũi và yêu cầu họ không chỉ đánh giá cao mức độ bạn đã bật ra trong từ để vẽ một ô chữ, mà còn để giải quyết nó.
Về điều này, chúng ta hoàn toàn có thể hoàn thành, bởi vì bây giờ bạn biết cách tạo một trò chơi ô chữ trong Word. Chúng tôi chúc bạn thành công trong công việc và đào tạo. Thử nghiệm, tạo và phát triển mà không dừng lại.
