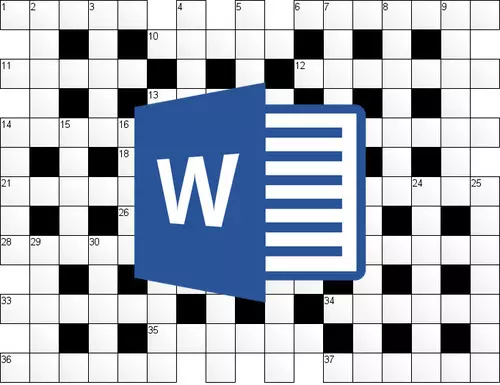
Бажаєте самостійно створити кросворд (звичайно ж, на комп'ютері, а не тільки на аркуші паперу), але не знаєте, як це зробити? Не впадайте у відчай, багатофункціональні офісні програма Microsoft Word допоможе вам це зробити. Так, стандартних засобів для подібної роботи тут не передбачено, але на допомогу в цій нелегкій справі нам прийдуть таблиці.
урок: Як в Ворді зробити таблицю
Ми вже писали про те, як створювати таблиці в цьому просунутому текстовому редакторі, як з ними працювати і як їх змінювати. Все це ви можете прочитати в статті, розміщеній за посиланням вище. До слова саме зміна і редагування таблиць це і є, що особливо необхідно в разі, якщо ви хочете скласти кросворд в Word. Про те, як це зробити, і піде мова нижче.
Створення таблиці відповідних розмірів
Найімовірніше, у вас в голові вже є уявлення того, яким повинен бути ваш кросворд. Можливо, у вас вже навіть є його малюнок, а то і готовий варіант, але тільки на папері. Отже, розміри (хоча б приблизні) вам точно відомі, адже саме у відповідність з ними і потрібно створювати таблицю.
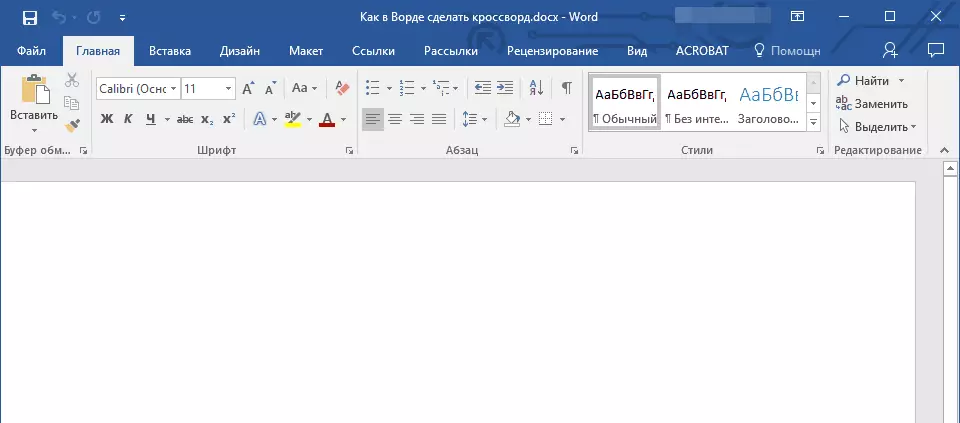
1. Запустіть Ворд і перейдіть з вкладки "Головна" , Відкритої за замовчуванням, у вкладку "Вставка".

2. Натисніть на кнопку "Таблиці" , Розташовану в однойменній групі.
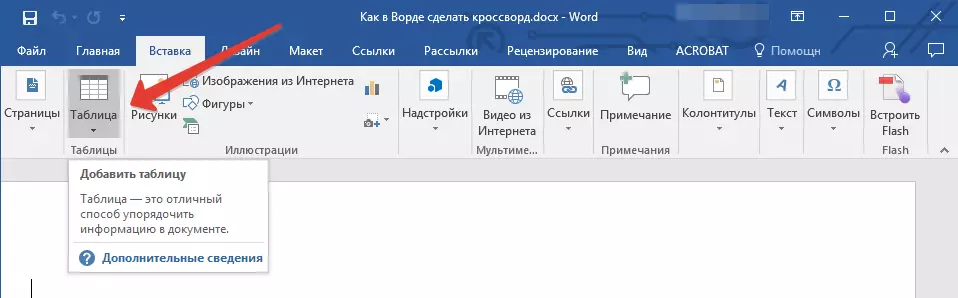
3. У розгорнутому меню можна додати таблицю, попередньо вказавши її розмір. Ось тільки значення за замовчуванням вас навряд чи влаштує (звичайно, якщо у вашому кросворді НЕ 5-10 питань), тому потрібно вручну задавати необхідну кількість рядків і стовпців.

4. Для цього в розгорнулося меню виберіть пункт "Вставити таблицю".
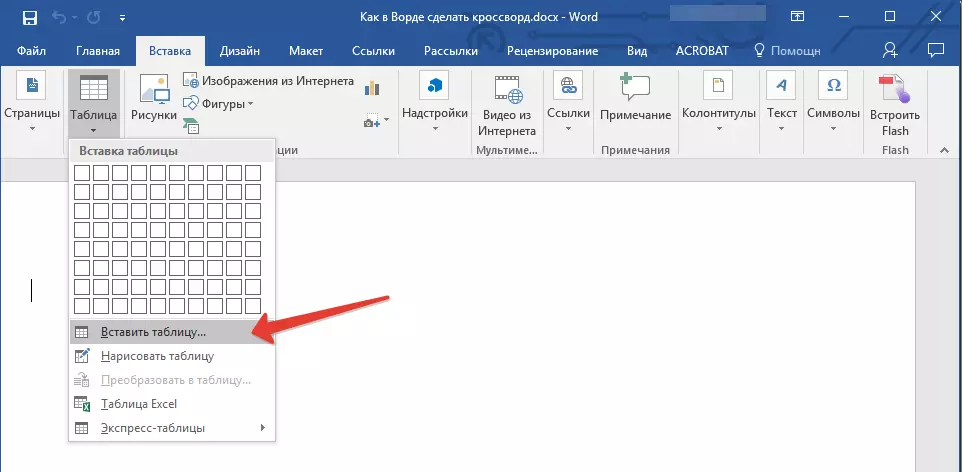
5. У діалоговому вікні вкажіть бажане число рядків і стовпців.
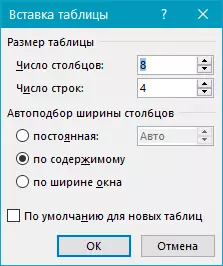
6. Вказавши необхідні значення, натисніть "ОК" . Таблиця з'явиться на аркуші.
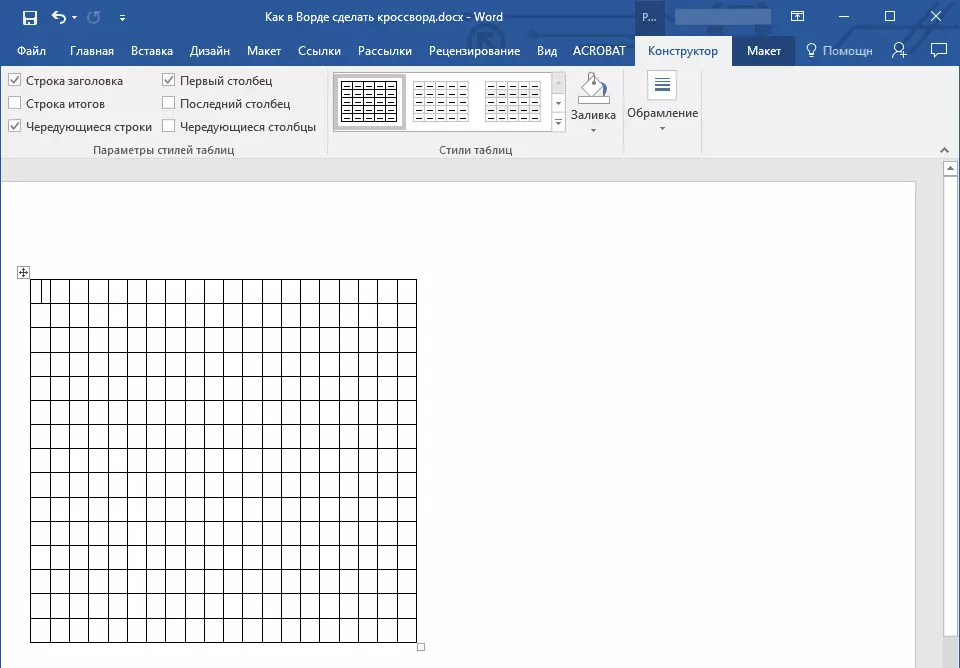
7. Щоб змінити розмір таблиці, клікніть на неї мишкою і потягніть за кут в напрямок до краю аркуша.

8. Візуально елементи таблиці здаються однаковими, але як тільки ви захочете вписувати текст, розмір буде змінюватися. Щоб зробити його фіксованим, необхідно виконати наступні дії:
Виділіть всю таблицю, натиснувши "Ctrl + A".
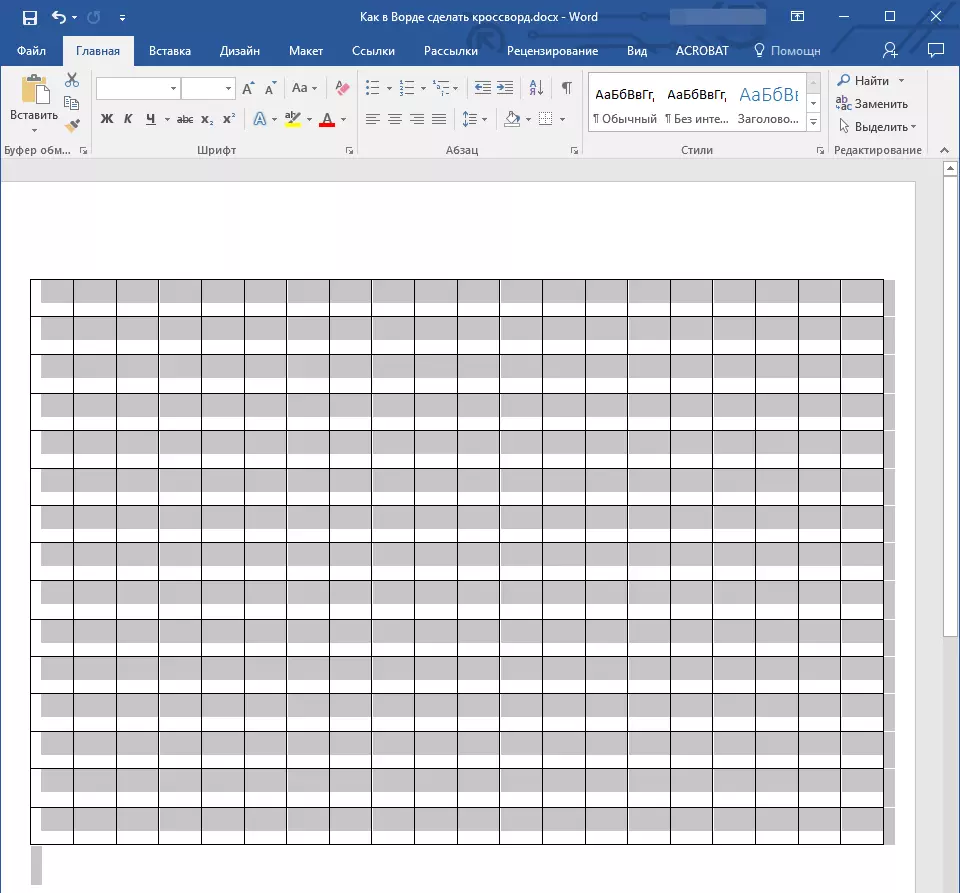
- Клацніть по ній правою кнопкою мишки і в контекстному меню виберіть пункт "Властивості таблиці".
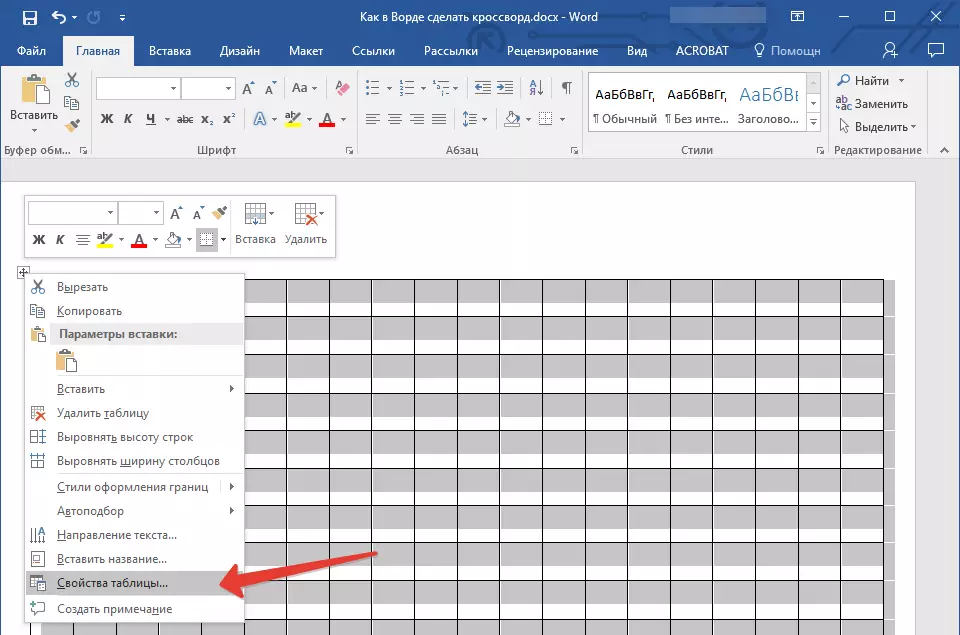
- У вікні спочатку перейдіть у вкладку "Рядок" , Де необхідно встановити галочку напроти пункту "Висота" , Вказати значення в 1 см і вибрати режим "Точно".
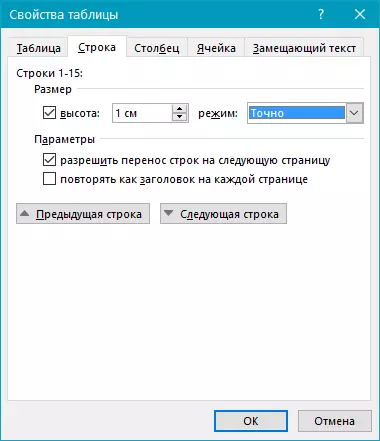
- Перейдіть у вкладку "Стовпець" , Поставте галочку "Ширина" , Також вкажіть 1 см , Значення одиниць виберіть "Сантиметри".
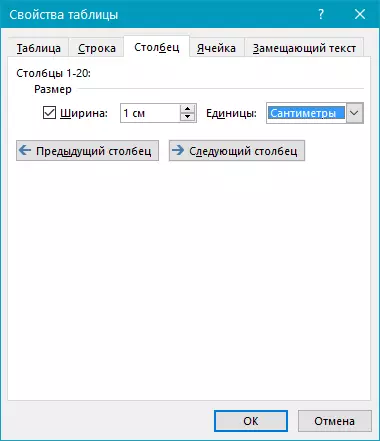
- Повторіть ці ж дії і у вкладці "Комірка".
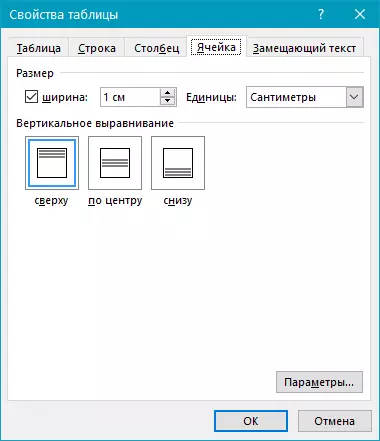
- натисніть "ОК" , Щоб закрити діалогове вікно і застосувати внесені зміни.
- Тепер таблиця точно виглядає симетричною.
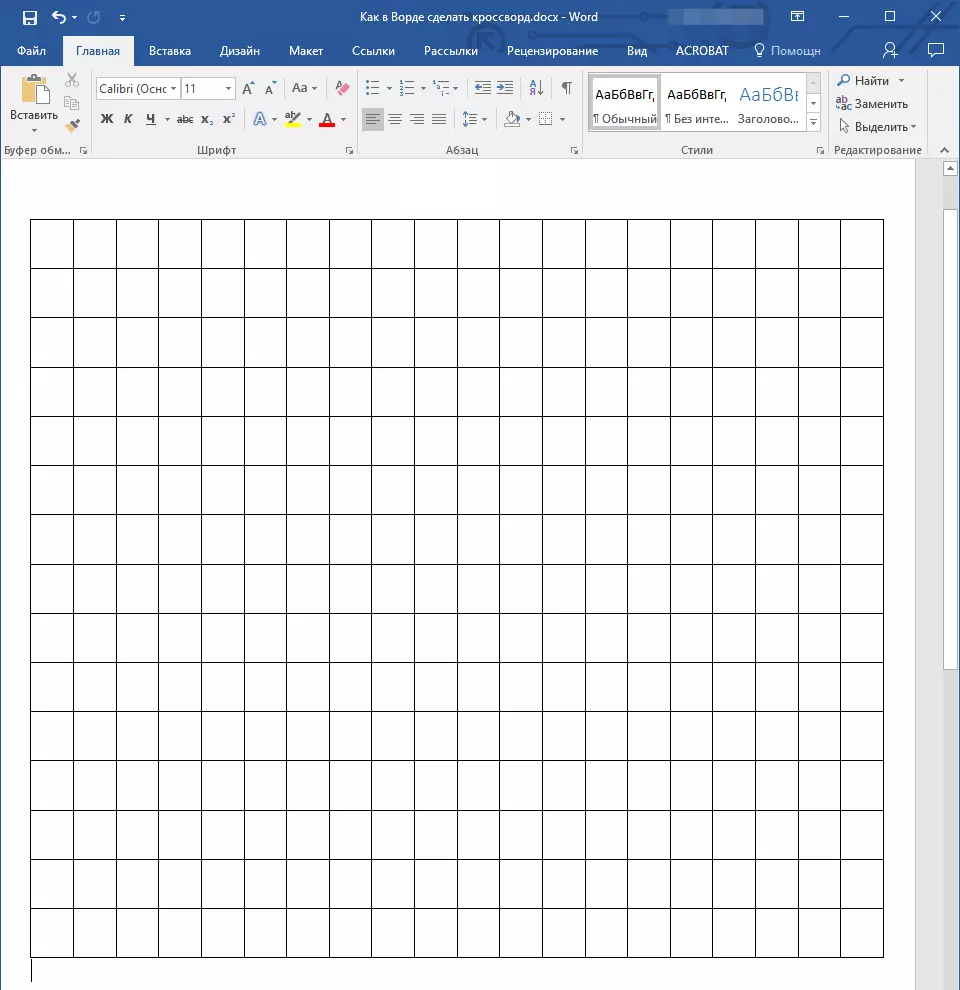
Заповнення таблиці для кросворду
Отже, якщо ви хочете зробити кросворд в Word, не маючи при цьому його начерку на папері або в будь-якій іншій програмі, пропонуємо вам спочатку створити його макет. Справа в тому, що не маючи перед очима пронумерованих питань, а разом з тим і відповідей на них (а значить, знаючи кількість букв в кожному конкретному слові), виконувати подальші дії не має сенсу. Саме тому ми споконвічно припускаємо, що кросворд у вас вже є, нехай поки що і не в Ворді.Маючи готовий, але поки що порожній каркас, нам необхідно пронумерувати комірки, в яких будуть починатися відповіді на питання, а також зафарбувати ті осередки, які в кросворді використовуватися не будуть.
Як зробити нумерацію елементів таблиці як в справжніх кросвордах?
У більшості кросвордів цифри, що позначають початкове місце для введення відповіді на конкретне запитання, розташовані у верхньому лівому кутку комірки, розмір цих цифр відносно невеликий. Нам належить зробити те ж саме.
1. Для початку просто пронумерувати клітини так, як це зроблено на вашому макеті або начерку. На скріншоті показаний лише мінімалістичний приклад того, як це може виглядати.
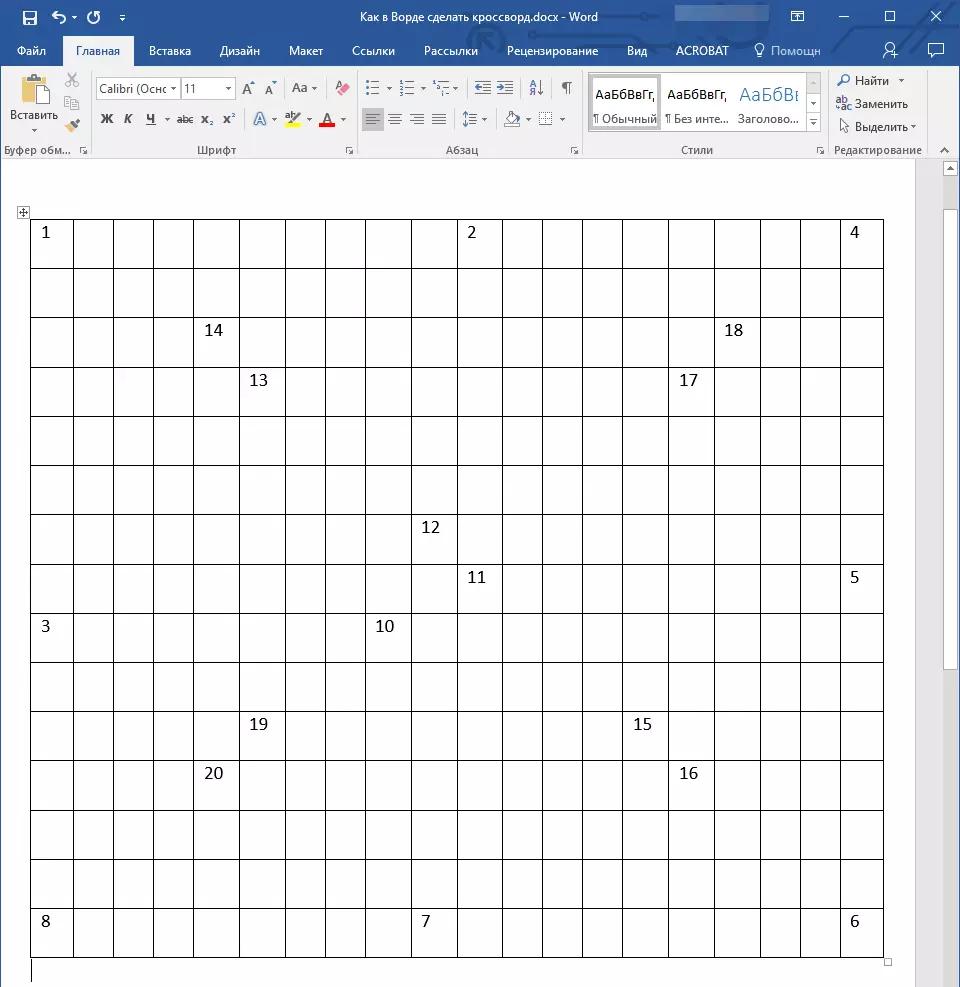
2. Щоб розмістити цифри в лівому верхньому кутку осередків, виділіть вміст таблиці, натиснувши "Ctrl + A".
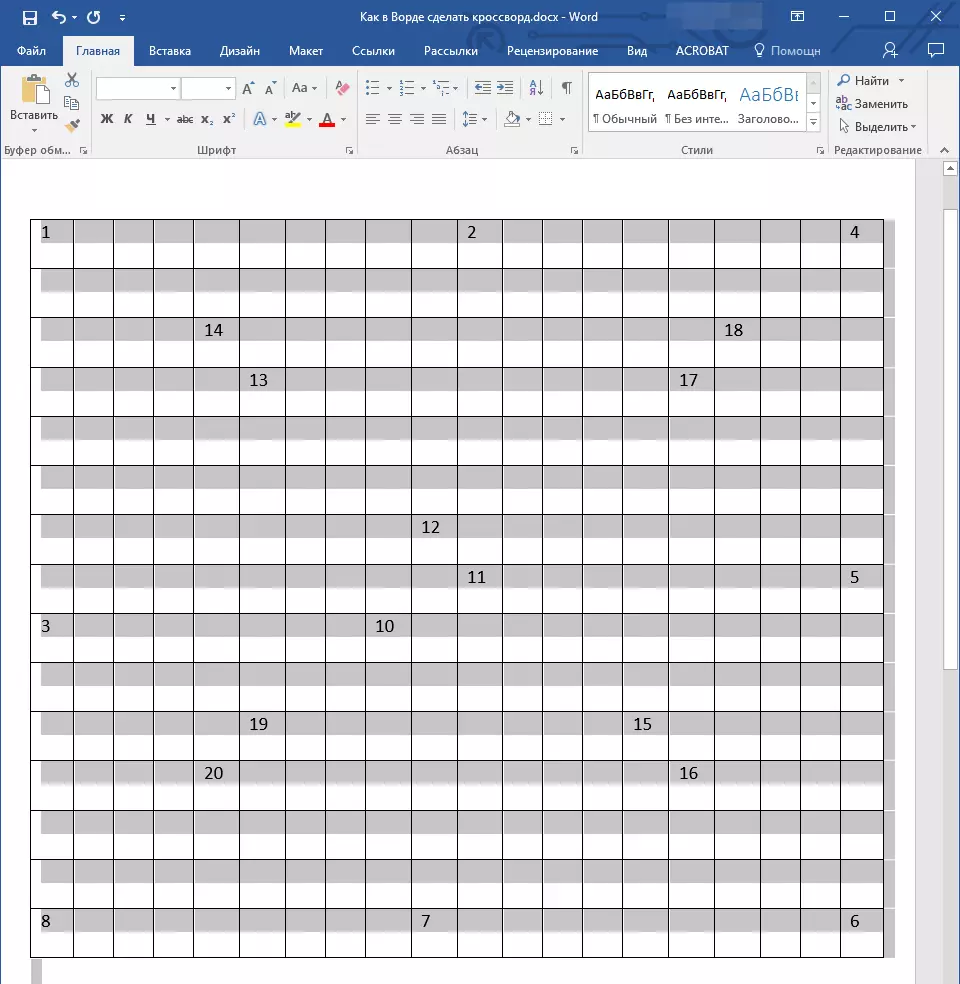
3. У вкладці "Головна" у групі "Шрифт" знайдіть символ "Надрядковий знак" і натисніть на його (можна використовувати і гарячу комбінацію клавіш, як показано на скріншоті. Цифри стануть менше і будуть розташовані трохи вище щодо центра осередку
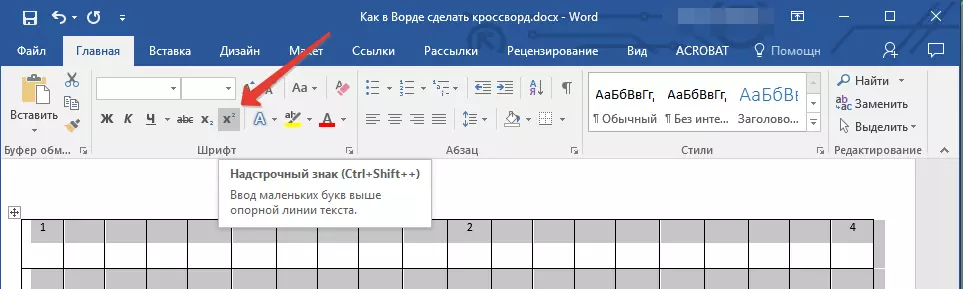
4. Якщо текст все ще недостатньо зміщений вліво, вирівняйте його по лівому краю, натиснувши на відповідну кнопку в групі "Абзац" у вкладці "Головна".
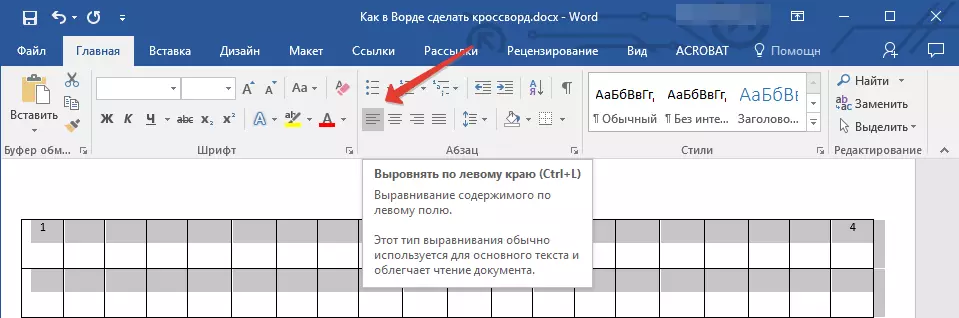
5. В результаті пронумеровані осередки будуть виглядати приблизно так:
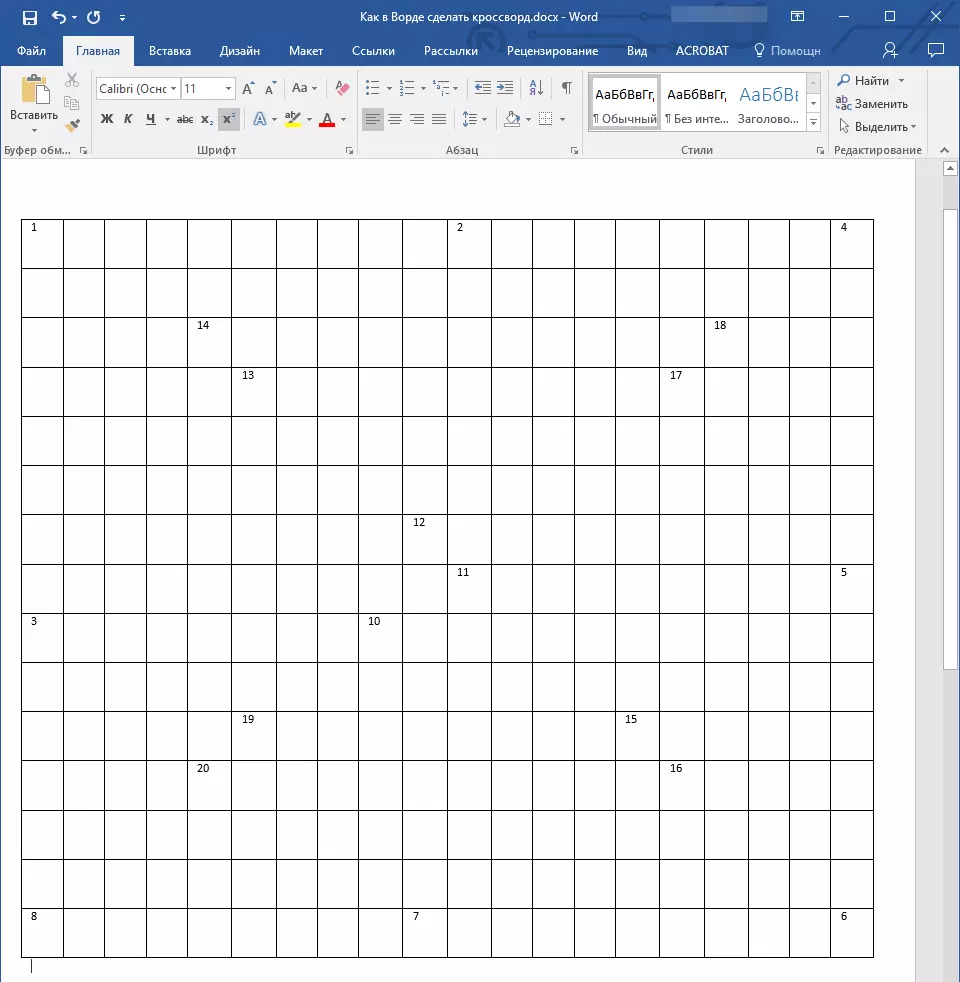
Виконавши нумерацію, необхідно зафарбувати непотрібні осередки, тобто ті, в які не будуть вписуватися літери. Для цього необхідно виконати наступні дії:
1. Виділіть вільну позицію і клікніть в ній правою кнопкою мишки.
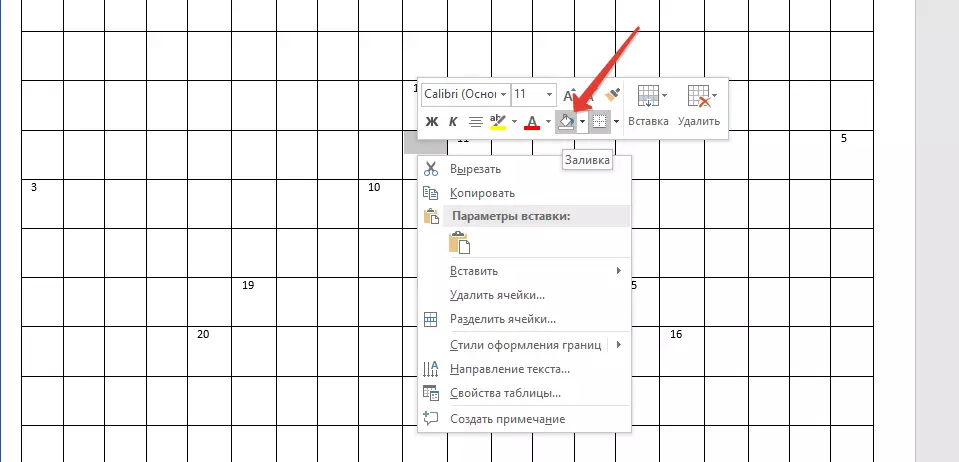
2. У меню, розташованому над контекстним меню, знайдіть інструмент "Заливка" і натисніть на нього.
3. Виберіть відповідний колір для заливки порожнього вічка і натисніть на нього.

4. Осередок буде зафарбована. Щоб зафарбувати всі інші осередки, які не будуть задіяні в кросворді для введення відповіді, повторіть для кожної з них дію з 1 по 3.
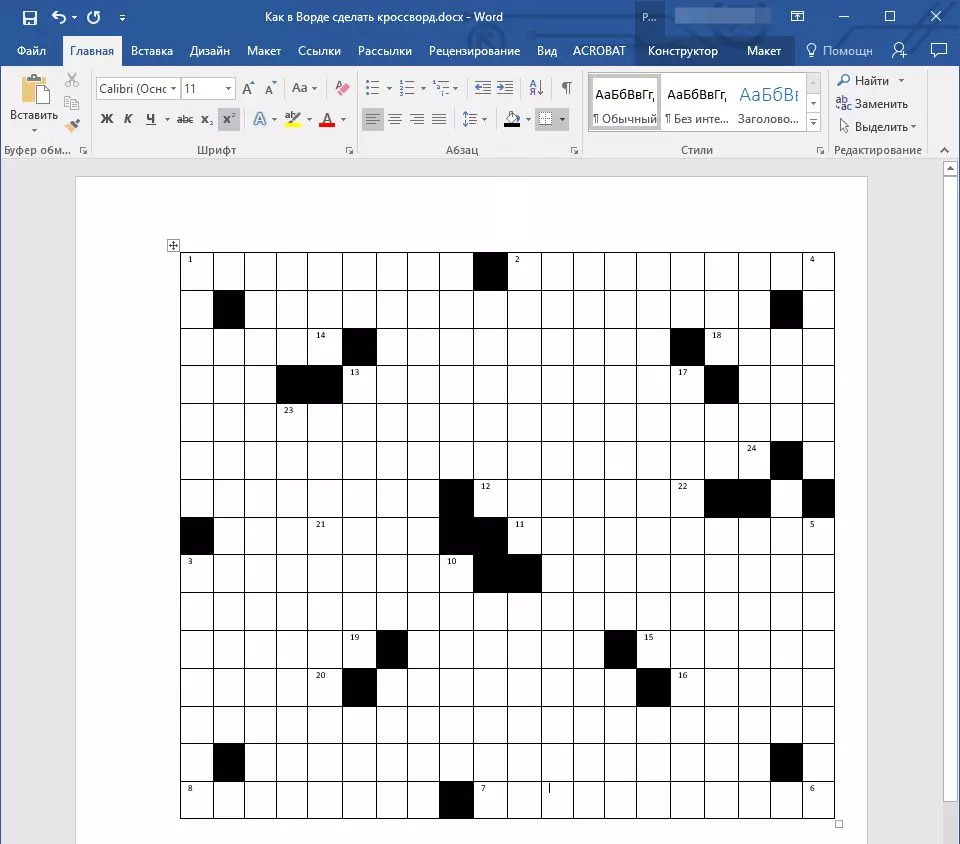
На нашому простому прикладі це виглядає так, у вас, звичайно ж, буде виглядати інакше.
фінальний етап
Все, що нам з вами залишилося зробити, щоб створити кросворд в Ворді саме в тому вигляді, в якому ми його звикли бачити на папері, це написати під ним список питань по вертикалі і горизонталі.
Після того, як ви все це зробите, ваш кросворд буде виглядати приблизно так:
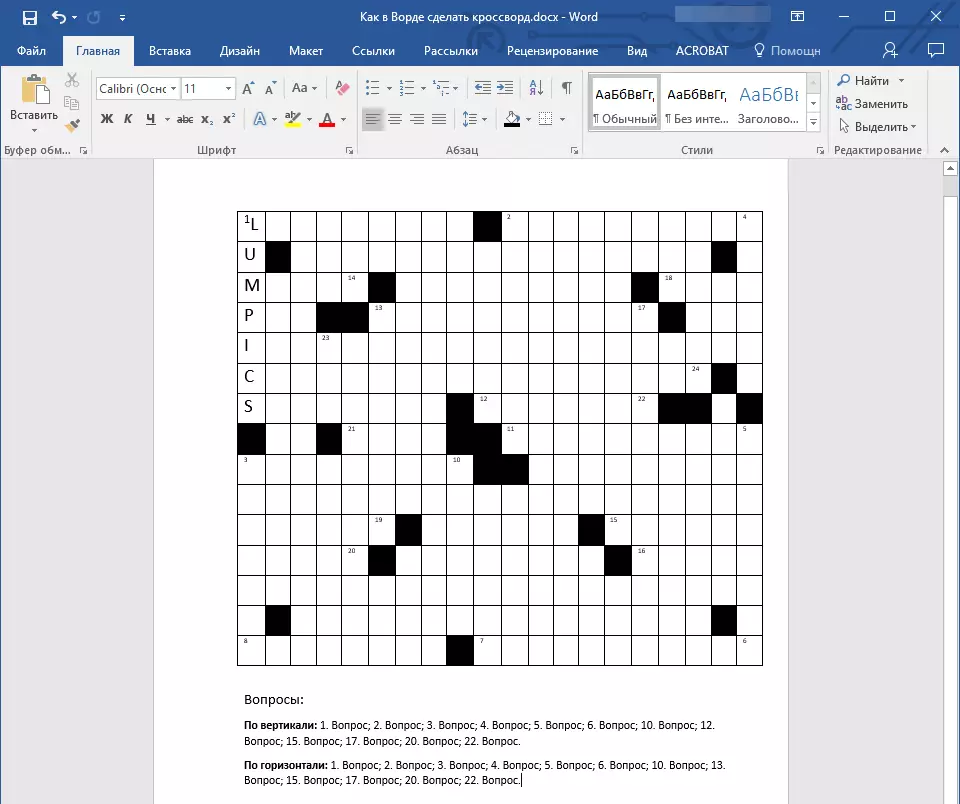
Тепер його можна роздрукувати, показати друзям, знайомим, близьким і попросити їх не тільки оцінити те, як добре у вас вийшло в Ворді намалювати кросворд, а й розгадати його.
На цьому ми цілком можемо закінчити, адже тепер ви знаєте, як створити кросворд в програмі Word. Бажаємо вам успіхів у роботі і навчання. Експериментуйте, творите і розвивайтеся, не зупиняючись на досягнутому.
