
It is not surprising that each user wants to close access to information that is stored on the computer, from prying eyes. Especially if the computer is surrounded by a large number of people (for example, at work or in a hostel). Also, the password is needed on laptops, in order to prevent your "secret" photos and documents in other people's hands while stealing or losing. In general, the password on the computer will never be superfluous.
How to set a password to a computer in windows 8
A fairly frequent question of users - how to protect your computer password to eliminate access to third parties. In Windows 8, in addition to a standard text password, it is also possible to use a graphic password or pin code, which makes it easier to enter sensory devices, but is not a more secure input method.
- First, open the "Computer Settings". You can find this application using the search, in start-up in standard Windows applications, or using the Charms pop-up side panel.
- Now you need to go to the "Accounts" tab.
- Next, go to the "Input Settings" deposit and in Password Press the Add button.
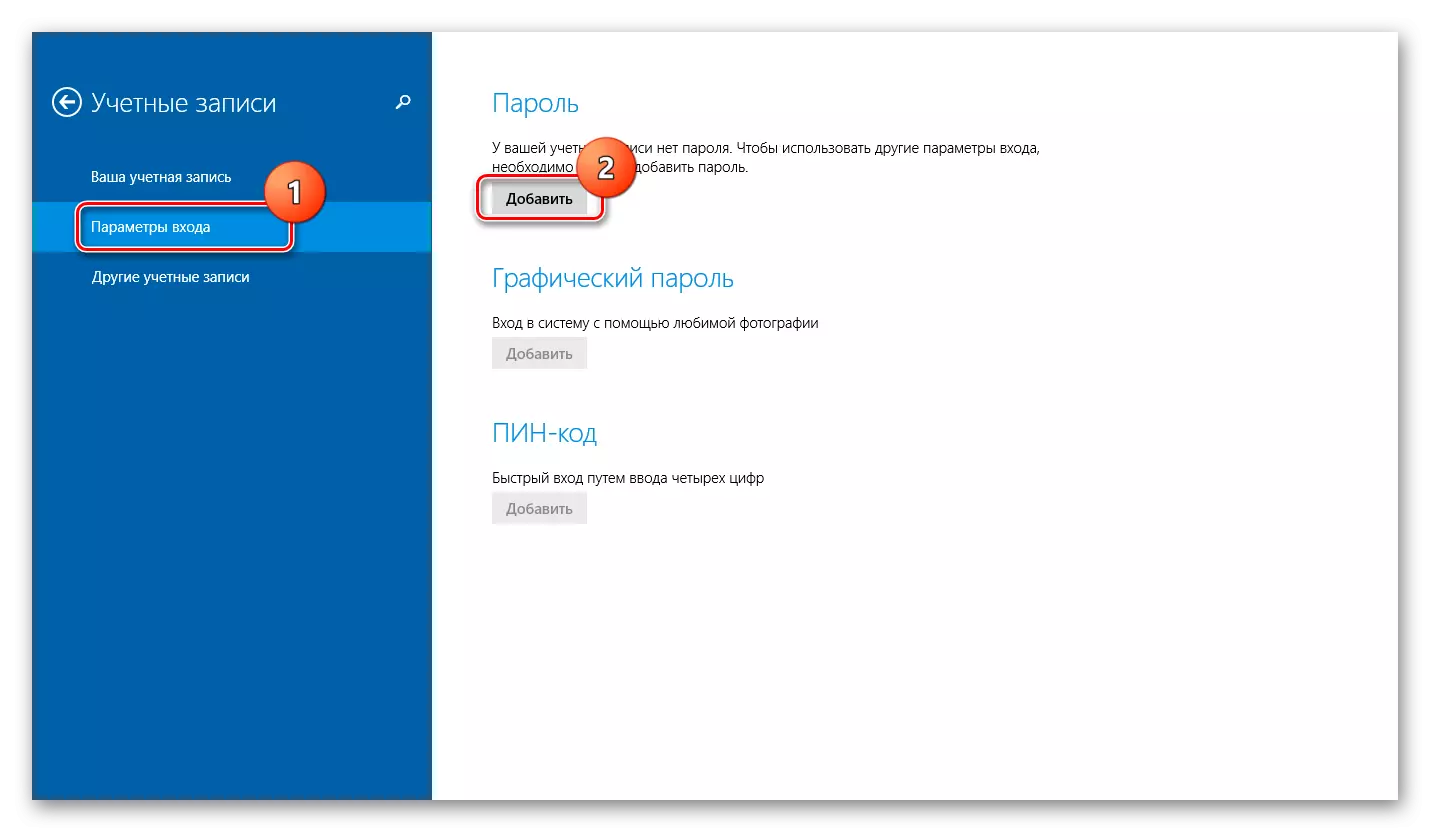
- A window will open in which you want to enter a new password and repeat it. We recommend to discard all standard combinations such as QWERTY or 12345, and also do not write down your date of birth or name. Come up with anything original and reliable. Also write down the prompt that will help you recall the password in case you forget it. Click "Next" and then "ready."
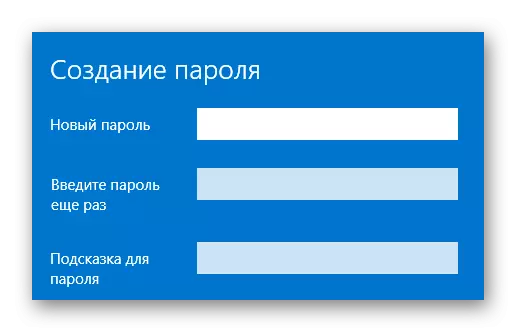
Login to the Microsoft account
The Windows 8 system allows you to convert a local user account at any time to Microsoft account. In case of such a conversion, you can log in using the password from the account. Additionally, it will be fashionable to use some of these advantages as automatic synchronization and key Windows 8 applications.
- The first thing you need to do is open the PC Parameters.
- Now go to the "Accounts" tab.
- Click the "Your Account" tab to the "Your Account" tab and click on the highlighted inscription "Connect to Microsoft Account".
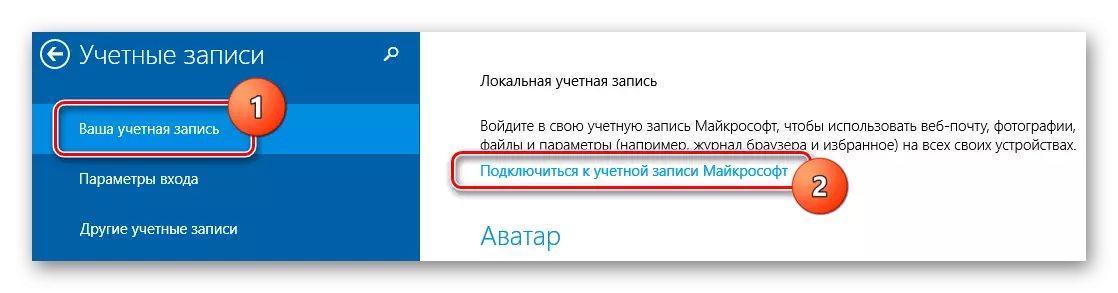
- In the window that opens, you need to record your email address, phone number, or username Skype, and also enter a password.
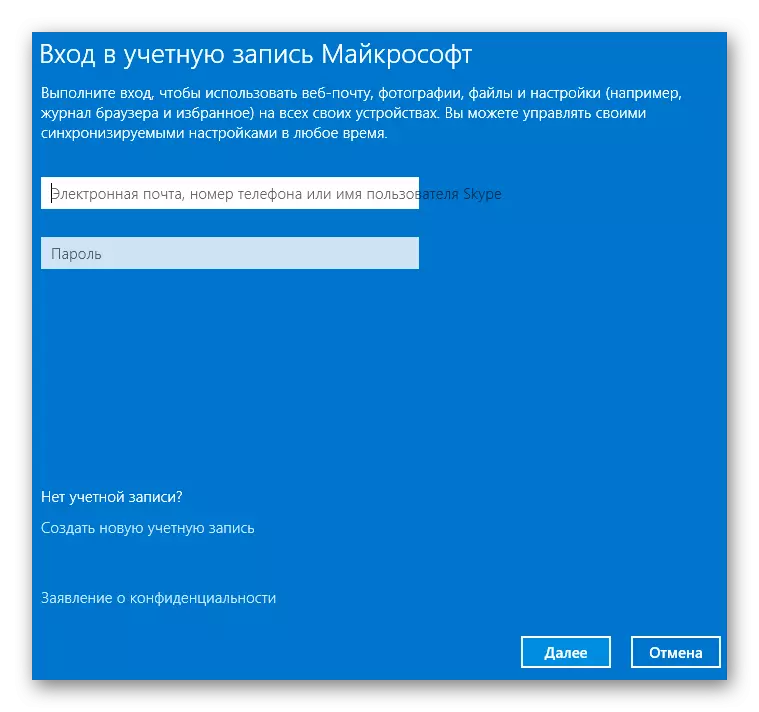
- You may need to confirm the account connection. Your phone will come to an SMS with a unique code that will need to be entered in the appropriate field.
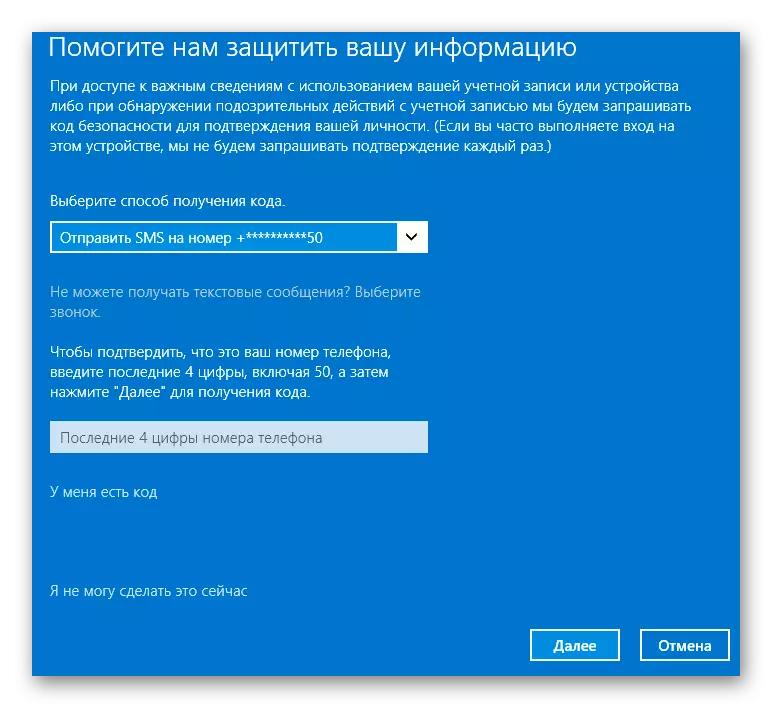
- Ready! Now every time you start the system, you will need to enter the password in your Microsoft account.

Attention!
You can also create a new Microsoft account that will be tied to your phone number and email.
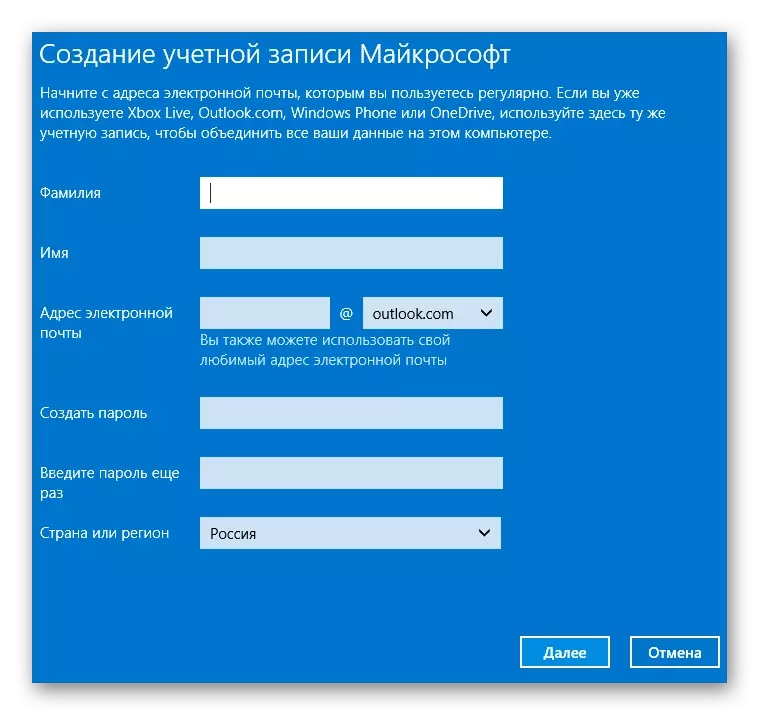
This is how easily you can protect your computer and personal data from prying eyes. Now every time you log in, you will need to enter your password. However, we note that this method of protection cannot 100% your computer from unwanted use.
