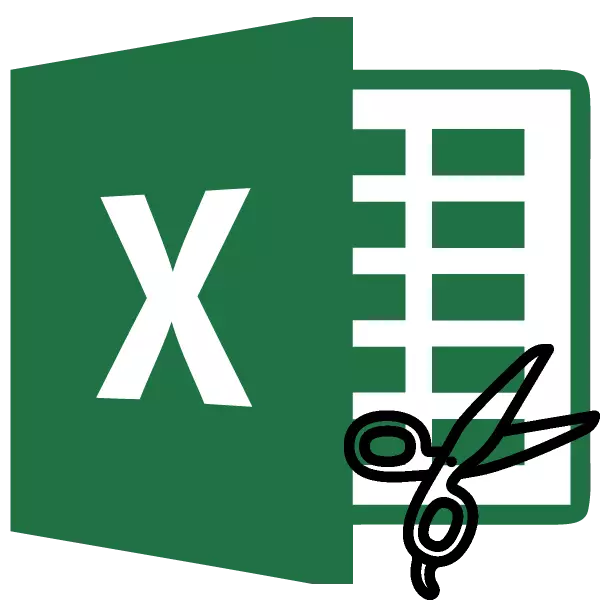
One of the interesting and useful features in Excele is the ability to combine two or more cells into one. This feature is especially in demand when creating headlines and table caps. Although, sometimes it is used even inside the table. At the same time, you need to consider that when combining items, some functions cease to work correctly, for example, sorting. Also there are many other reasons, due to which the user will solve disconnect the cells to build the structure of the table in a different way. We establish what methods can be done.
Disconnection of cells
The procedure for disconnecting cells is the inverse to their union. Therefore, in simple words, to make it, you need to cancel the action that was performed when united. The main thing is to understand that only the cell that consists of several previously combined elements can be disconnected.Method 1: Formatting Window
Most users are used to producing the combination process in the formatting window with the transition to there through the context menu. Therefore, and disconnect they will also.
- Select the combined cell. Click right-click to call the context menu. The list that opens, select the item "Cell format ...". Instead of these actions, after selecting an item, you can simply dial a combination of buttons on the keyboard Ctrl + 1.
- After that, the data formatting window is launched. Move into the "Alignment" tab. In the "Display" settings block, remove the checkbox from the "Corging" parameter. To apply the action, click on the "OK" button at the bottom of the window.
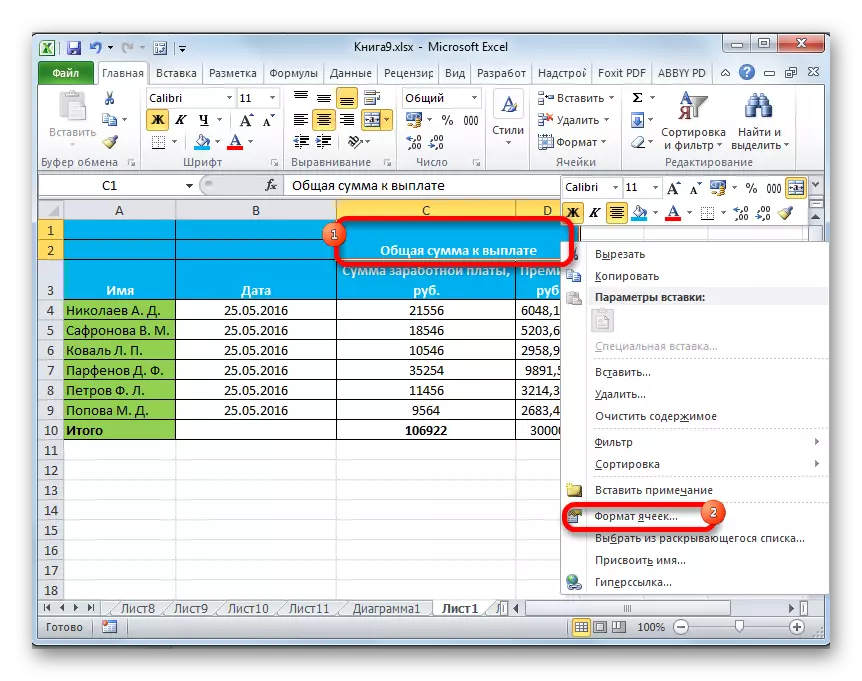
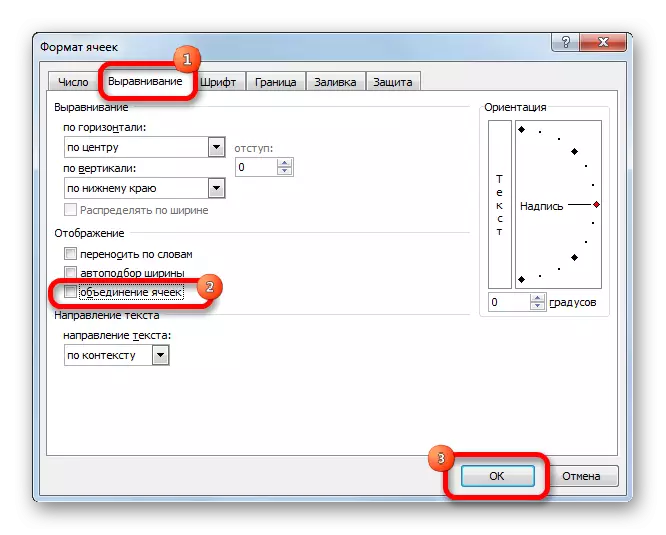
After these simple actions, the cell over which the operation was carried out will be divided into the components of its elements. At the same time, if the data was stored in it, then all of them will be in the upper left element.
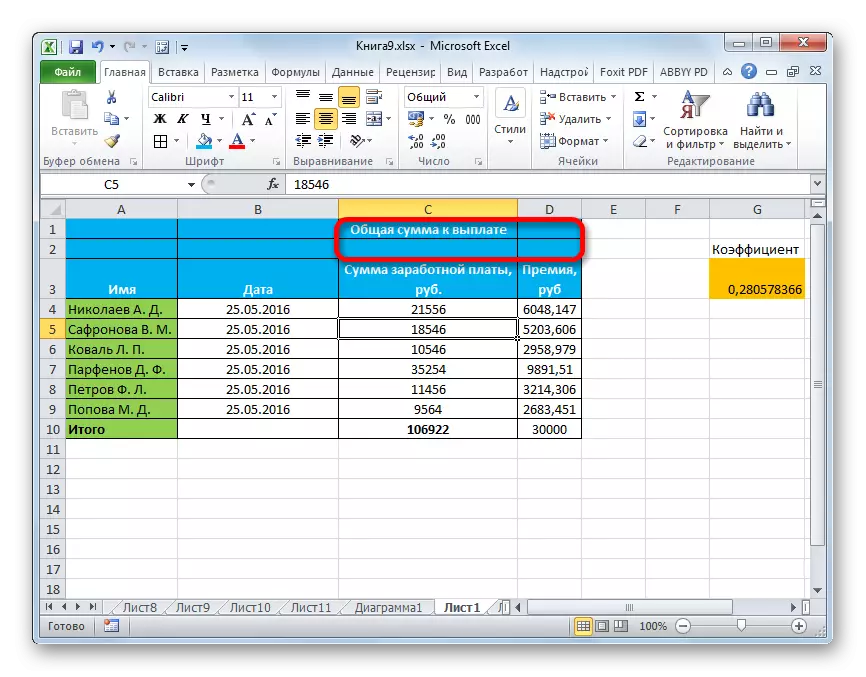
Lesson: Formatting tables in Excel
Method 2: Button on the ribbon
But much faster and easier, literally in one click, you can separate the elements through the button on the ribbon.
- As in the previous method, first of all, you need to highlight the combined cell. Then in the "Alignment" tool group on the tape, we click on the "Combine and Place in the Center" button.
- In this case, despite the name, after pressing the button, the reverse action will occur: the elements will be disconnected.
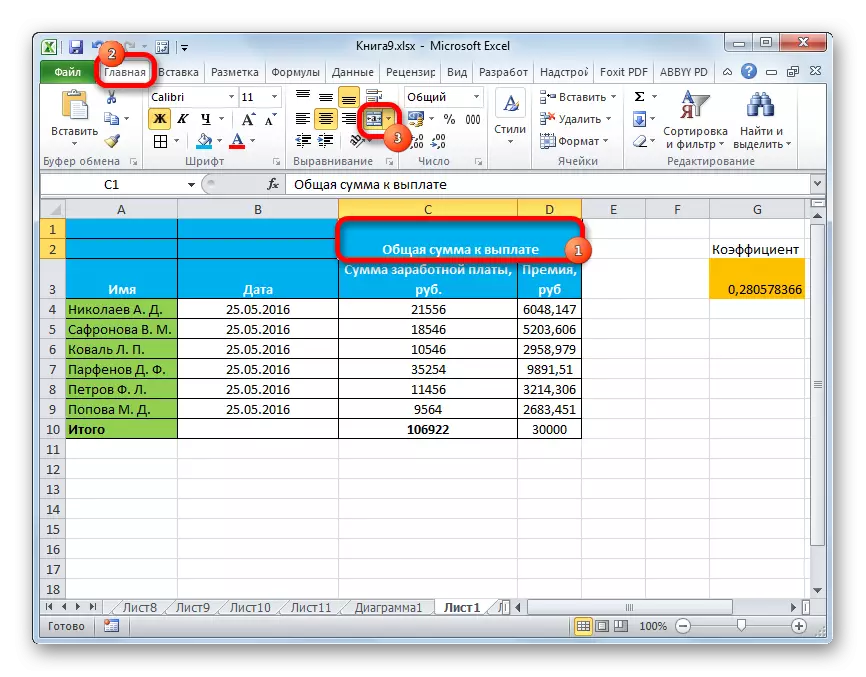
Actually, all the options for disconnecting cells and end. As you can see, there are only two of them: the formatting window and the button on the tape. But these ways are quite enough for the rapid and convenient commitment to the above procedure.
