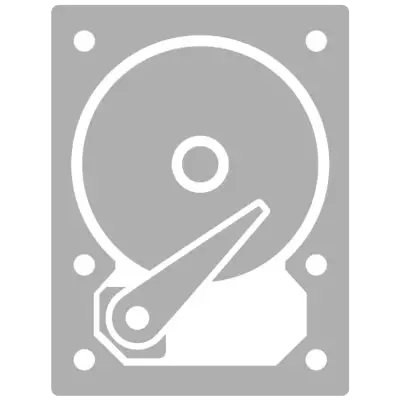
Når harddisken er forældet, begyndte at arbejde dårligt, eller det aktuelle lydstyrke bliver ikke nok, beslutter brugeren at ændre den til en ny HDD eller SSD. Udskiftning af det gamle drev er en simpel - simpel procedure, som selv uforberedt bruger kan udføre. Det er lige så enkelt og i den sædvanlige stationære computer og i en bærbar computer.
Forberedelse til udskiftning af harddisken
Hvis du beslutter dig for at erstatte den gamle harddisk, er det ikke nødvendigt at installere et rent drev overhovedet og genindlæse operativsystemet der og downloade de andre filer. Det er muligt at overføre OS til en anden HDD eller SSD.Læs mere:
Sådan overfører du SSD-systemet
Sådan overfører du HDD-systemet
Du kan også klone hele disken.
Læs mere:
Kloning SSD.
HDD Cloning.
Derefter analyserer vi, hvordan vi udskifter disken i systemenheden, og derefter i den bærbare computer.
Udskiftning af harddisken i systemenheden
For at forbyde systemet eller hele disken til den nye, behøver du ikke at få den gamle harddisk. Det er nok at gøre trin 1-3, tilslut den anden HDD såvel som den første (bundkort og strømforsyningen har 2-4 porte til tilslutning af diskerne), download pc'en som sædvanlig og udfør overførslen af operativsystemet. Links til overførselsguider Du finder i begyndelsen af denne artikel.
- Lav en computer og fjern husdækslet. De fleste systemblokke har et sidedæksel, der er fastgjort med skruer. Det er nok til at skrue dem og flytte blokken af blokken.
- Find boksning, hvor HDD er installeret.
- Hver harddisk er forbundet til bundkortet og til strømforsyningen. Find de ledninger, der afviger fra harddisken, og afbryd dem fra de enheder, som de er tilsluttet til.
- Mest sandsynligt er din HDD skruet med skruer til boksning. Dette gøres, så drevet ikke udsættes for omrystning, hvilket let kan trække det tilbage. Løsn hver af dem og få disken.
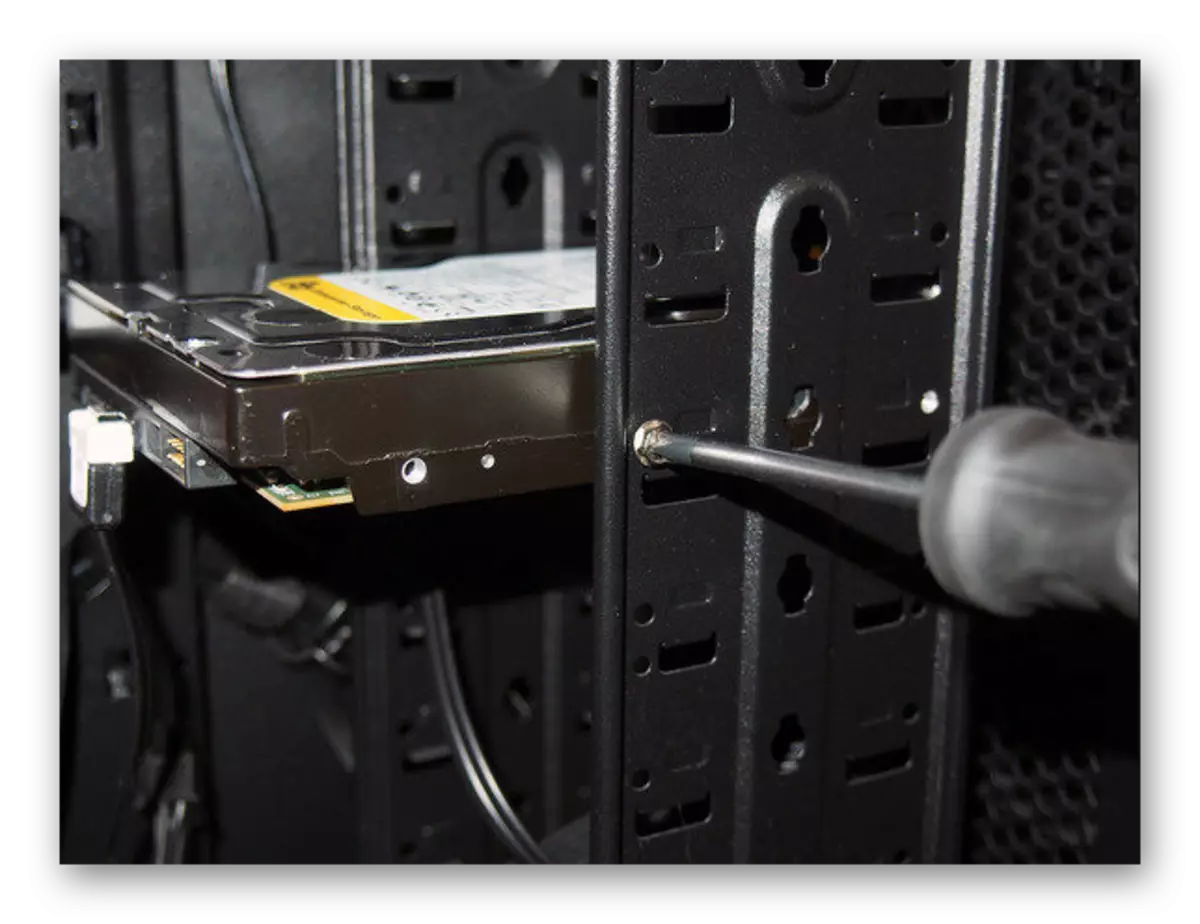
- Nu installer en ny disk ligesom den gamle. Mange nye diske er udstyret med specielle foringer (de kaldes også rammer guider), som også kan bruges til praktisk installation af enheden.

Skru den med skruer til paneler, tilslut ledningerne til bundkortet og strømforsyningen på samme måde som de er blevet tilsluttet fra den tidligere HDD.

- Uden lukning af låget, prøv at tænde pc'en og kontrollere, om BIOS-disken ser. Indstil om nødvendigt dette drev i BIOS-indstillingerne som hovedstartload (hvis operativsystemet er installeret).
Old BIOS: Avancerede BIOS-funktioner> Første opstartsenhed

Ny BIOS: BOOT> Første startprioritet
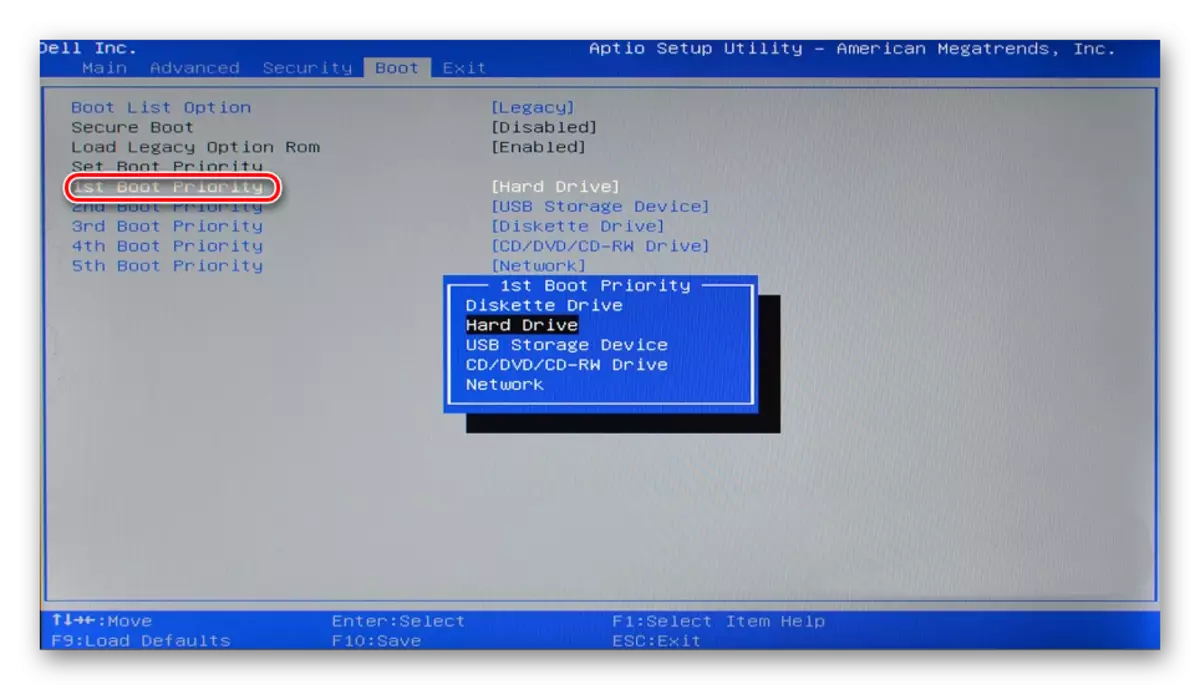
- Hvis downloaden gik succesfuldt, kan du lukke låget og fastgøre det med skruer.
Udskiftning af harddisk i en bærbar computer
Tilslut den anden harddisk til den bærbare computer er problematisk (for eksempel til præ-kloning OS eller hele disken). Du skal bruge SATA-til-USB-adapteren, og Winchester selv er tilsluttet som en ekstern. Når systemet overføres, kan du udskifte disken fra den gamle til den nye.
Refinement: For at udskifte disken i en bærbar computer skal du muligvis fjerne bunddækslet fra enheden helt. Den nøjagtige instruktion om analysen af din bærbare model kan findes på internettet. Hent mindre skruetrækkere, der passer til små skruer, der holder laptopdækslet.
Det er imidlertid meget ofte ikke nødvendigt at fjerne dækslet, da harddisken kan være i et separat rum. I dette tilfælde vil det være nødvendigt at fjerne skruerne kun på det sted, hvor HDD er placeret.
- DE-I den bærbare computer skal du fjerne batteriet og skru skruerne rundt om bunddækslets omkreds eller fra et separat område, hvor drevet er placeret.
- Åbn forsigtigt dækslet, gå på en speciel skruetrækker. Det kan holde sløjferne eller de mønter, du savnede.
- Find rummet med disken.

- Drevet skal skrues med skruer, så det ikke ryster under transport. Skru dem løs. Enheden kan være i en speciel ramme, så hvis der er en sådan HDD, skal du få det sammen med det.

Hvis der ikke er rammer, skal du se båndet på harddisken, hvilket gør det lettere at trække enheden ud. Træk HDD parallellen for det og tag det fra kontakterne. Det skal passere uden problemer, forudsat at du vil trække båndet parallelt. Hvis du trækker det op eller venstre, så kan du beskadige kontakterne på selve drevet eller på den bærbare computer.
Bemærk venligst: Afhængigt af placeringen af komponenter og elementer i den bærbare computer kan adgangen til drevet dækkes med noget andet, for eksempel USB-porte. I dette tilfælde skal de også skrue på.
- Sæt en ny HDD i en tom boksning eller ramme.

Sørg for at stramme den med skruer.

Hvis det er nødvendigt, skal du installere tilbage elementer, der forhindrer diskudskiftningen.
- Luk ikke låget, prøv at tænde den bærbare computer. Hvis downloaden går uden problemer, kan du lukke låget og stramme det med skruer. For at finde ud af, om et rent drev blev bestemt, skal du gå til BIOS og i listen over tilsluttede enheder, kontrollere tilstedeværelsen af modellen, der netop er installeret. BIOS-skærmbilleder Viser, hvordan du kan se den korrekte disk, der er tilsluttet, og hvordan du tænder for bagagen fra den, vil du finde højere.
Nu ved du, hvor nemt det er at udskifte harddisken i computeren. Det er nok at vise forsigtighed i dine handlinger og følg den korrekte udskiftningsmanual. Selvom du ikke lykkedes at udskifte disken fra første gang, må du ikke modløses, og prøv at analysere hvert trin, du har gennemført. Når du har tilsluttet den rene disk, skal du bruge et boot flashdrev med operativsystemet for at installere Windows (eller andet OS) og bruge computeren / laptop.
På vores hjemmeside kan du finde detaljerede instruktioner om, hvordan du opretter et bootbart USB-flashdrev med Windows 7, Windows 8, Windows 10, Ubuntu.
