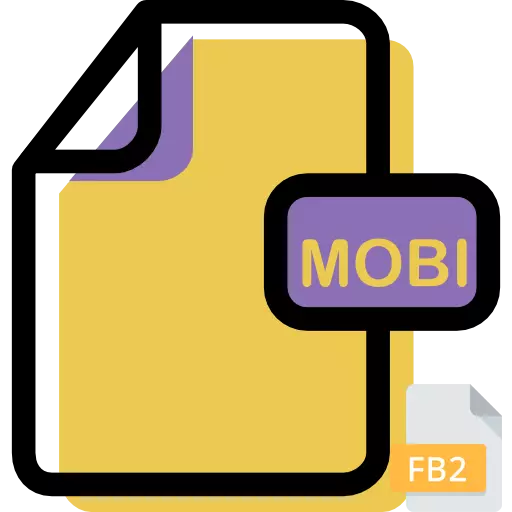
Hver dag er mobilteknologier i stigende grad erobre verden, skubber stationære pc'er og bærbare computere til bagplanen. For elskere at læse e-bøger på enheder med BlackBerry OS og en række andre operativsystemer, er problemet med at konvertere FB2-format i MOBI relevant.
Metoder til transformation
Hvad angår omdannelsen af formater for de fleste andre retninger, er der to grundlæggende FB2-konverteringsmetoder i MOBIPocket på computere - dette er brugen af internettjenester og brugen af installeret software, nemlig konverter software. På den sidste metode, der er opdelt på en række måder, afhængigt af navnet på en bestemt ansøgning, vil vi diskutere i denne artikel.Metode 1: AVS Converter
Det første program, som vil blive diskuteret i den nuværende manual, er AVS Converter.
Download AVS Converter
- Kør ansøgningen. Klik på "Tilføj filer" i midten af vinduet.

Du kan trykke på påskriften med nøjagtigt samme navn på panelet.
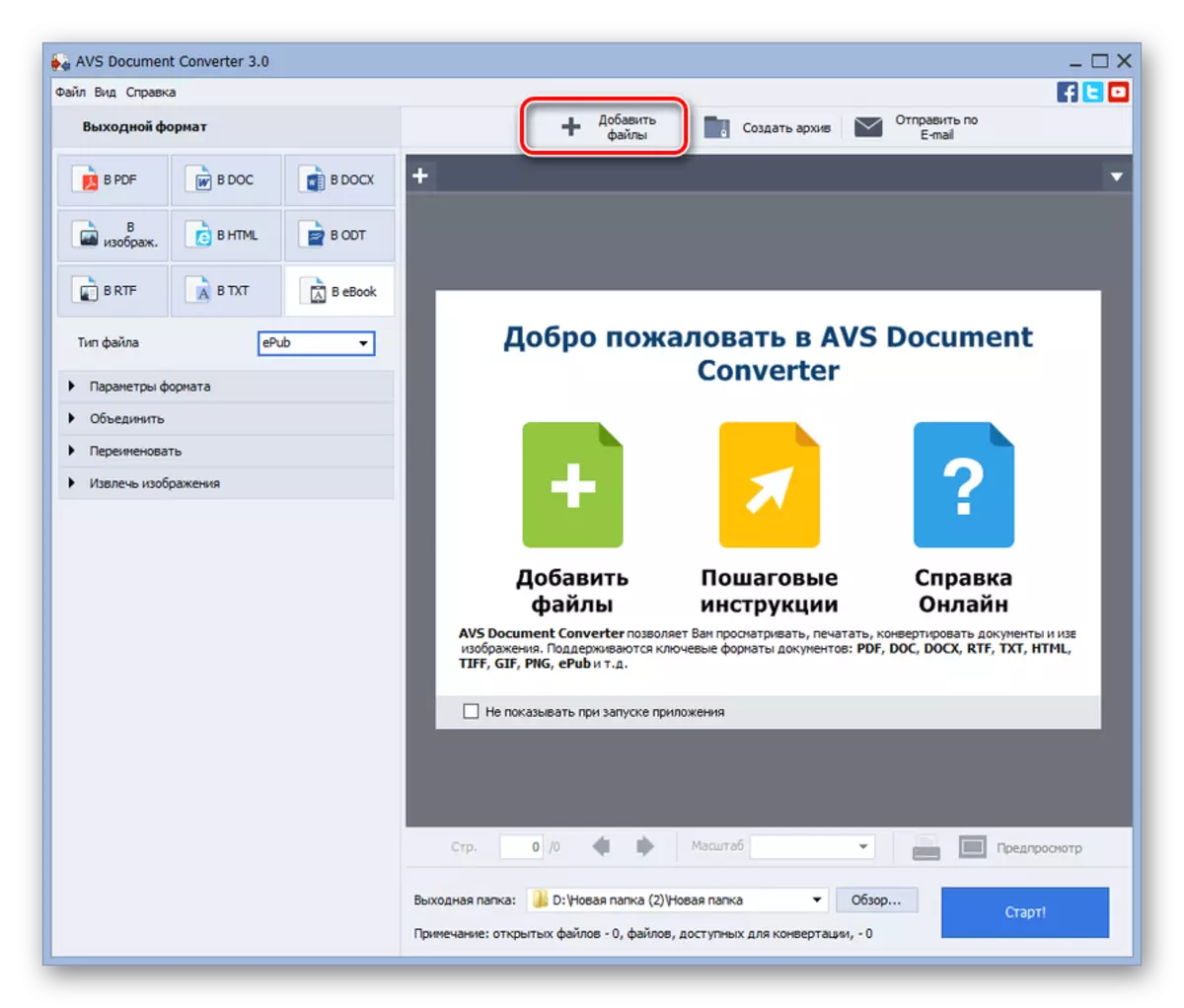
En anden handling giver mulighed for manipulation gennem menuen. Klik på "Fil" og "Tilføj filer".
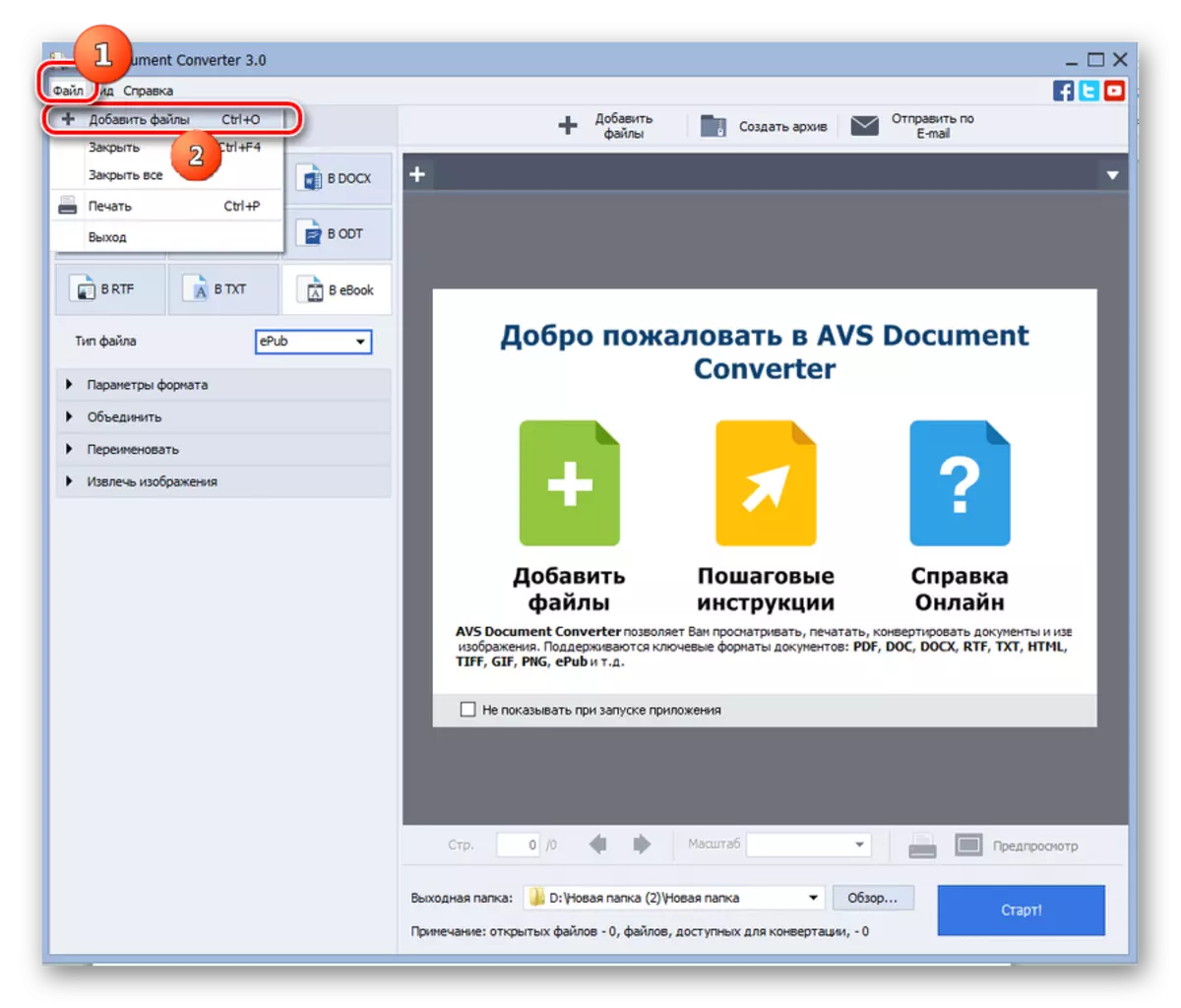
Du kan bruge CTRL + O-kombinationen.
- Åbningsvinduet er aktiveret. Find placeringen af den ønskede FB2. Når du har valgt et objekt, skal du anvende "Åbent".

Tilføjelse af FB2 kan og uden at aktivere ovenstående vindue. Du skal trække filen fra "Explorer" til applikationsområdet.
- Objektet vil blive tilføjet. Dens indhold kan observeres i vinduets centrale område. Nu skal du angive det format, hvor objektet vil blive omformateret. Klik på navnet "i ebook" i blokken "Output Format". I rullelisten, der vises, skal du vælge positionen "MOBI".
- Derudover kan du indstille en række indstillinger udgående objekt. Klik på "Format parametre". Det eneste emne "Gem dækslet" åbnes. Som standard er der et afkrydsningsfelt, men hvis dette kryds er fjernet, så efter konvertering i MOBI-format, vil dækslet være fraværende.
- Ved at klikke på afsnittet "Combine" ved at indstille afkrydsningsfeltet, kan du tilslutte flere e-bøger i en efter konvertering, hvis du har valgt flere kilder. I det tilfælde, hvor flagget fjernes, hvilket er standardindstillingen, forekommer der ikke kombinationen af objekter.
- Ved at klikke på navnet i omdøbningsafsnittet, kan du tildele navnet på den udgående fil med MOBI-udvidelsen. Som standard er dette samme navn som kilden. Denne position af ejendele svarer til "SOURCE NAME" -tementet i denne blok i rullelisten "Profil". Det er muligt at ændre det ved at notere en af de to følgende elementer fra rullelisten:
- Tekst + tæller;
- Tæller + tekst.
Dette vil være det aktive område "tekst". Her kan du køre navnet på den bog, du synes passende. Derudover vil nummeret blive tilføjet til dette navn. Dette er især nyttigt, hvis flere objekter transformeres. Hvis du tidligere har valgt "Counter + Text" -genstanden, står nummeret før titlen, og når du vælger optionen "Text + Counter" - efter. Modsat "outputnavn" -parameteren, vil navnet blive vist, at det vil være efter omformatering.
- Hvis du klikker på de seneste indstillinger for at "udtrække billeder", vil det være muligt at få billeder fra kilden og placere dem i en separat mappe. Som standard vil dette være "My Documents" -mappen. Hvis du vil ændre det, skal du klikke på destinationens mappe. Klik på "Oversigt" i listen, der vises.
- En "mappeoversigt" vises. Indtast den relevante mappe, vælg målmappen og klik på OK.
- Når du har vist favoritbanen i funktionen "Formålsmappe", skal du klikke på "Uddrag billeder". Alle dokumentbilleder gemmes i en separat mappe.
- Derudover kan du indstille den mappe, hvor den reformaterede bog vil blive sendt direkte. Den aktuelle destinationsadresse for den udgående fil vises i elementet "Output mappe". For at ændre det, tryk på "Review ...".
- "Folder Review" aktiveres igen. Vælg mappen for det reformaterede objekt og klik på OK.
- Den udpegede adresse vises i elementet "Output mappe". Du kan køre Reformating ved at klikke på "Start!".
- Reformattingsproceduren udføres, hvis dynamik vises som procentdel.
- Efter hendes afslutning aktiveres dialogboksen, hvor der er en indskrift "Konvertering afsluttes med succes!". Det foreslås at gå til den mappe, hvor den færdige mobi er placeret. Tryk på "Åbn. mappe. "
- "Dirigenten" aktiveres, hvor klar MOBI er placeret.

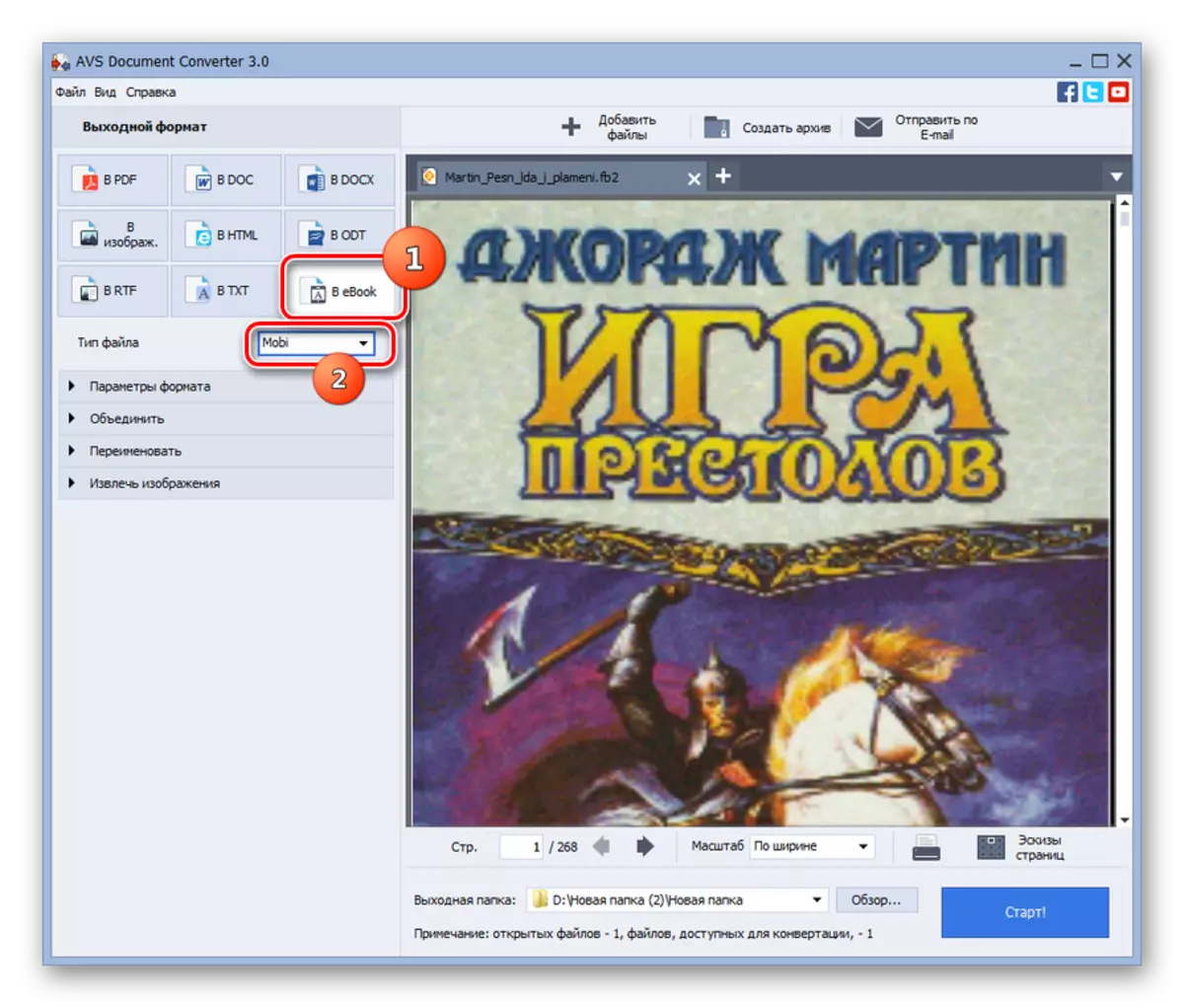
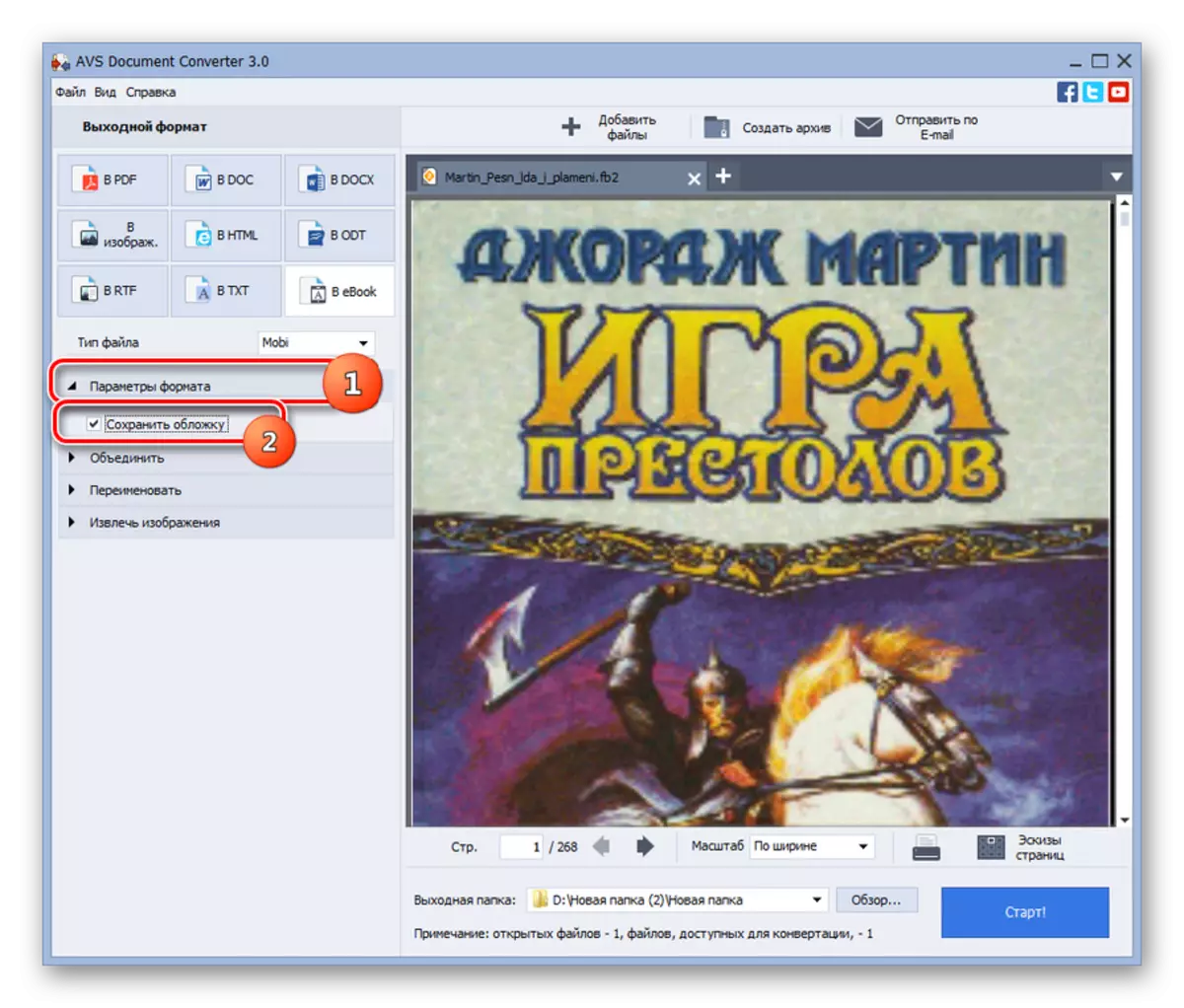
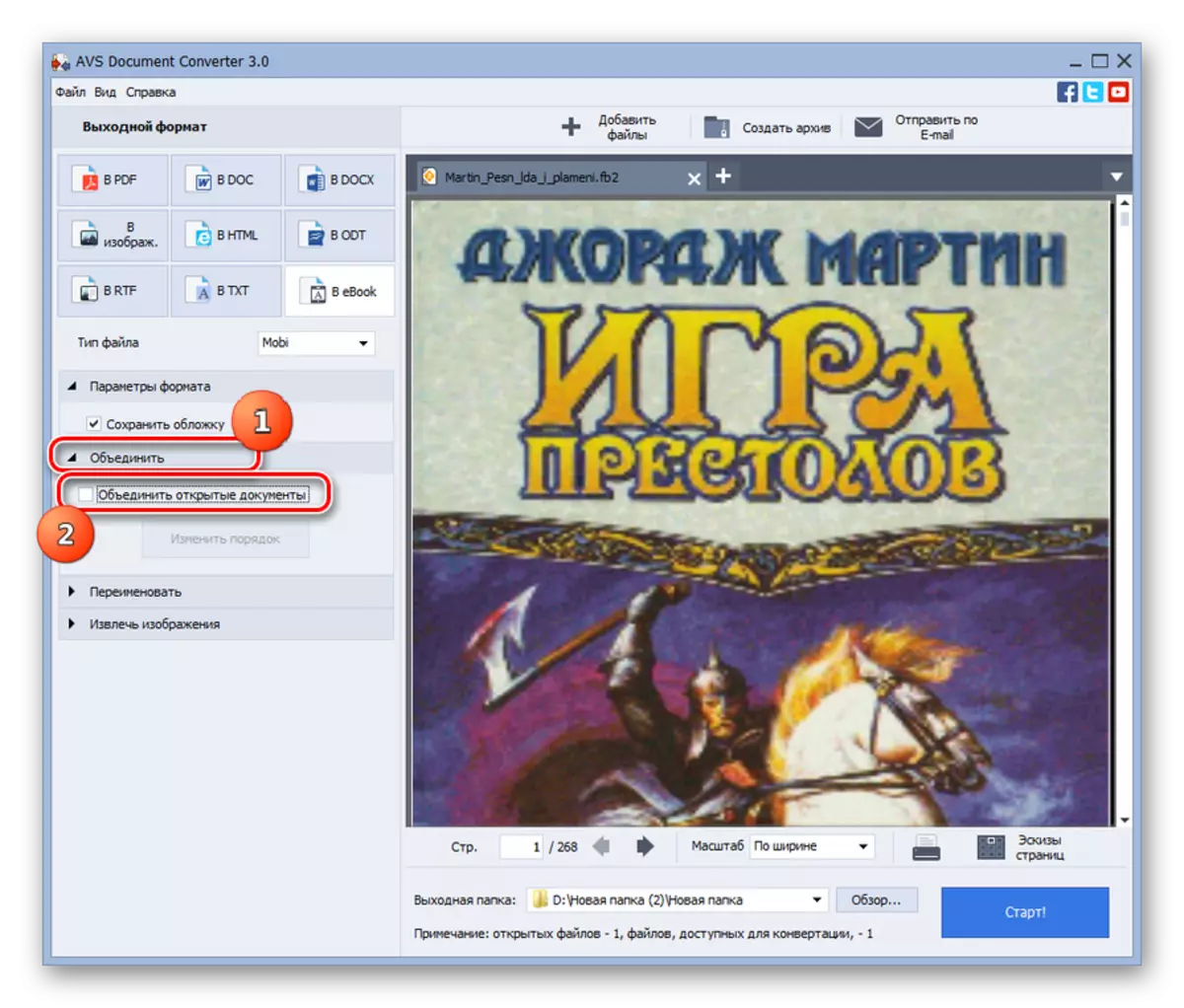



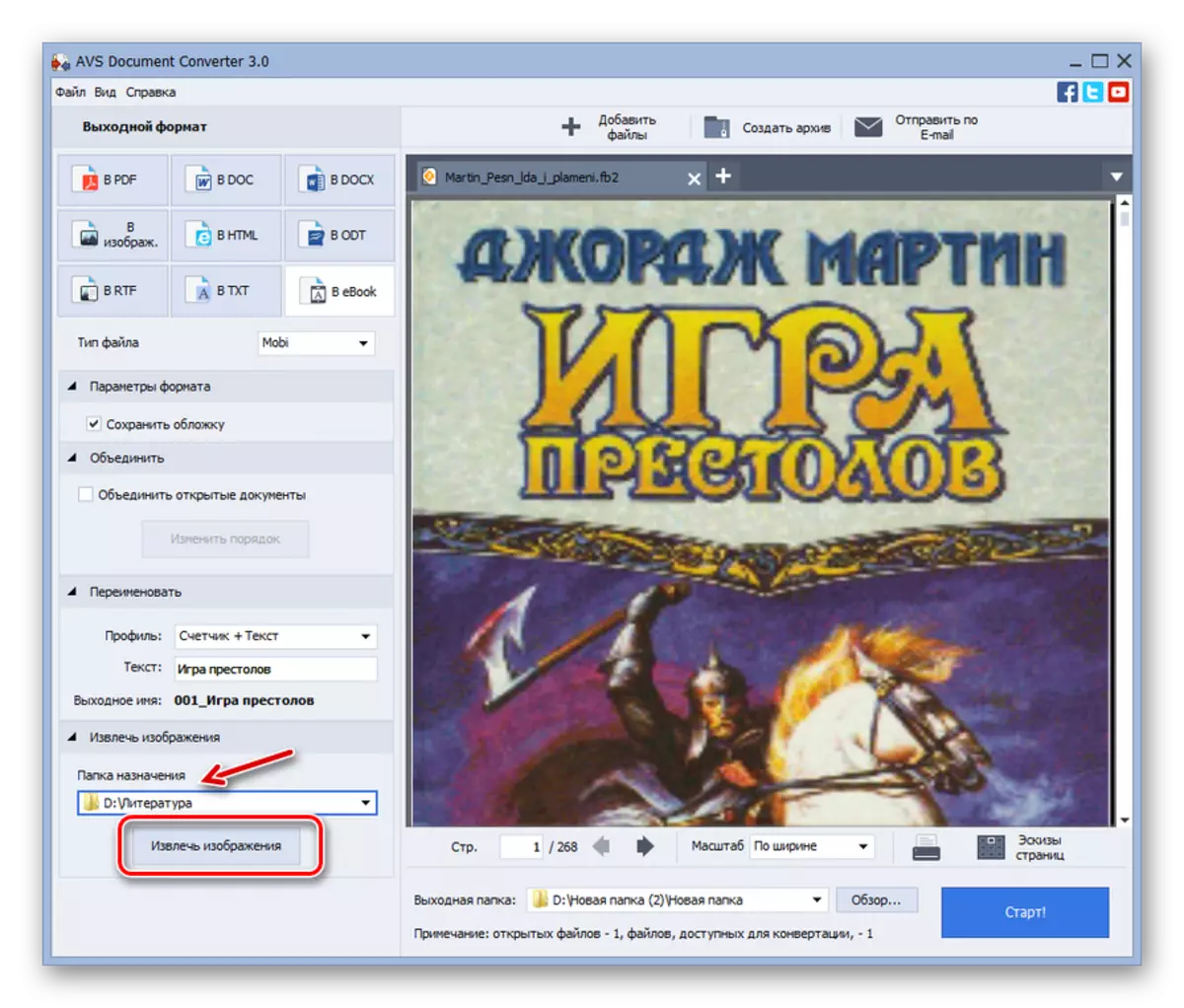

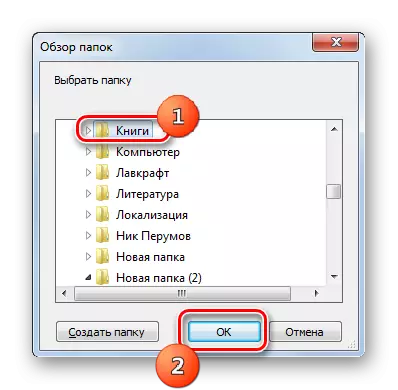
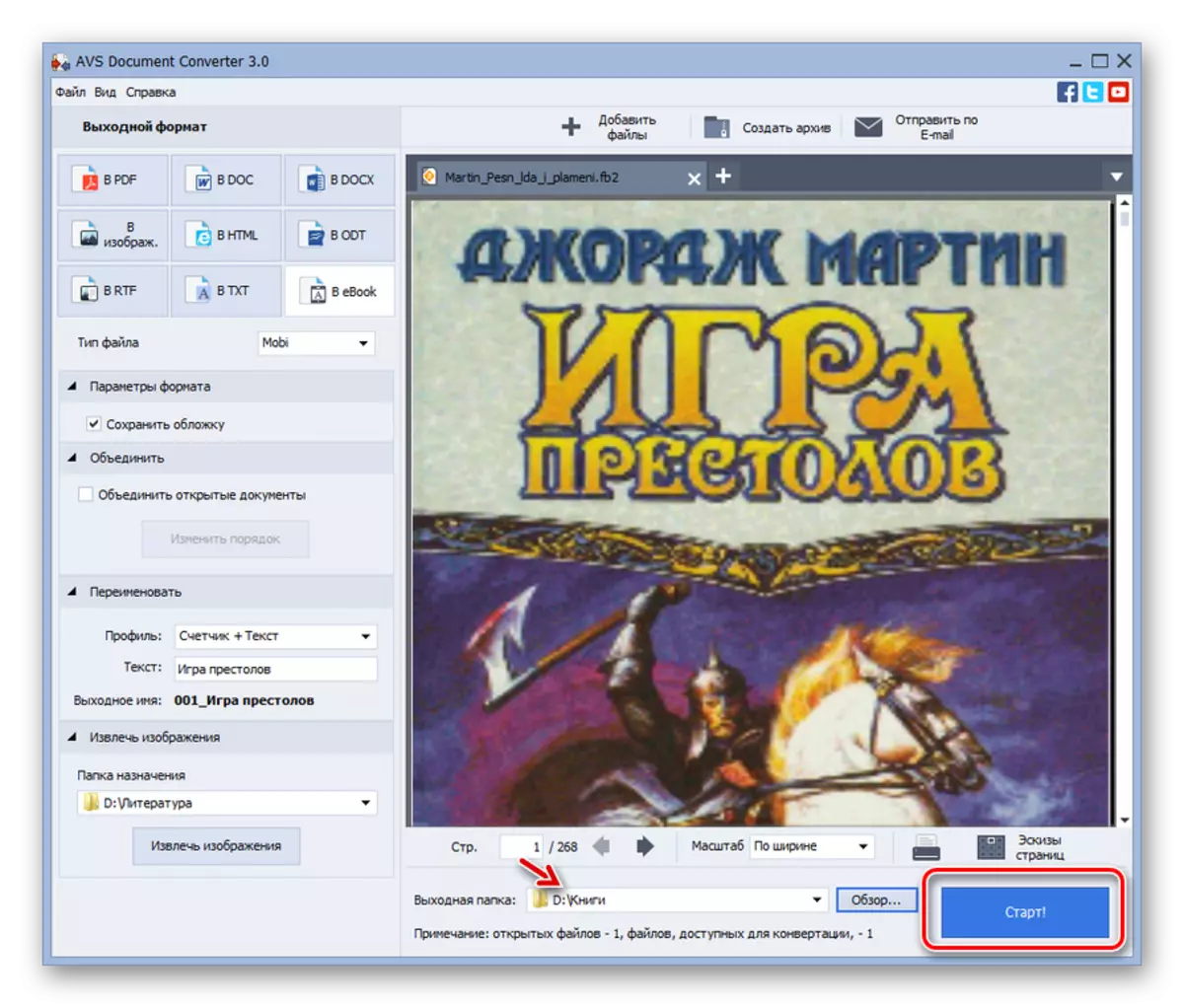
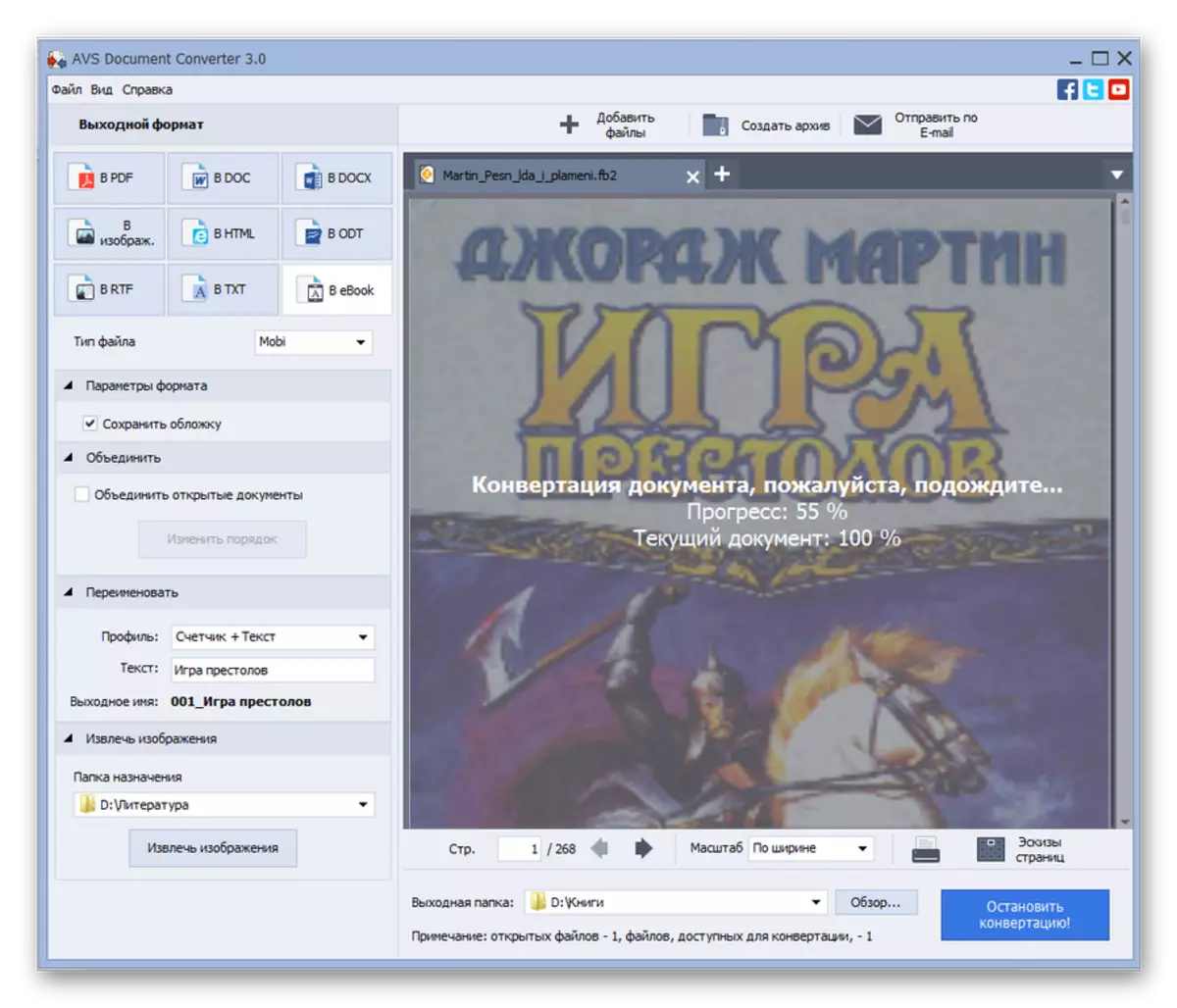
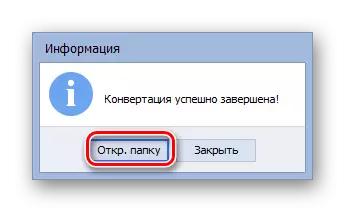
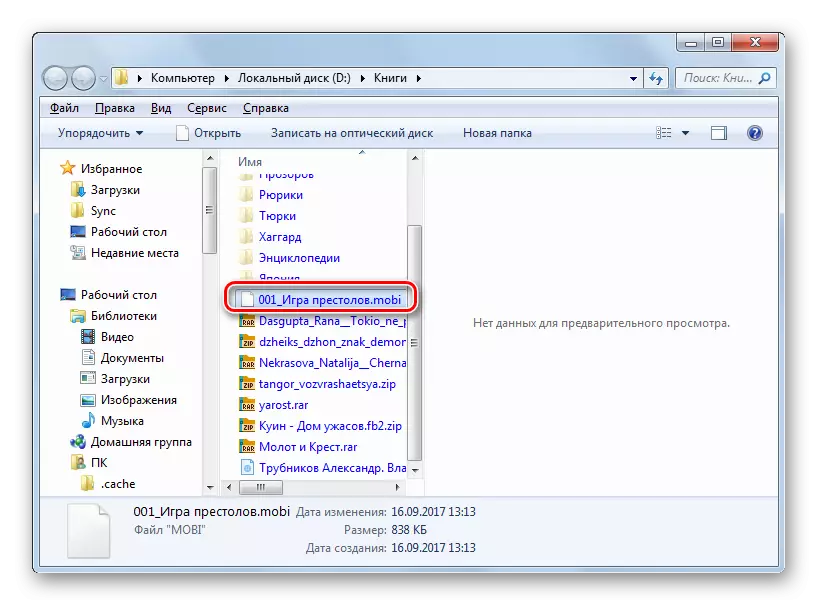
Denne metode giver dig mulighed for at omdanne samtidig en gruppe filer fra FB2 til Mobi, men dens vigtigste minus er, at konverteringsdokumentet er et betalt produkt.
Metode 2: Kaliber
Følgende applikation, der giver dig mulighed for at reformatere FB2 i Mobi-Calibar kombinere, hvilket er en læser, konverter og et elektronisk bibliotek på samme tid.
- Aktivér ansøgningen. Før du starter reformatationsproceduren, er det påkrævet at lave en bog til programbibliotekets opbevaring. Klik på "Tilføj bøger".
- Shell "Vælg bøger" åbner. Find placeringen af FB2, Marker det og klik på "Åbn".
- Når du har lavet et element i biblioteket, vises navnet på listen sammen med andre bøger. For at gå til konverteringsindstillinger skal du kontrollere navnet på det ønskede emne i listen, og tryk på "Konverter bøger".
- Vinduet omformatering af bogen er startet. Her kan du ændre udgangsparametrene. Overvej handlinger i fanen Metadata. Fra rullemenuen Output Format skal du vælge MOBI-indstillingen. Under ovenstående område er metadataområdet placeret, som kan udfyldes efter eget valg, og du kan forlade værdierne i dem, da de er i FB2-kildefilen. Disse er felter:
- Navn;
- Sorter efter forfatter;
- Forlægger;
- Tags;
- Forfattere);
- Beskrivelse;
- Serie.
- Derudover kan du i samme afsnit ændre omslaget på bogen, hvis du ønsker det. For at gøre dette skal du klikke på mappeformularikonet til højre for feltet "Skift cover-billede".
- Vinduet Standardvalg åbnes. Læg det sted, hvor dækslet er placeret i det billedformat, som du vil erstatte det aktuelle billede på. Når du har valgt dette element, skal du klikke på "Åbn".
- Det nye dæksel vises i konverteringsgrænsefladen.
- Gå nu til afsnittet "Design" i sidemenuen. Her kan du indstille forskellige parametre i skrifttypen, teksten, layoutet, stilen samt omdannelse af stilarter. For eksempel kan du i fanen Fonts vælge størrelsen og implementere en ekstra skrifttypefamilie.
- For at udnytte afsnittet "Heuristic Processing", skal du installere parameteren "Tillad heuristisk behandling" efter at have skiftet til den, som er fjernet som standard. Derefter vil programmet kontrolleres for standardskabeloner, og hvis du opdager dem, vil det tage korrektion af faste fejl. Samtidig kan nogle gange en lignende metode forværre det endelige resultat, hvis antagelsen om korrektionsapplikationen vil være fejlagtig. Derfor er denne funktion deaktiveret som standard. Men selv når den tændes ved at fjerne flagene fra bestemte elementer, kan du deaktivere individuelle funktioner: For at fjerne krydsningerne på rækkerne, skal du slette tomme linjer mellem afsnit mv.
- Næste afsnit "Sideopsætning". Her kan du angive en indgangs- og udgangsprofil afhængigt af navnet på den enhed, hvor du planlægger at læse bogen efter omformatering. Her er der desuden indstillede felter af led.
- Næste, gå til afsnittet "Bestemm struktur". Der er særlige indstillinger for avancerede brugere:
- Påvisning af kapitler ved anvendelse af XPath-udtryk;
- Mark kapitel;
- Side detektion ved hjælp af XPath Expressions osv.
- Det næste afsnit af indstillingerne kaldes "Indholdsfortegnelse". Der er indstillinger for indholdet af XPath. Der er også en funktion af den tvungne generation i fraværet.
- Gå til afsnittet "Søg og substitution". Her kan du søge efter en bestemt tekst eller skabelon for et givet regelmæssigt udtryk, og udskift derefter til en anden mulighed, som brugeren installerer sig selv.
- I afsnittet "FB2-indgang" er der kun en indstilling - "Indsæt ikke indholdsfortegnelsen i begyndelsen af bogen." Som standard er det deaktiveret. Men hvis du indstiller afkrydsningsfeltet om denne parameter, vil indholdsfortegnelsen i begyndelsen af teksten ikke blive indsat.
- I afsnittet "MOBI Output" er der meget flere indstillinger. Her ved at indstille afkrydsningsfelterne, som som standard fjernes, kan du udføre følgende operationer:
- Tilføj ikke en indholdsfortegnelse i bogen;
- Tilføj indhold ved første bøger i stedet for slutningen;
- Ignorere felter;
- Brug forfatterens sorteringsnavn som forfatteren;
- Konverter ikke alle billeder i JPEG og andre.
- Endelig har du i Debugging-sektionen evnen til at angive en mappe for at gemme debugoplysninger.
- Efter alle de oplysninger, du troede at indtaste, skal du klikke på "OK" for at starte processen.
- Reformateringsprocessen udføres.
- Efter færdiggørelsen i nederste højre hjørne af konverteringsgrænsefladen modsat "opgave" -parameteren, vises værdien "0". I gruppen "Formater", når du tildeler navnet på objektet, vises navnet "MOBI". For at åbne en bog med en ny udvidelse i den interne læser, skal du klikke på denne vare.
- Indholdet af Mobi åbnes i læseren.
- Hvis du har brug for at besøge MOBI-mappen, så klik på "Klik for at åbne" PATH ", hvis du har brug for at vælge elementnavnet modsat" PATH ".
- "Explorer" vil lancere placeringskatalogen for den reformaterede MOBI. Denne mappe vil være i et af kalibarbibliotekets mapper. Desværre tildeler man manuelt adressen på opbevaring af bogen, når de konverterer det, er umuligt. Men nu, hvis du ønsker det, kan du kopiere et objekt via "Explorer" til en anden harddiskkatalog.

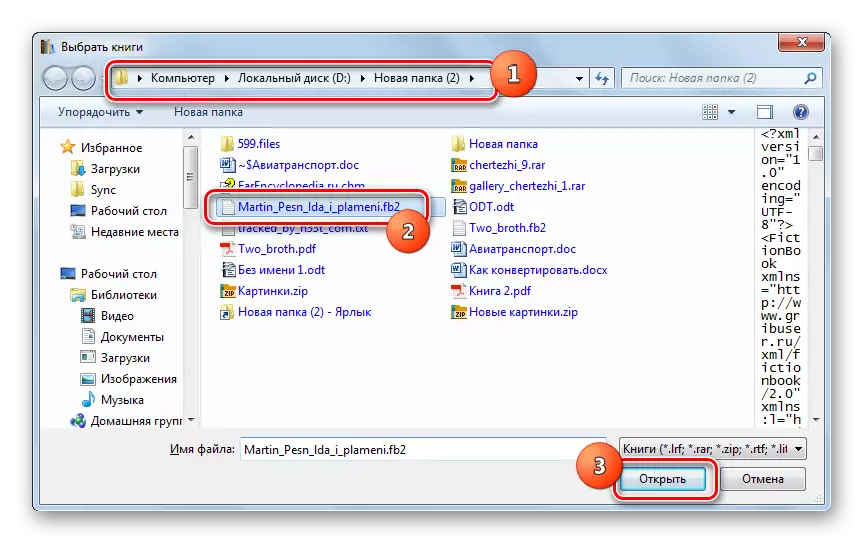
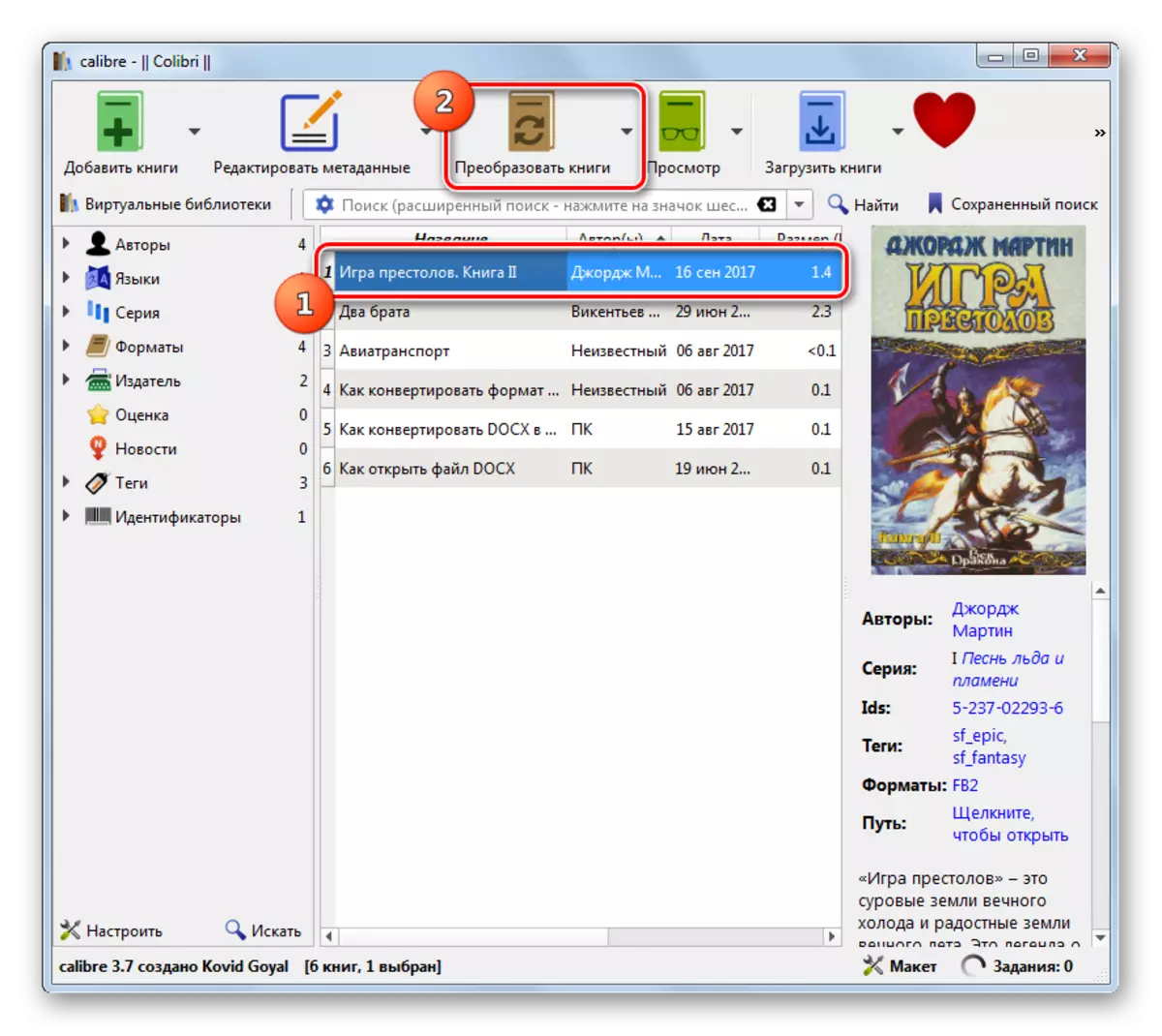
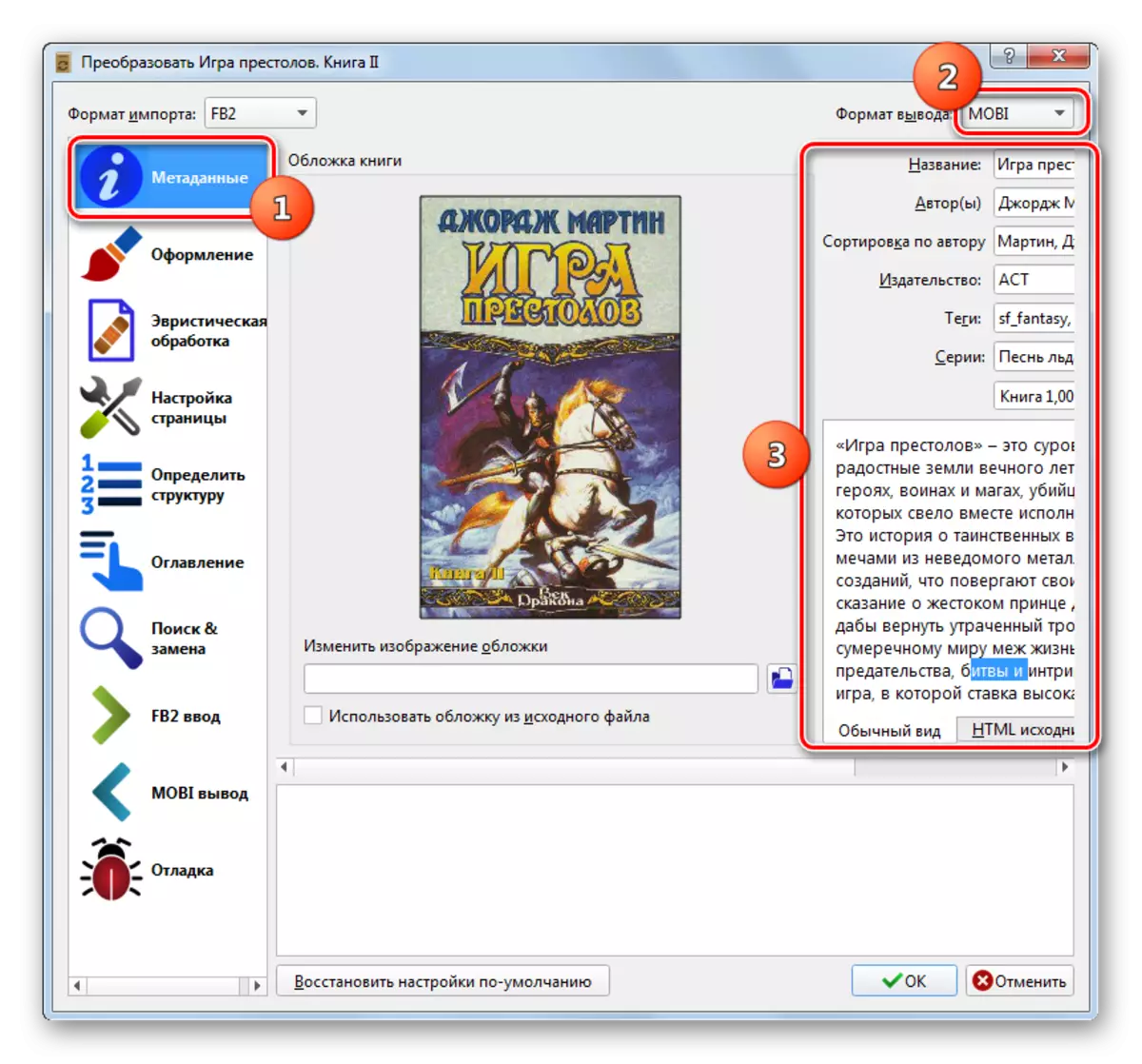

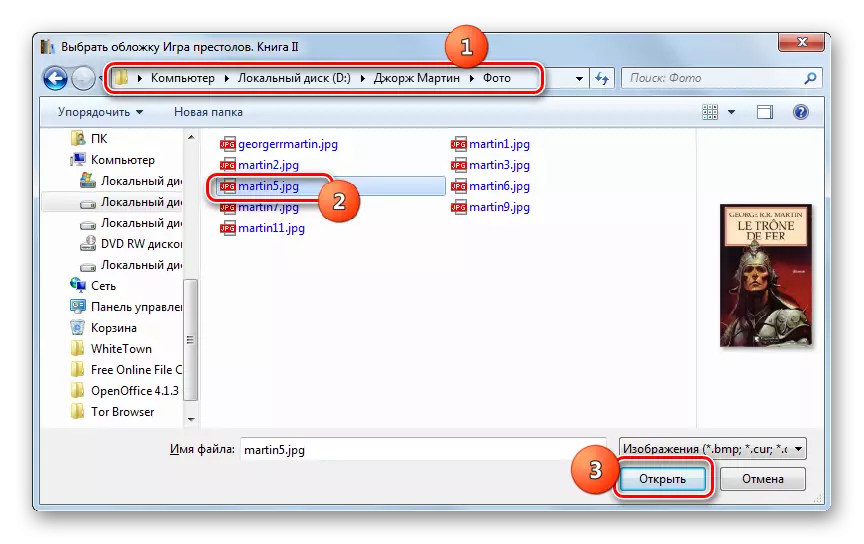

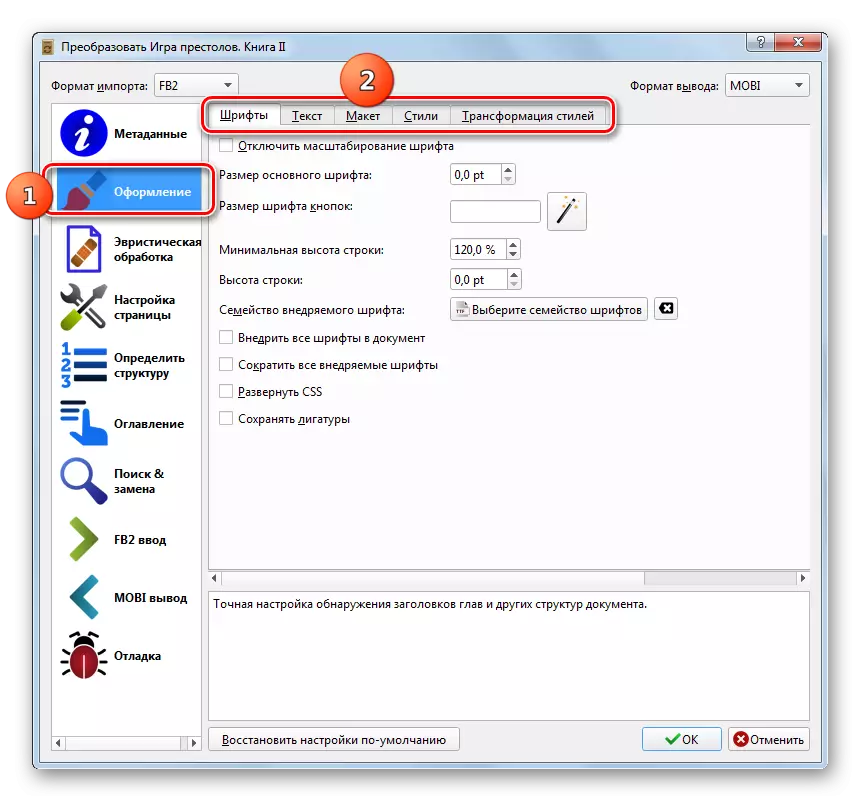
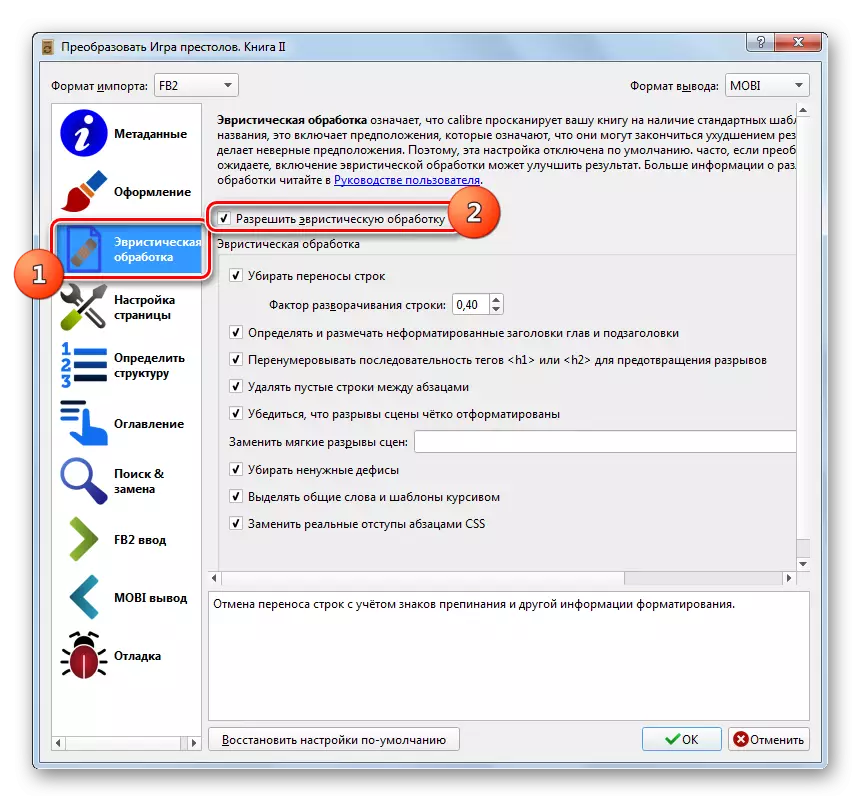
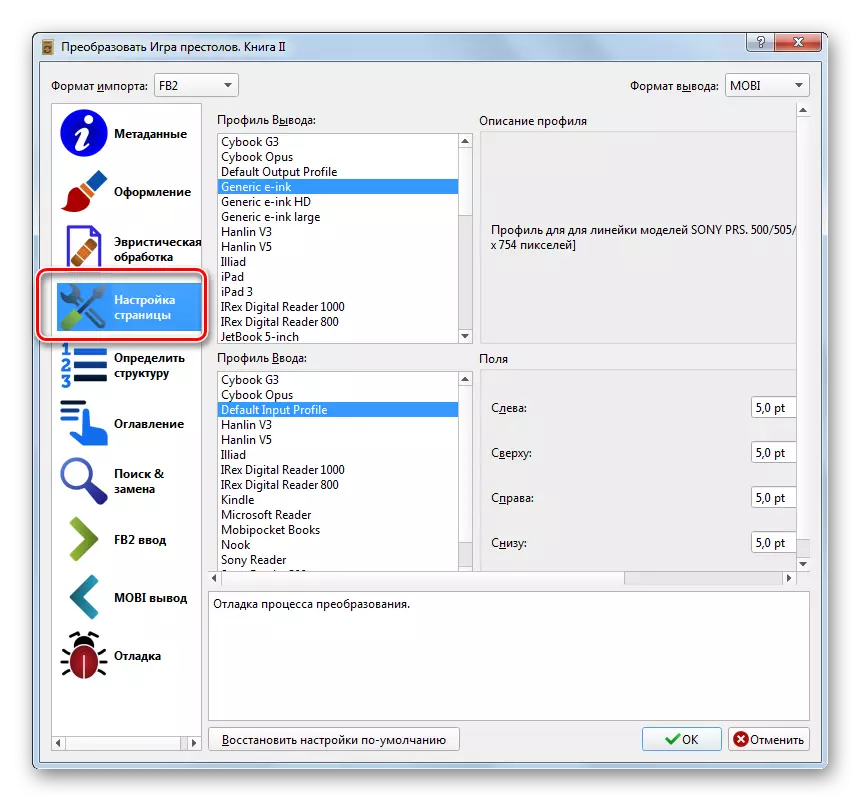

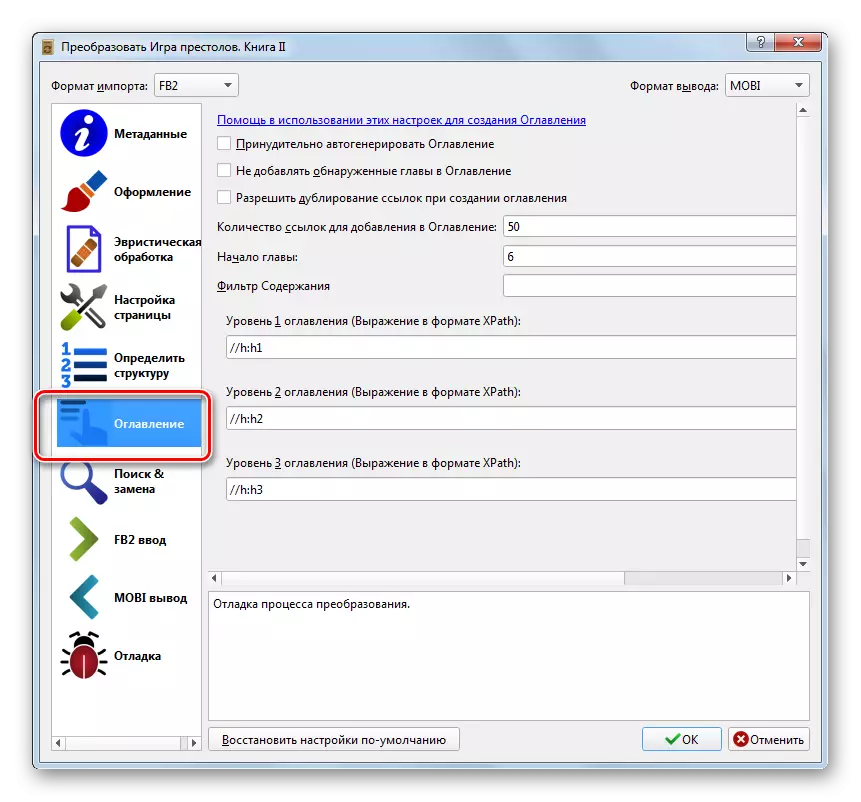

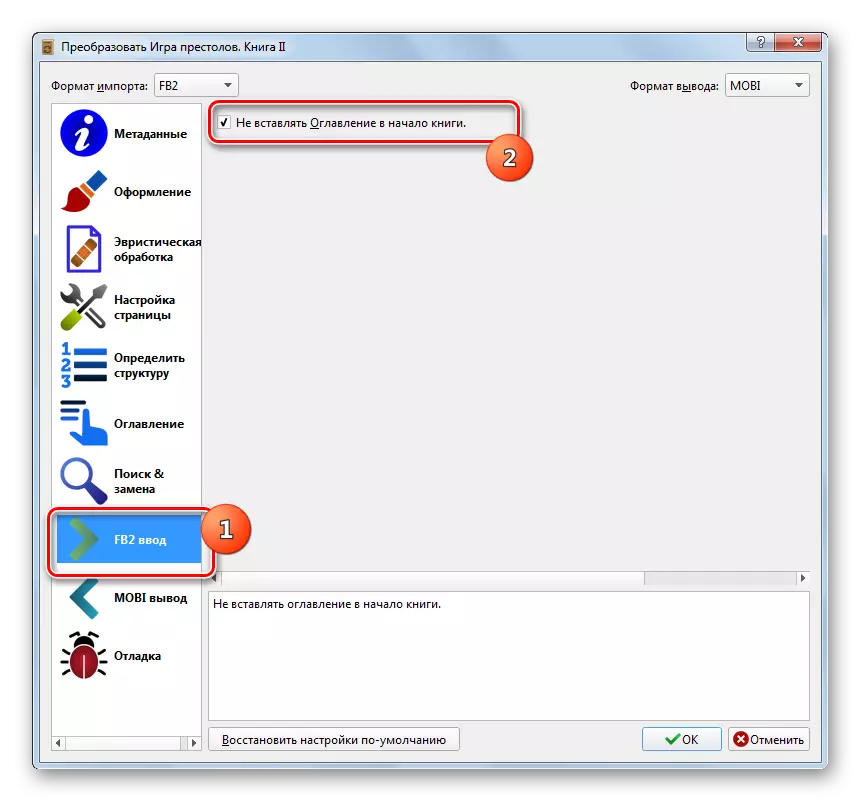
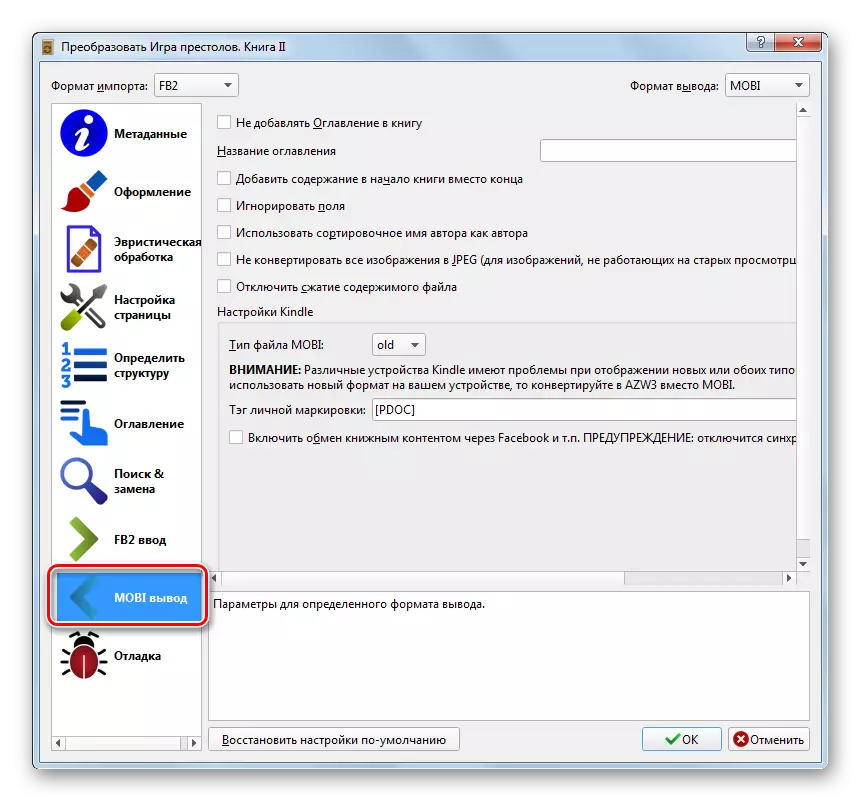
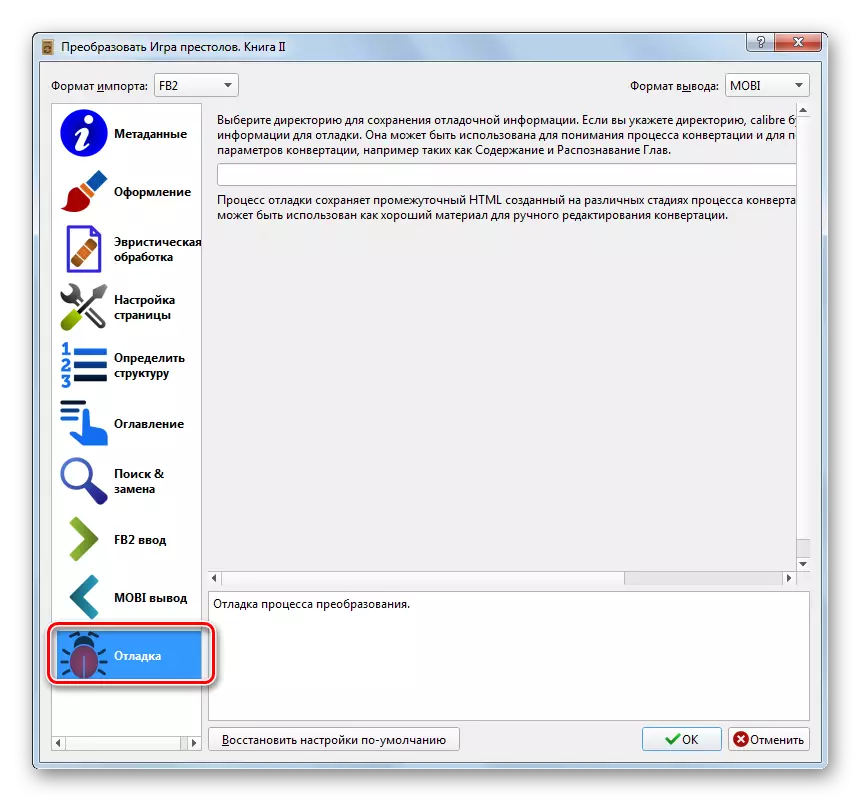
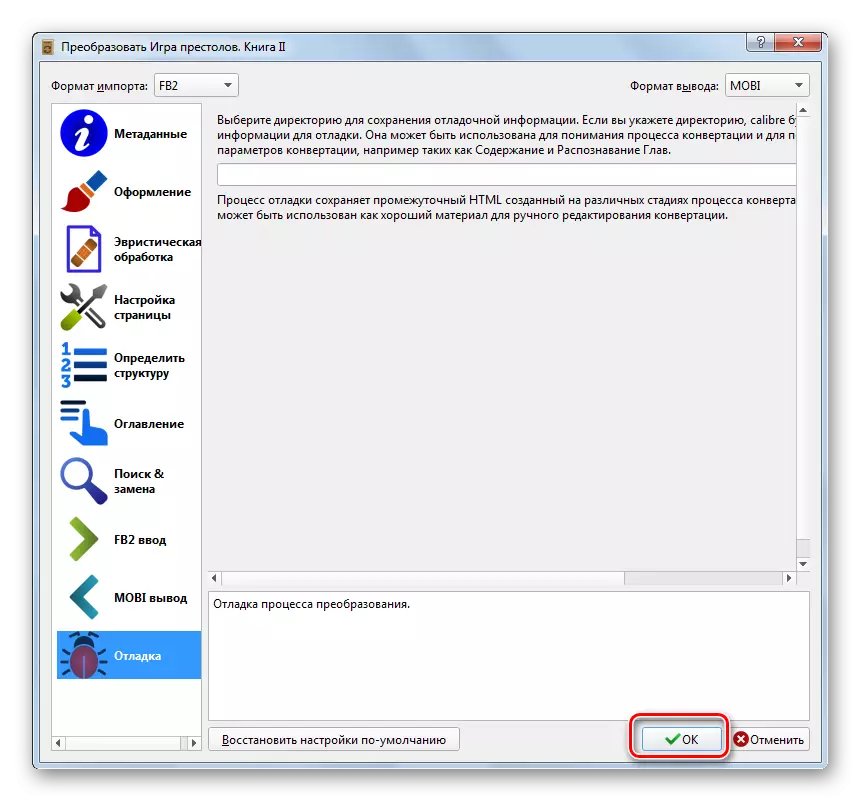
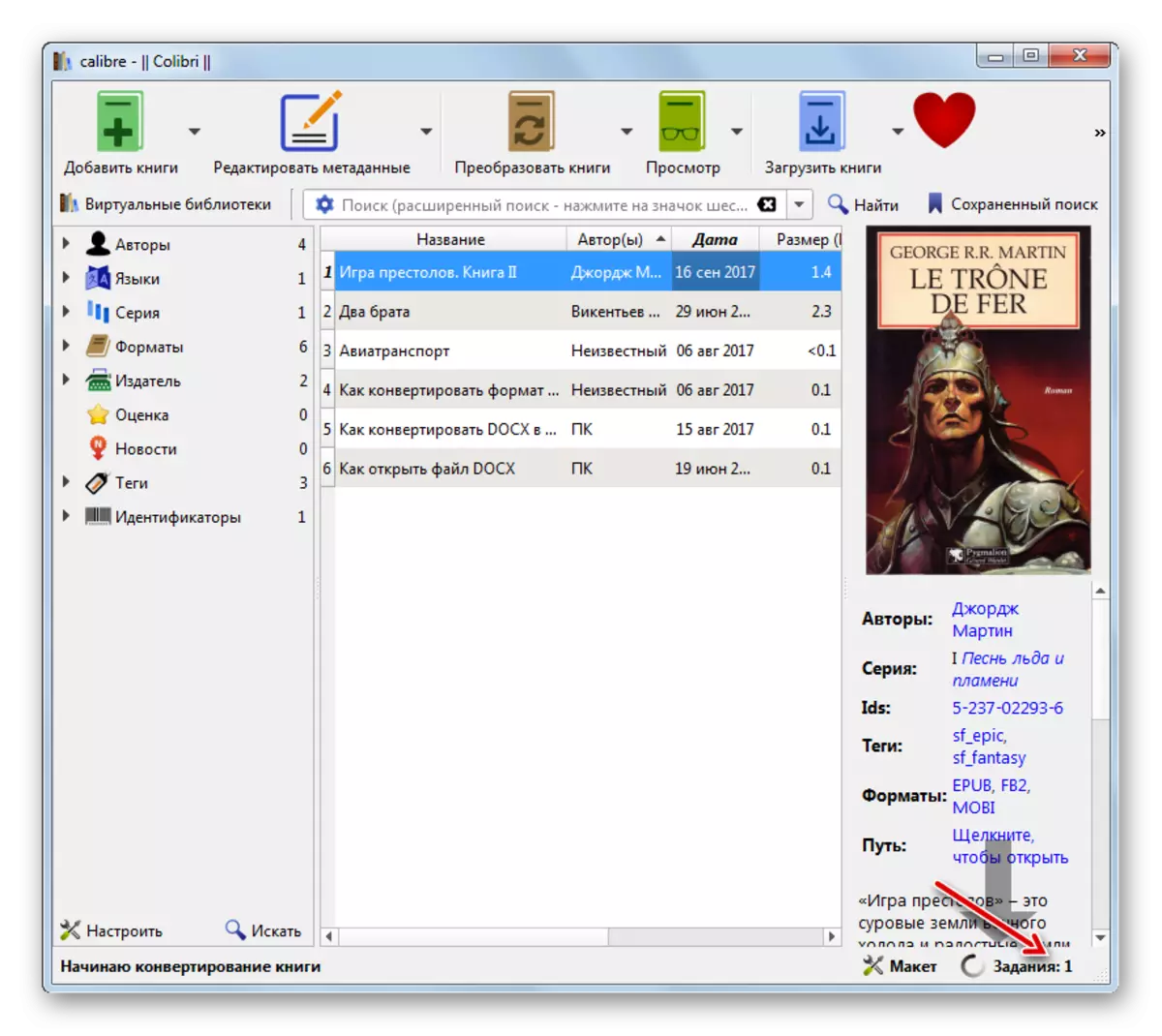

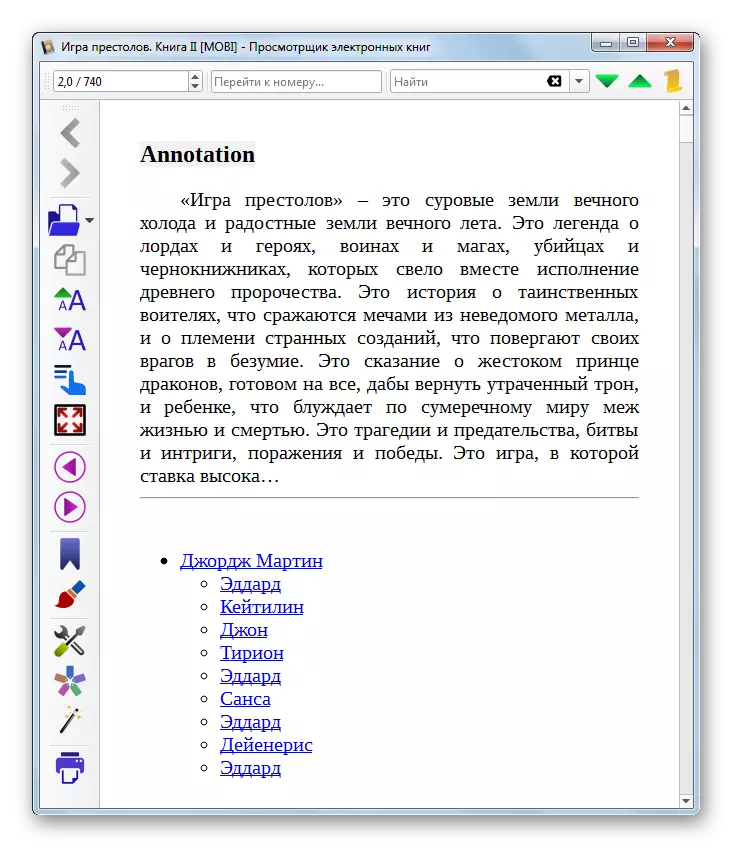

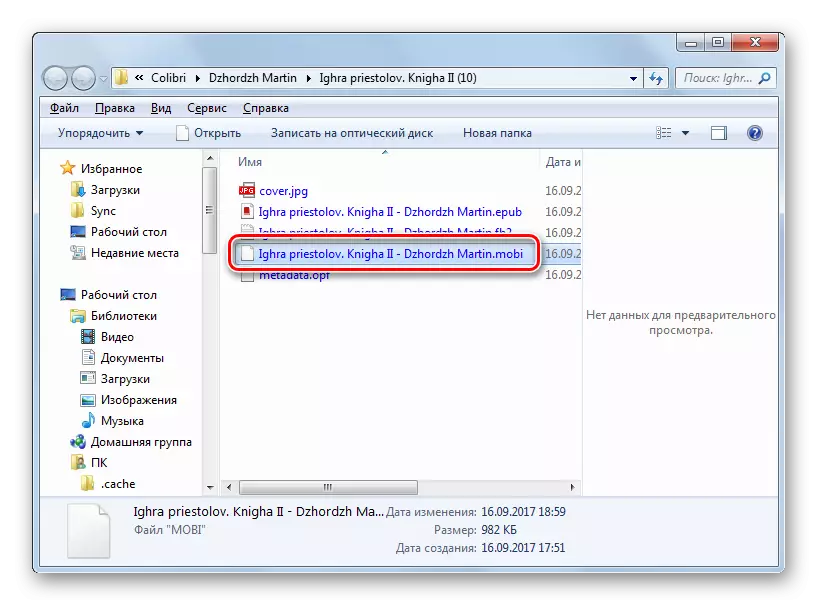
Denne metode på en positiv side adskiller sig fra den foregående i det aspekt, som kalibaren kombinerer, er et gratis værktøj. Derudover antager han meget mere præcise og detaljerede indstillinger for de udgående filindstillinger. På samme tid, der udfører omformatering med det, er det umuligt at selvstændigt angive destinationsmappen i den endelige fil.
Metode 3: Fabriksformater
Den næste konverter, der er i stand til at omformatere fra FB2 i Mobi, er programformatfabrikken eller formatfabrikken.
- Aktivér formatfabrik. Klik på afsnittet "Dokument". Vælg "MOBI" fra den ophørte liste over formater.
- Men desværre mangler blandt de codecs, der omdannes til Mobipocket-formatet. Vinduet starter, hvilket vil foreslå at installere det. Klik på "Ja".
- Fremgangsmåden til download af den krævede codec udføres.
- Derefter åbnes vinduet og tilbyder at indstille yderligere software. Da vi ikke har brug for nogen incatch, fjerner du tæppet om "Jeg accepterer at installere" -parameteren, og klik på Næste.
- Nu er vinduet Directory Valget begyndt at installere codec. Denne indstilling skal efterlades som standard og klik på "Set".
- Installation af codec udføres.
- Når du har afsluttet det, skal du gentage "MOBI" i hovedvinduet i formatfabrikken.
- Vinduet Konverteringsindstillinger i Mobi starter. For at angive kilden FB2, som skal behandles, skal du klikke på "Tilføj fil".
- Vinduet Kildeindikation er aktiveret. I formatområdet, i stedet for positionen "Alle understøttede filer", skal du vælge "Alle filer". Find derefter Lagring Directory FB2. Noterer denne bog, klik på "Åbn". Du kan markere flere objekter på samme tid.
- Når du vender tilbage til vinduet Reformattingsindstillinger i FB2, vises kildemærket og adressen i listen over forberedte filer. På denne måde kan du tilføje en gruppe af objekter. Stien til den udgående filplaceringsmappe vises i elementet "End mappe". Som regel er det enten den samme mappe, hvor kilden er placeret eller placeringen af filerne i den sidste transformation udført i formatfabrikken. Desværre passer ikke altid sådan en tilstand af anliggender brugere. For at etablere biblioteket på placeringen af det reformaterede materiale, klik på "Skift".
- "Oversigt over mapper" er aktiveret. Marker målmappen og klik på OK.
- Adressen på den valgte mappe vises i feltet "End mappe". For at gå til hovedformatfabrikinterfacet for at starte reformateringsproceduren, skal du trykke på OK.
- Når du har vendt tilbage til Basic Converter-vinduet, vises det i opgavekonverteringsparametrene. Denne linje angiver navnet på objektet, dets størrelse, endelige format og adresse til det udgående katalog. For at starte omformatering skal du kontrollere denne post og klikke på "Start".
- Den relevante procedure vil blive lanceret. Dens højttaler vises i status kolonnen.
- Efter afslutningen af processen i denne kolonne vises påskriften "Made", hvilket angiver den vellykkede afslutning af opgaven.
- For at gå til lagringsmappen på det konverterede materiale, som du tidligere har tildelt i indstillingerne, skal du kontrollere navnet på opgaven og klikke på "End mappe" på værktøjslinjen.
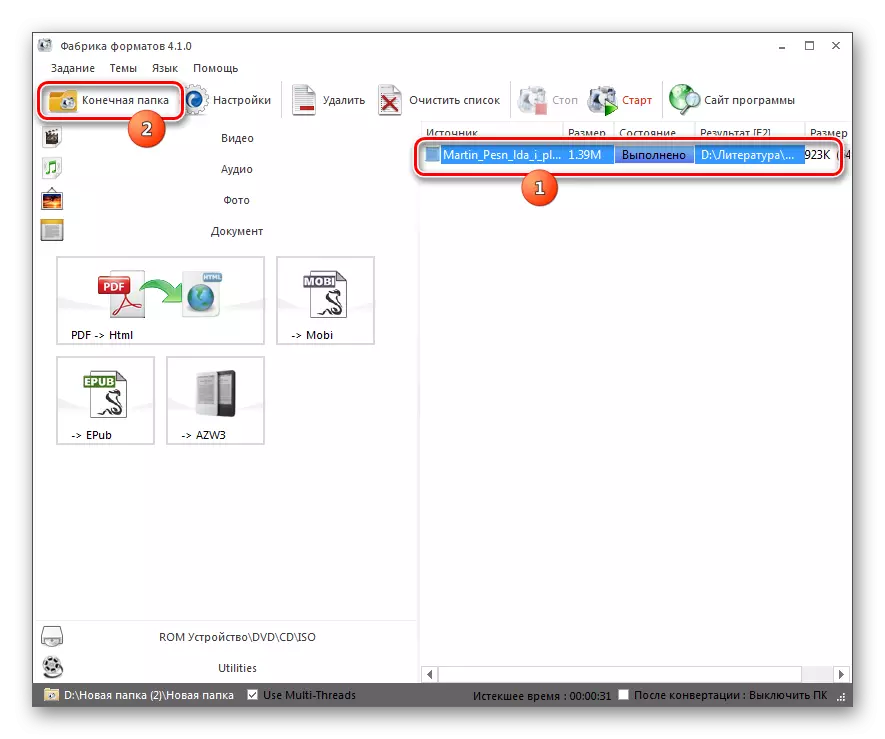
Der er en anden mulighed for at løse denne opgave med overgangen, selv om den stadig er mindre bekvem end den forrige. For at implementere skal brugeren højreklikke på opgavens navn og i pop op-menuen, markere "Åbn den endelige mappe".
- Placeringskataloget for det konverterede element åbnes i "Explorer". Brugeren kan åbne denne bog, flytte den, redigere eller udføre andre tilgængelige manipulationer.
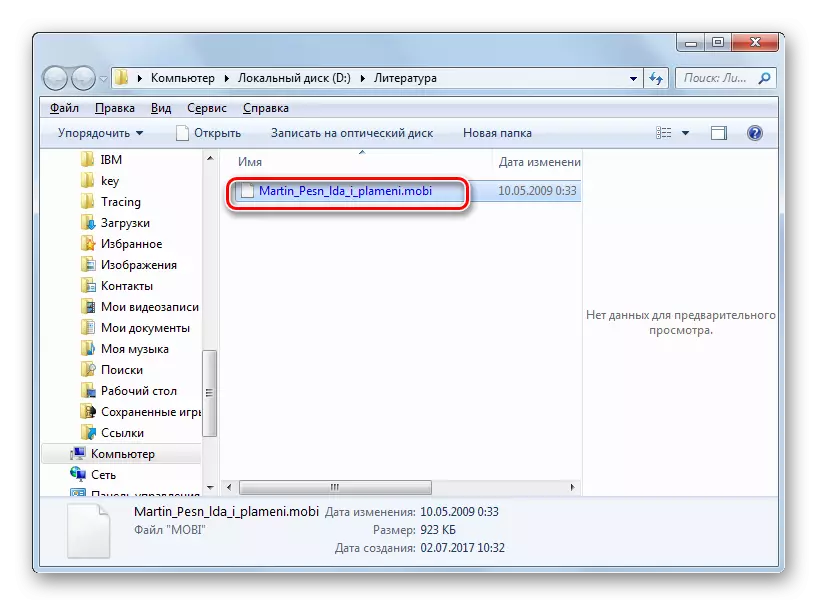
Denne metode kombinerer sammen de positive aspekter af tidligere muligheder for at udføre opgaven: den gratis og evnen til at vælge den ultimative mappe. Men desværre er evnen til at konfigurere parametrene for slutformatet MOBI i formatfabrik, næsten reduceret til nul.
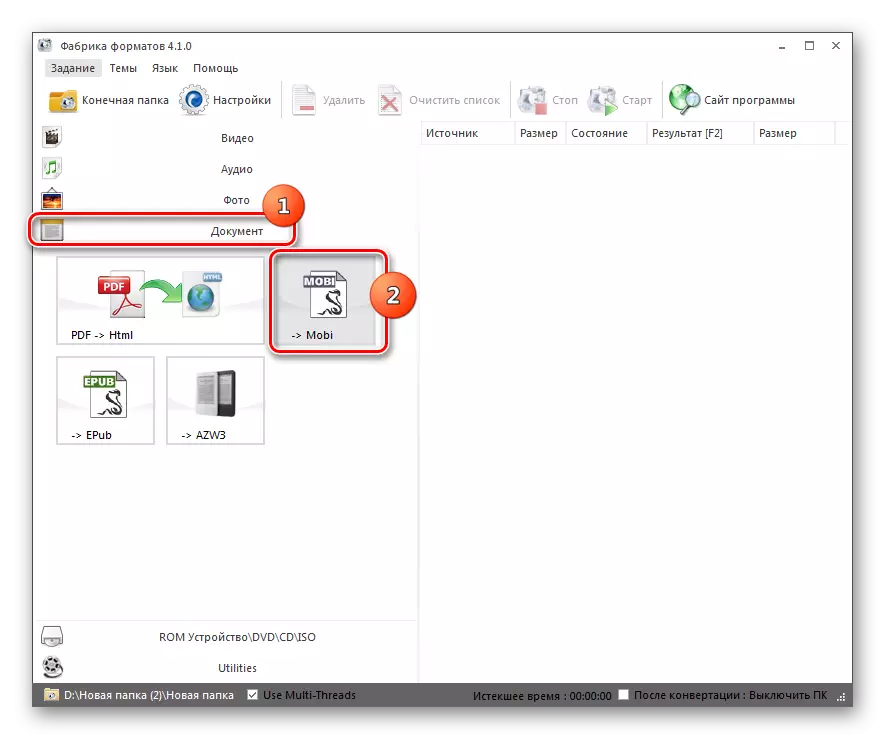
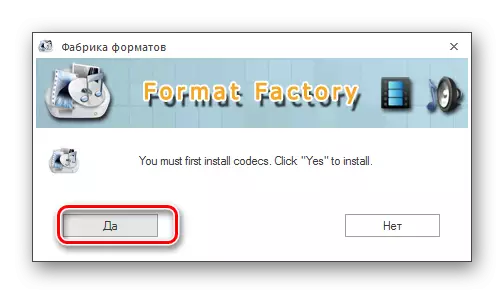
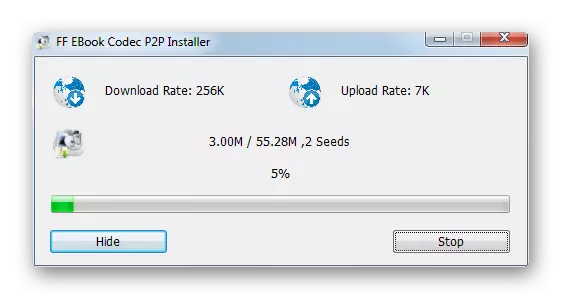

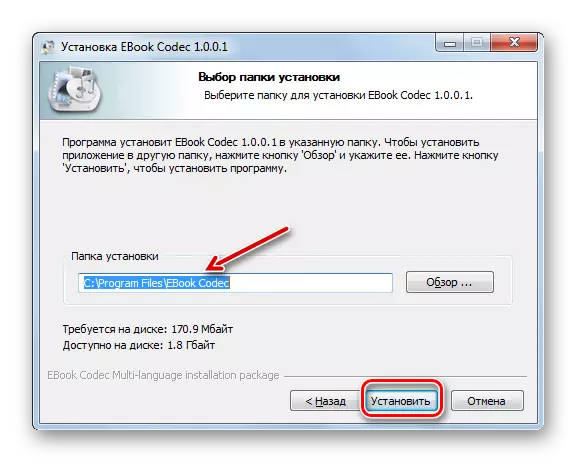
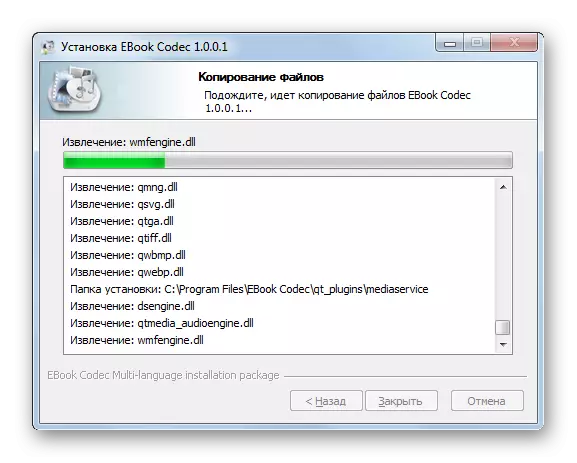
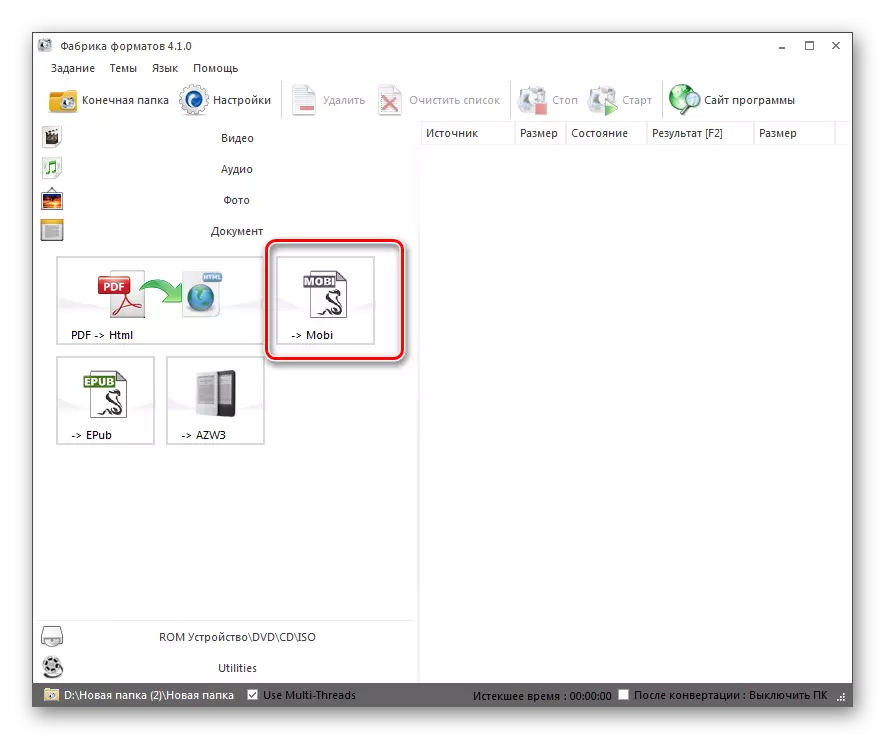
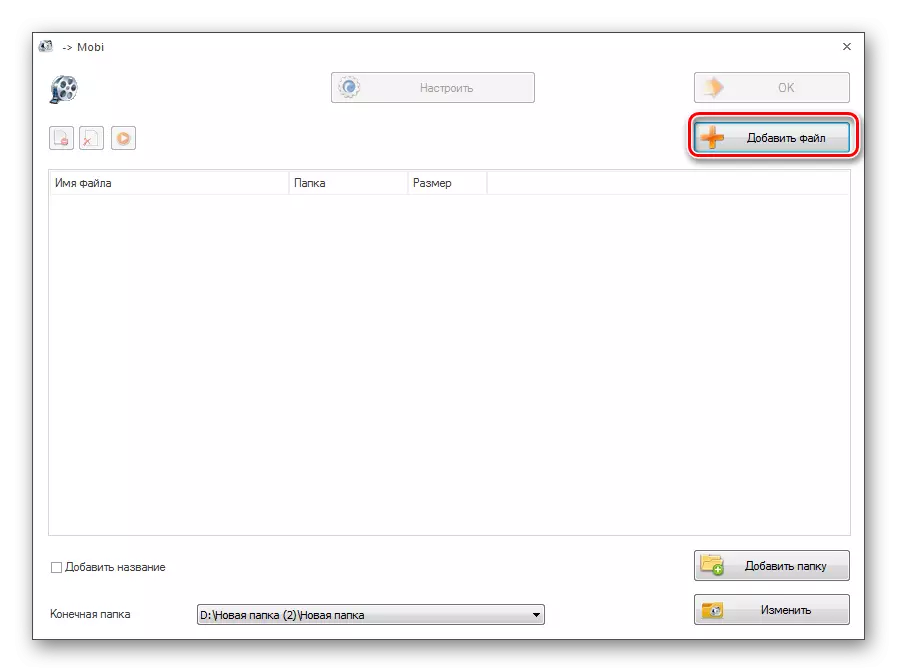
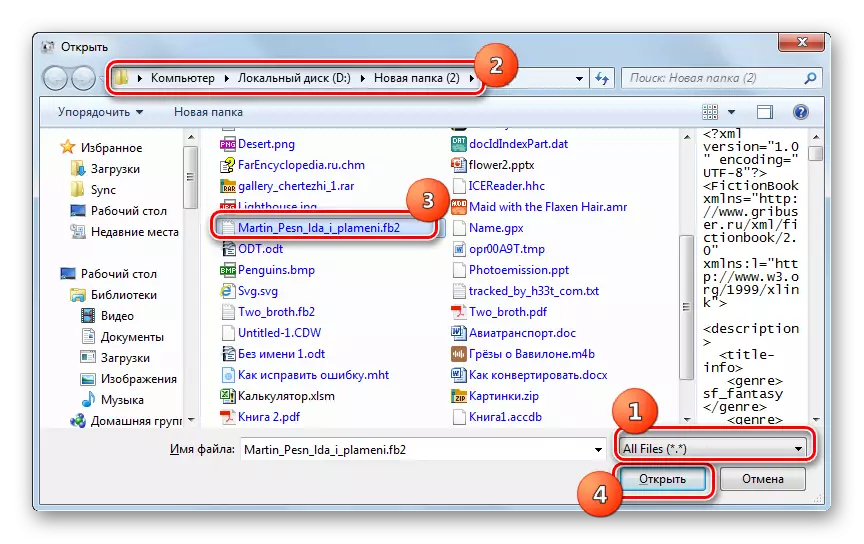


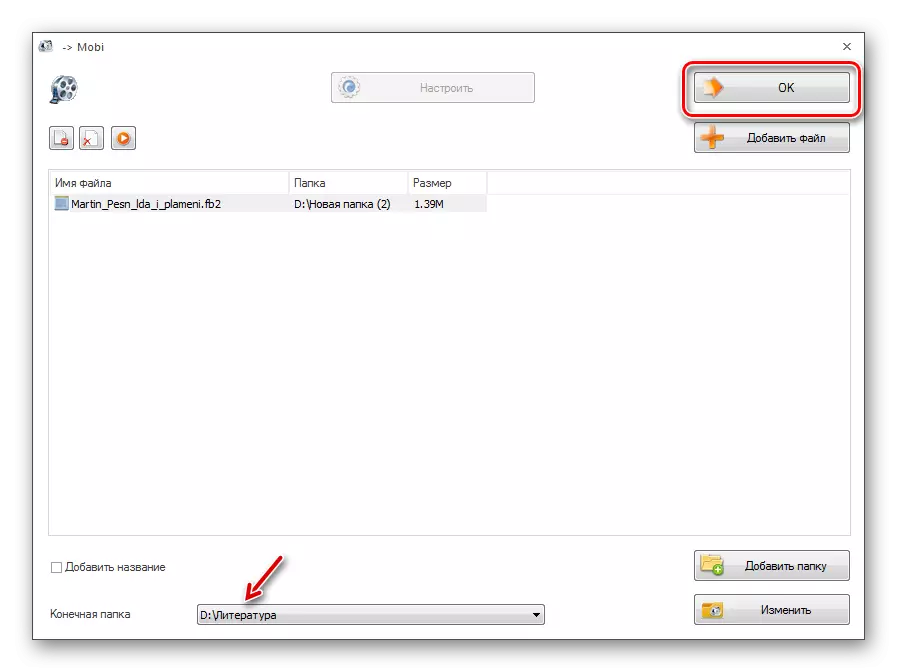
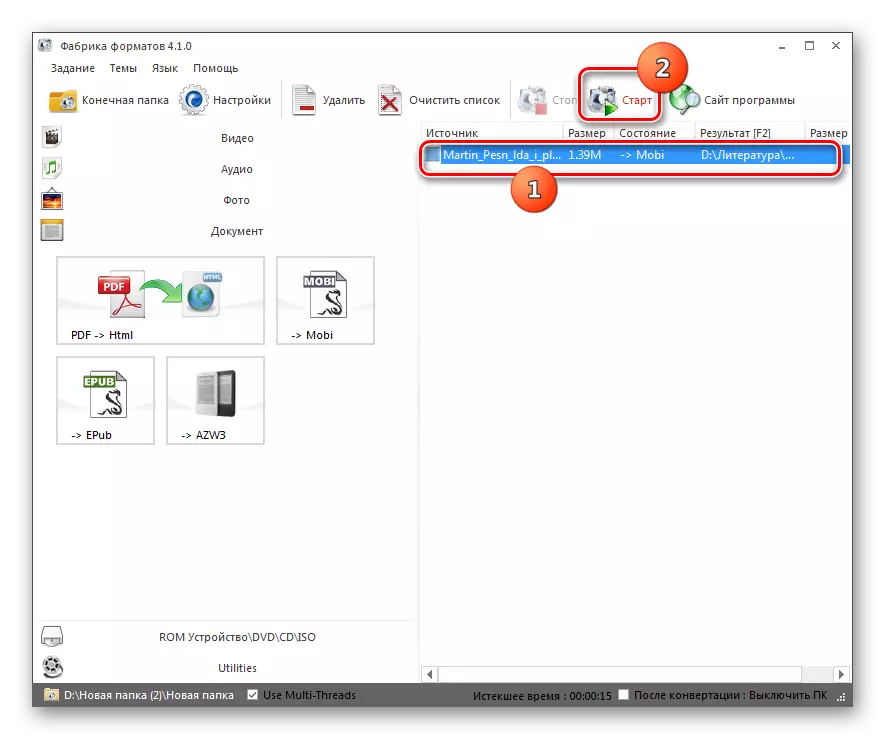

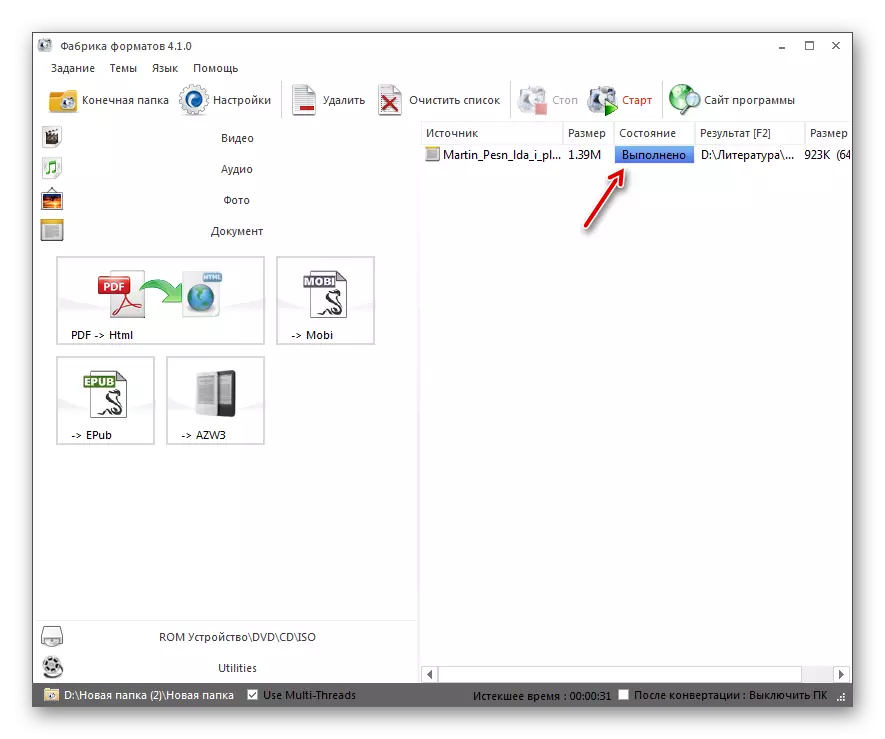
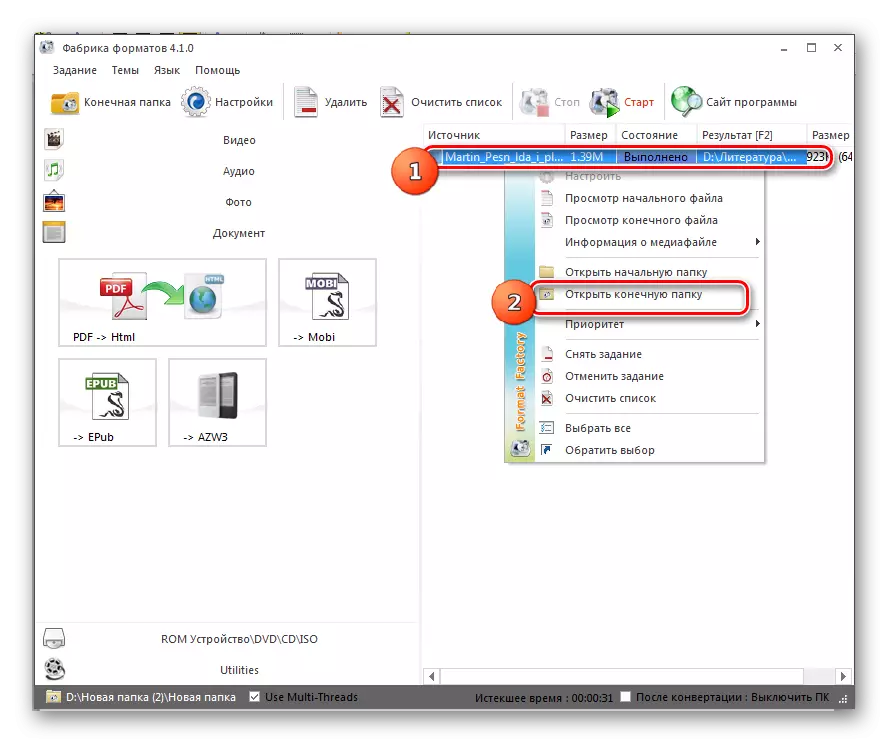
Vi studerede en række måder at konvertere FB2 elektroniske bøger til MOBI-format ved hjælp af forskellige omformere. Det er svært at vælge de bedste af dem, da alle har deres egne fordele og ulemper. Hvis du har brug for at indstille de mest præcise parametre for den udgående fil, er det bedst at bruge kombinationen af kalibar. Hvis formatparametrene er lidt bekymrede, men du ønsker at angive den nøjagtige placering af den udgående fil, kan du anvende formatfabrik. Det ser ud til, at "Golden Middle" mellem disse to programmer er AVS Document Converter, men desværre er denne ansøgning betalt.
