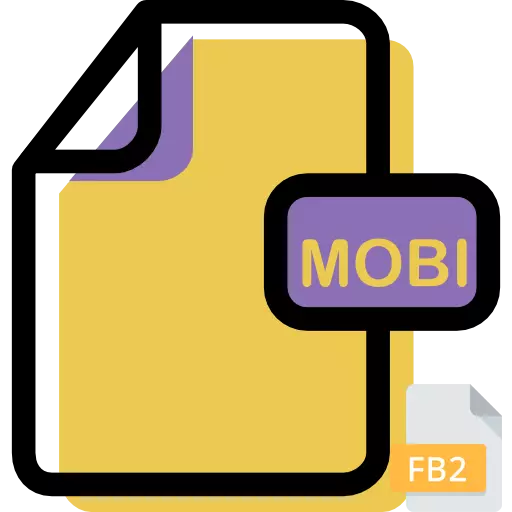
Секој ден, мобилните технологии се повеќе го освојуваат светот, туркајќи стационарни компјутери и лаптопи на задниот план. Во овој поглед, за љубителите да читаат е-книги на уреди со ОС на BlackBerry и голем број други оперативни системи, проблемот со конвертирање на FB2 формат во Mobi е релевантен.
Методи на трансформација
Што се однесува до конверзијата на формати за повеќето други насоки, постојат две основни методи за конверзија на FB2 во MobiPocket на компјутерите - ова е употребата на интернет услуги и употребата на инсталиран софтвер, имено софтвер за конвертор. На последниот метод кој е поделен на повеќе начини, во зависност од името на одредена апликација, ќе разговараме во оваа статија.Метод 1: AVS конвертор
Првата програма, која ќе се дискутира во тековниот прирачник, е AVS конвертор.
Преземи AVS конвертор
- Стартувај ја апликацијата. Кликнете "Додај датотеки" во центарот на прозорецот.

Можете да го притиснете натписот со истото име на панелот.
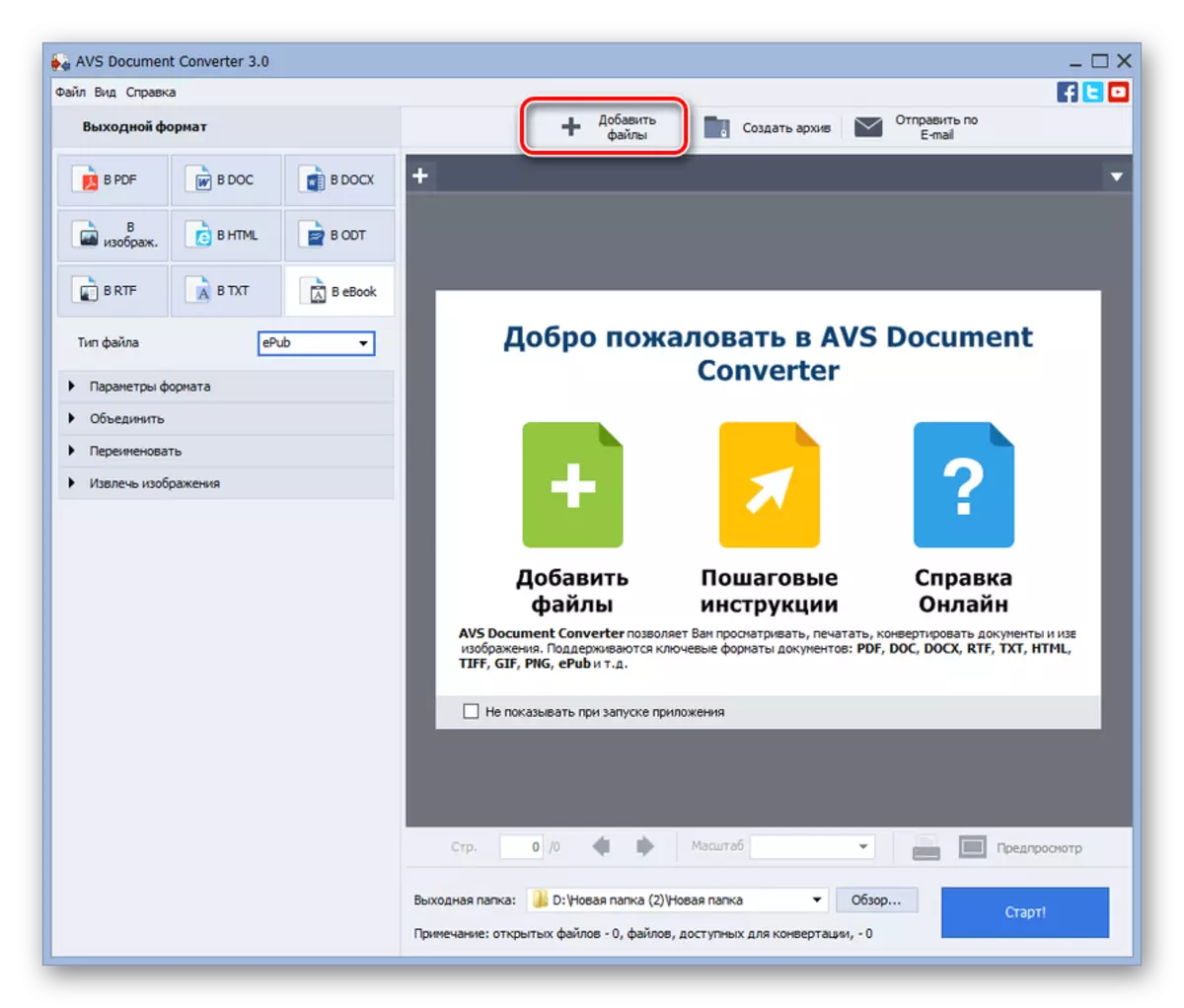
Друга акција предвидува манипулација преку менито. Кликнете "Датотека" и "Додај датотеки".
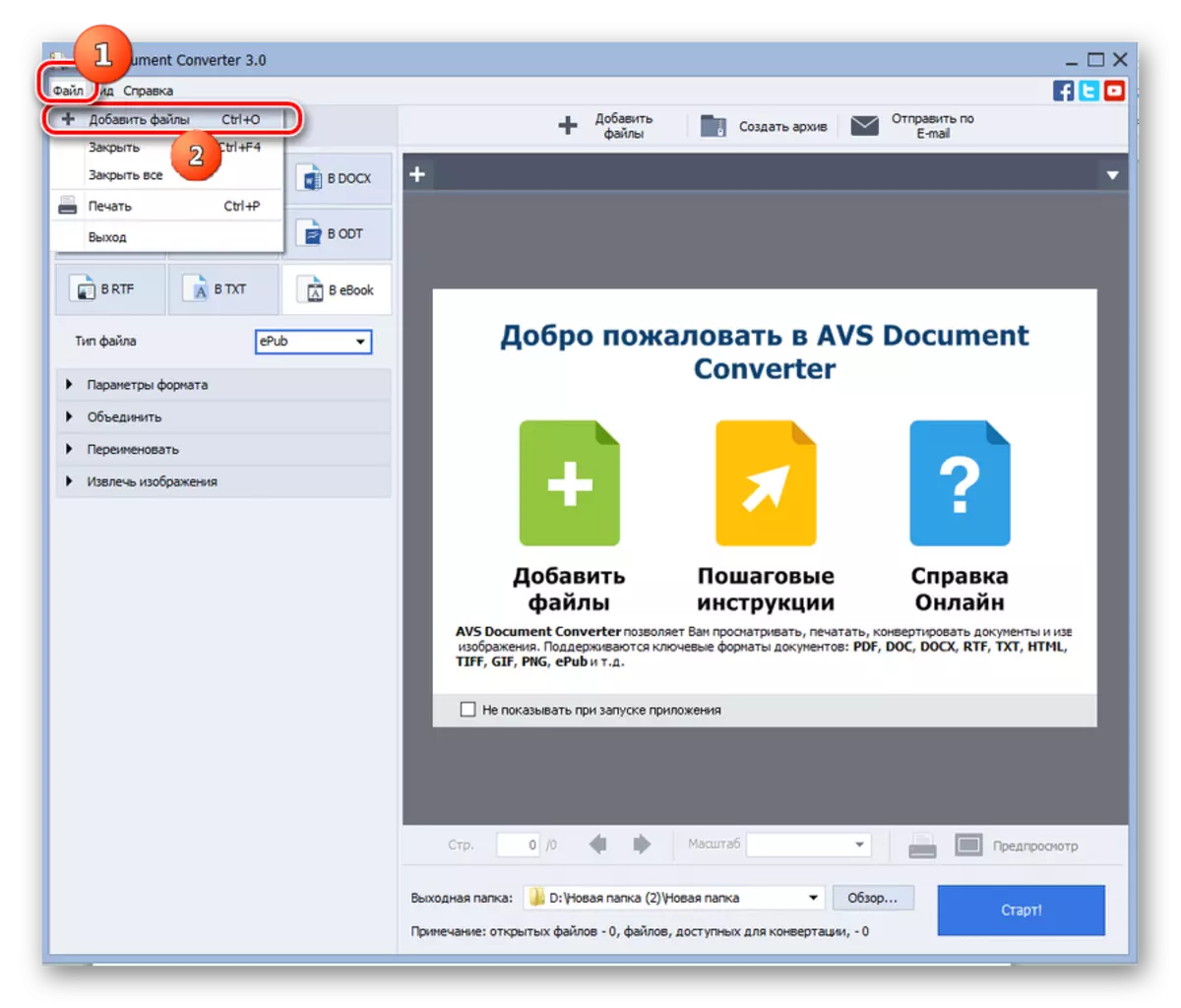
Можете да ја користите комбинацијата на CTRL + O.
- Прозорецот за отворање е активиран. Најдете ја локацијата на саканата FB2. Откако изберете објект, нанесете "отворено".

Додавање FB2 може и без активирање на горенаведениот прозорец. Мора да ја повлечете датотеката од "Explorer" до подрачјето на апликацијата.
- Објектот ќе биде додаден. Неговата содржина може да се забележи во централната област на прозорецот. Сега треба да го наведете формат во кој објектот ќе биде реформатиран. Во блокот "излез формат", кликнете на името "во ebook". Во паѓачката листа што се појавува, изберете ја позицијата "MOBI".
- Покрај тоа, можете да поставите бројни поставувања заминување. Кликнете на "формат параметри". Единствената ставка "Зачувај го капакот" ќе се отвори. Стандардно, постои ознака за проверка, но ако овој функционирам, тогаш во овој случај, по конвертирање во Mobi формат, капакот ќе биде отсутен.
- Со кликнување на делот "Комбинирајте" со поставување на полето за избор, можете да поврзете неколку е-книги во една по конверзија ако избравте неколку извори. Во случај кога знамето е отстрането, што е стандардно поставување, комбинирањето на објекти не се појавува.
- Со кликнување на името во делот за преименување, можете да го доделите името на појдовната датотека со продолжување на Mobi. Стандардно, ова е истото име како и изворот. Оваа позиција на предмети одговара на елементот "Извор име" во овој блок во паѓачката листа "Профил". Можно е да се промени со тоа што истакнува една од двете следниве елементи од паѓачката листа:
- Текст + бројач;
- Контра + текст.
Ова ќе биде активна област "текст". Овде можете да го водите името на книгата што мислите соодветна. Покрај тоа, бројот ќе биде додаден на ова име. Ова е особено корисно ако се трансформираат неколку објекти. Ако претходно сте го избрале "Counter + Text" ставка, бројот ќе застане пред насловот, и при изборот на опцијата "Текст + шалтер" - после. Наспроти параметарот "излез", името ќе биде прикажано дека ќе биде по реформатирање.
- Ако кликнете на најновите поставувања за да ги "извадите сликите", ќе биде можно да добиете слики од изворот и да ги ставите во посебна папка. Стандардно, ова ќе биде директориумот "Мои документи". Ако сакате да го промените, потоа кликнете на папката на дестинацијата. Во листата што се појавува, кликнете на "Преглед".
- Се појавува "Преглед на папката". Внесете го соодветниот директориум, одберете го целниот директориум и кликнете OK.
- По прикажувањето на омилениот пат во елементот "Цел папка", треба да кликнете на "Екстракт слики". Сите документи слики ќе бидат зачувани во посебна папка.
- Покрај тоа, можете да ја поставите таа папка каде што реформатираната книга ќе биде испратена директно. Сегашната дестинација адреса на појдовната датотека е прикажана во елементот "излезна папка". За да го промените, притиснете го "Прегледот ...".
- "Прегледот на папката" е активиран повторно. Изберете го директориумот на реформатираниот објект и кликнете OK.
- Назначената адреса ќе се појави во елементот "излезна папка". Можете да извршите реформатирање со кликнување на "Start!".
- Процедурата за реформатирање се врши, чија динамика е прикажана како процент.
- По нејзината финиш, дијалогот е активирана, каде што постои натпис "Конверзија е успешно завршена!". Се предлага да се оди во директориумот каде што е ставен готовиот Mobi. Притиснете "Отвори". папка. "
- "Диригент" се активира кога е ставен подготвен Mobi.

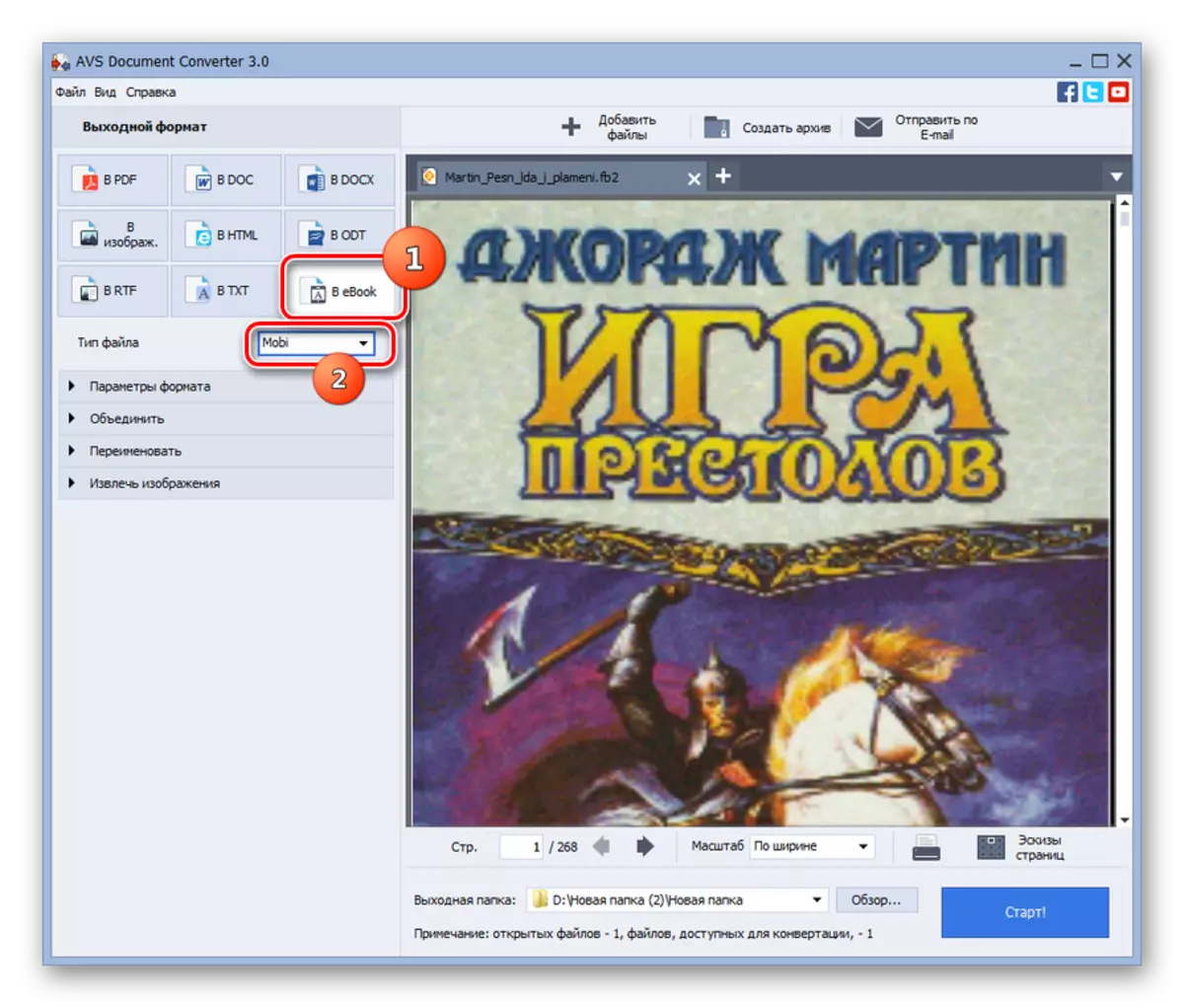
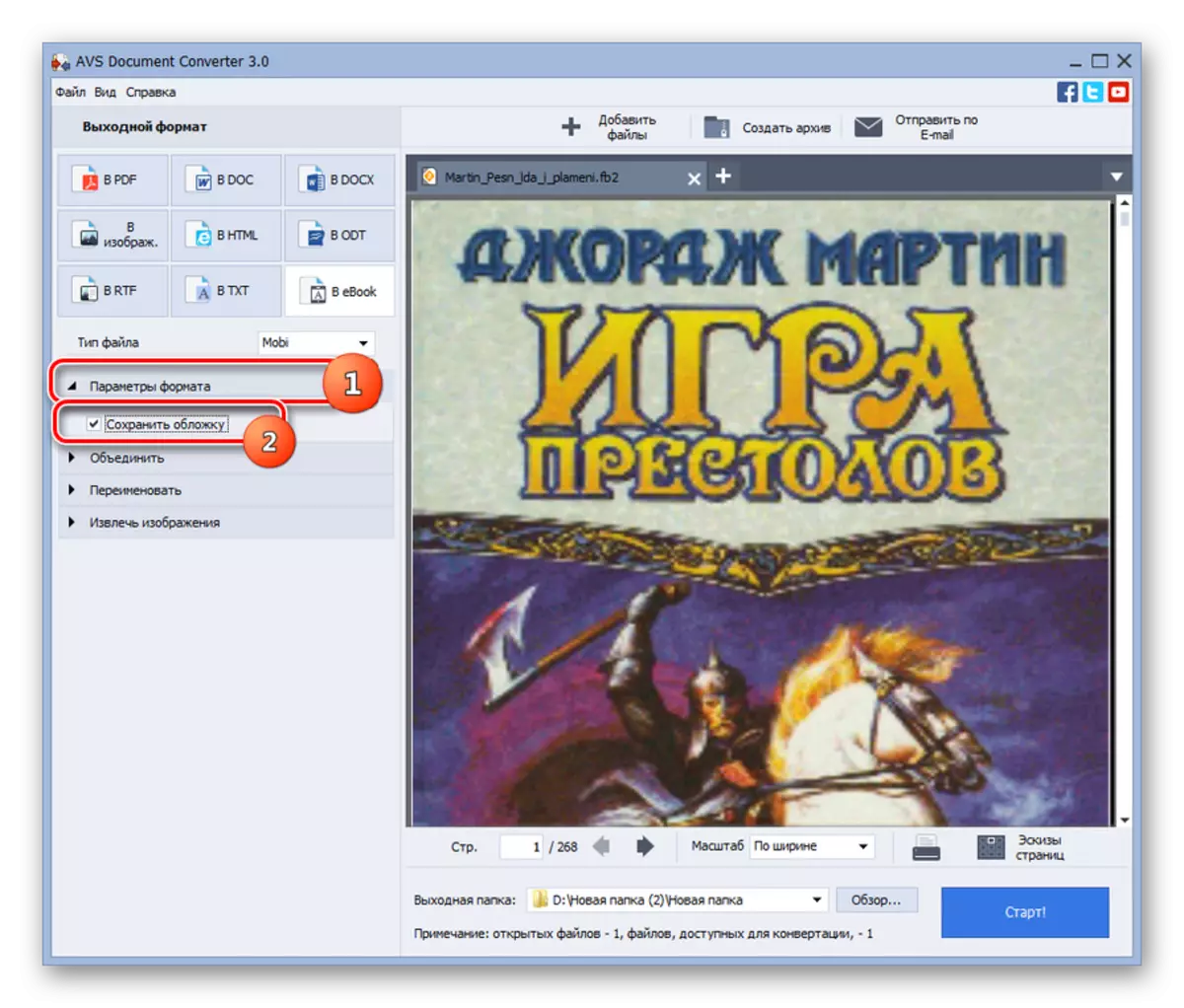
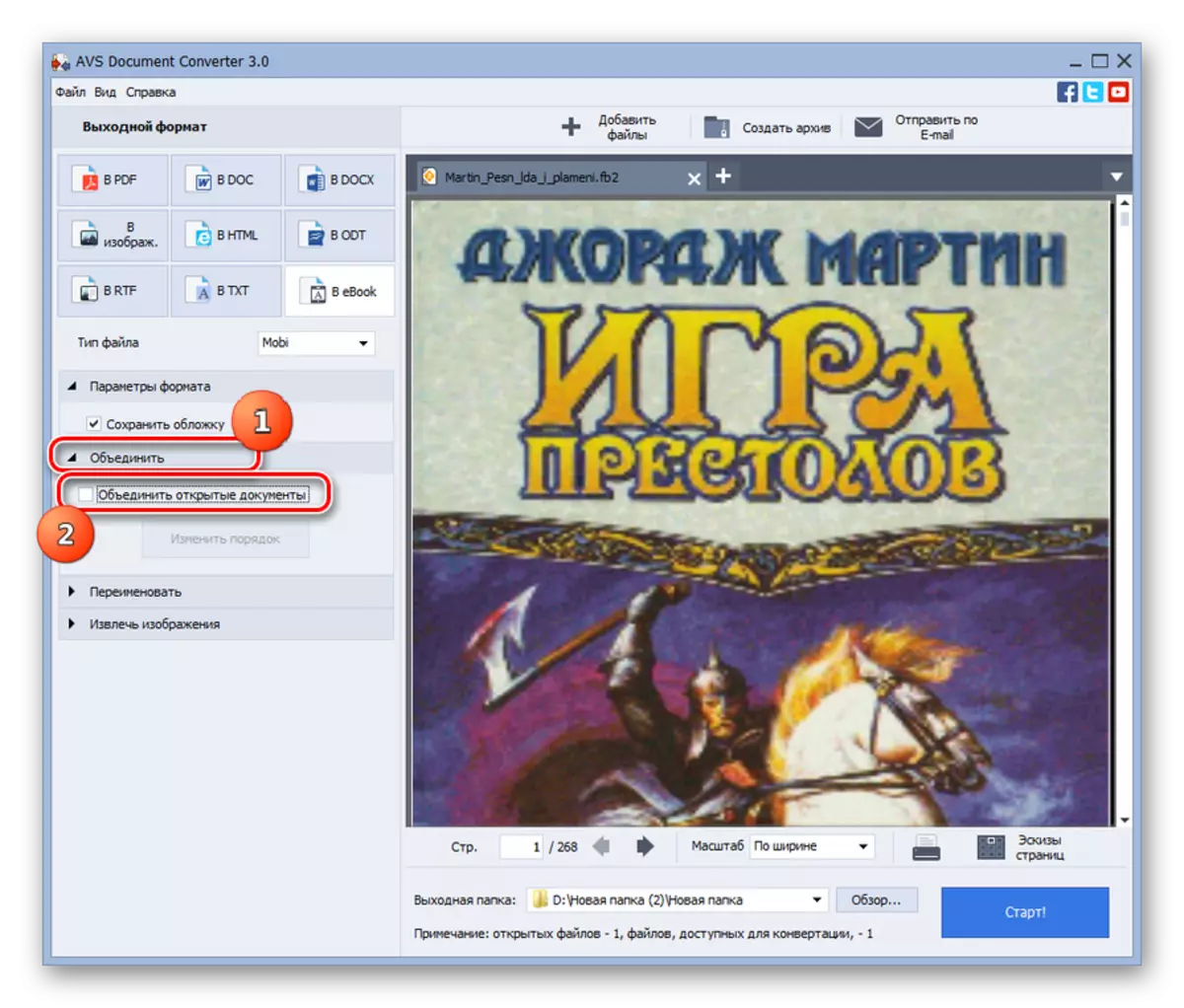



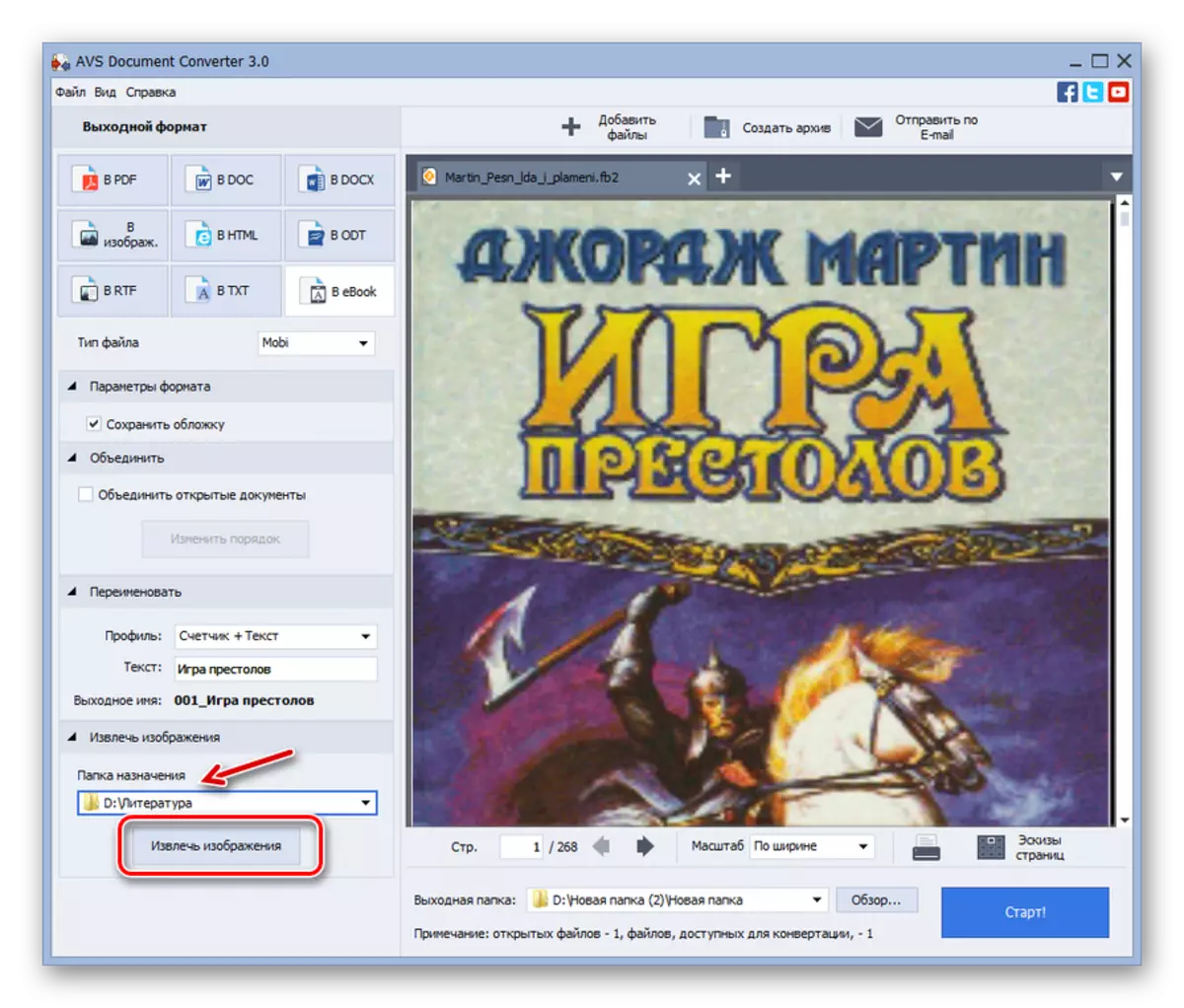

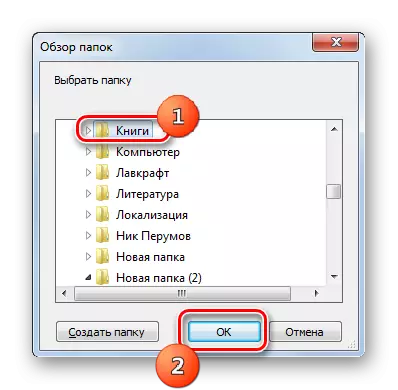
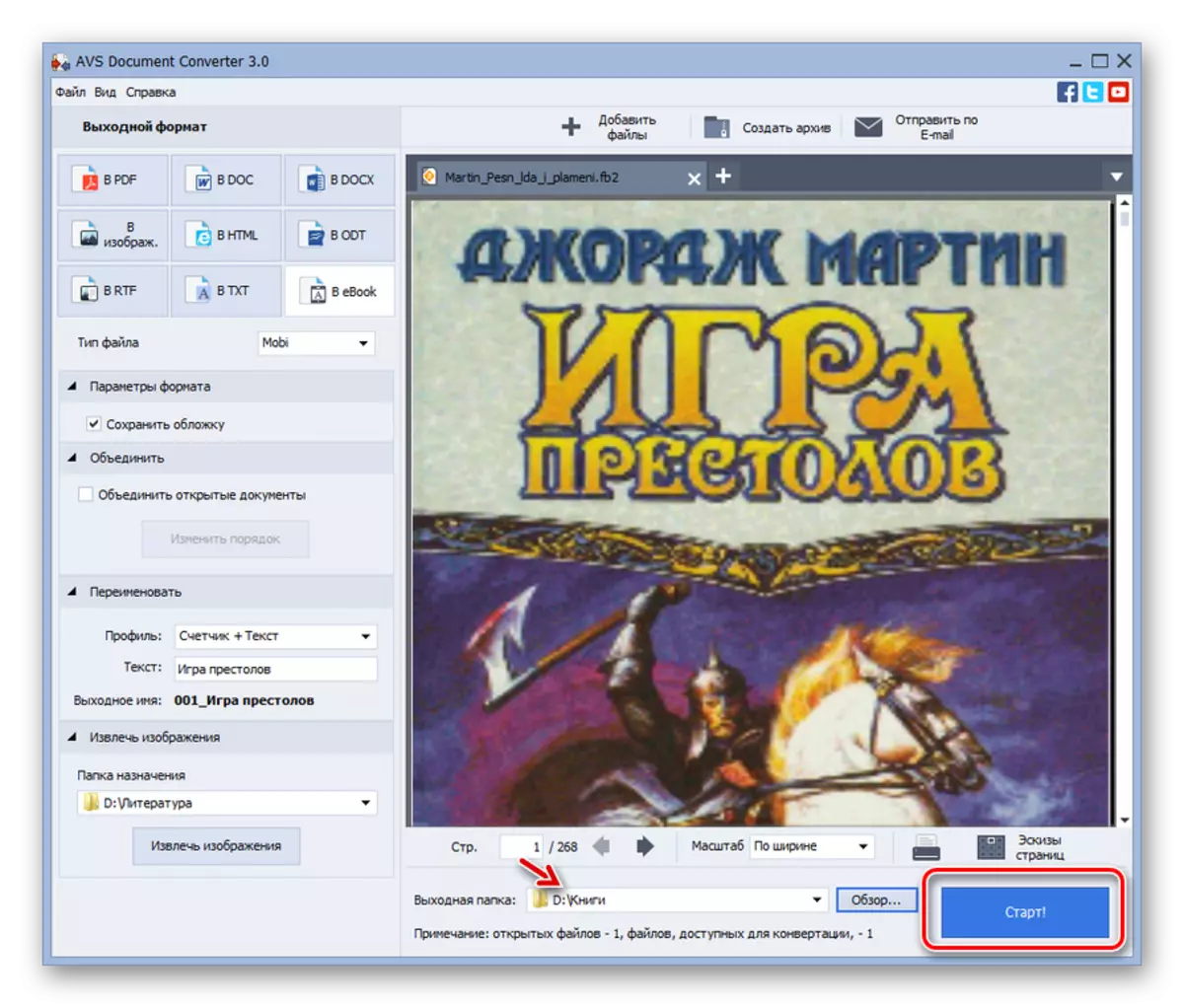
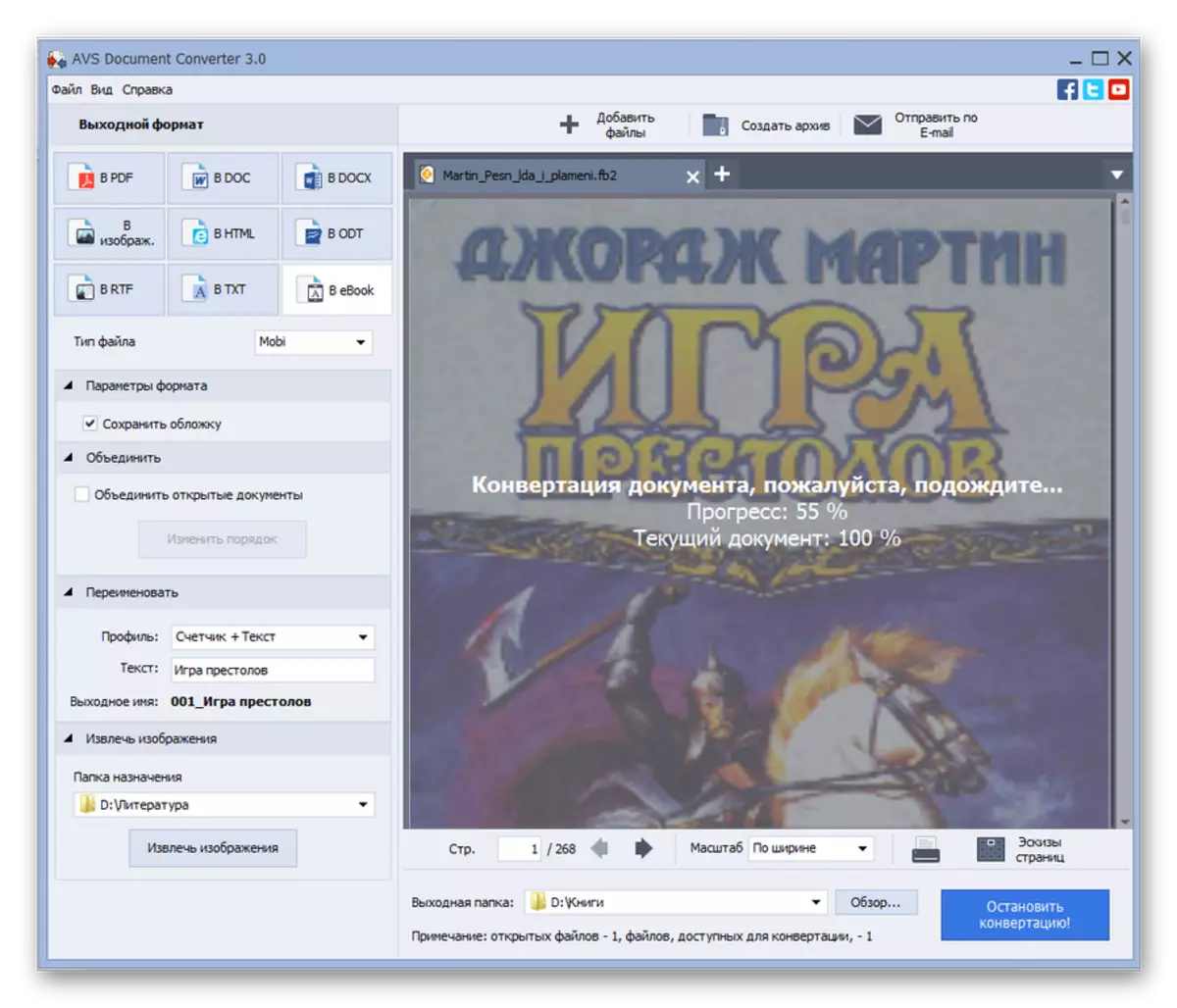
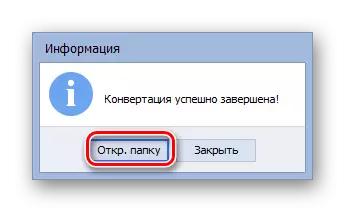
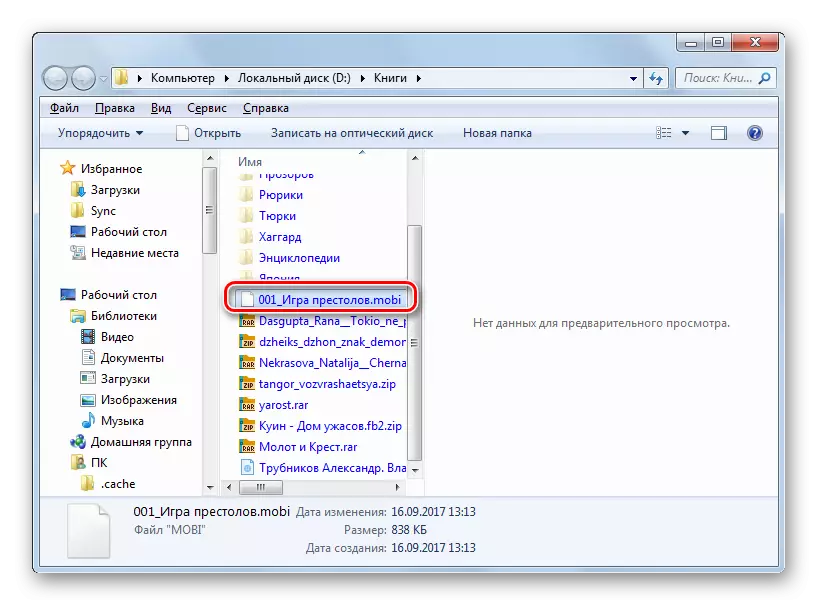
Овој метод ви овозможува истовремено да ја трансформирате група на датотеки од FB2 на Mobi, но нејзиниот главен минус е дека документот за конвертор е платен производ.
Метод 2: калибар
Следната апликација која ви овозможува да реформатира FB2 во Mobi-Calibar комбинираат, што е читач, конвертор и електронска библиотека во исто време.
- Активирајте ја апликацијата. Пред да започнете со постапката за реформирање, потребно е да се направи книга до складирањето на програмата. Кликнете "Додај книги".
- Се отвора школка "Одбери книги". Пронајдете ја локацијата на FB2, означете го и кликнете "Отвори".
- По правењето елемент во библиотеката, неговото име ќе се појави во листата заедно со други книги. За да одите на поставките за конверзија, проверете го името на саканата ставка во листата и притиснете "Конвертирај книги".
- Прозорецот Реформатирање на книгата е започнат. Овде можете да го промените опсегот на излезните параметри. Размислете за акции во табулаторот Metadata. Од паѓачката листа на излезниот формат, одберете ја опцијата Mobi. Под горенаведената површина се наоѓаат полињата на метаподатоците, што може да се пополни по нивна дискреција, и можете да ги оставите вредностите во нив, бидејќи тие се во изворната датотека FB2. Ова се полиња:
- Име;
- Сортирај по авторот;
- Издавач;
- Тагови;
- Автори);
- Опис;
- Серија.
- Покрај тоа, во истиот дел можете да го промените поклопецот на книгата ако сакате. За да го направите ова, кликнете на иконата Form Form десно од полето "Промена на сликата".
- Се отвора стандардниот прозорец за избор. Поставете го местото каде што капакот се наоѓа во форматот на сликата на кој сакате да ја замените моменталната слика. Откако ја избирате оваа ставка, кликнете "Отвори".
- Новиот капак ќе биде прикажан во интерфејсот на конверторот.
- Сега одете во делот "Дизајн" во страничното мени. Овде, префрлување помеѓу јазичиња, можете да поставите различни параметри во фонтот, текстот, изгледот, стилот, како и трансформација на стилови. На пример, во табулаторот Fonts, можете да ја изберете големината и да имплементирате дополнително семејство на фонт.
- За да ја искористите делот "хеуристичка обработка", треба да го инсталирате параметарот "Дозволи хеуристички обработка" откако ќе се префрлите на него, што е стандардно отстрането. Потоа, при конвертирање на програмата, програмата ќе провери за стандардни шаблони и, ако ги детектирате, тоа ќе биде корекција на фиксни грешки. Во исто време, понекогаш сличен метод може да го влоши конечниот резултат, ако претпоставката за исправката ќе биде погрешна. Затоа, оваа функција е стандардно оневозможена. Но, дури и кога е вклучен со отстранување на знамињата од одредени предмети, можете да ги деактивирате индивидуалните карактеристики: да ги отстраните премините на редовите, да ги избришете празни линии помеѓу ставовите итн.
- Следен дел "Поставување на страницата". Овде можете да наведете влез и излезен профил во зависност од името на уредот каде што планирате да ја прочитате книгата по реформатирањето. Овде дополнително постави полиња на алинеја.
- Следно, одете во делот "Одредува структура". Постојат посебни поставки за напредни корисници:
- Откривање на поглавја со користење на изрази на xph;
- Марк Поглавје;
- Откривање на страница користејќи ги изразите на xph, итн.
- Следниот дел од поставките се нарекува "Содржина". Постојат поставки за содржината на Xpath. Исто така постои и функција на присилната генерација во отсуство.
- Одете во делот "Пребарување и замена". Овде можете да пребарувате за дефинитивен текст или образец за даден регуларен израз, а потоа заменете во друга опција што корисникот ќе се инсталира.
- Во делот "FB2 влез" има само едно поставување - "Не вметнувајте ја содржината на почетокот на книгата". Стандардно, тоа е оневозможено. Но, ако го поставите полето за овој параметар, табелата содржина на почетокот на текстот нема да биде вметната.
- Во делот "Mobi излез", има многу повеќе поставувања. Овде со поставување на полиња, кои се отстрануваат стандардно, можете да ги извршите следните операции:
- Не додавајте содржина во книгата;
- Додајте содржина во првите книги наместо на крајот;
- Игнорирај области;
- Користете го името на авторот како автор;
- Не ги конвертирајте сите слики во JPEG и други.
- Конечно, во делот за дебагирање, ќе имаат способност да наведете Директориум за да се спаси информации за дебагирање.
- По сите информации што ги верувавте да ги внесете, кликнете "OK" за да го започнете процесот.
- Процесот на реформатирање се изведува.
- По неговото завршување во долниот десен агол на интерфејс конвертор спроти "задача" параметар, се прикажува вредноста "0". Во групата "формат" се појавува кога ќе се распредели на името на објектот, името "Моби". За да отворите некоја книга со ново продолжување на внатрешниот читач, кликнете на оваа точка.
- Содржината на Mobi ќе се отвори во читателот.
- Ако треба да го посетите директориумот Mobi, тогаш по изборот на името на ставката спроти вредноста "PATH", кликнете "Кликни за да се отвори".
- "Explorer" ќе го започне каталогот за локација на реформатираните MOBI. Овој директориум ќе биде во една од папките на библиотеката на Калибар. За жал, рачно доделување на адресата на складирањето на книгата при конвертирање е невозможно. Но, сега, ако сакате, можете да копирате објект преку "Explorer" на кој било друг хард диск директориум.

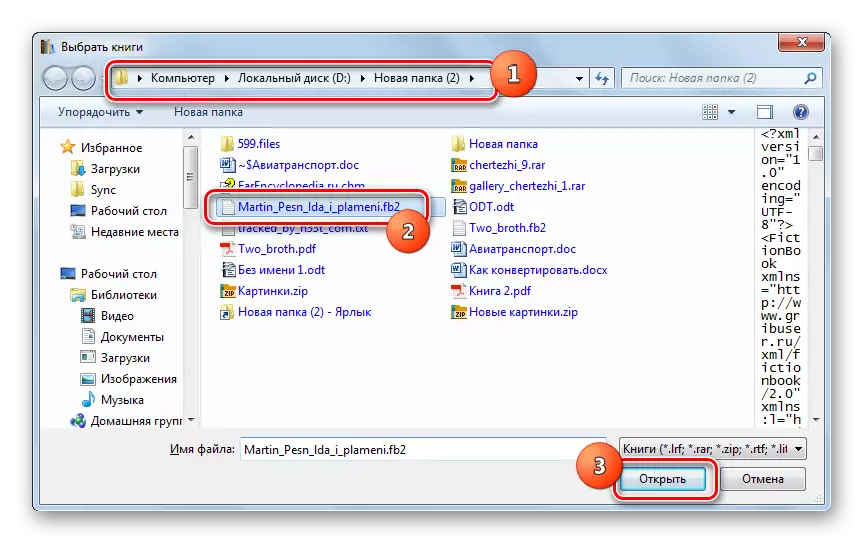
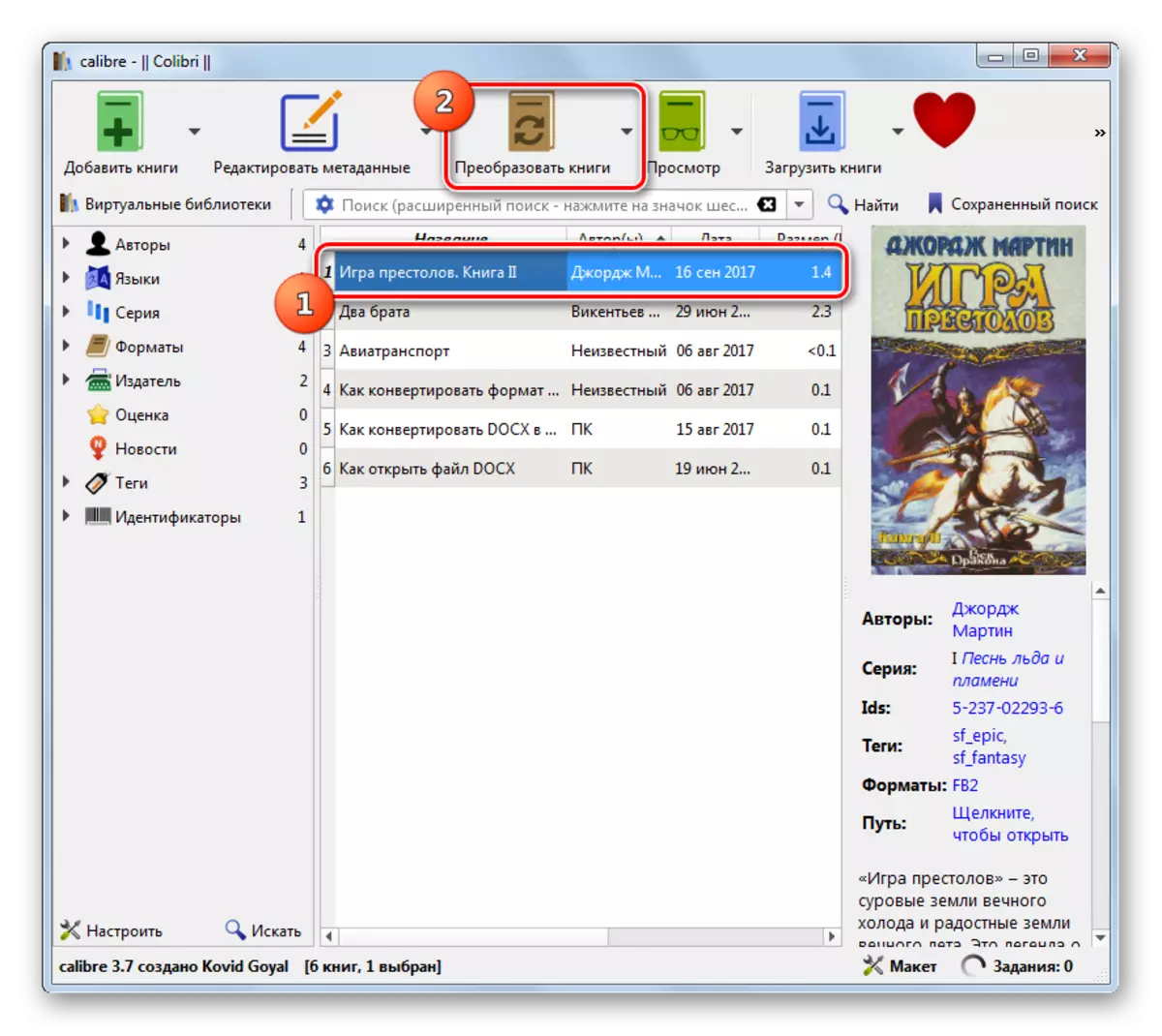
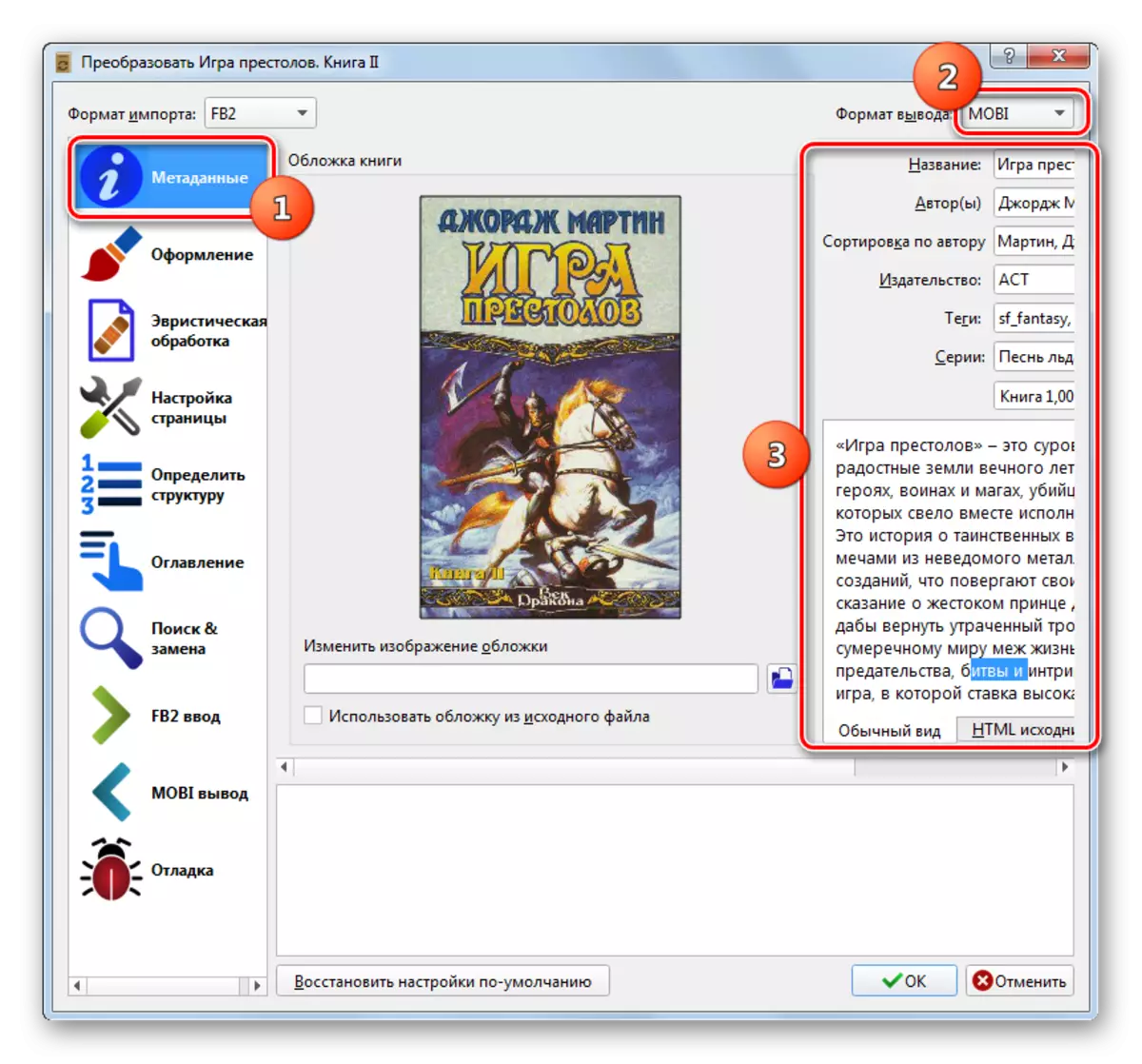

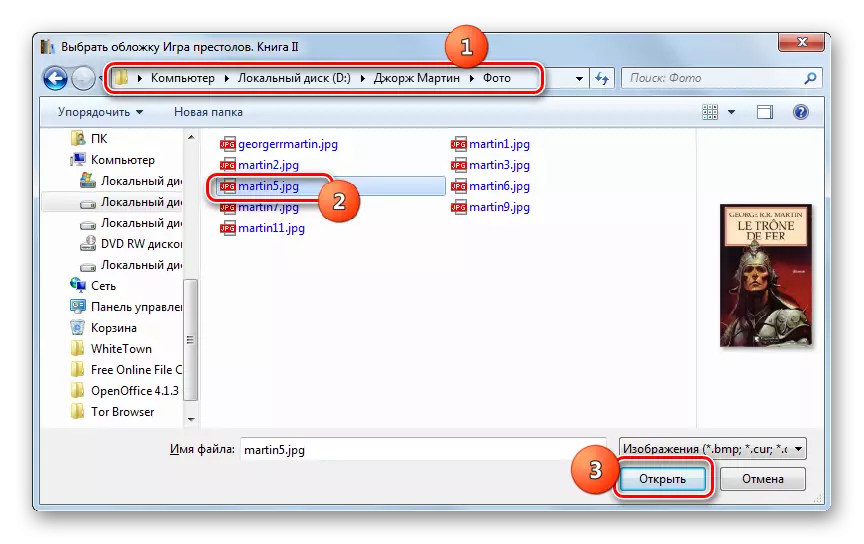

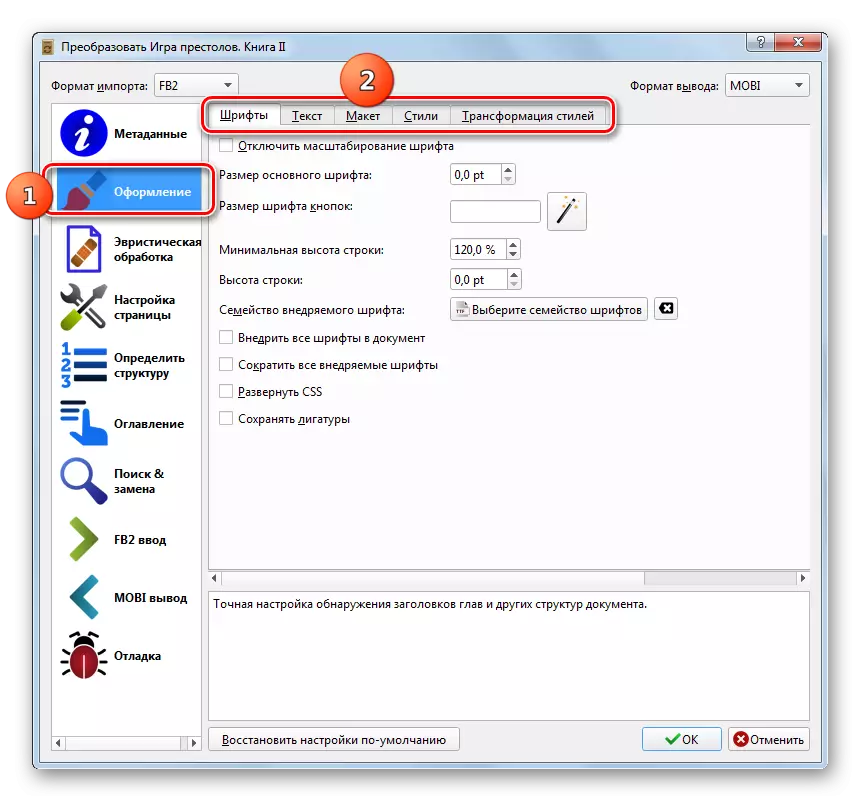
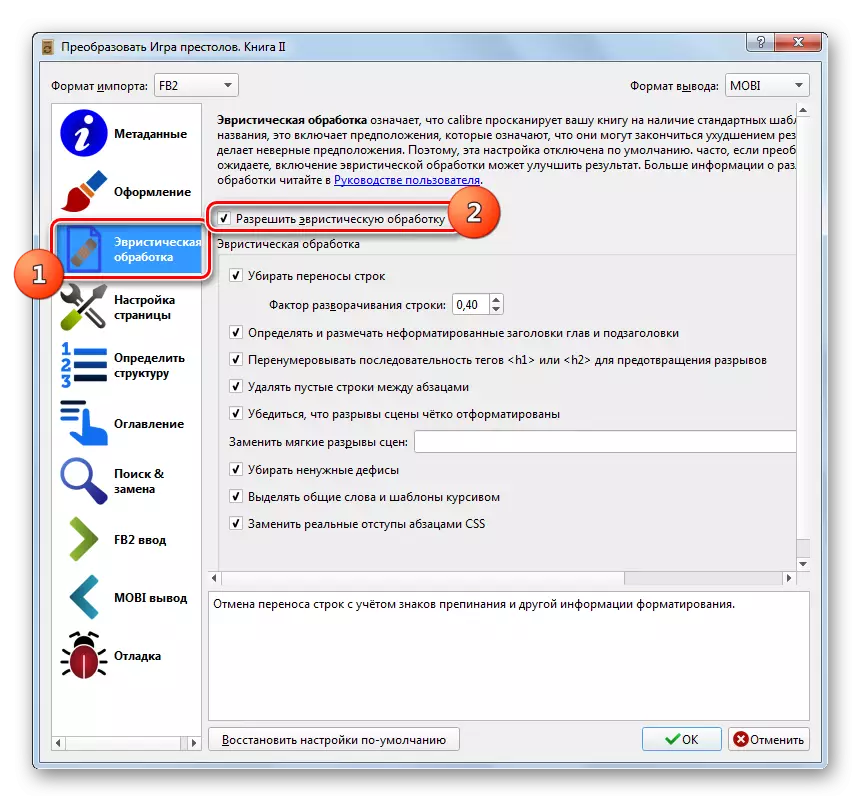
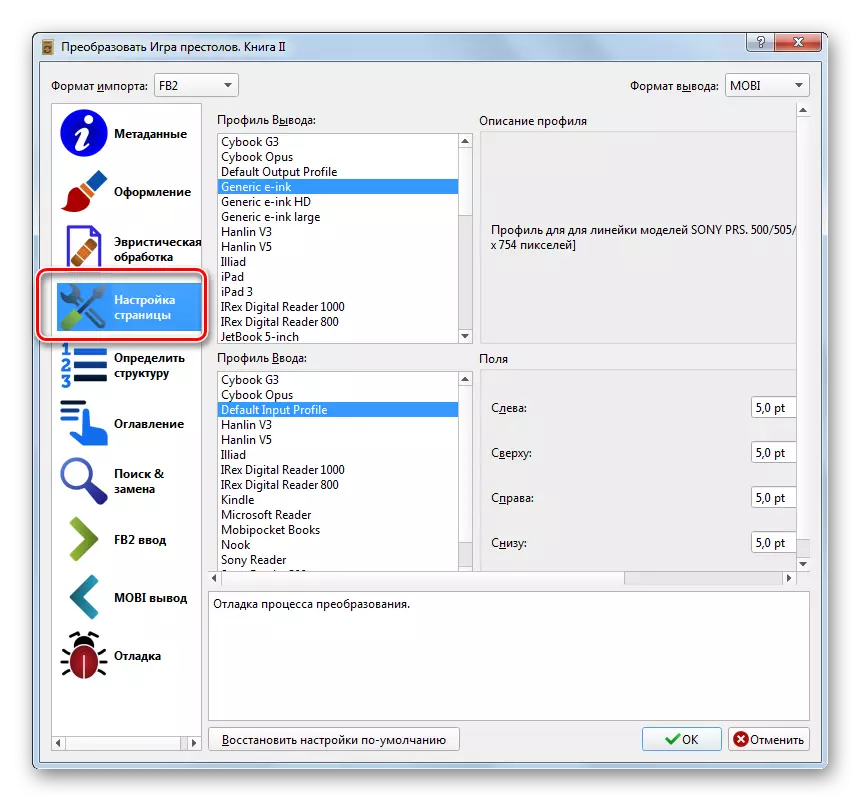

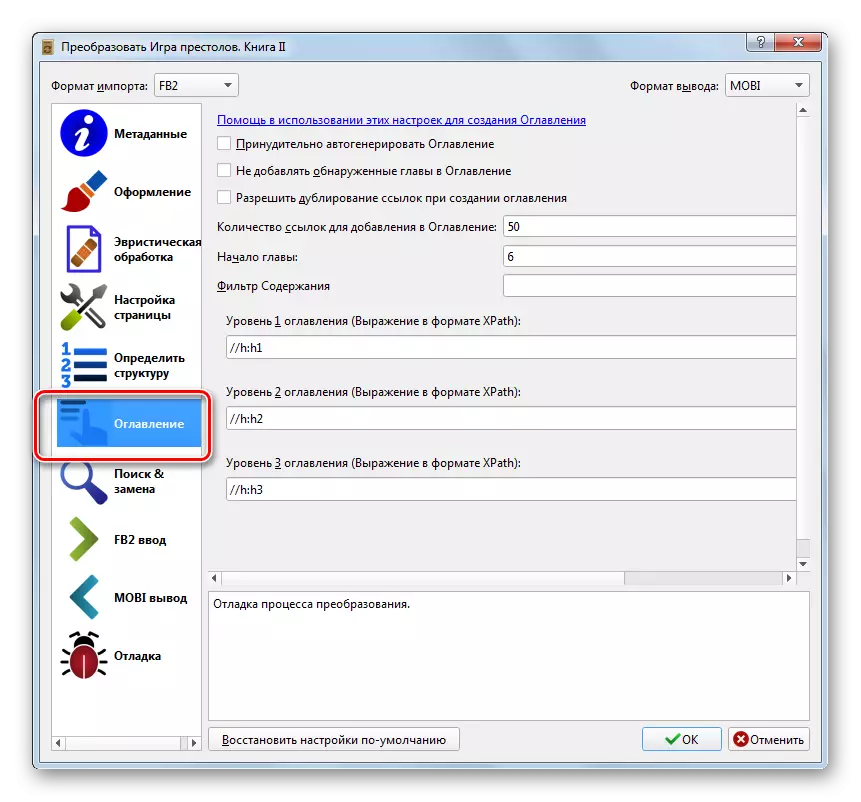

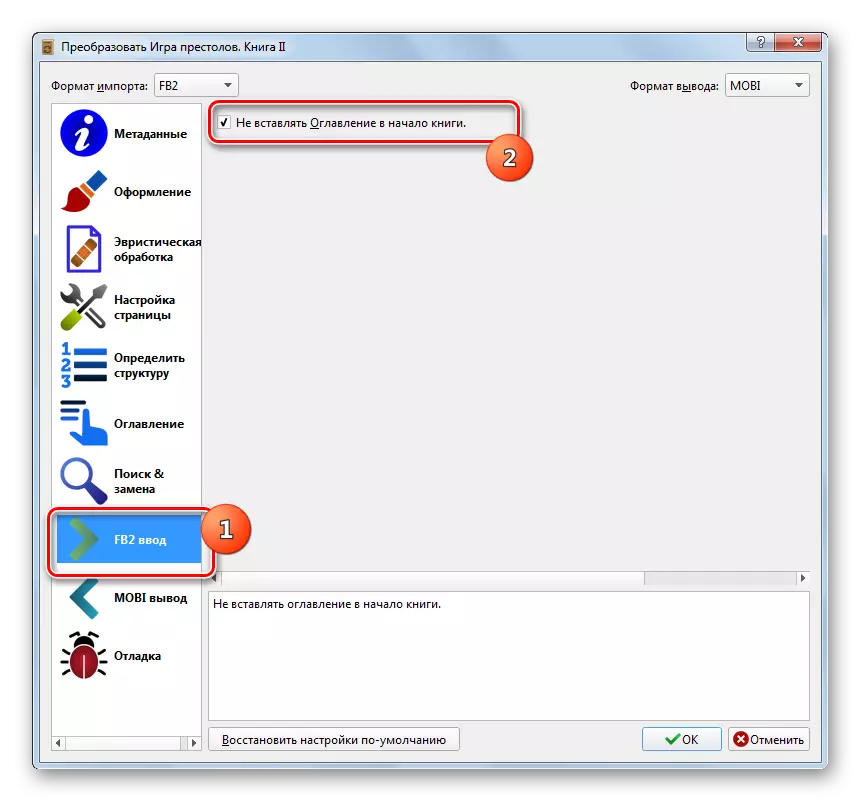
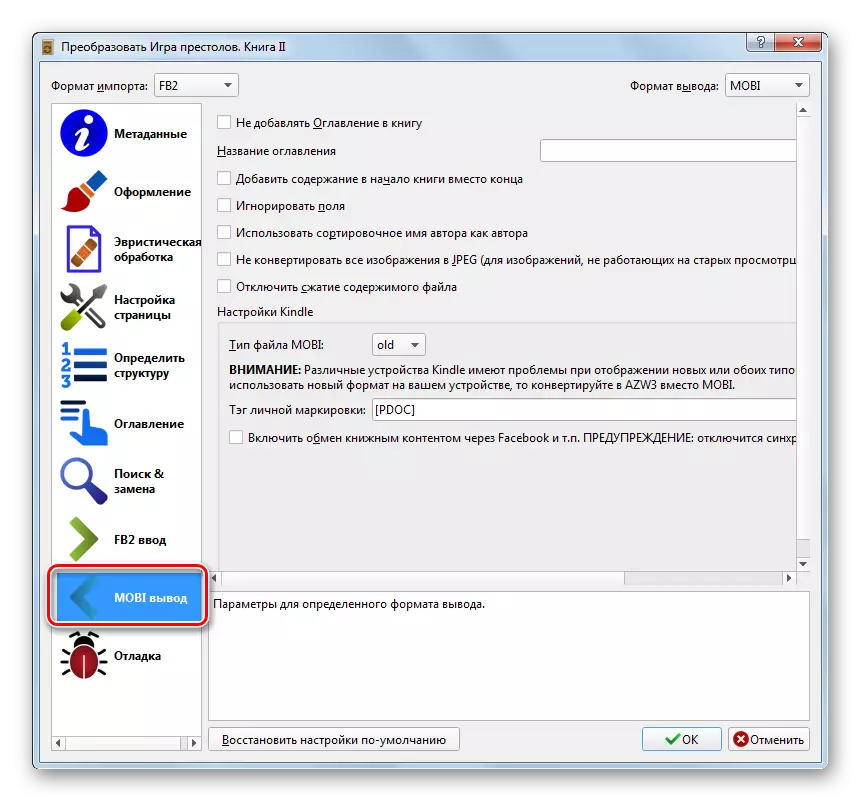
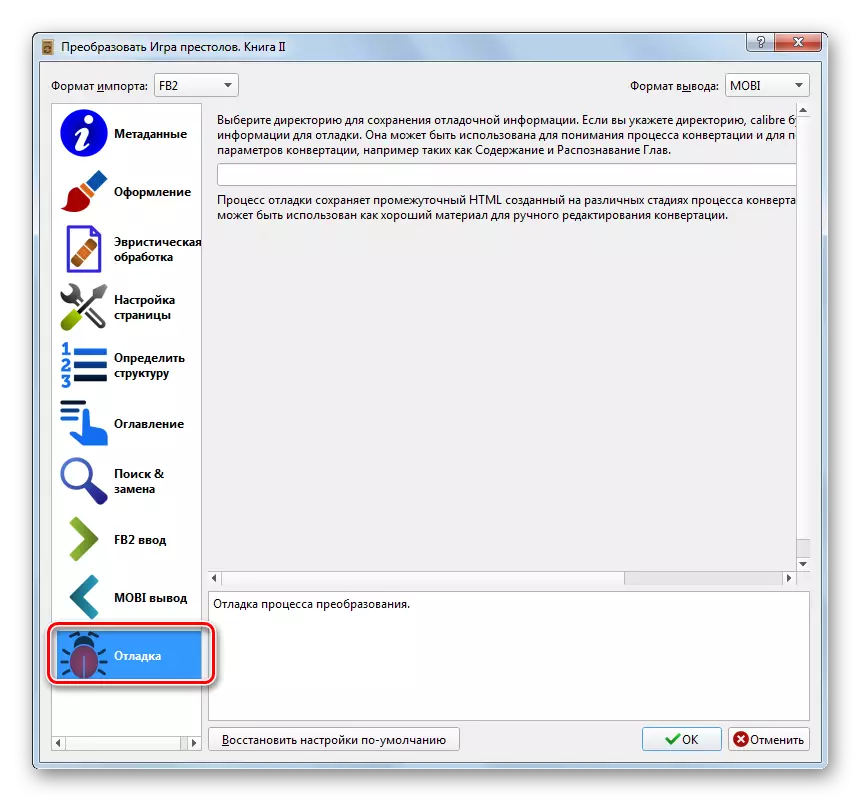
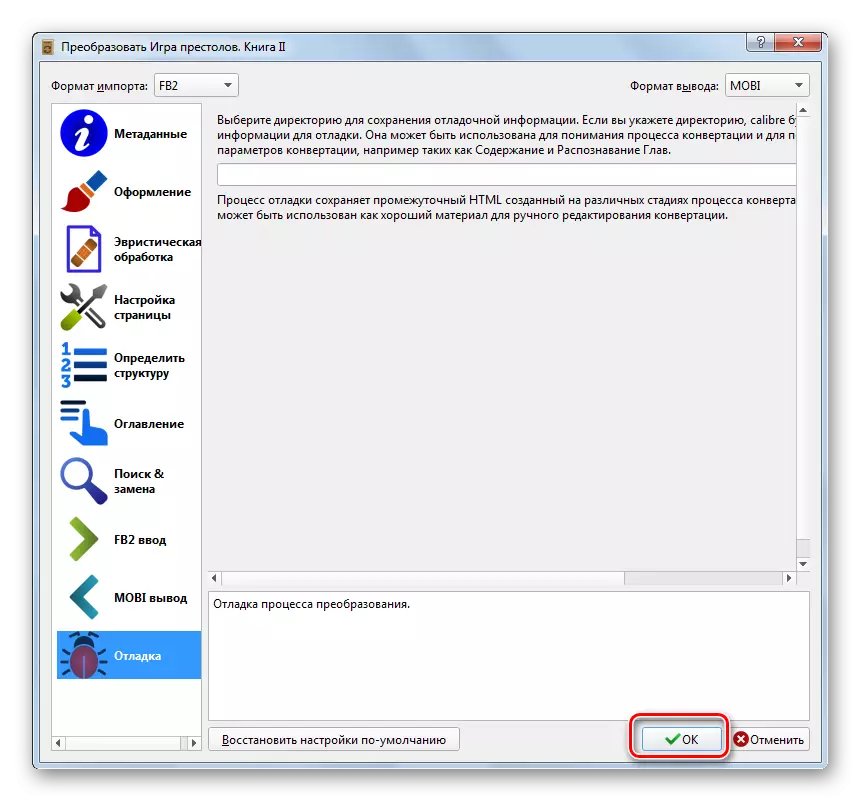
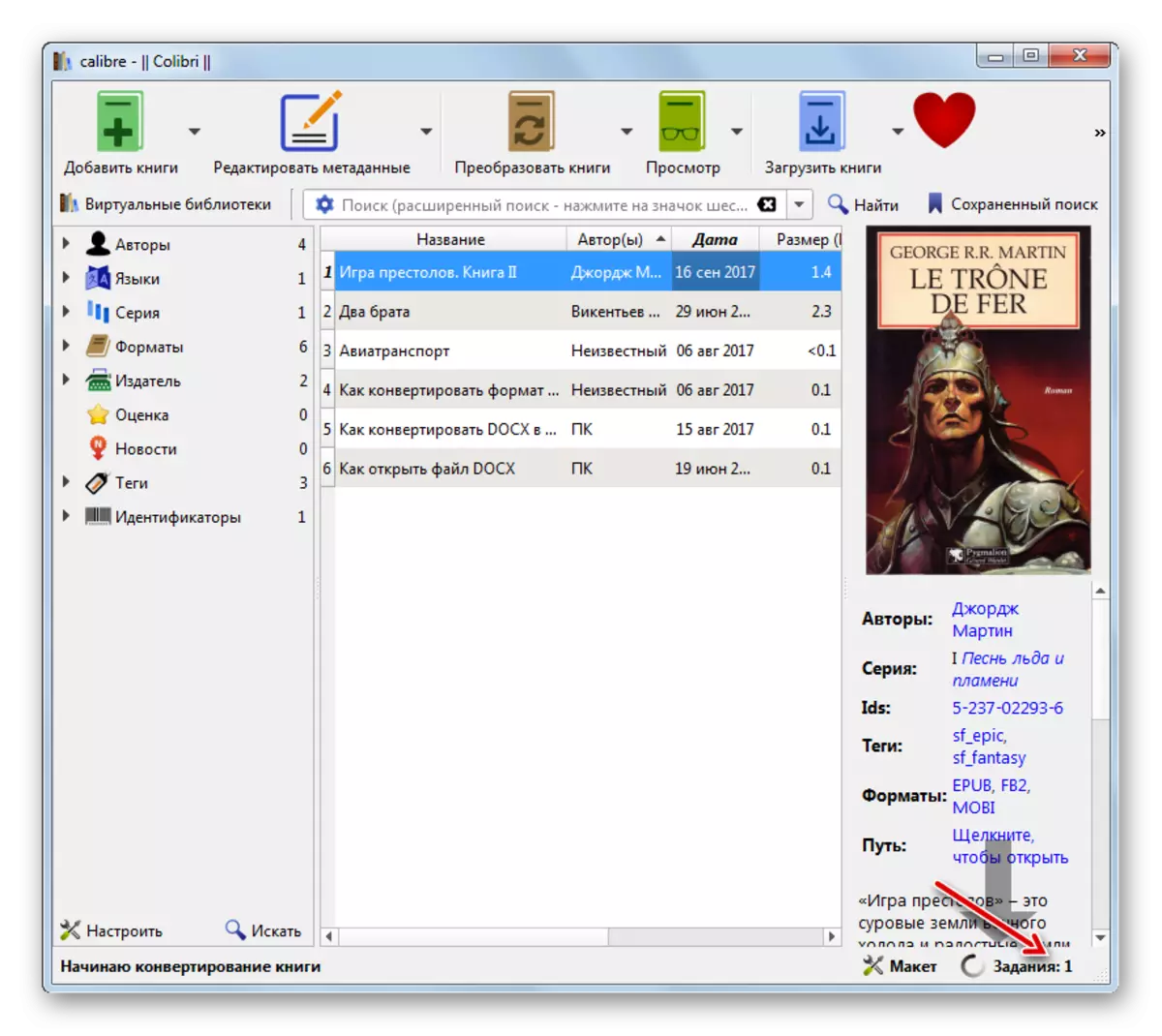

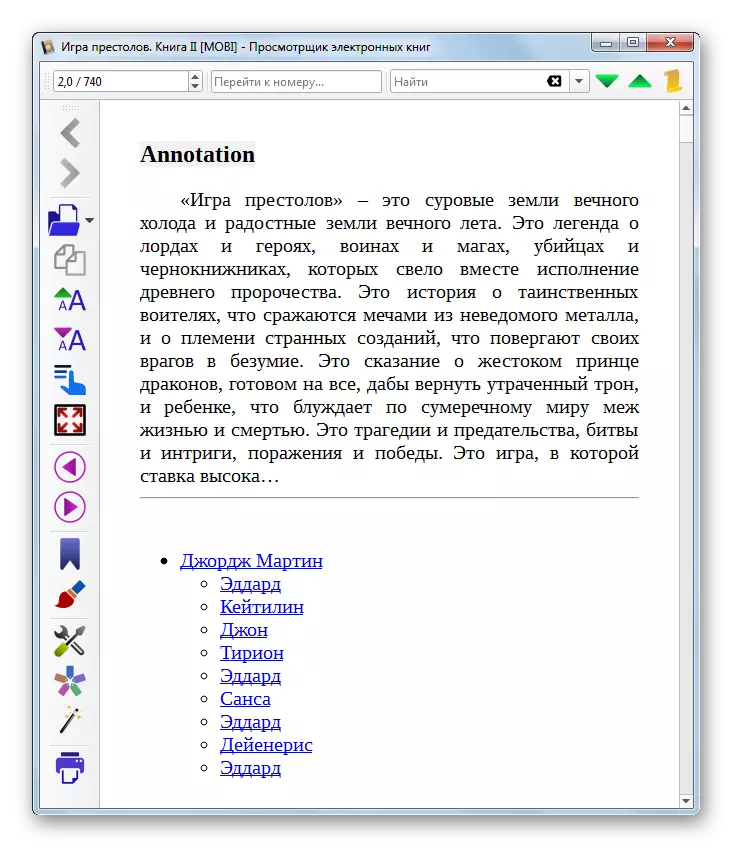

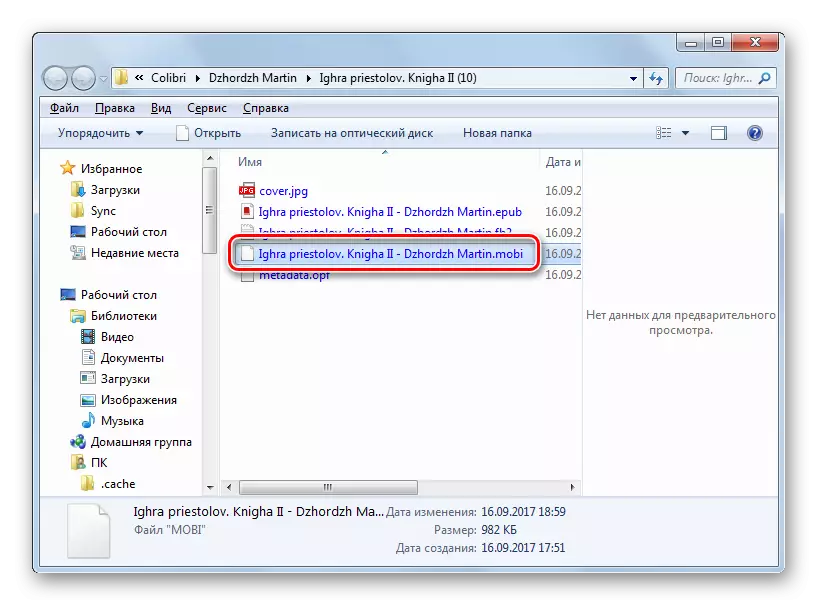
Овој метод во позитивна страна се разликува од претходната од аспект дека Calibar комбинираат е бесплатна алатка. Покрај тоа, тој презема многу попрецизни и детални поставки за поставките за појдовна датотека. Во исто време, вршење на реформатирање со него, невозможно е самостојно да ја наведете дестинационата папка на финалната датотека.
Метод 3: Фабрички формати
Следниот конвертор способен за реформатирање од FB2 во Mobi е фабриката за фабриката за апликација или форма формат.
- Активирајте ја фабриката за формат. Кликнете на делот "Документ". Изберете "Mobi" од прекината листа на формати.
- Но, за жал, по дифолт меѓу кодеците кои се трансформираат во формат на мобизад. Прозорецот ќе започне, што ќе предложи да го инсталира. Кликнете "Да".
- Се врши постапката за преземање на потребниот кодек.
- Следно, се отвора прозорецот, нудејќи поставување дополнителен софтвер. Бидејќи не ни е потребна никаква инCACK, ќе го отстраните ознаката за "јас се согласувам да инсталирам" параметар и кликнете Next.
- Сега прозорецот за избор на директориуми започнува да го инсталира кодекот. Ова поставување треба да остане стандардно и да кликнете на "SET".
- Се врши инсталација на кодек.
- По завршувањето, повторете го "Mobi" во главниот прозорец на фабриката за формат.
- Прозорецот за поставки за конверзија во Mobi започнува. За да го одредите изворот fb2, кој треба да се обработи, кликнете "Додај датотека".
- Прозорецот за извор на извор е активиран. Во областа на формат, наместо позицијата "Сите поддржани датотеки", одберете "Сите датотеки". Следно, пронајдете го директориумот за складирање fb2. Истакнувајќи ја оваа книга, кликнете "Отвори". Во исто време можете да означите повеќе објекти.
- Кога ќе се вратите во прозорецот за поставки за реформатирање во FB2, изворот и адресата ќе се појават во листата на подготвени датотеки. На овој начин, можете да додадете група предмети. Патот до папката за локација за појдовна датотека ќе биде прикажана во елементот "Крајната папка". Како по правило, тоа е или истиот директориум каде што изворот е поставен или локацијата на датотеките во последната трансформација извршена во фабриката за формат. За жал, не секогаш таква состојба на работи одговара на корисниците. За да го воспоставите директориумот на локацијата на реформатираниот материјал, кликнете "Промена".
- Се активира "Преглед на папки". Обележете го целниот директориум и кликнете OK.
- Адресата на избраниот директориум ќе биде прикажана во полето "Крајната папка". За да отидете во фабричкиот интерфејс на главниот формат за да ја започнете постапката за реформатирање, притиснете OK.
- По враќањето во прозорецот Основен конвертор, ќе се појави во параметрите за конверзија на задачата. Оваа линија ќе го наведе името на објектот, нејзината големина, конечен формат и адреса на заминувачкиот каталог. За да започнете со реформатирање, проверете го овој запис и кликнете "Start".
- Релевантната постапка ќе биде лансирана. Неговиот говорник ќе биде прикажан во колоната за статус.
- По завршувањето на процесот во оваа колона, ќе се појави натпис "направен", што укажува на успешно завршување на задачата.
- За да отидете во папката за складирање на конвертираниот материјал што претходно сте го доделувале во поставките, проверете го името на задачата и кликнете на натписот "Краен фолдер" на лентата со алатки.
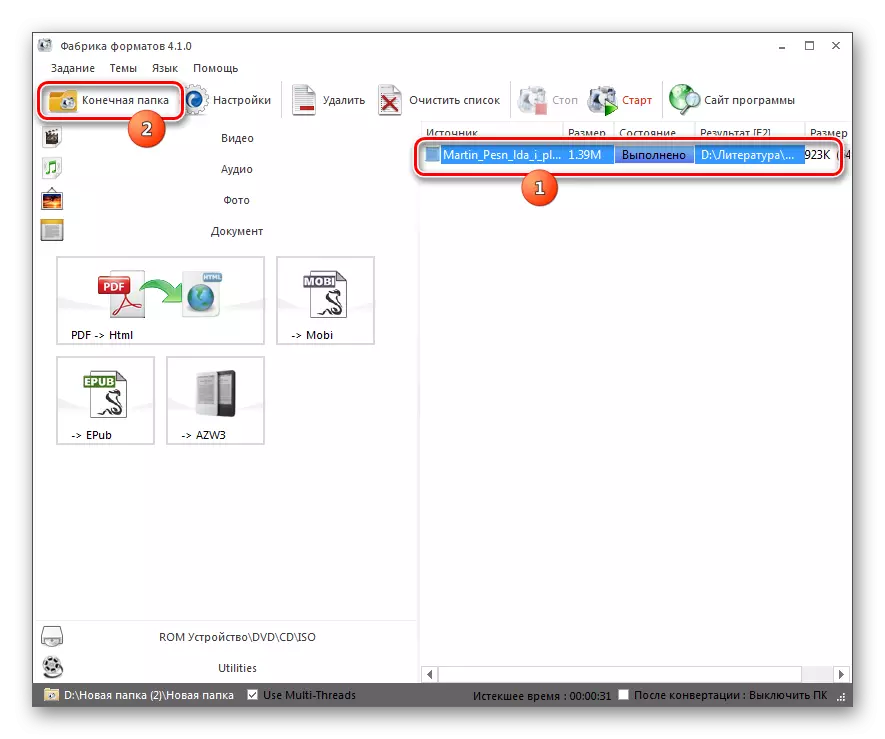
Постои уште една опција за решавање на оваа задача на транзицијата, иако сеуште е помалку погодна од претходната. За да го имплементирате, корисникот мора да кликнете со десното копче на името и во менито што се појавува, означете ја последната папка ".
- Директориумот за локација на конвертираниот елемент ќе се отвори во "Explorer". Корисникот може да ја отвори оваа книга, да го премести, уредува или извршува други достапни манипулации.
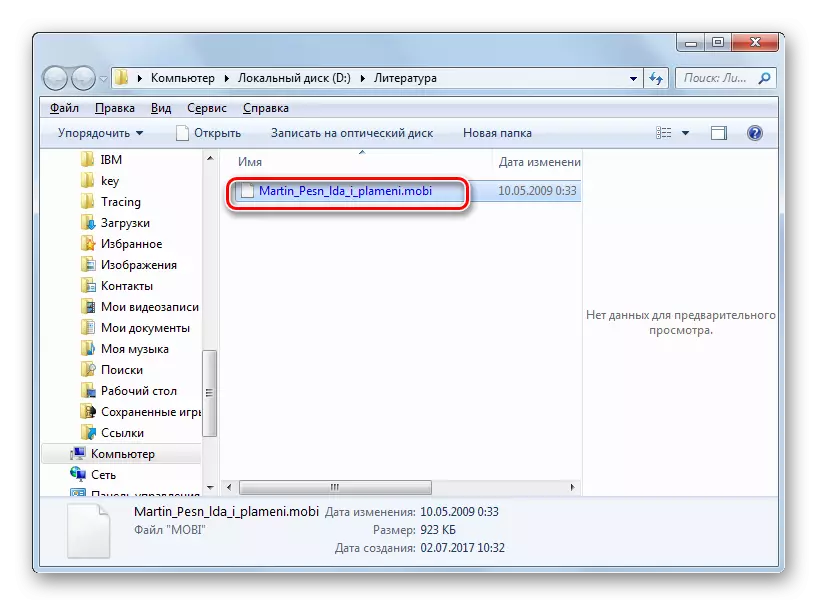
Овој метод ги комбинира позитивните аспекти на претходните опции за извршување на задачата: бесплатно и способноста да се избере крајната папка. Но, за жал, способноста за конфигурирање на параметрите на конечниот формат MBI во формат фабрика е речиси намалена на нула.
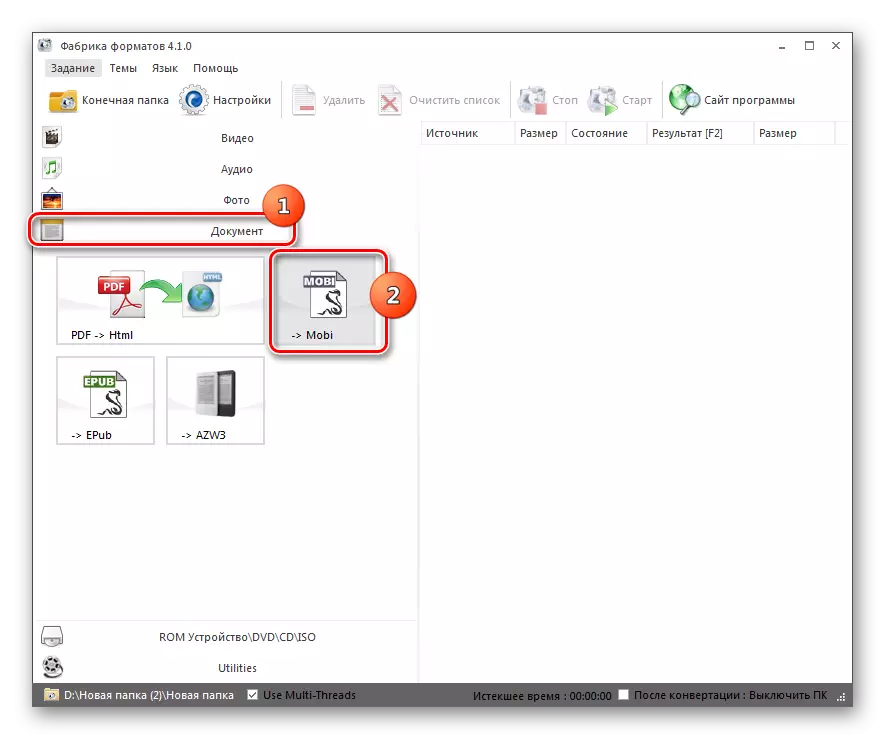
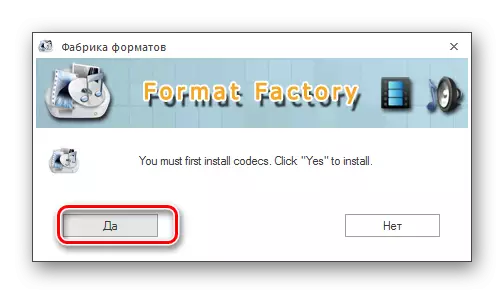
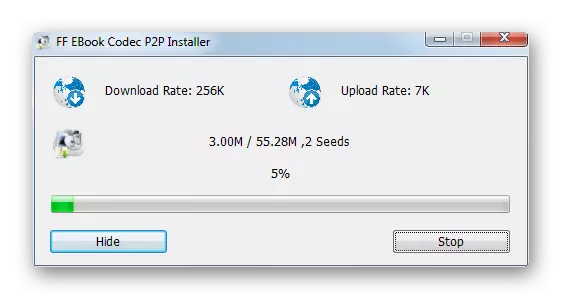

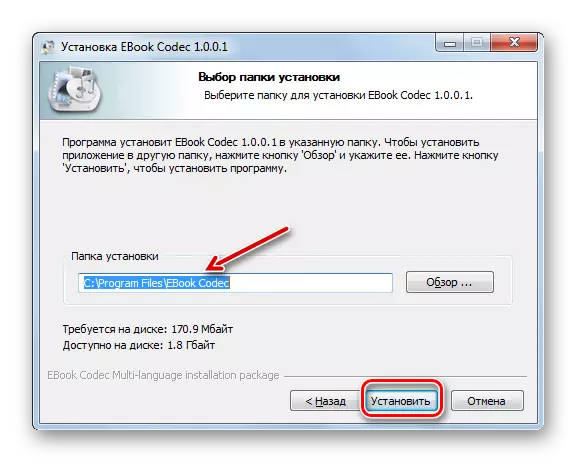
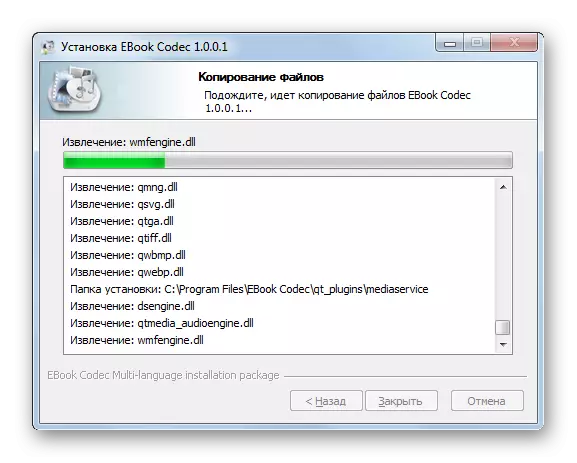
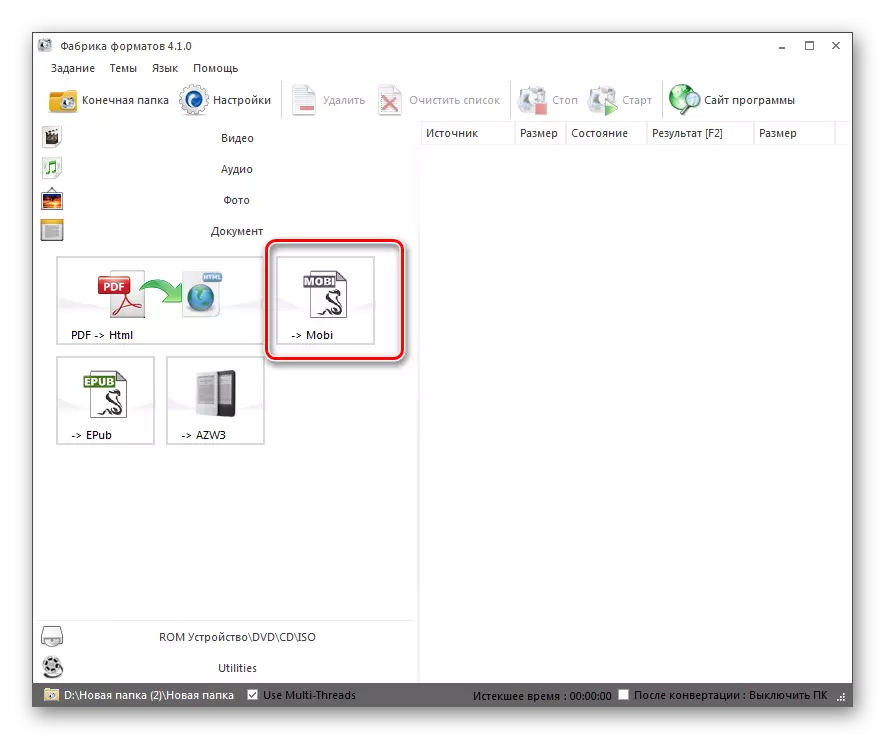
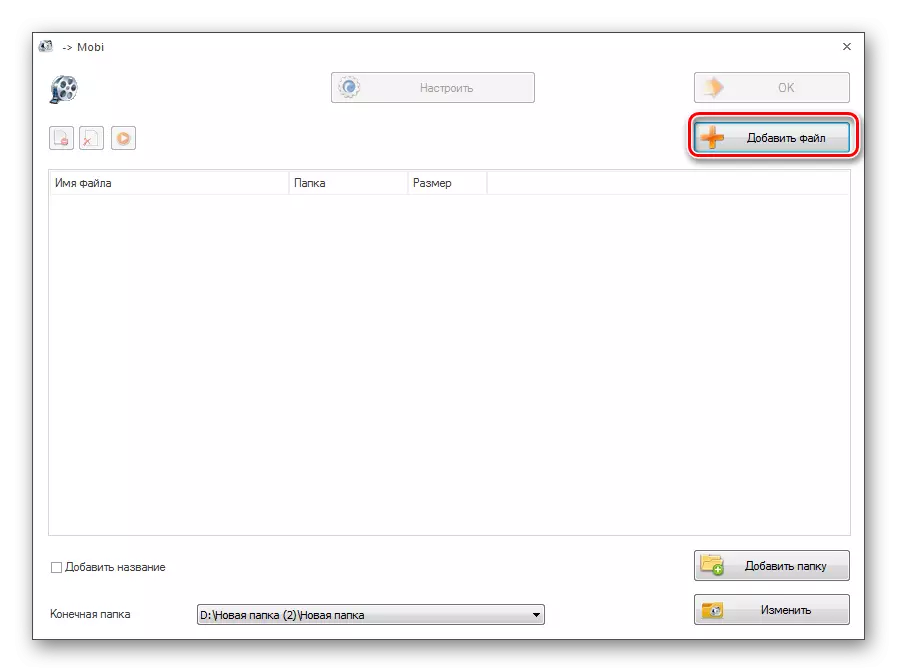
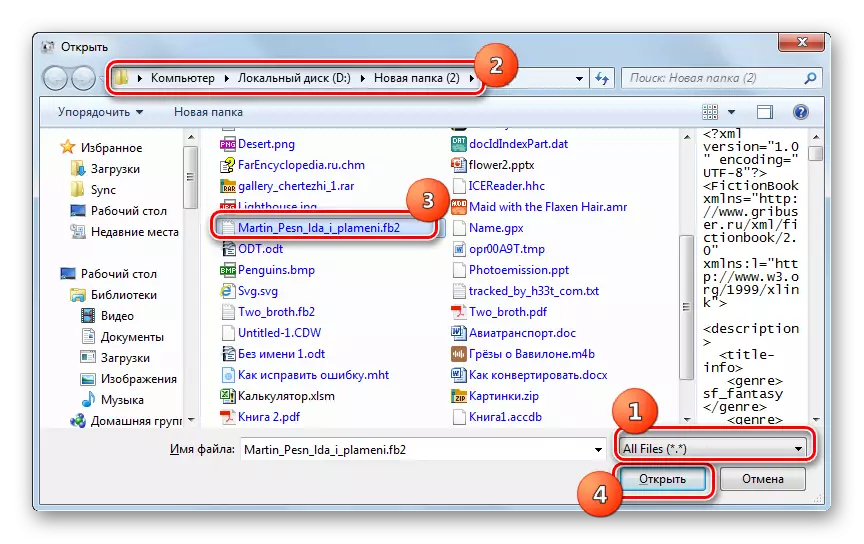


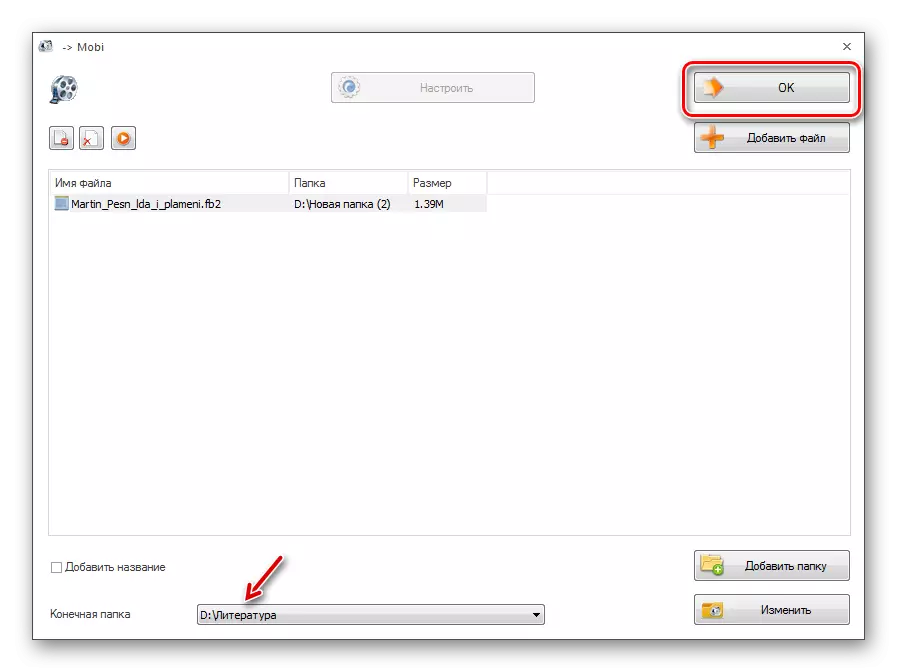
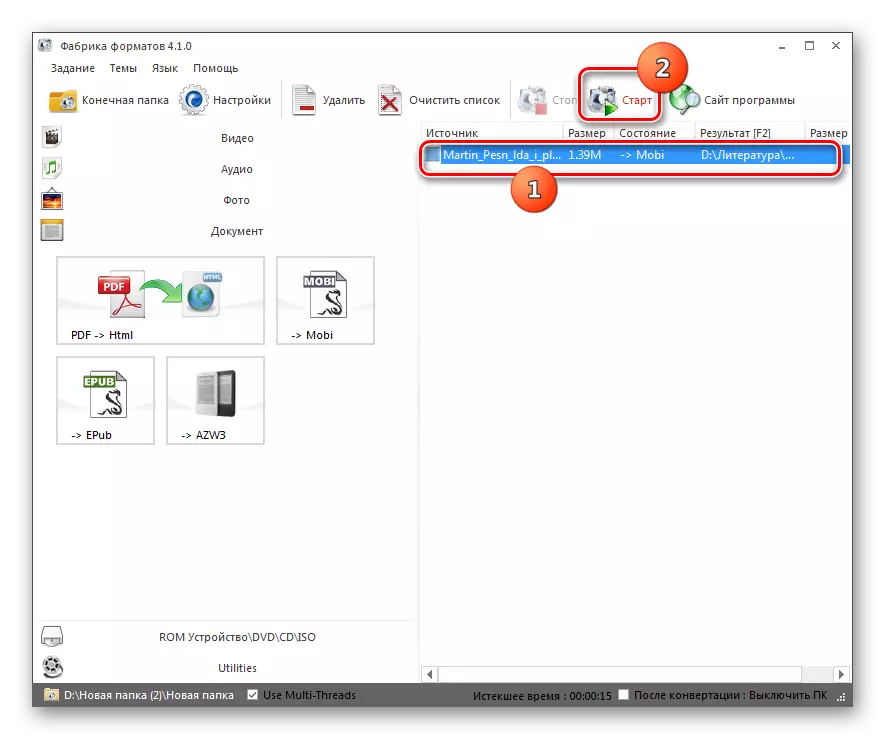

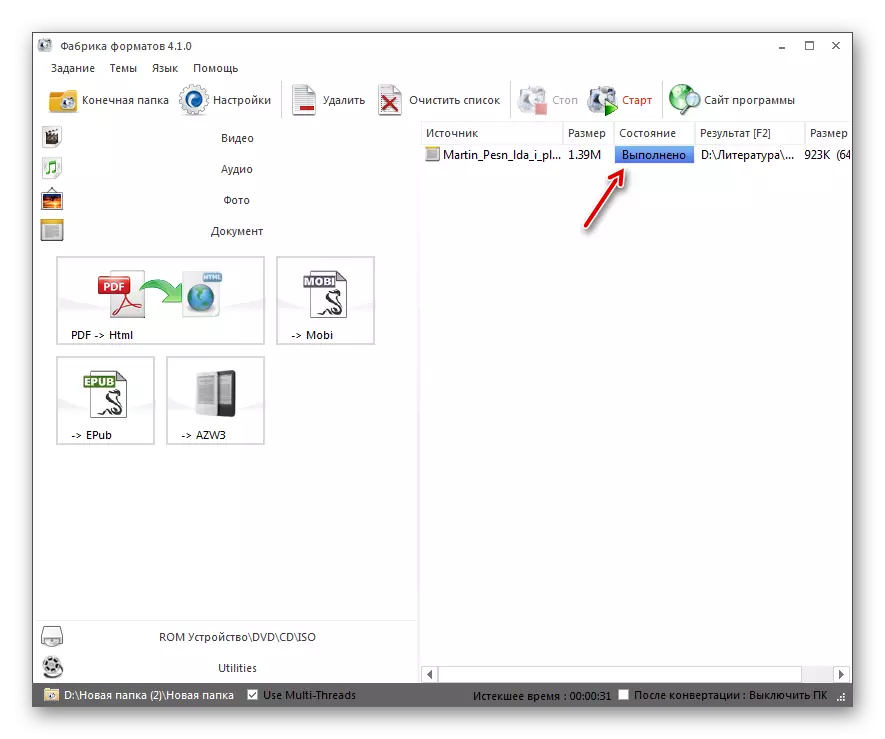
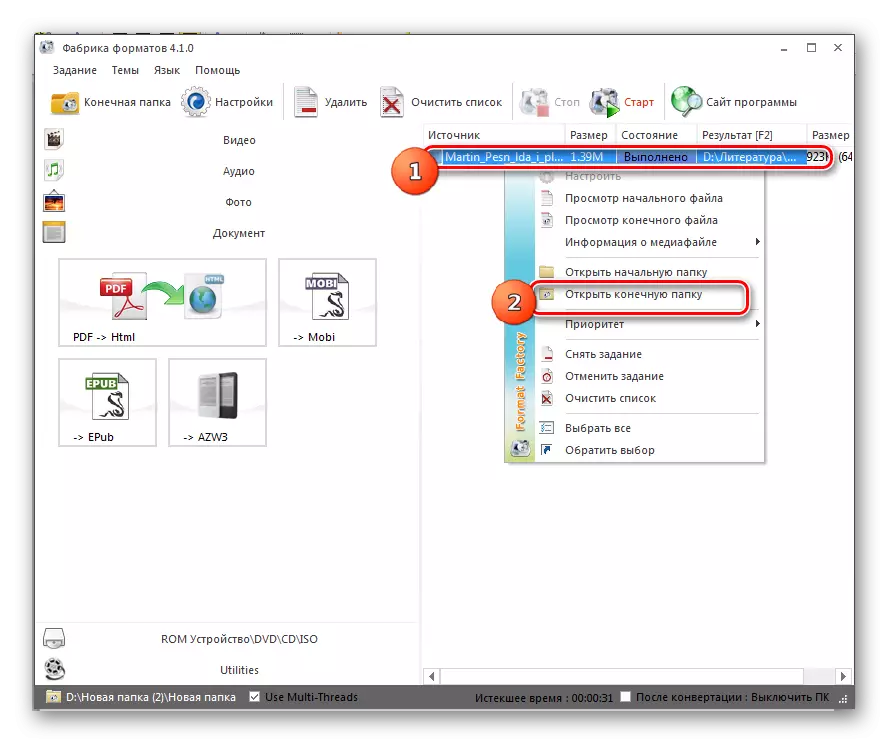
Ние студиравме голем број начини за конвертирање на FB2 електронски книги во Mobi формат со користење на различни конвертори. Тешко е да се изберат најдоброто од нив, бидејќи секој има свои предности и недостатоци. Ако треба да ги поставите најточните параметри на појдовната датотека, најдобро е да го користите комбинот на калибар. Ако параметрите на формат се малку загрижени, но сакате да ја наведете точната локација на појдовната датотека, можете да примените фабрика за формат. Се чини дека "Златна средина" помеѓу овие две програми е AVS документ конвертор, но, за жал, оваа апликација се плаќа.
