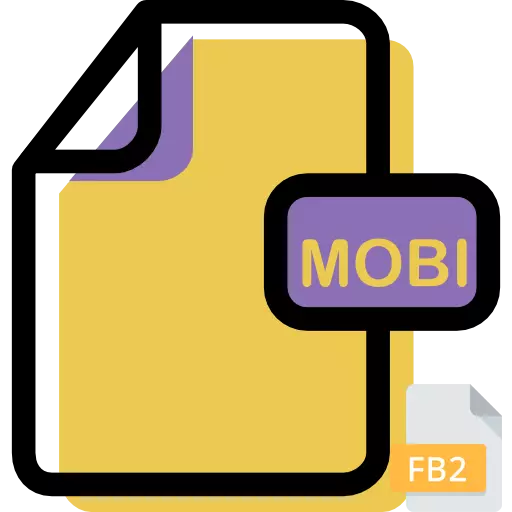
Mỗi ngày, các công nghệ di động đang ngày càng chinh phục thế giới, đẩy các máy tính và máy tính xách tay đứng yên đến kế hoạch sau. Về vấn đề này, đối với những người yêu thích đọc sách điện tử trên các thiết bị với BlackBerry HĐH và một số hệ điều hành khác, vấn đề chuyển đổi định dạng FB2 trong MOBI có liên quan.
Phương pháp chuyển đổi.
Đối với việc chuyển đổi định dạng cho hầu hết các hướng khác, có hai phương thức chuyển đổi FB2 cơ bản trong Mobipocket trên máy tính - đây là việc sử dụng dịch vụ Internet và việc sử dụng phần mềm đã cài đặt, đó là phần mềm chuyển đổi. Về phương pháp cuối cùng được chia thành một số cách, tùy thuộc vào tên của một ứng dụng cụ thể, chúng tôi sẽ thảo luận trong bài viết này.Phương pháp 1: Bộ chuyển đổi AVS
Chương trình đầu tiên, sẽ được thảo luận trong hướng dẫn hiện tại, là AVS Converter.
Tải về AVS Converter.
- Chạy ứng dụng. Nhấp vào "Thêm tệp" ở giữa cửa sổ.

Bạn có thể nhấn dòng chữ với cùng tên trên bảng điều khiển.
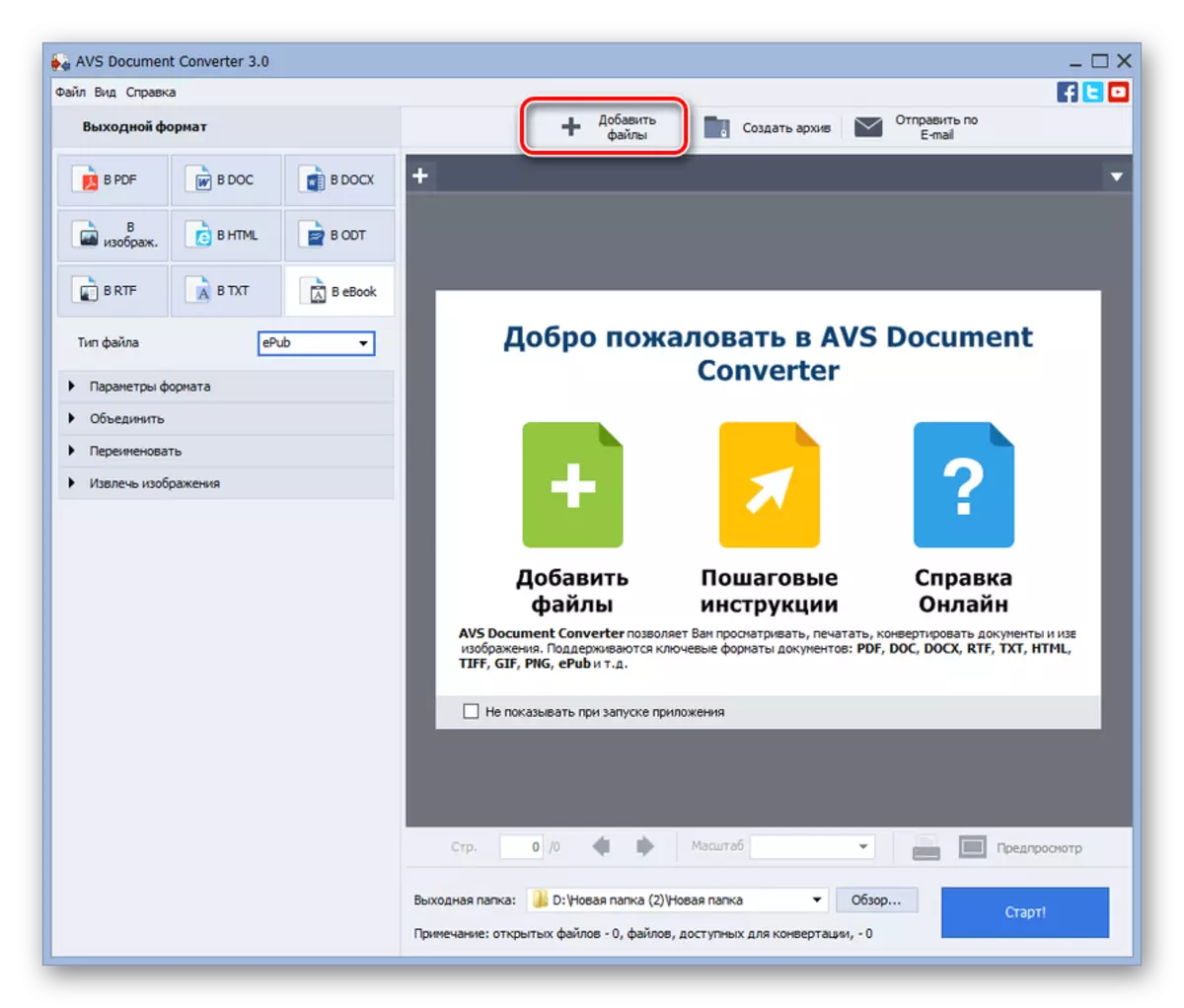
Một hành động khác cung cấp để thao tác thông qua menu. Nhấp vào "Tệp" và "Thêm tệp".
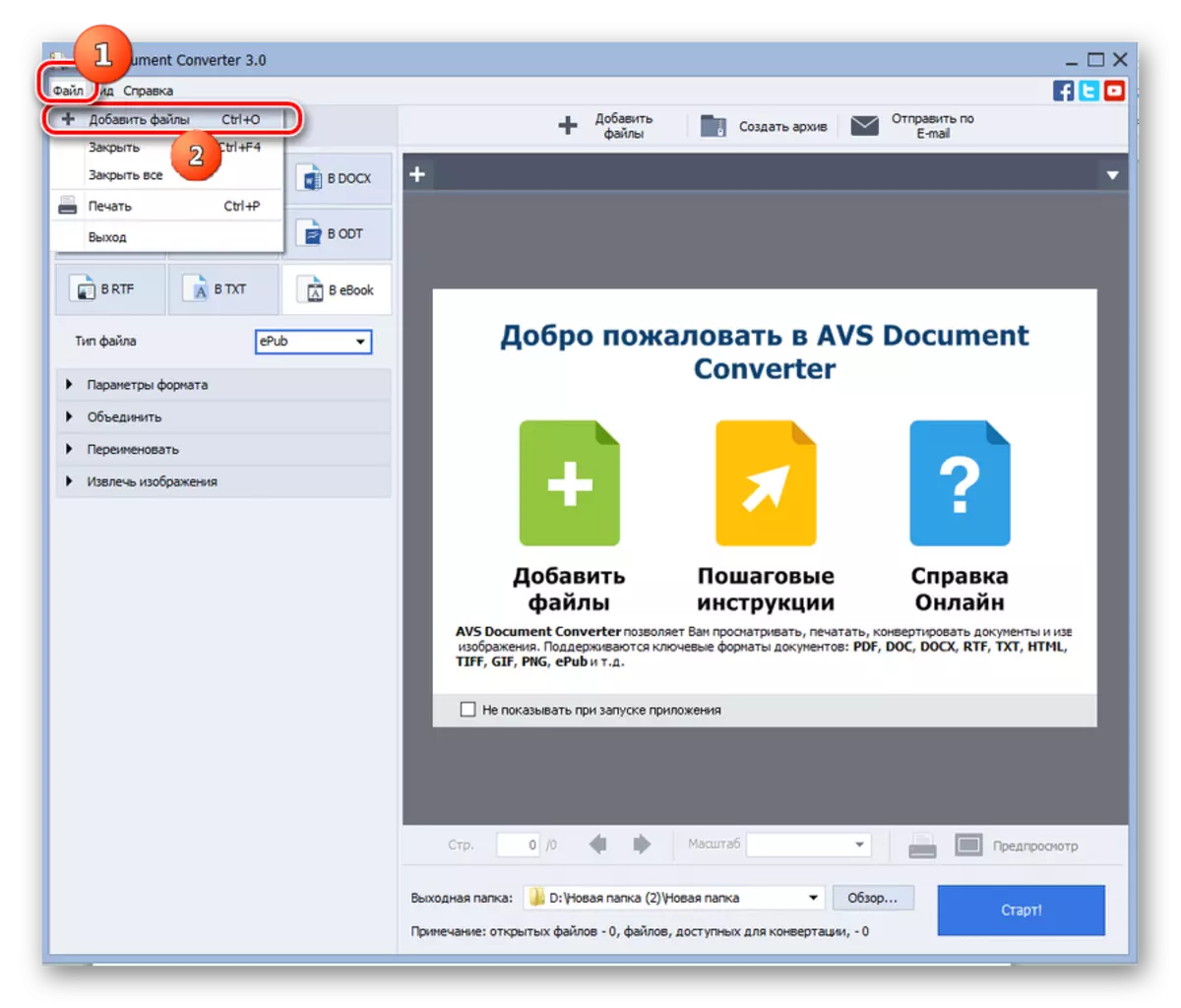
Bạn có thể sử dụng kết hợp Ctrl + O.
- Cửa sổ mở được kích hoạt. Tìm vị trí của FB2 mong muốn. Có một đối tượng, áp dụng "Mở".

Thêm FB2 có thể và không kích hoạt cửa sổ trên. Bạn phải kéo tệp từ "Explorer" vào khu vực ứng dụng.
- Đối tượng sẽ được thêm vào. Nội dung của nó có thể được quan sát ở khu vực trung tâm của cửa sổ. Bây giờ bạn cần chỉ định định dạng trong đó đối tượng sẽ được định dạng lại. Trong khối "Định dạng đầu ra", nhấp vào tên "trong ebook". Trong danh sách thả xuống xuất hiện, chọn vị trí "Mobi".
- Ngoài ra, bạn có thể đặt một số cài đặt đối tượng gửi đi. Nhấp vào "Định dạng tham số". Mục duy nhất "Lưu bìa" sẽ mở. Theo mặc định, có một dấu kiểm, nhưng nếu tích tắc này bị xóa, thì trong trường hợp này, sau khi chuyển đổi ở định dạng MOBI, nắp sẽ vắng mặt.
- Bằng cách nhấp vào phần "Kết hợp" bằng cách đặt hộp kiểm, bạn có thể kết nối một số sách điện tử trong một sau khi chuyển đổi nếu bạn chọn nhiều nguồn. Trong trường hợp cờ bị xóa, đó là cài đặt mặc định, kết hợp các đối tượng không xảy ra.
- Bằng cách nhấp vào tên trong phần Đổi tên, bạn có thể gán tên của tệp gửi đi với tiện ích mở rộng MOBI. Theo mặc định, đây là cùng tên với nguồn. Vị trí của đồ đạc này tương ứng với mục "Tên nguồn" trong khối này trong danh sách thả xuống "Hồ sơ". Có thể thay đổi nó bằng cách lưu ý một trong hai mục sau từ danh sách thả xuống:
- Văn bản + quầy;
- Truy cập + văn bản.
Đây sẽ là khu vực tích cực "văn bản". Ở đây bạn có thể lái tên của cuốn sách mà bạn nghĩ thích hợp. Ngoài ra, số sẽ được thêm vào tên này. Điều này đặc biệt hữu ích nếu một số đối tượng được chuyển đổi. Nếu trước đây bạn đã chọn mục "bộ đếm + văn bản", số sẽ đứng trước tiêu đề và khi chọn tùy chọn "văn bản + bộ đếm" - sau đó. Đối diện tham số "Tên đầu ra", tên sẽ được hiển thị rằng nó sẽ là sau khi định dạng lại.
- Nếu bạn nhấp vào các cài đặt mới nhất để "trích xuất hình ảnh", sẽ có thể lấy ảnh từ nguồn và đặt chúng vào một thư mục riêng. Theo mặc định, đây sẽ là thư mục "Tài liệu của tôi". Nếu bạn muốn thay đổi nó, sau đó nhấp vào thư mục của đích. Trong danh sách xuất hiện, nhấp vào "Tổng quan".
- Một "Tổng quan thư mục" xuất hiện. Nhập thư mục thích hợp, chọn thư mục đích và nhấp vào OK.
- Sau khi hiển thị đường dẫn yêu thích trong phần tử "mục đích", bạn cần nhấp vào "Trích xuất hình ảnh". Tất cả hình ảnh tài liệu sẽ được lưu trong một thư mục riêng.
- Ngoài ra, bạn có thể đặt thư mục đó nơi Sách được định dạng lại sẽ được gửi trực tiếp. Địa chỉ đích hiện tại của tệp gửi đi được hiển thị trong phần tử "Thư mục đầu ra". Để thay đổi nó, nhấn "Đánh giá ...".
- Đánh giá thư mục của người Viking được kích hoạt lại. Chọn thư mục của đối tượng định dạng lại và nhấp vào OK.
- Địa chỉ được chỉ định sẽ xuất hiện trong phần tử "Thư mục đầu ra". Bạn có thể chạy định dạng lại bằng cách nhấp vào "Bắt đầu!".
- Quy trình định dạng lại được thực hiện, động lực học được hiển thị theo tỷ lệ phần trăm.
- Sau khi kết thúc của cô ấy, hộp thoại được kích hoạt, nơi có "chuyển đổi" được hoàn thành thành công! ". Nó được đề xuất để đi đến thư mục mà MOBI đã sẵn sàng được đặt. Nhấn "Mở. thư mục. "
- "Dây dẫn" được kích hoạt nơi đặt Mobi đã sẵn sàng.

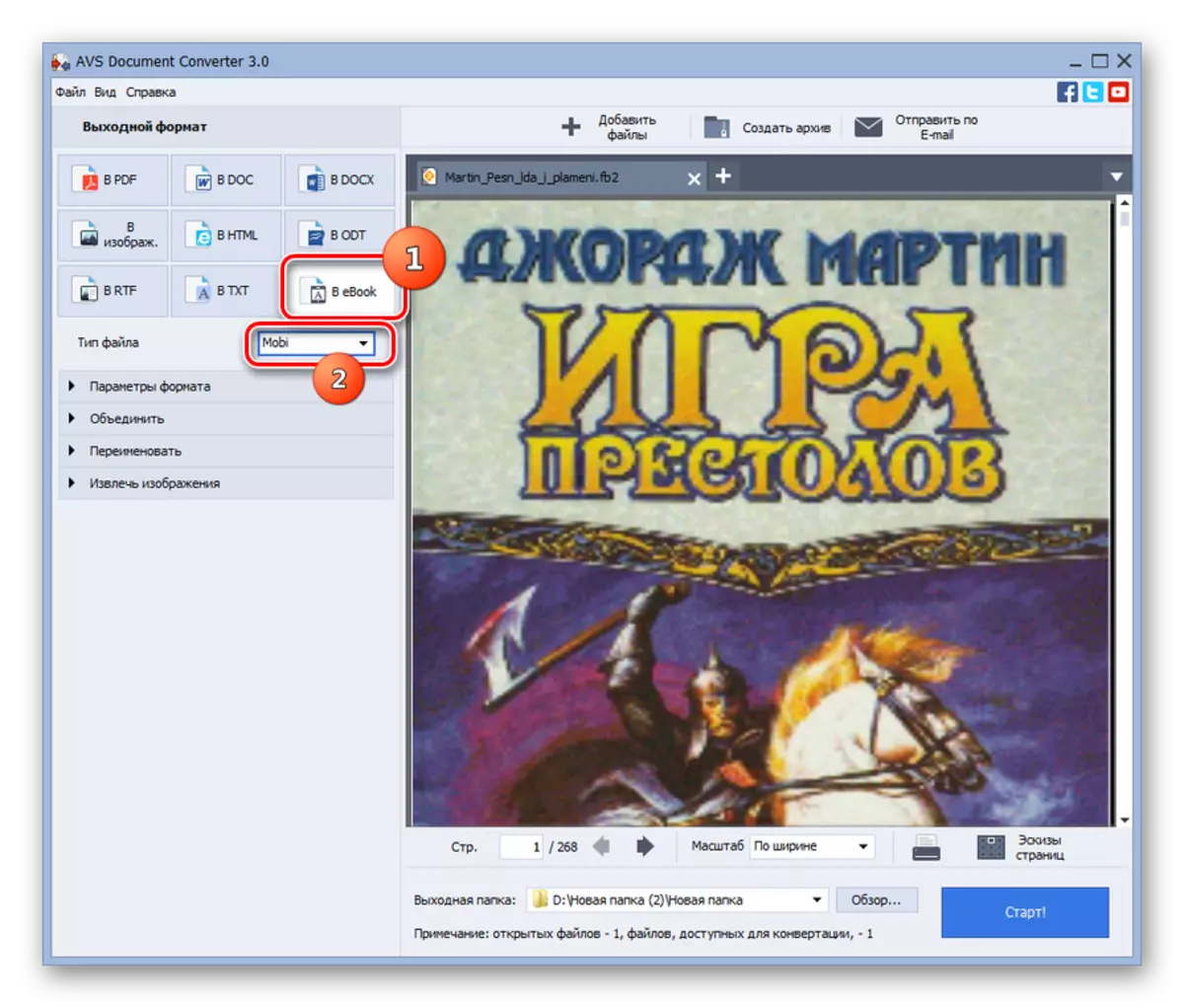
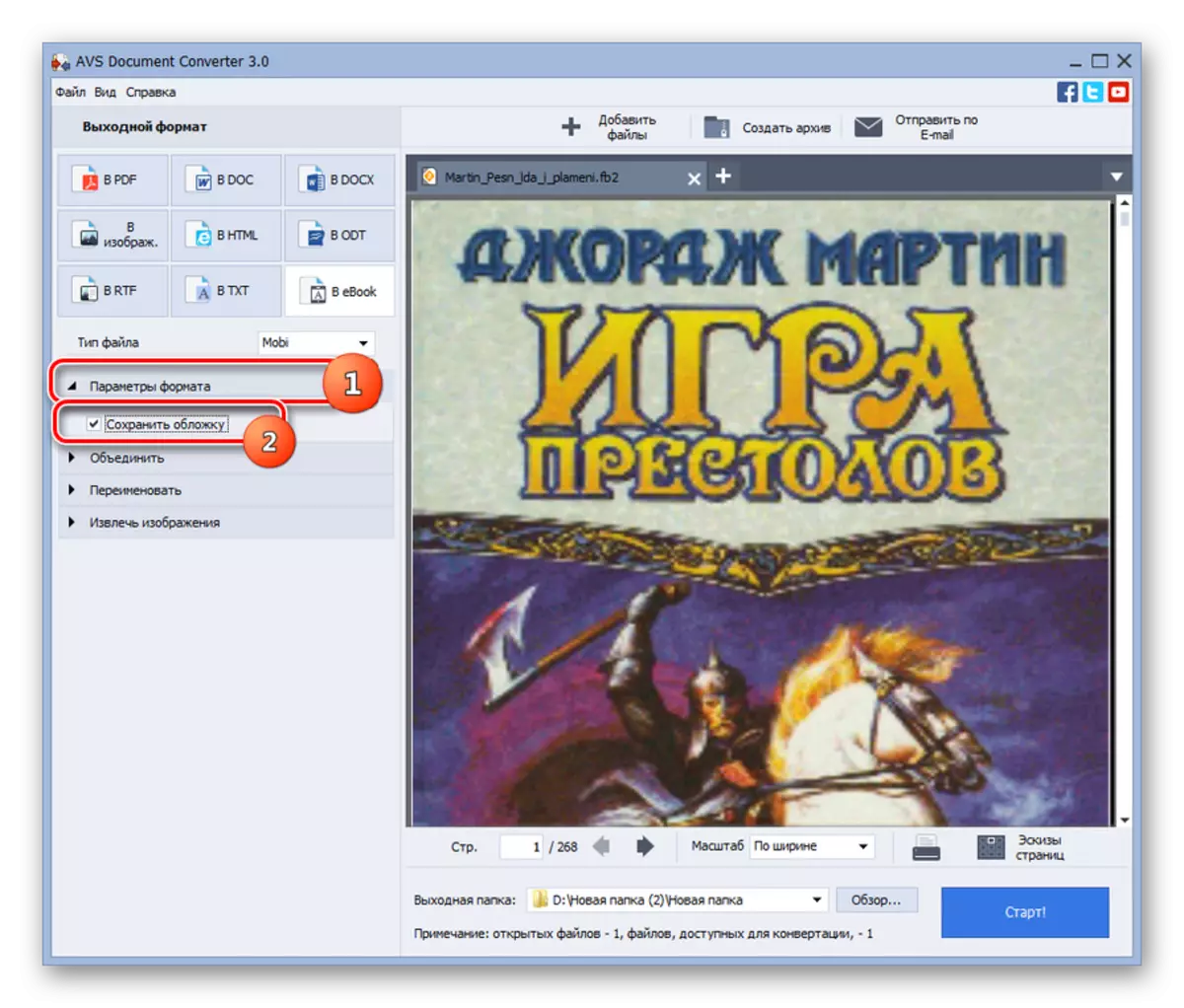
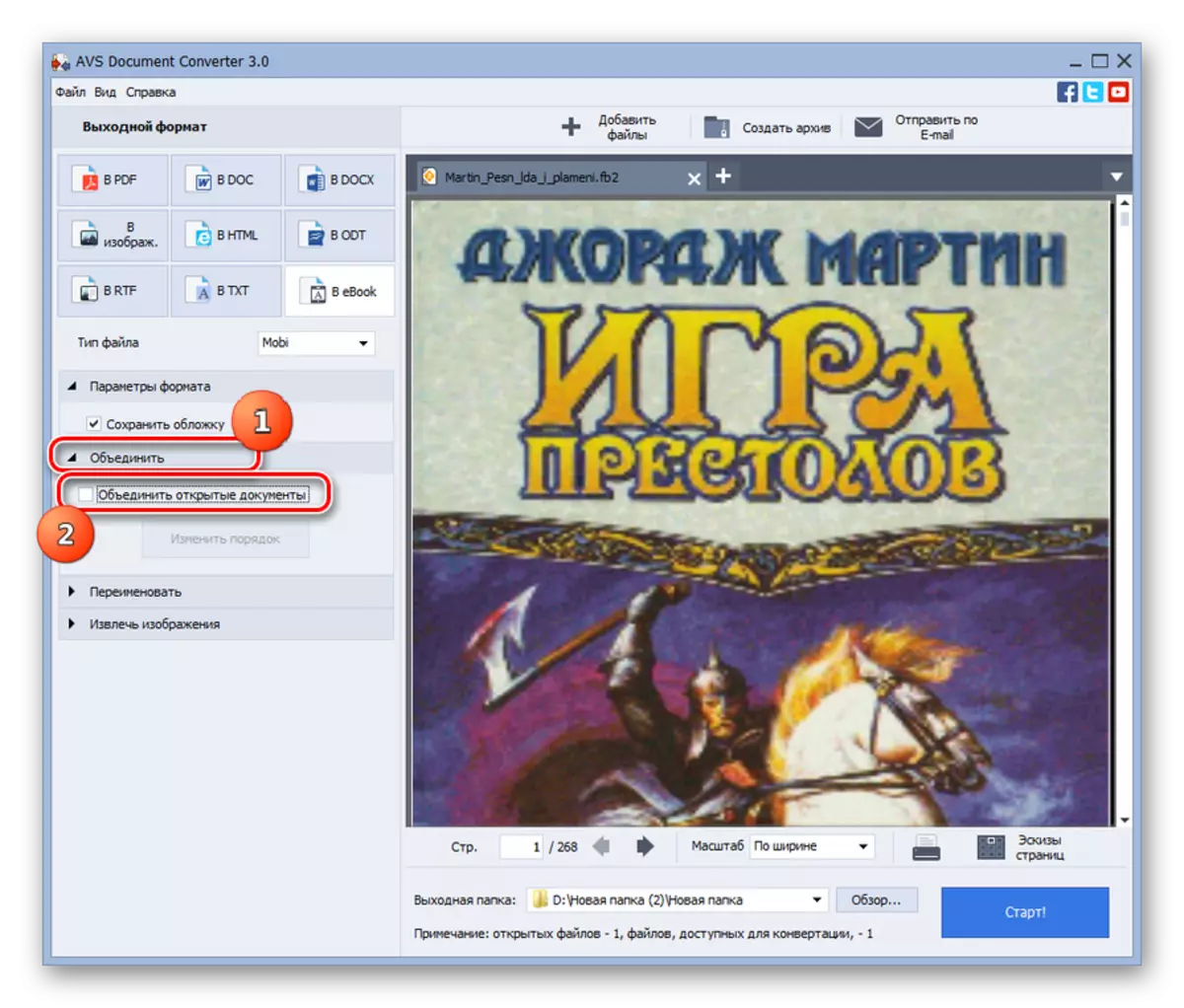



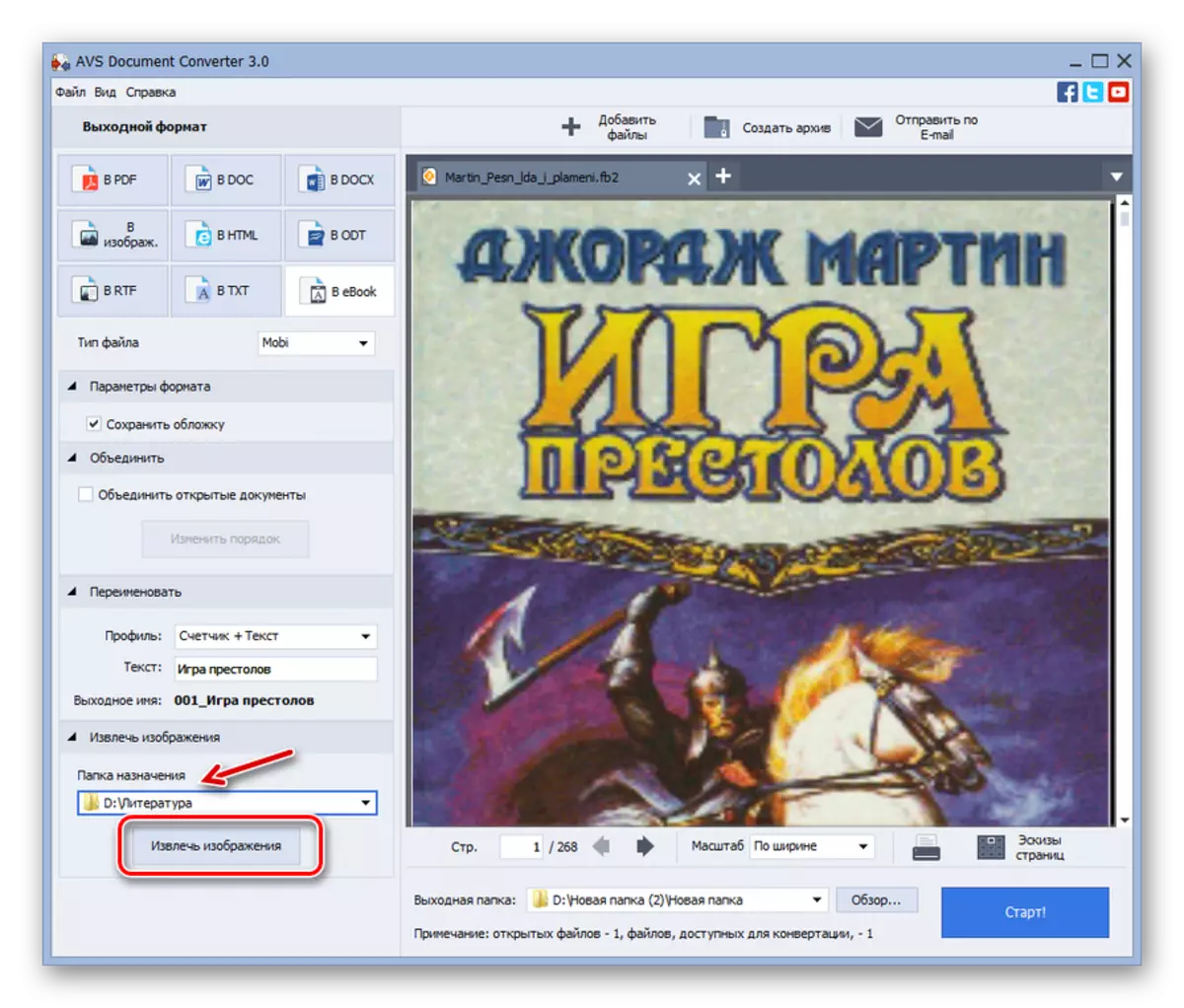

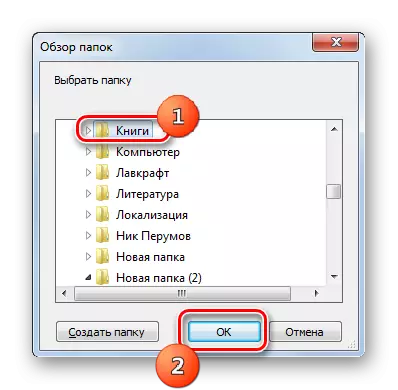
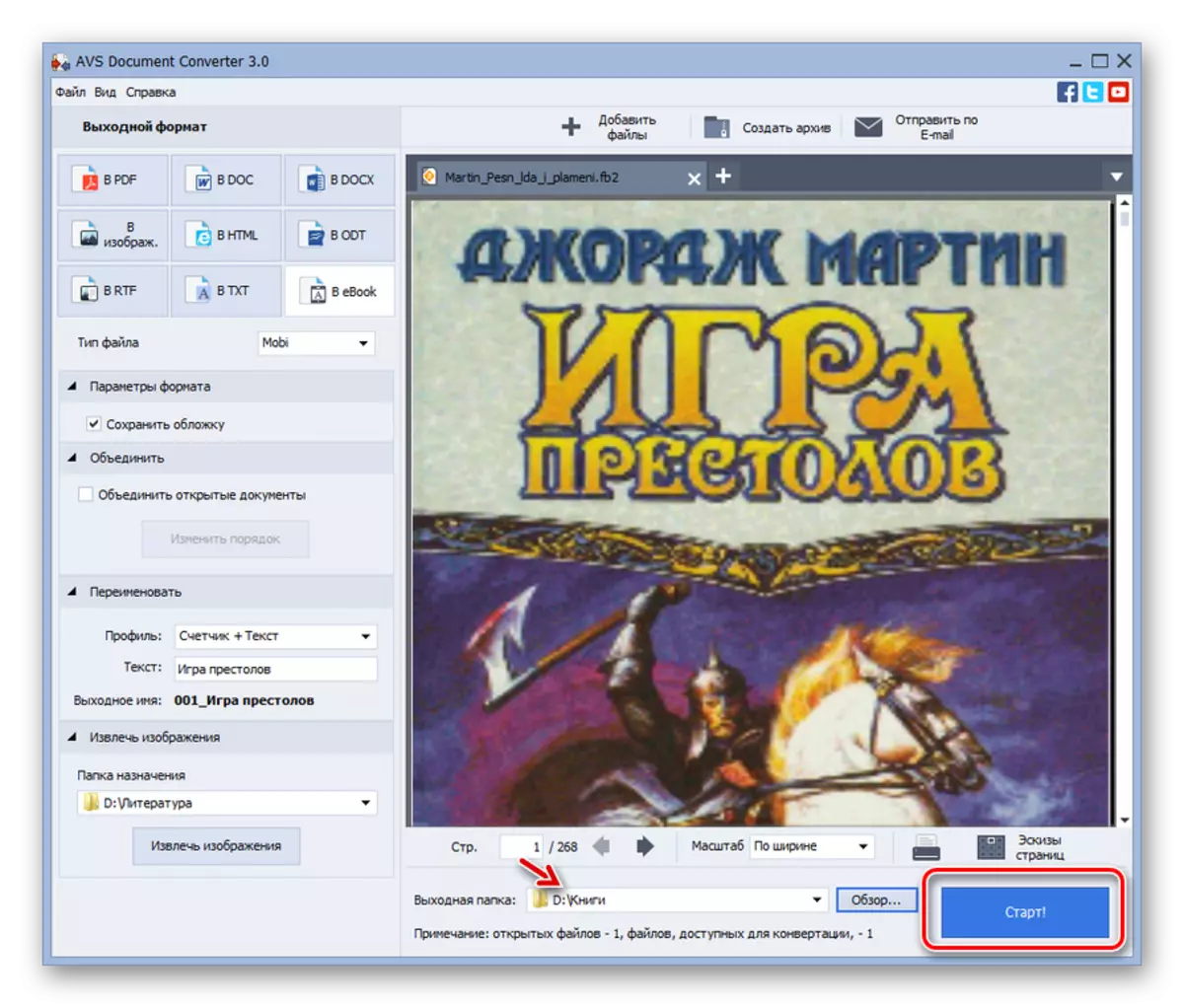
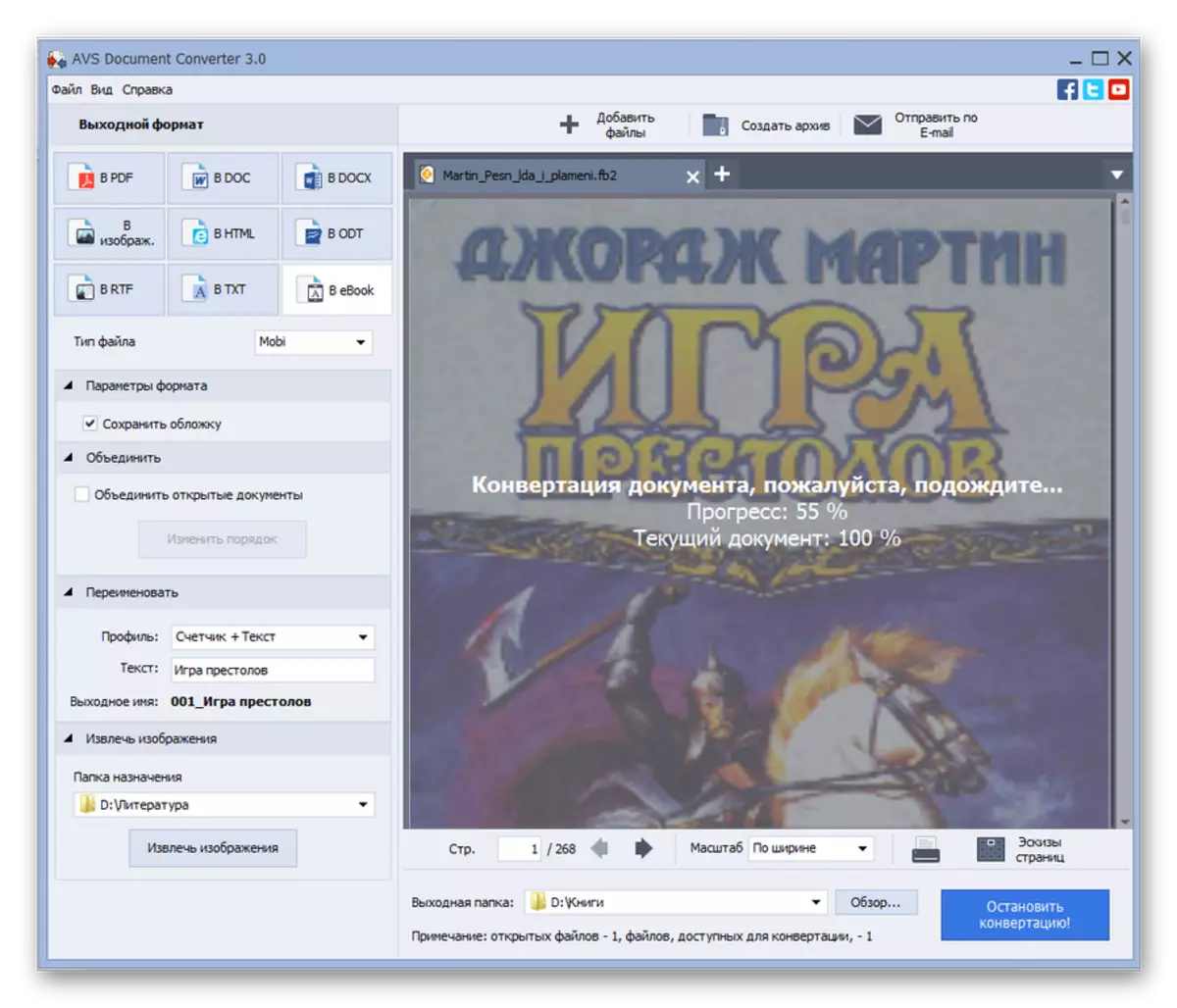
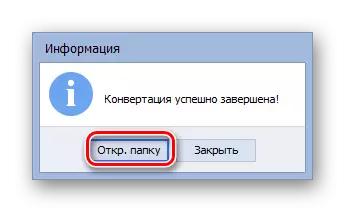
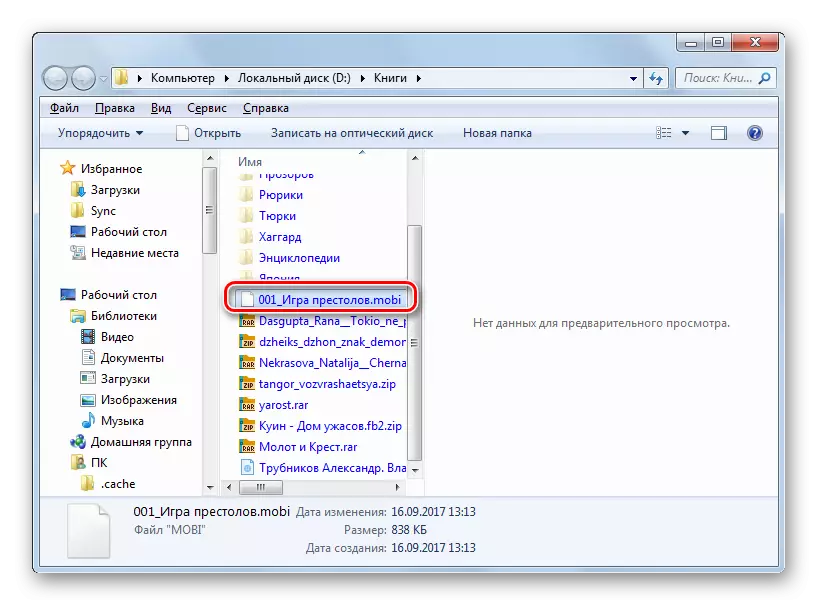
Phương pháp này cho phép bạn chuyển đổi đồng thời một nhóm tệp từ FB2 sang MOBI, nhưng điểm chính của nó là tài liệu chuyển đổi là một sản phẩm phải trả tiền.
Phương pháp 2: Calibre
Ứng dụng sau đây cho phép bạn định dạng lại FB2 trong Mobi - Calibar kết hợp, đây là người đọc, bộ chuyển đổi và thư viện điện tử cùng một lúc.
- Kích hoạt ứng dụng. Trước khi bắt đầu thủ tục định dạng lại, cần phải đặt một cuốn sách đến lưu trữ thư viện chương trình. Nhấp vào "Thêm sách".
- Shell "Chọn sách" mở ra. Tìm vị trí của FB2, đánh dấu nó và nhấp vào "Mở".
- Sau khi tạo một yếu tố trong thư viện, tên của nó sẽ xuất hiện trong danh sách cùng với các cuốn sách khác. Để đi đến cài đặt chuyển đổi, hãy kiểm tra tên của mục mong muốn trong danh sách và nhấn "Chuyển đổi sách".
- Việc định dạng lại cửa sổ cuốn sách được bắt đầu. Tại đây bạn có thể thay đổi phạm vi tham số đầu ra. Xem xét các hành động trong tab Metadata. Từ danh sách thả xuống định dạng đầu ra, chọn tùy chọn MOBI. Bên dưới khu vực trên, các trường siêu dữ liệu được đặt, có thể được điền theo quyết định của họ và bạn có thể để lại các giá trị trong đó vì chúng nằm trong tệp nguồn FB2. Đây là những lĩnh vực:
- Tên;
- Sắp xếp theo tác giả;
- Nhà xuất bản;
- Tags;
- Tác giả);
- Sự miêu tả;
- Loạt.
- Ngoài ra, trong cùng một phần bạn có thể thay đổi bìa của cuốn sách nếu bạn muốn. Để thực hiện việc này, nhấp vào biểu tượng biểu mẫu thư mục ở bên phải trường "Thay đổi hình ảnh".
- Cửa sổ lựa chọn tiêu chuẩn mở ra. Đặt nơi có nắp nằm ở định dạng hình ảnh mà bạn muốn thay thế hình ảnh hiện tại. Có chọn mục này, nhấp vào "Mở".
- Vỏ mới sẽ được hiển thị trong giao diện bộ chuyển đổi.
- Bây giờ đi đến phần "Thiết kế" trong menu bên cạnh. Ở đây, chuyển đổi giữa các tab, bạn có thể đặt các tham số khác nhau trong phông chữ, văn bản, bố cục, kiểu, cũng như biến đổi các kiểu. Ví dụ: trong tab Phông chữ, bạn có thể chọn kích thước và triển khai một gia đình phông chữ bổ sung.
- Để tận dụng phần "Xử lý heuristic", bạn cần cài đặt tham số "Cho phép xử lý heuristic" sau khi chuyển sang nó, được loại bỏ theo mặc định. Sau đó, khi chuyển đổi chương trình, chương trình sẽ kiểm tra các mẫu tiêu chuẩn và, nếu bạn phát hiện ra chúng, nó sẽ phải sửa lỗi cố định. Đồng thời, đôi khi một phương pháp tương tự có thể làm xấu đi kết quả cuối cùng, nếu giả định của ứng dụng sửa chữa sẽ bị sai. Do đó, hàm này bị vô hiệu hóa theo mặc định. Nhưng ngay cả khi nó được bật bằng cách xóa các cờ khỏi một số mặt hàng nhất định, bạn có thể hủy kích hoạt các tính năng riêng lẻ: Để loại bỏ các crossings của các hàng, xóa các dòng trống giữa các đoạn, v.v.
- Phần tiếp theo "Cài đặt trang". Tại đây, bạn có thể chỉ định một hồ sơ đầu vào và đầu ra tùy thuộc vào tên của thiết bị nơi bạn dự định đọc sách sau khi định dạng lại. Ngoài ra, phần bổ sung đặt các trường thụt lề.
- Tiếp theo, đi đến phần "Xác định cấu trúc". Có các cài đặt đặc biệt cho người dùng nâng cao:
- Phát hiện các chương bằng cách sử dụng biểu thức XPath;
- Đánh dấu chương;
- Phát hiện trang bằng cách sử dụng biểu thức XPath, v.v.
- Phần tiếp theo của cài đặt được gọi là "Mục lục". Có các cài đặt cho nội dung của XPath. Ngoài ra còn có một chức năng của thế hệ bắt buộc trong trường hợp không có.
- Đi đến phần "Tìm kiếm & thay thế". Tại đây, bạn có thể tìm kiếm một văn bản hoặc mẫu xác định cho một biểu thức chính quy nhất định, sau đó thay thế sang một tùy chọn khác mà người dùng sẽ tự cài đặt.
- Trong phần "Mục nhập FB2" chỉ có một cài đặt - "Không chèn mục lục vào đầu cuốn sách." Theo mặc định, nó bị vô hiệu hóa. Nhưng nếu bạn đặt hộp kiểm về tham số này, mục lục ở đầu văn bản sẽ không được chèn.
- Trong phần "Đầu ra MOBI", có nhiều cài đặt hơn nữa. Tại đây bằng cách đặt các hộp kiểm, được xóa theo mặc định, bạn có thể thực hiện các thao tác sau:
- Không thêm một mục lục vào cuốn sách;
- Thêm nội dung tại các cuốn sách đầu tiên thay vì kết thúc;
- Bỏ qua các lĩnh vực;
- Sử dụng tên sắp xếp của tác giả như Tác giả;
- Không chuyển đổi tất cả các hình ảnh trong JPEG và những người khác.
- Cuối cùng, trong phần gỡ lỗi, bạn có khả năng chỉ định một thư mục để lưu thông tin gỡ lỗi.
- Sau tất cả thông tin bạn tin vào, nhấp vào "OK" để bắt đầu quá trình.
- Quá trình định dạng lại được thực hiện.
- Sau khi hoàn thành ở góc dưới bên phải của giao diện bộ chuyển đổi đối diện tham số "tác vụ", giá trị "0" được hiển thị. Trong nhóm "định dạng", khi bạn phân bổ tên của đối tượng, tên "Mobi" xuất hiện. Để mở một cuốn sách với một phần mở rộng mới trong trình đọc nội bộ, nhấp vào mục này.
- Nội dung của Mobi sẽ mở trong người đọc.
- Nếu bạn cần truy cập thư mục MOBI, sau đó sau khi chọn tên mục đối diện với giá trị "Đường dẫn", nhấp vào "Nhấp để mở".
- "Explorer" sẽ khởi chạy danh mục vị trí của Mobi được định dạng lại. Thư mục này sẽ ở một trong những thư mục thư viện Calibar. Thật không may, chỉ định thủ công địa chỉ của bộ lưu trữ của cuốn sách khi chuyển đổi nó là không thể. Nhưng bây giờ, nếu bạn muốn, bạn có thể sao chép một đối tượng thông qua "Explorer" cho bất kỳ thư mục đĩa cứng nào khác.

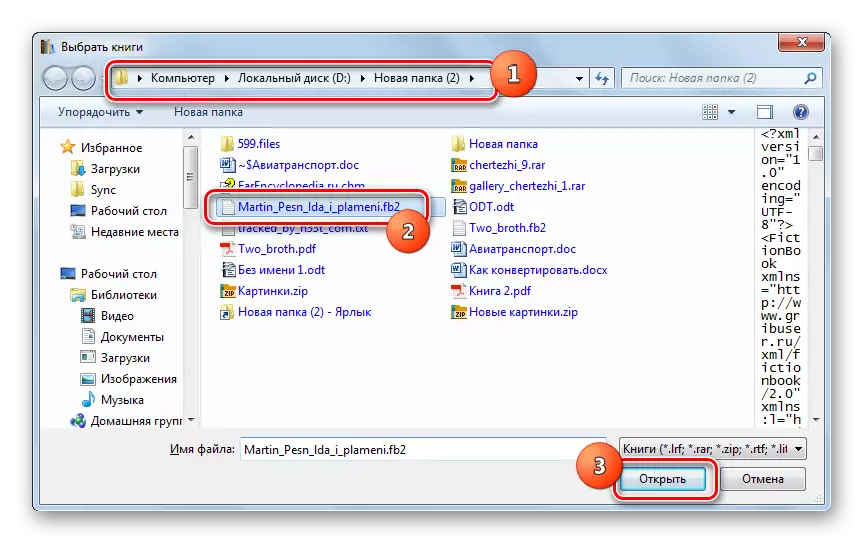
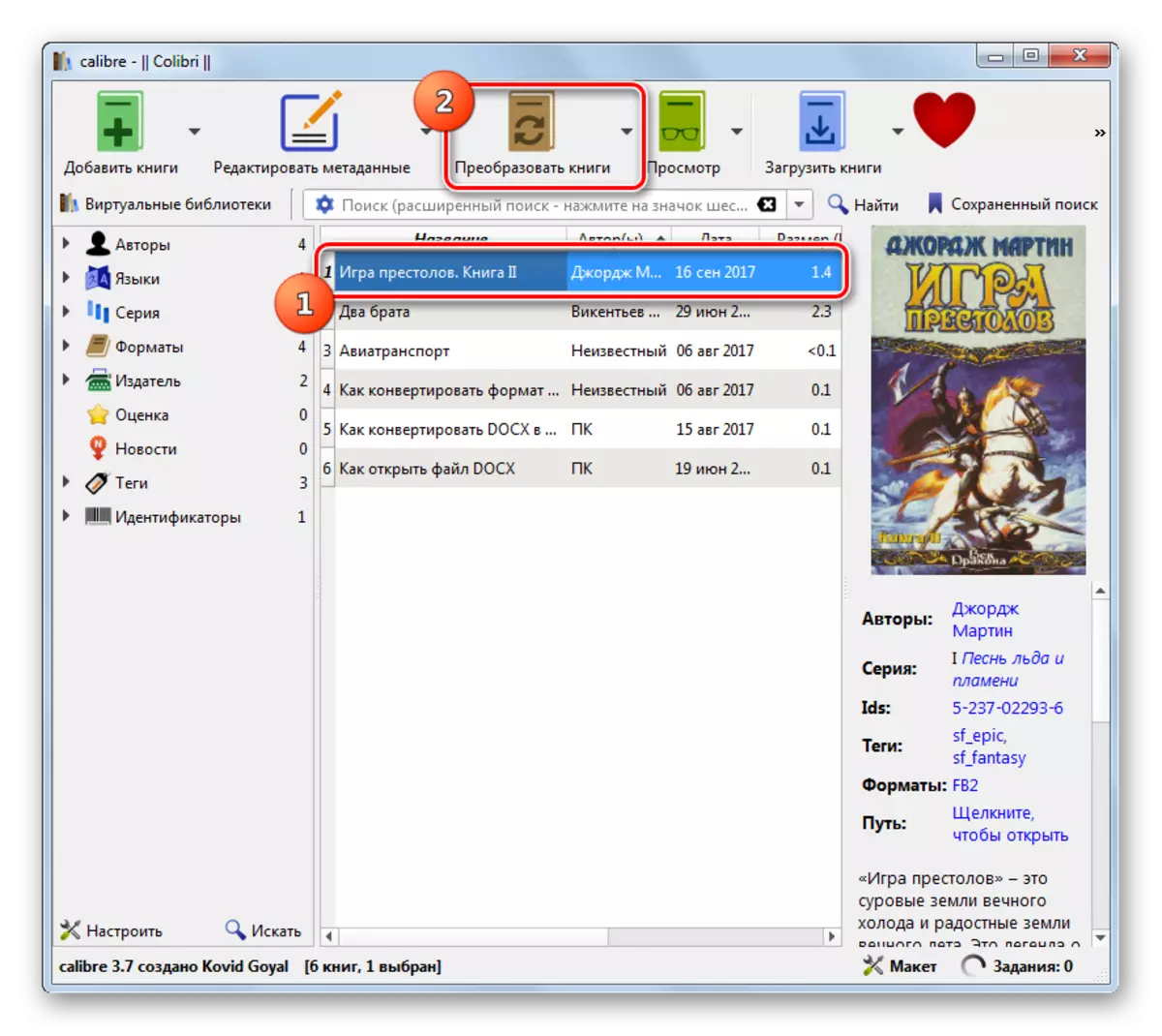
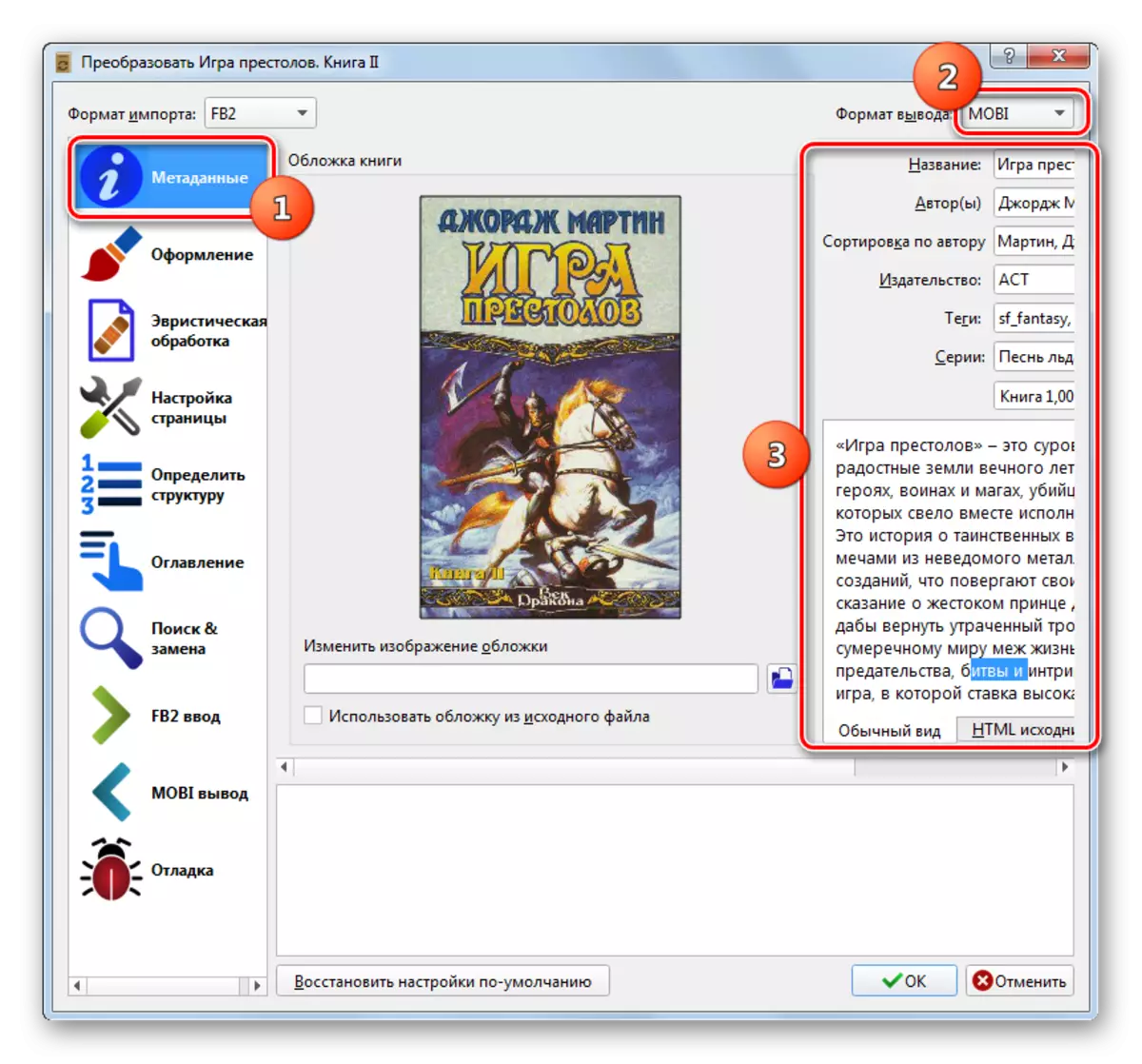

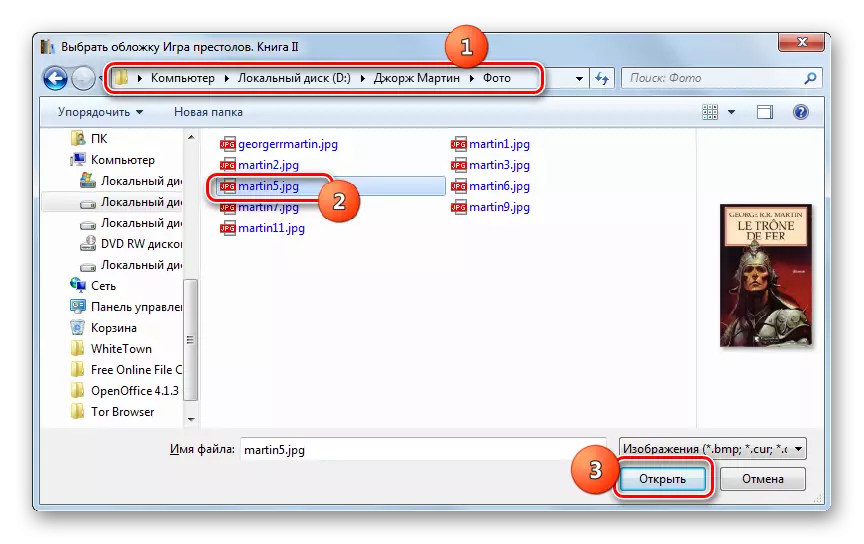

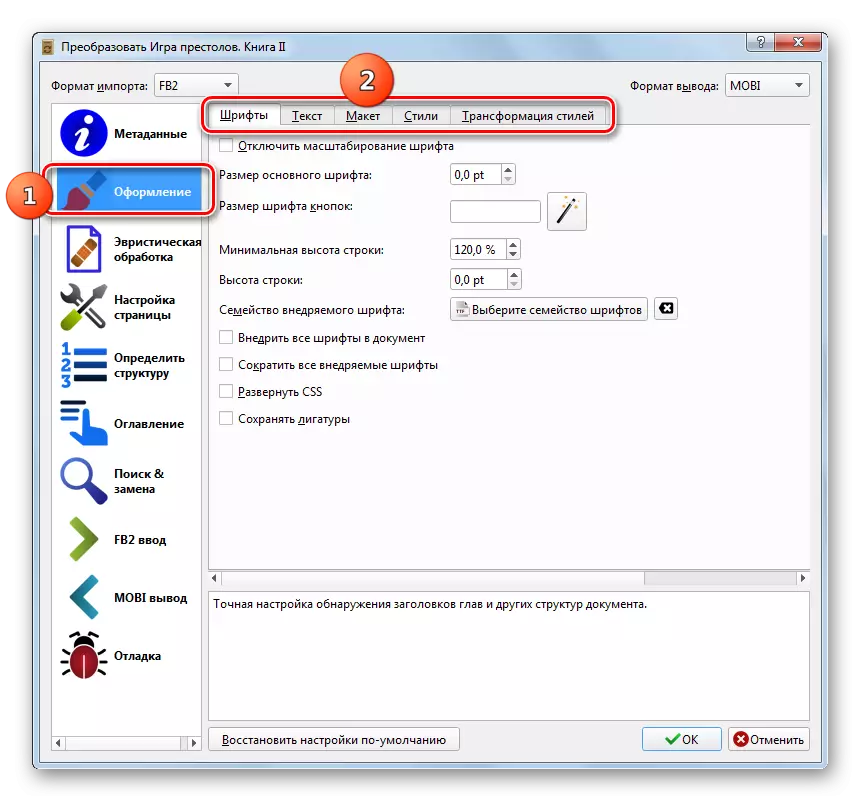
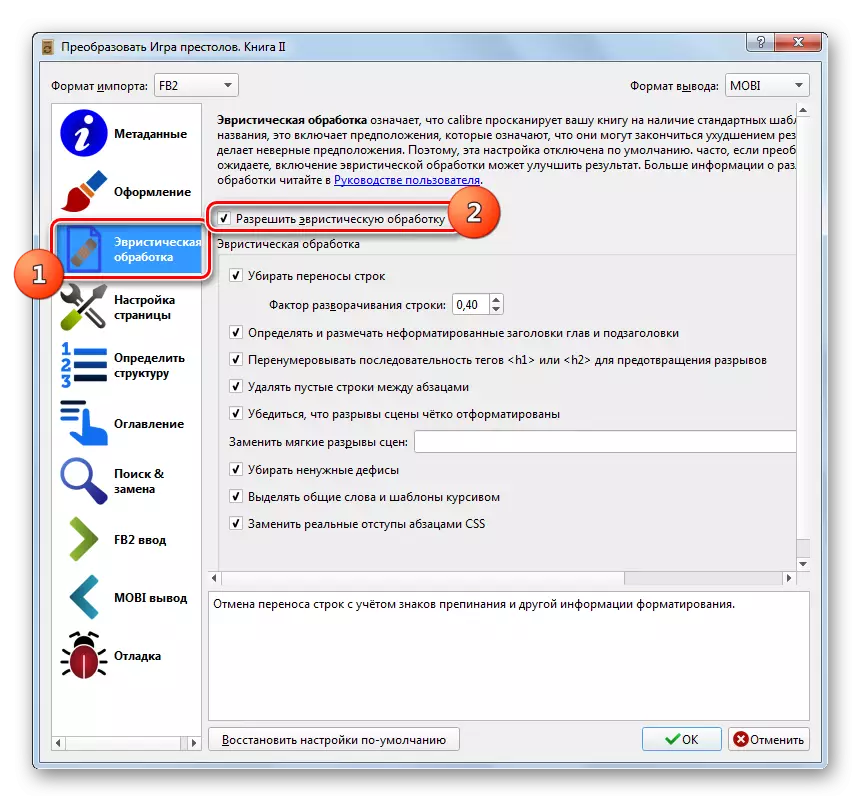
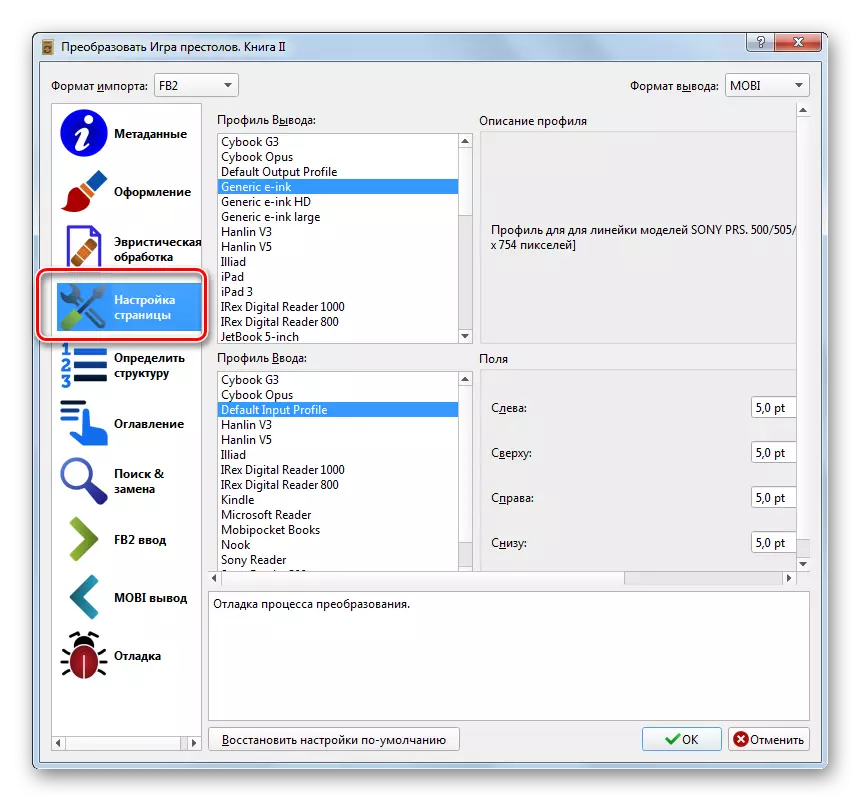

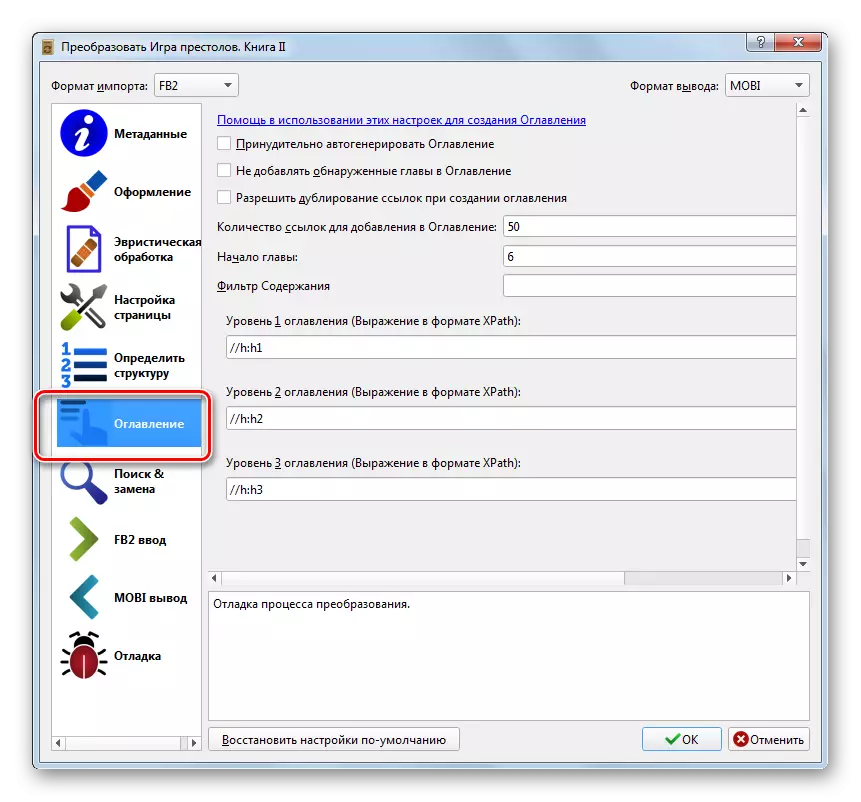

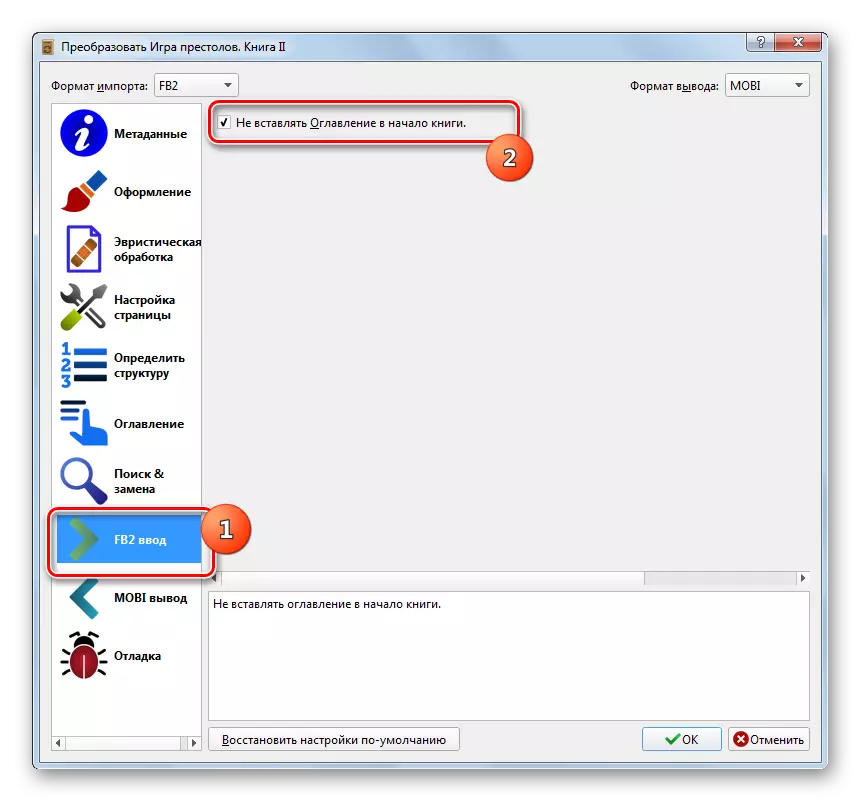
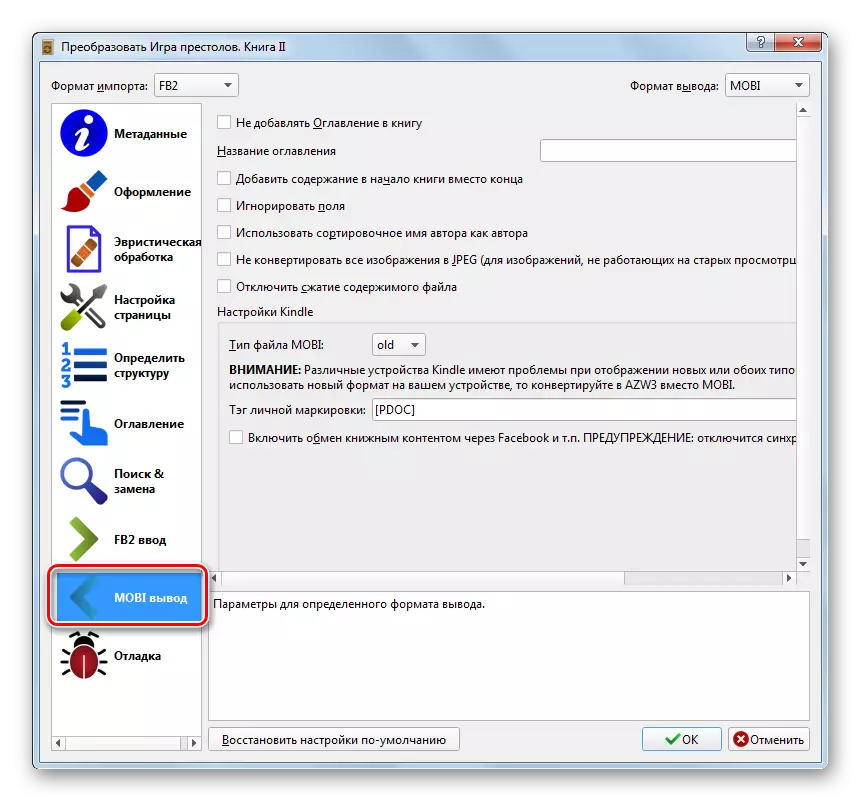
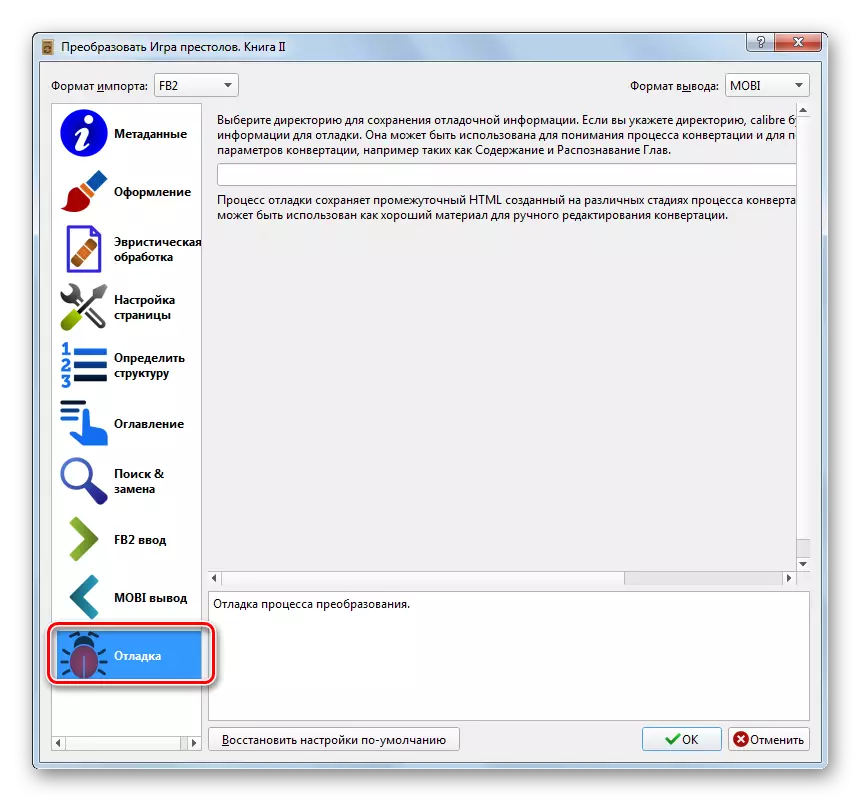
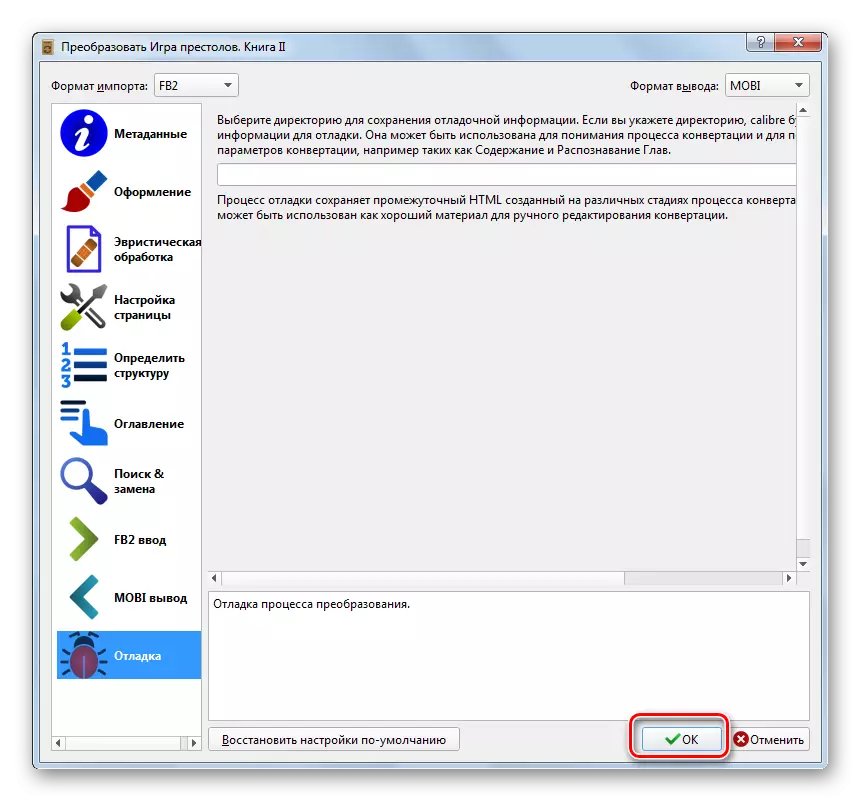
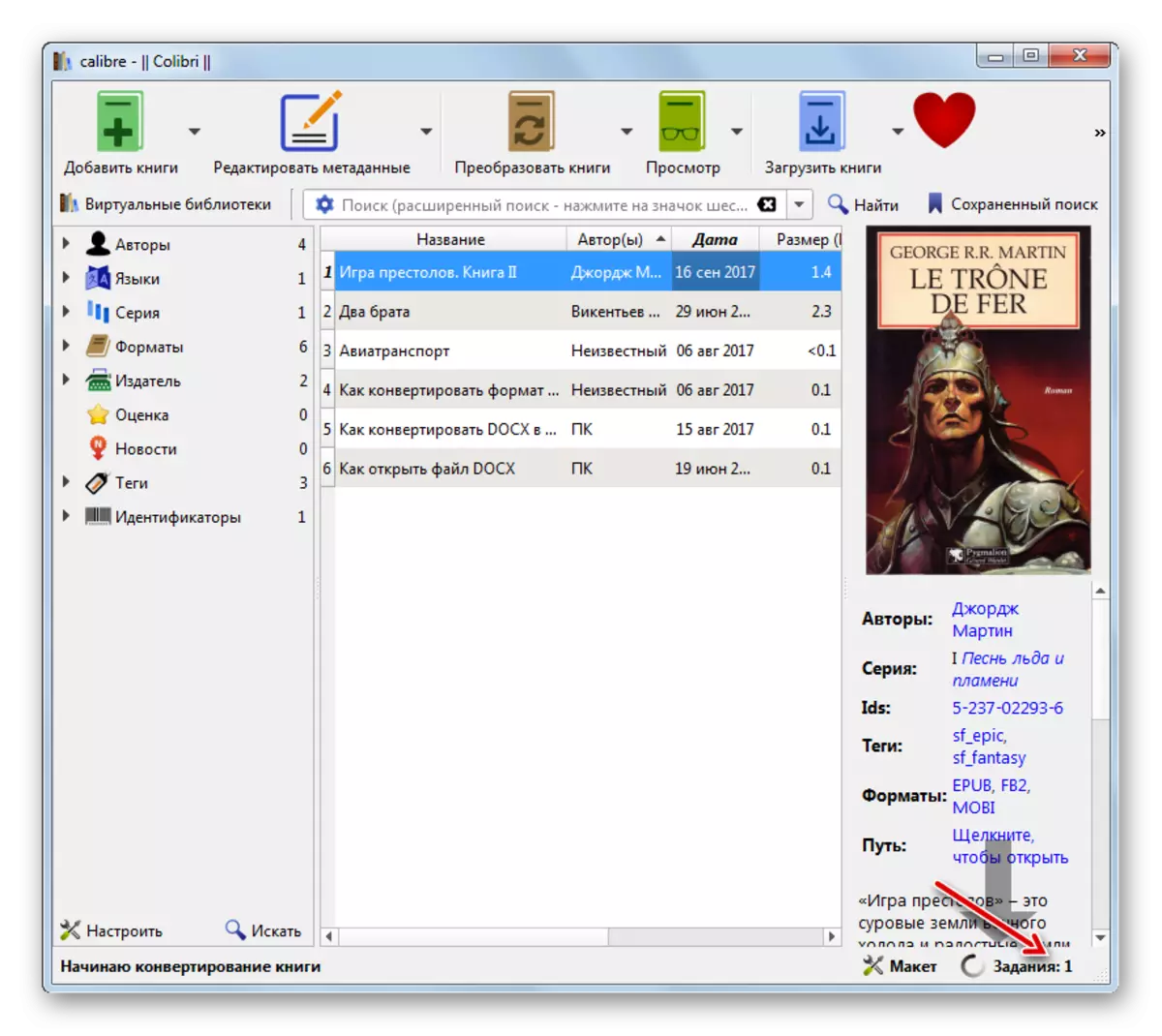

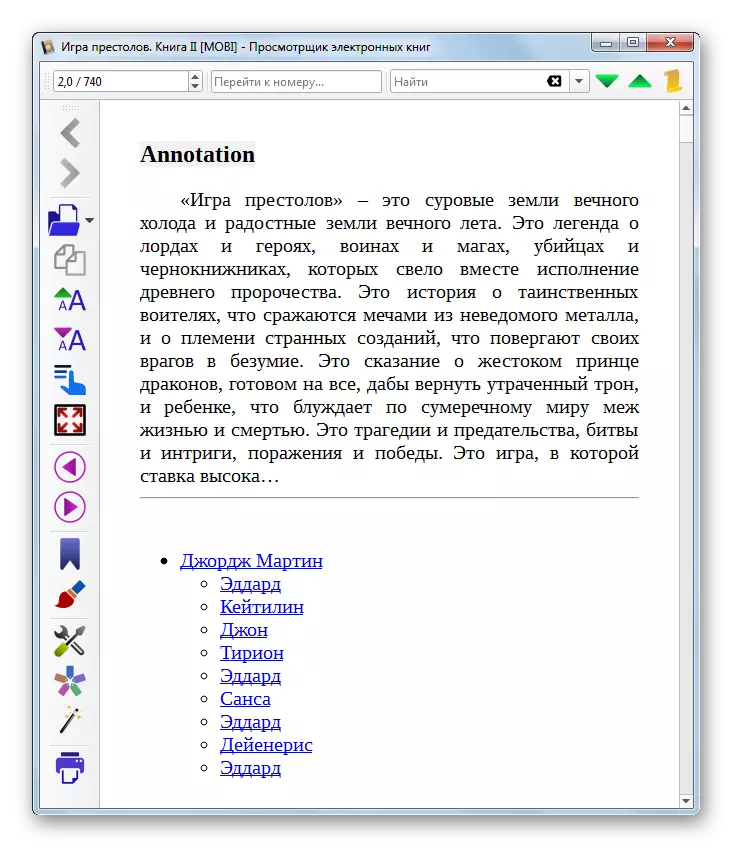

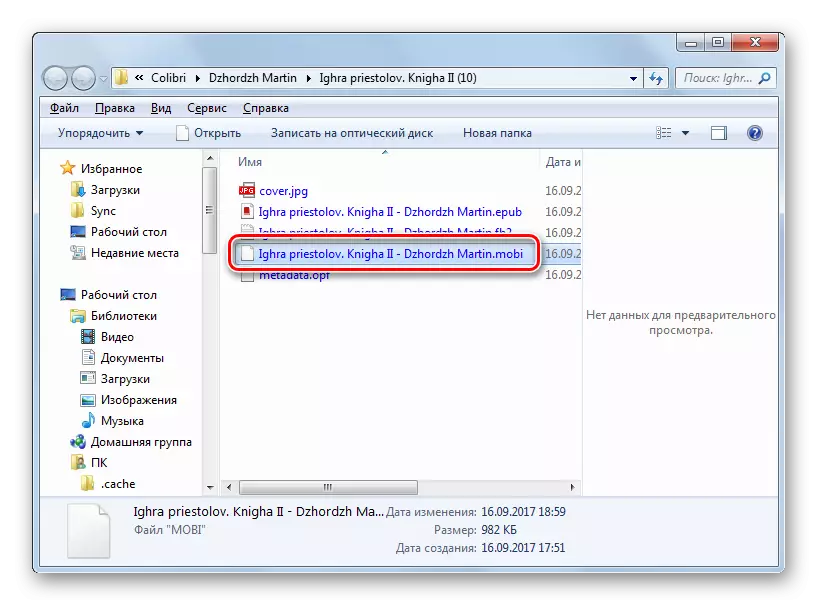
Phương pháp này ở một bên tích cực khác với cái trước trong khía cạnh mà Calibar kết hợp là một công cụ miễn phí. Ngoài ra, ông giả định các cài đặt chi tiết và chính xác và chi tiết hơn nhiều cho các cài đặt tệp gửi đi. Đồng thời, thực hiện định dạng lại với nó, không thể chỉ định độc lập thư mục đích của tệp cuối cùng.
Phương pháp 3: Định dạng nhà máy
Bộ chuyển đổi tiếp theo có khả năng định dạng lại từ FB2 trong MOBI là nhà máy định dạng ứng dụng hoặc nhà máy định dạng.
- Kích hoạt định dạng nhà máy. Nhấp vào phần "Tài liệu". Chọn "MOBI" từ danh sách định dạng bị ngưng.
- Nhưng, thật không may, theo mặc định trong số các codec chuyển đổi thành định dạng Mobipocket bị thiếu. Cửa sổ sẽ bắt đầu, điều này sẽ đề xuất cài đặt nó. Nhấp vào "Vâng."
- Quy trình tải xuống codec cần thiết được thực hiện.
- Tiếp theo, cửa sổ mở ra, cung cấp cài đặt phần mềm bổ sung. Vì chúng tôi không cần bất kỳ sự xuất hiện nào, bạn xóa dấu tích về tham số "Tôi đồng ý cài đặt" và nhấp vào Tiếp theo.
- Bây giờ cửa sổ chọn thư mục được bắt đầu cài đặt codec. Cài đặt này nên được để lại theo mặc định và nhấp vào "Set".
- Cài đặt codec được thực hiện.
- Sau khi hoàn thành nó, hãy lặp lại "MOBI" trong cửa sổ chính của nhà máy định dạng.
- Cửa sổ Cài đặt chuyển đổi trong Mobi bắt đầu. Để chỉ định nguồn gốc FB2, cần được xử lý, nhấp vào "Thêm tệp".
- Cửa sổ chỉ định nguồn được kích hoạt. Trong khu vực định dạng, thay vì vị trí "tất cả các tệp được hỗ trợ", chọn "Tất cả các tệp". Tiếp theo, tìm thư mục lưu trữ fb2. Lưu ý cuốn sách này, nhấp vào "Mở". Bạn có thể đánh dấu nhiều đối tượng cùng một lúc.
- Khi bạn quay lại cửa sổ Cài đặt định dạng lại trong FB2, tên và địa chỉ nguồn sẽ xuất hiện trong danh sách các tệp được chuẩn bị. Bằng cách này, bạn có thể thêm một nhóm các đối tượng. Đường dẫn đến thư mục Vị trí tệp gửi đi sẽ được hiển thị trong phần tử "Thư mục cuối". Theo quy định, nó là cùng một thư mục trong đó nguồn được đặt hoặc vị trí của các tệp trong chuyển đổi cuối cùng được thực hiện trong nhà máy định dạng. Thật không may, không phải lúc nào cũng là một trạng thái thực sự phù hợp với người dùng. Để thiết lập thư mục của vị trí của vật liệu định dạng lại, nhấp vào "Thay đổi".
- "Tổng quan về các thư mục" được kích hoạt. Đánh dấu thư mục mục tiêu và nhấp vào OK.
- Địa chỉ của thư mục đã chọn sẽ được hiển thị trong trường "Thư mục cuối". Để đi đến giao diện nhà máy định dạng chính để bắt đầu quy trình định dạng lại, bấm OK.
- Sau khi quay lại cửa sổ chuyển đổi cơ bản, nó sẽ xuất hiện trong các tham số chuyển đổi tác vụ. Dòng này sẽ chỉ ra tên của đối tượng, kích thước, định dạng cuối cùng và địa chỉ đến danh mục gửi đi. Để bắt đầu định dạng lại, hãy kiểm tra mục này và nhấp vào "Bắt đầu".
- Các thủ tục có liên quan sẽ được đưa ra. Loa của nó sẽ được hiển thị trong cột Trạng thái.
- Sau khi kết thúc quá trình trong cột này, dòng chữ "Made" sẽ xuất hiện, cho thấy việc hoàn thành thành công nhiệm vụ.
- Để chuyển đến thư mục lưu trữ của tài liệu đã chuyển đổi mà trước đây bạn đã gán trong cài đặt, hãy kiểm tra tên của tác vụ và nhấp vào dòng chữ "Thư mục cuối" trên thanh công cụ.
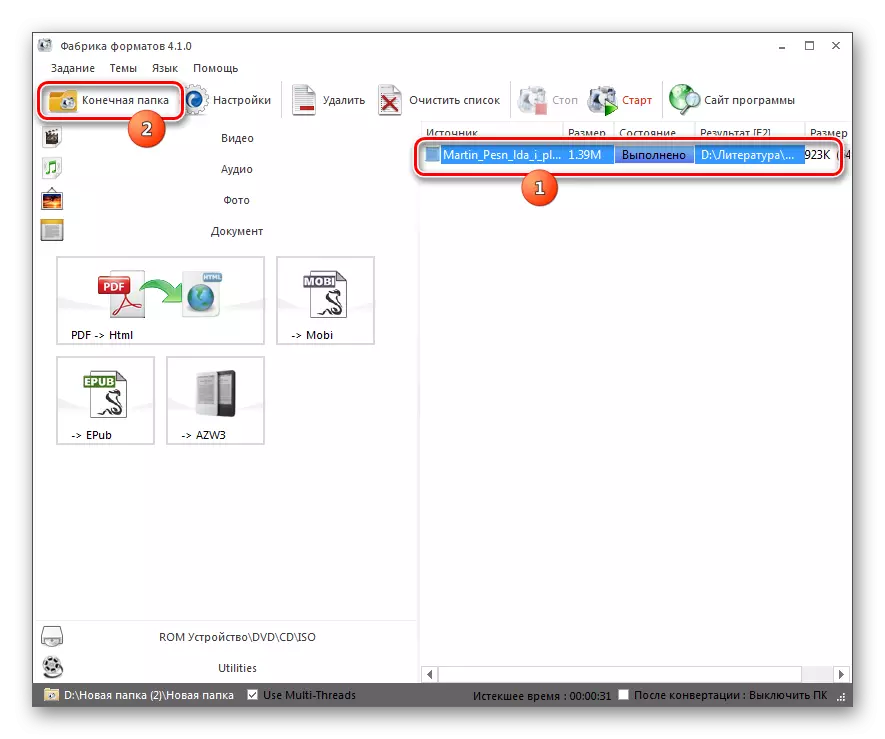
Có một tùy chọn khác để giải quyết nhiệm vụ chuyển đổi này, mặc dù nó vẫn ít thuận tiện hơn so với trước đó. Để thực hiện, người dùng phải nhấp chuột phải vào tên tác vụ và trong menu bật lên, đánh dấu "Mở thư mục cuối cùng".
- Thư mục vị trí của phần tử được chuyển đổi sẽ mở trong "Explorer". Người dùng có thể mở cuốn sách này, di chuyển nó, chỉnh sửa hoặc thực hiện các thao tác có sẵn khác.
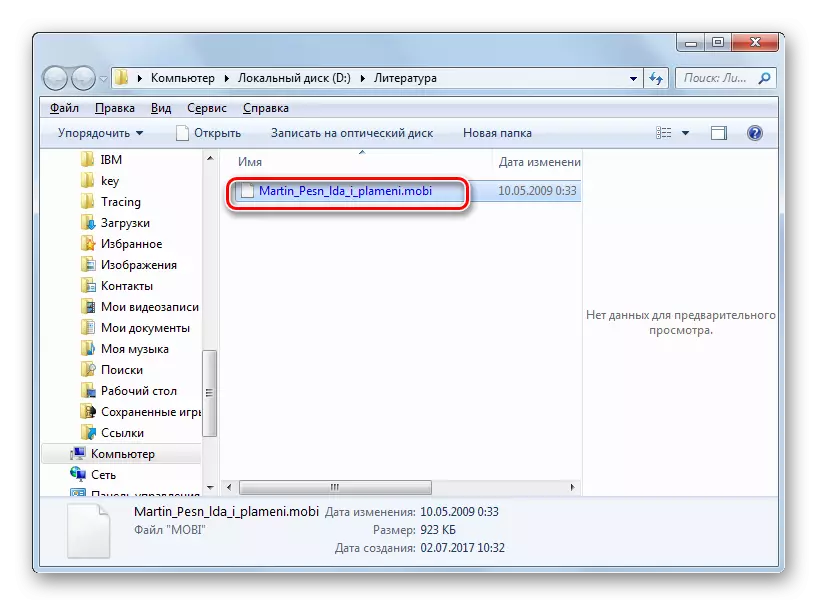
Phương pháp này kết hợp các khía cạnh tích cực của các tùy chọn trước đó để thực hiện nhiệm vụ: Miễn phí và khả năng chọn thư mục Ultimate. Nhưng, thật không may, khả năng cấu hình các tham số của định dạng MOBI ở định dạng cuối cùng gần như đã giảm xuống 0.
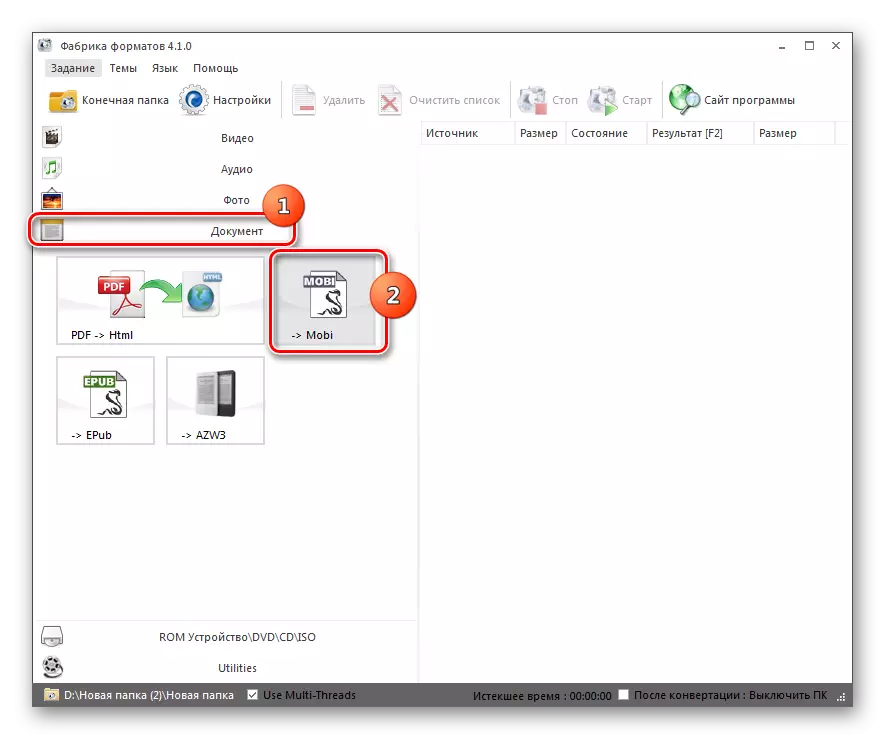
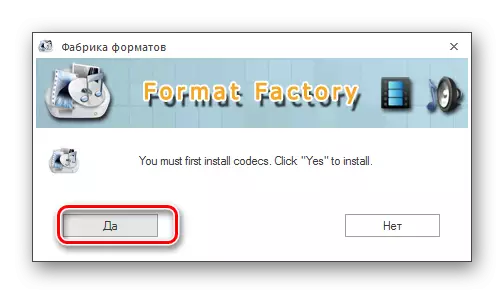
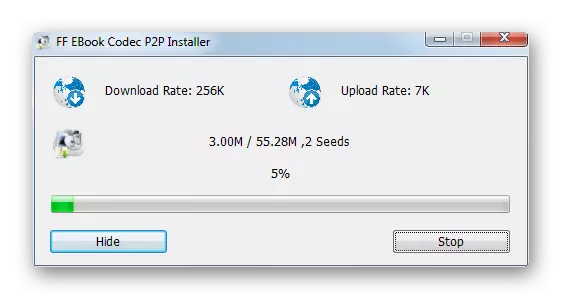

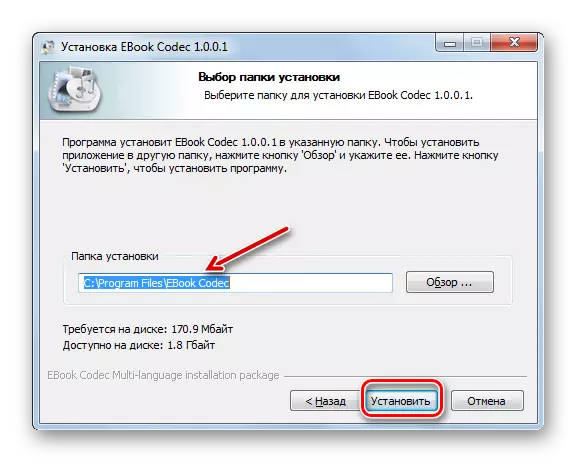
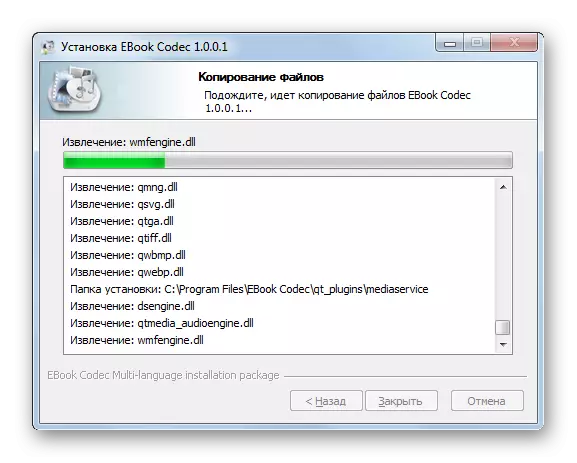
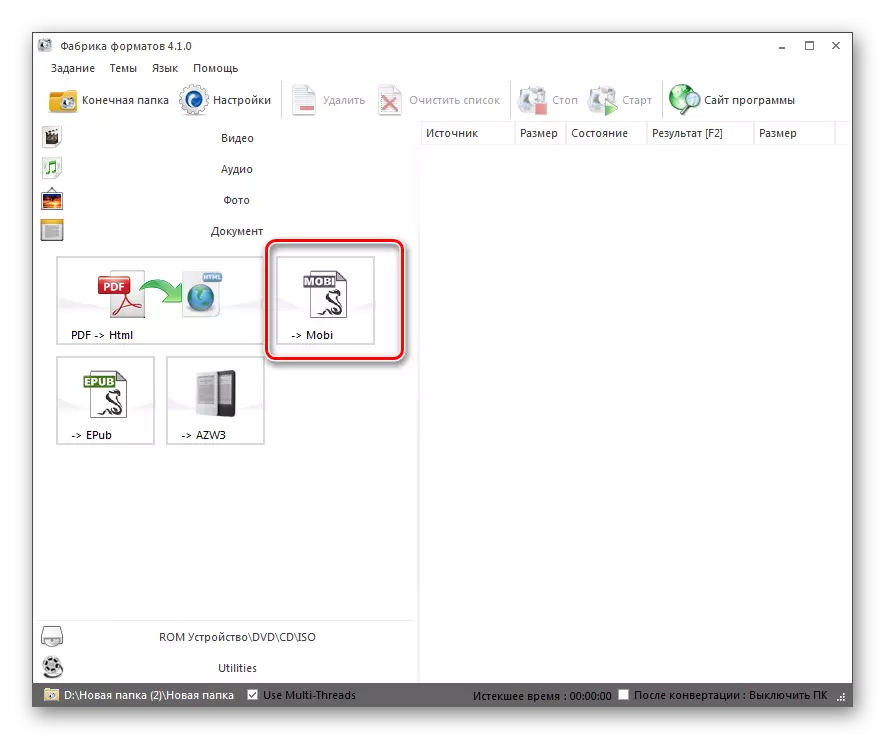
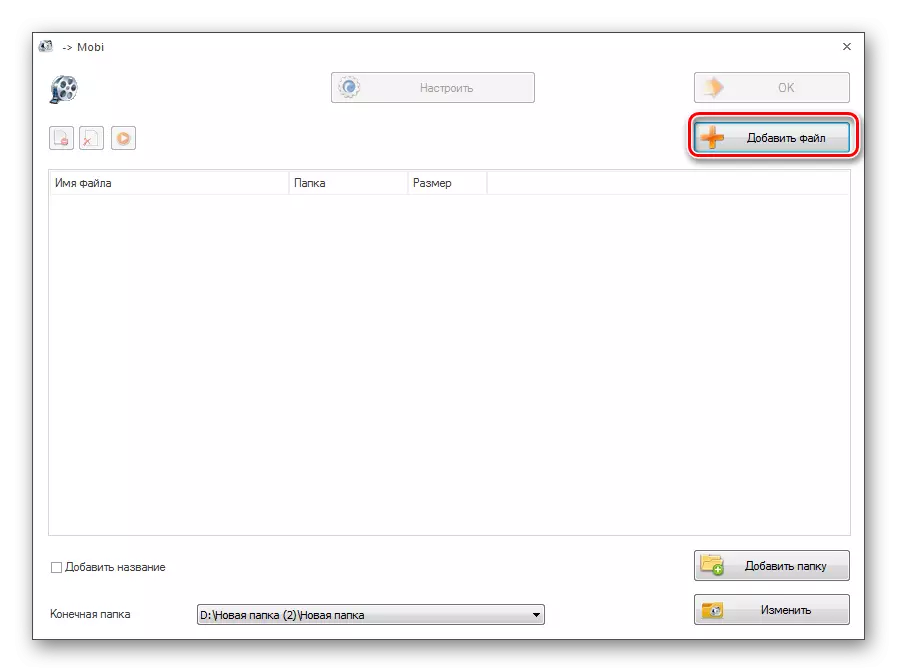
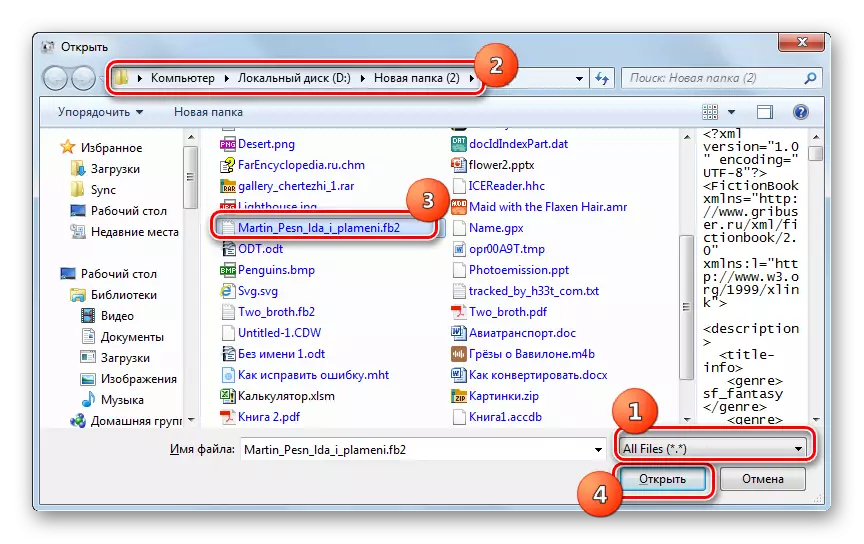


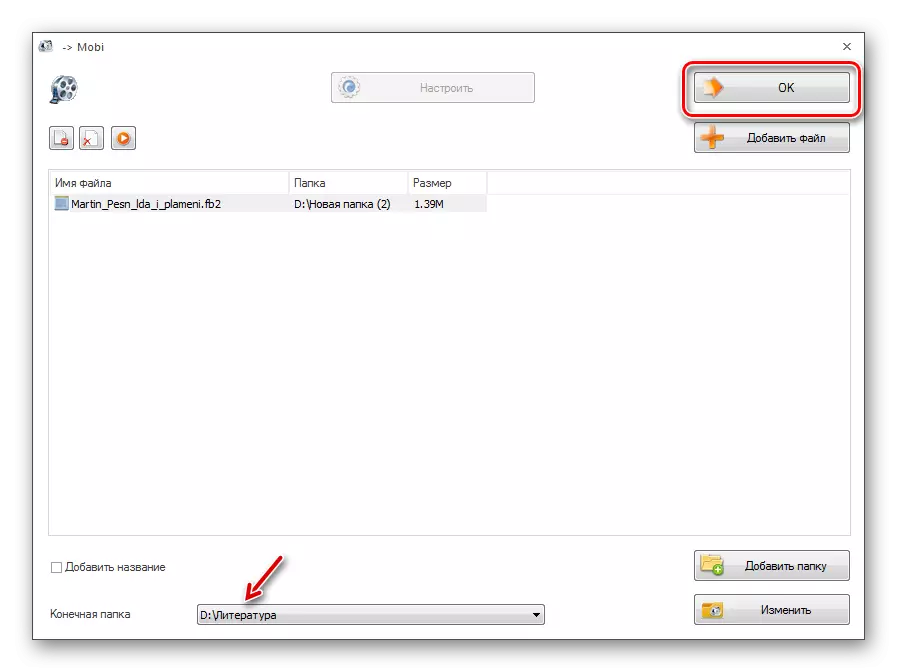
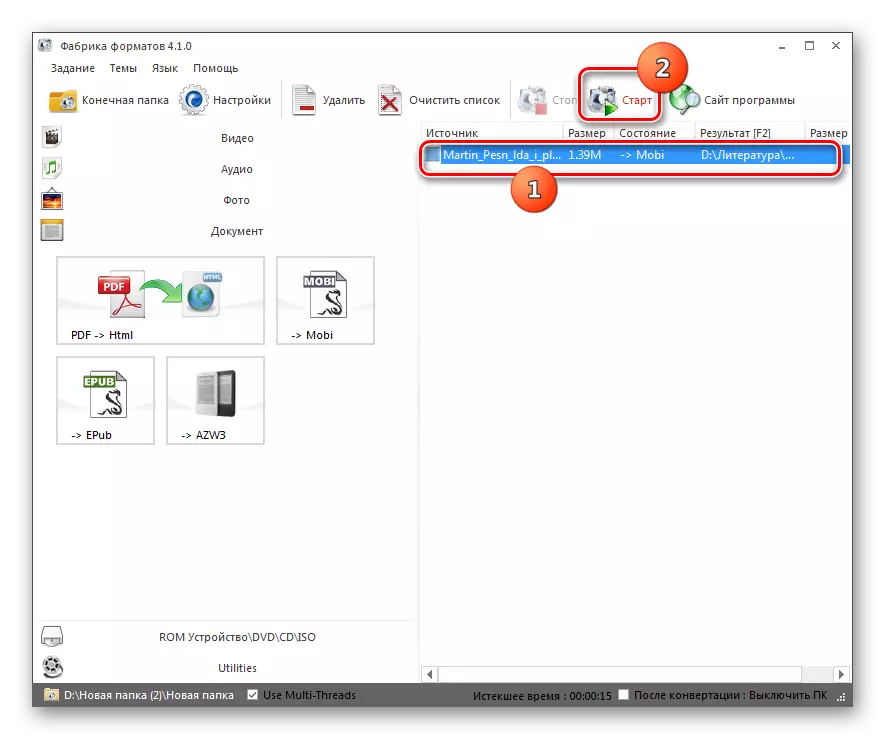

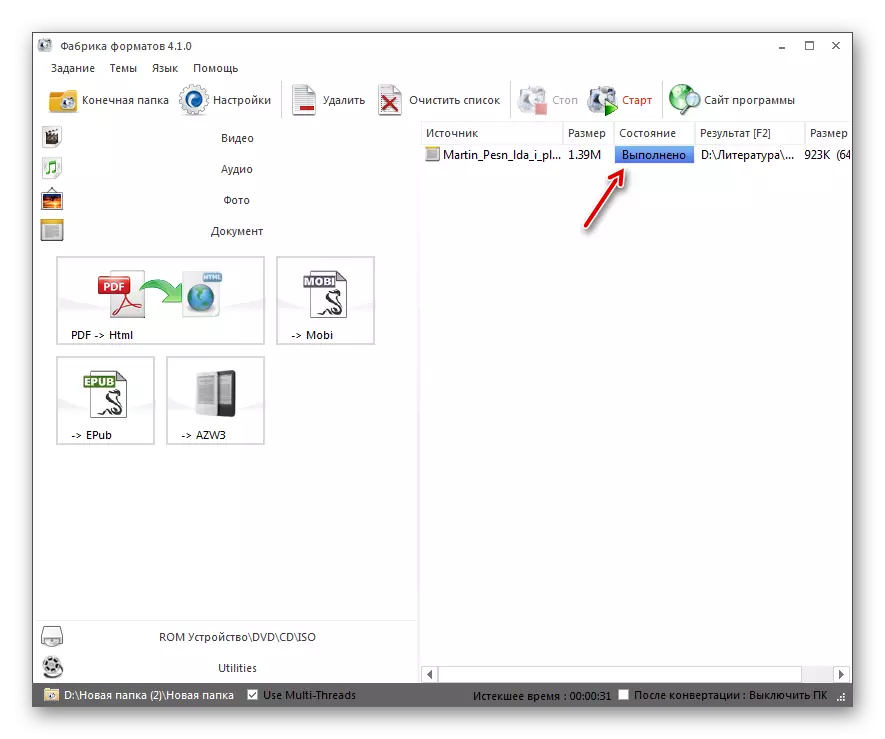
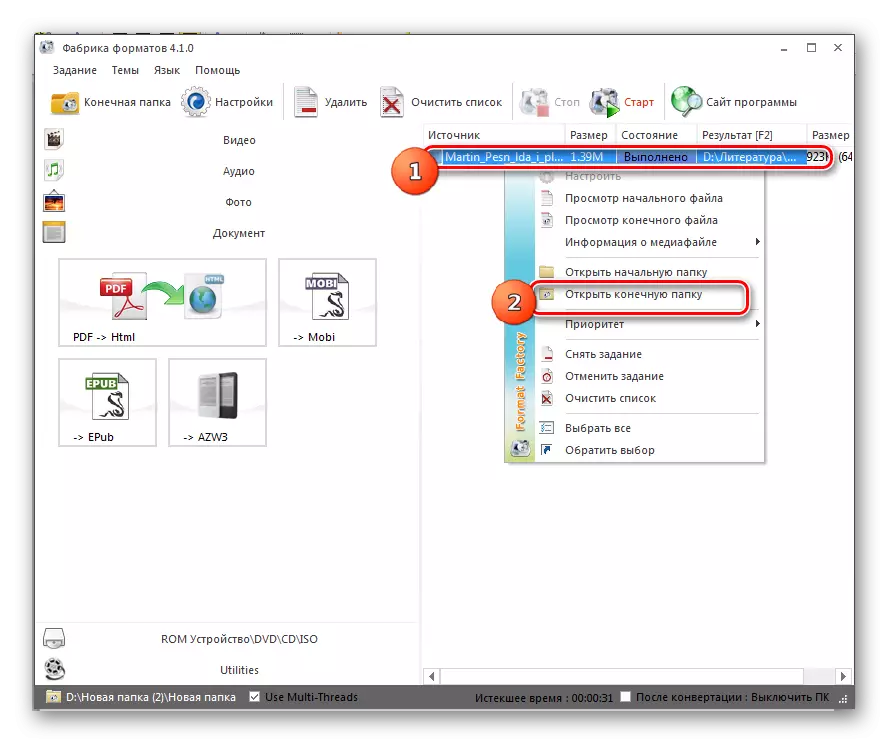
Chúng tôi đã nghiên cứu một số cách để chuyển đổi sách điện tử FB2 sang định dạng MOBI bằng nhiều bộ chuyển đổi khác nhau. Thật khó để chọn tốt nhất trong số họ, vì mọi người đều có những ưu điểm và nhược điểm riêng. Nếu bạn cần đặt các tham số chính xác nhất của tệp gửi đi, tốt nhất là sử dụng kết hợp Calibar. Nếu các tham số định dạng ít quan tâm, nhưng bạn muốn chỉ định vị trí chính xác của tệp gửi đi, bạn có thể áp dụng Format Factory. Có vẻ như "Golden Middle" giữa hai chương trình này là Bộ chuyển đổi tài liệu AVS, nhưng, không may, ứng dụng này được thanh toán.
