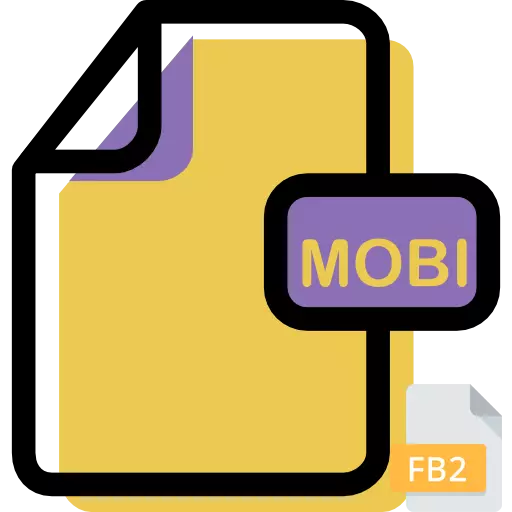
Her gün, mobil teknolojiler dünyayı giderek daha fazla fethediyor, sabit PC'leri ve dizüstü bilgisayarları arka plana iterek. Bu bağlamda, aşıkların BlackBerry OS ve bir dizi diğer işletim sistemi olan cihazlarda e-kitapları okumaları için, Mobi'de FB2 formatını dönüştürme sorunu ilgilidir.
Dönüşüm Yöntemleri
Formatların çoğu diğer yöne dönüşümüne gelince, bilgisayarlarda mobilockette iki temel FB2 dönüşüm yöntemi vardır - bu, Internet hizmetlerinin kullanımı ve yüklü yazılımın kullanımı, yani dönüştürücü yazılımıdır. Belirli bir uygulamanın adına bağlı olarak, bir takım yollara ayrılan son yöntemde, bu makalede tartışacağız.Yöntem 1: AVS Dönüştürücü
Mevcut kılavuzda tartışılacak olan ilk program AVS Converter'dır.
AVS Converter indir
- Uygulamayı çalıştırın. Pencerenin ortasına "Dosya Ekle" i tıklayın.

Yazıyı tamamen paneldeki aynı adla bastırabilirsiniz.
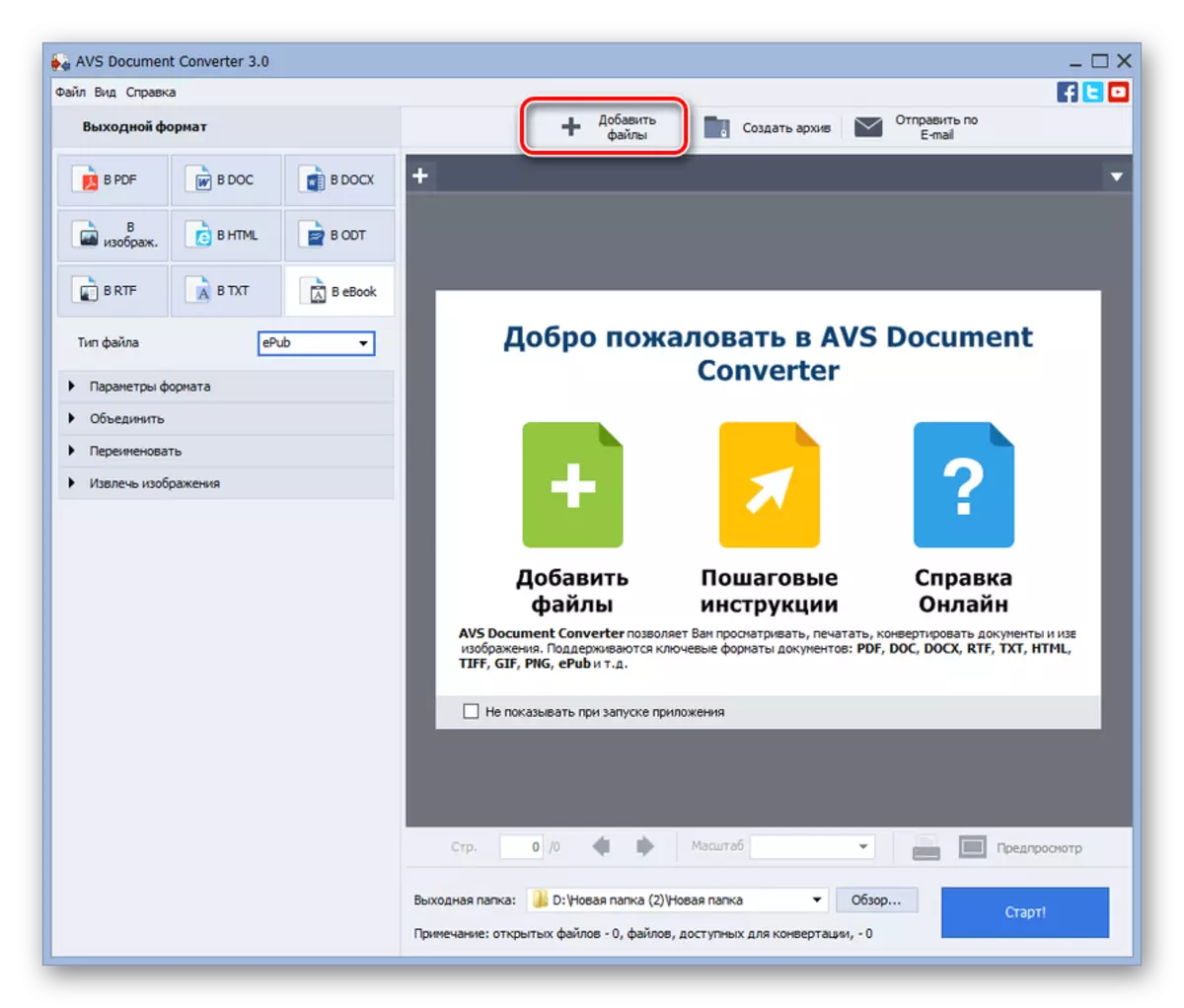
Başka bir işlem menüden manipülasyon sağlar. "Dosya" ve "Dosya Ekle" yi tıklayın.
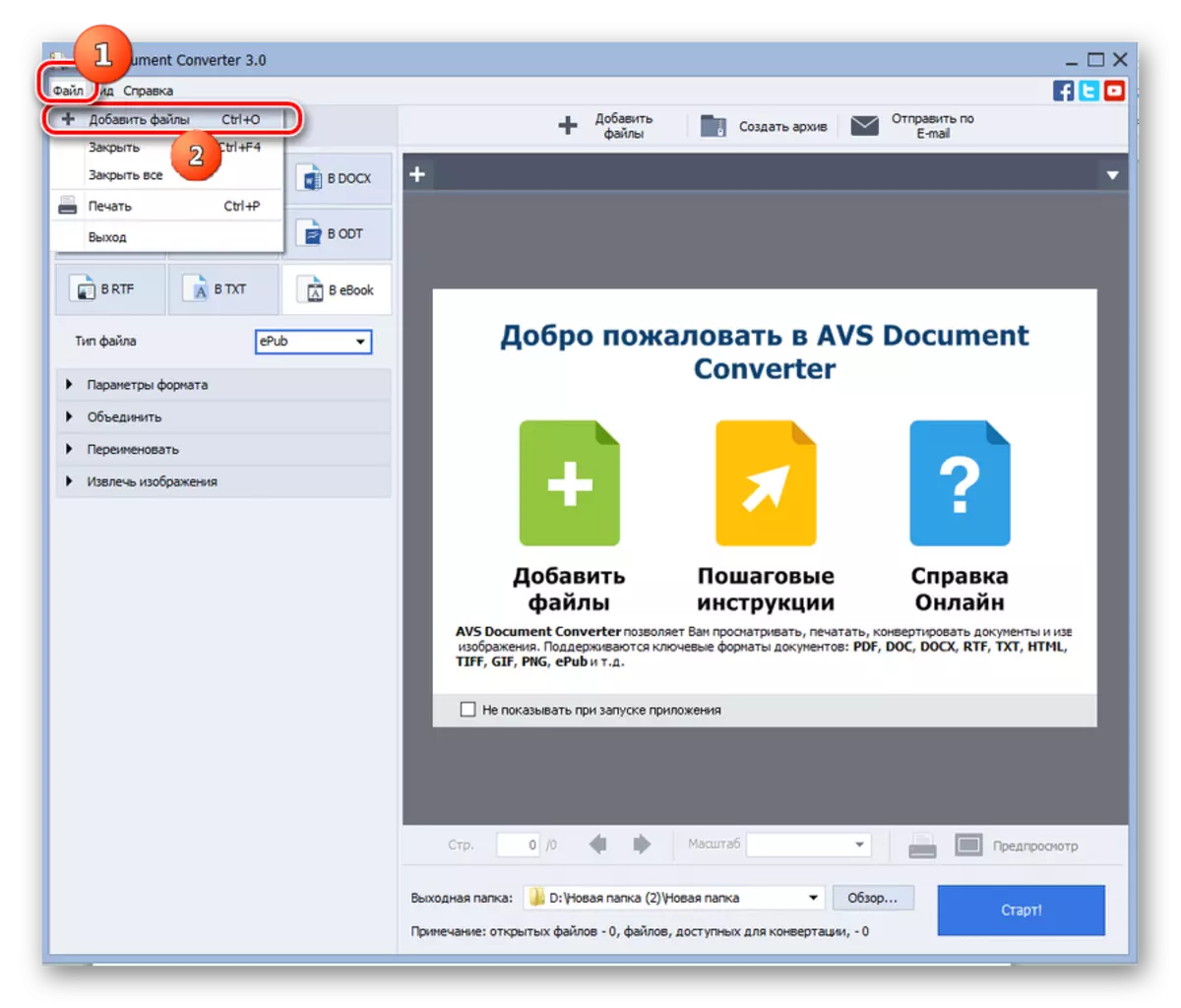
CTRL + O kombinasyonunu kullanabilirsiniz.
- Açılış penceresi etkinleştirilir. İstediğiniz FB2'nin yerini bulun. Bir nesneyi seçmek, "açık" uygulayın.

FB2 ekleyebilir ve yukarıdaki pencereyi etkinleştirmeden. Dosyayı "Explorer" dan uygulama alanına sürüklemelisiniz.
- Nesne eklenecek. İçeriği pencerenin merkezi alanında görülebilir. Şimdi nesnenin yeniden biçimlendirileceği biçimini belirtmeniz gerekir. "Çıktı Biçimi" bloğunda, "eBook'ta" adını tıklayın. Görünen açılır listede, "mobi" konumunu seçin.
- Ek olarak, bir dizi ayar giden nesneyi ayarlayabilirsiniz. "Parametreleri Biçimlendir" i tıklayın. "Kapağı kaydet" tek öğe açılacaktır. Varsayılan olarak, bir onay işareti vardır, ancak bu kene kaldırılırsa, bu durumda, MOBI formatında dönüştürüldükten sonra, kapak bulunmaz.
- "Koruyun" bölümünü tıklatarak, onay kutusunu ayarlayarak birkaç e-Kitap'ı birkaç kaynak seçtiyseniz, birkaç e-kitabı dönüştürdükten sonra birbirinize bağlayabilirsiniz. Bayrağın kaldırıldığı durumlarda, varsayılan ayar olan durumlarda, nesnelerin birleştirilmesi gerçekleşmez.
- Rename bölümündeki ada tıklayarak, Giden dosyanın adını Mobi Uzantısı ile atayabilirsiniz. Varsayılan olarak, bu kaynakla aynı isimdir. Eşyaların bu pozisyonu, bu bloktaki "Profil" açılır listesindeki "Kaynak Adı" öğesine karşılık gelir. Aşağı açılır listeden aşağıdaki iki üründen birini belirterek değiştirmek mümkündür:
- Metin + sayaç;
- Tezgah + metin.
Bu, "metin" aktif alan olacaktır. Burada, uygun olduğunu düşündüğünüz kitabın adını kullanabilirsiniz. Ek olarak, bu isim bu ada eklenecektir. Bu, özellikle birkaç nesne dönüştürülürse kullanışlıdır. Daha önce "Sayaç + Metin" öğesini seçtiyseniz, numara başlıktan önce ve "Metin + Sayaç" seçeneğini seçerken - sonra. "Çıktı Adı" parametresinin karşısında, isme yeniden biçimlendirdikten sonra olacağı gösterilecektir.
- "Görüntüleri ayıklamak" için en son ayarları tıklarsanız, kaynaktan fotoğraf çekmek ve bunları ayrı bir klasöre yerleştirmeniz mümkün olacaktır. Varsayılan olarak, bu "belgelerim" dizini olacaktır. Değiştirmek istiyorsanız, hedefin klasörüne tıklayın. Görünen listede "Genel Bakış" i tıklayın.
- Bir "klasör genel bakış" belirir. Uygun dizini girin, hedef dizini seçin ve Tamam'ı tıklayın.
- "Amaç Klasör" öğesinde favori yolu görüntüledikten sonra, "Görüntüleri Ayıkla" yı tıklamanız gerekir. Tüm belge resimleri ayrı bir klasöre kaydedilecektir.
- Ek olarak, yeniden biçimlendirilmiş kitabın doğrudan gönderileceği bu klasörü ayarlayabilirsiniz. Giden dosyanın mevcut hedef adresi "Çıktı Klasörü" öğesinde görüntülenir. Değiştirmek için "İnceleme ..." düğmesine basın.
- "Klasör İnceleme" tekrar etkinleştirilir. Yeniden biçimlendirilmiş nesnenin dizinini seçin ve Tamam'ı tıklayın.
- Tayin edilen adres "Çıktı Klasörü" öğesinde görünecektir. "START!" Düğmesine tıklayarak yeniden biçimlendirme çalıştırabilirsiniz.
- Reformasyon prosedürü gerçekleştirilir, dinamikleri yüzde olarak gösterilir.
- Bitirdikten sonra, iletişim kutusu etkinleştirilir, "Dönüşüm başarıyla tamamlandı!". Hazır Mobi'nin yerleştirildiği dizine gitmesi önerilir. "Aç" tuşuna basın. dosya. "
- "İletken", Hazır Mobi'nin yerleştirildiği yerlerde etkinleştirilir.

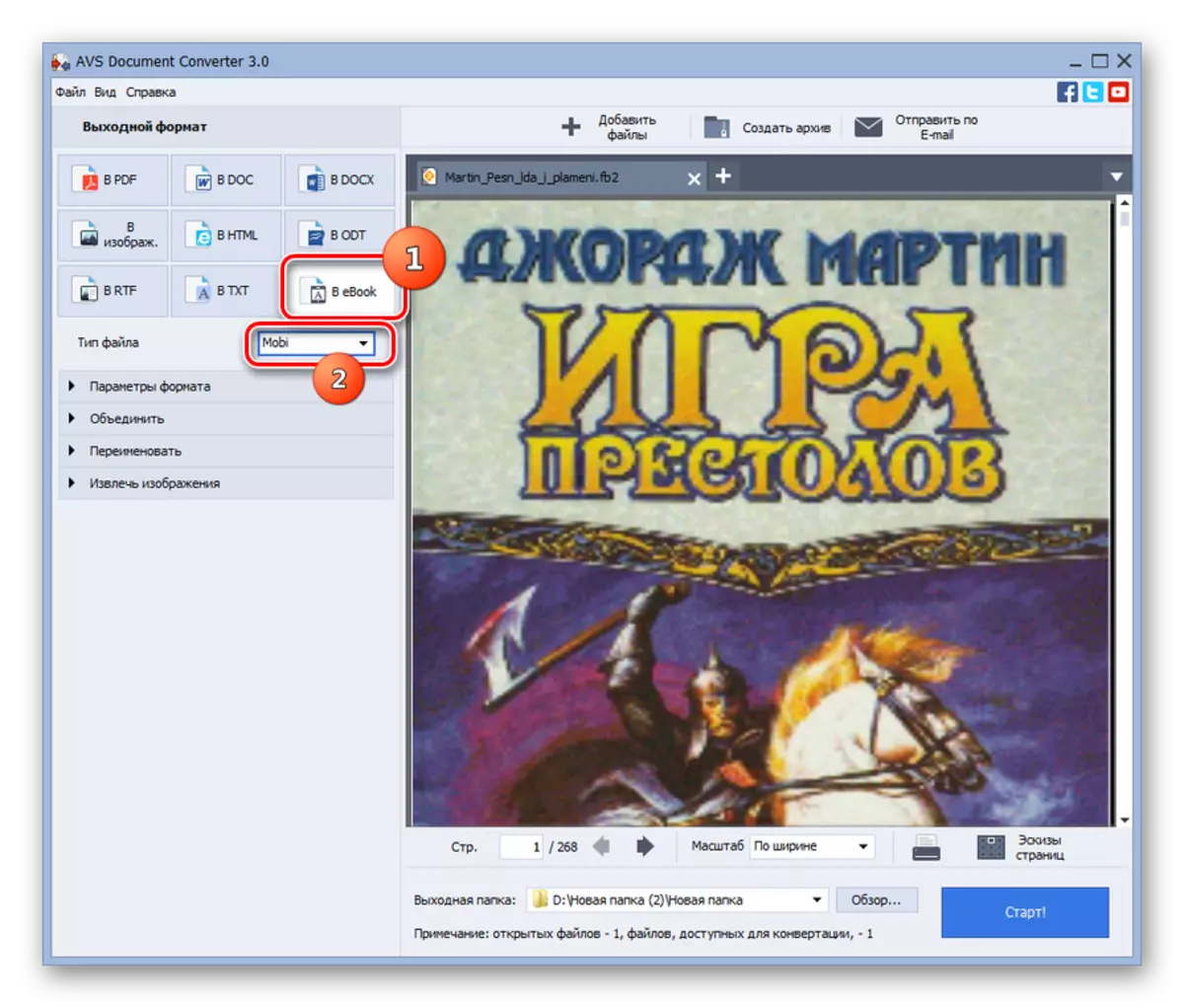
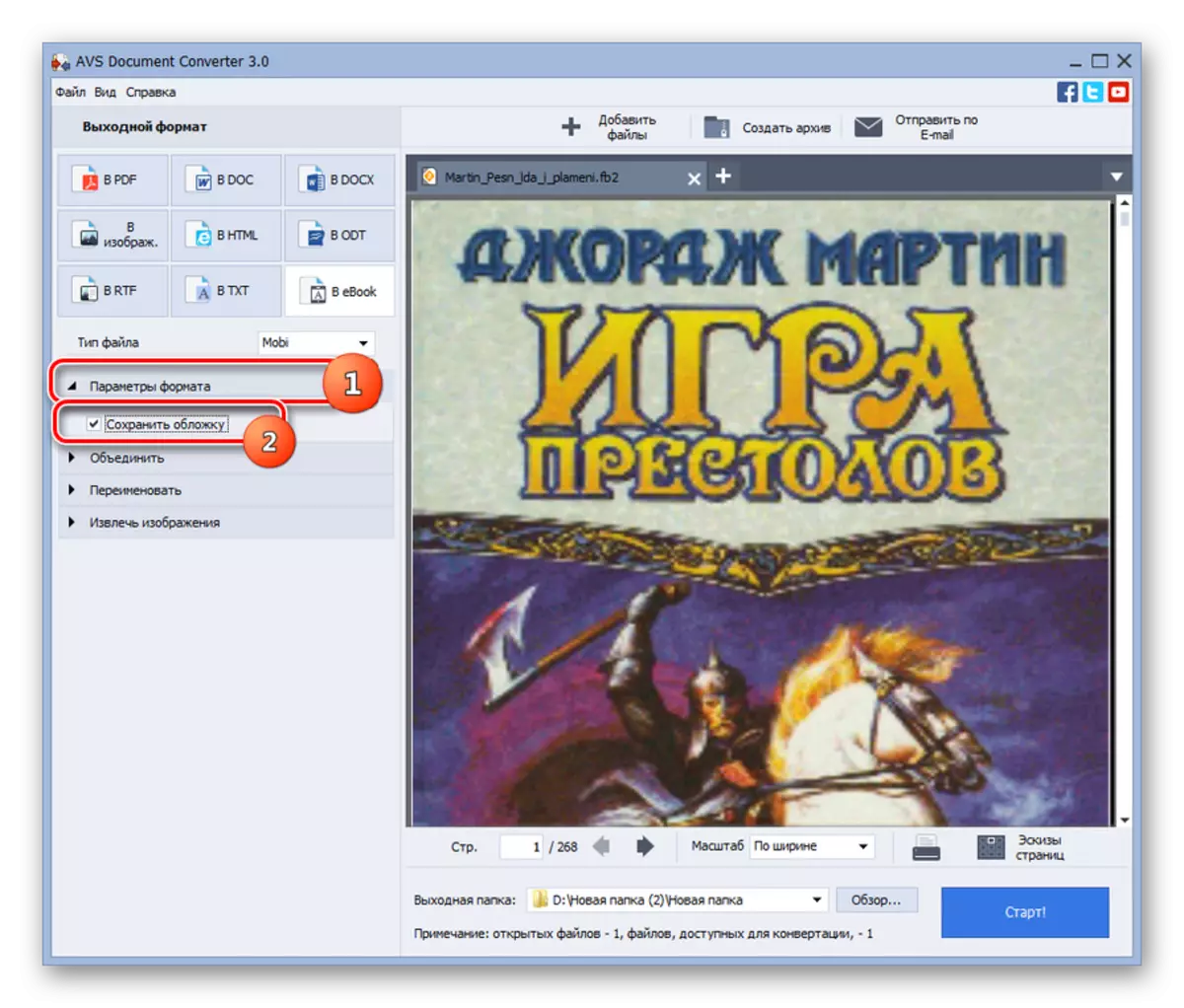
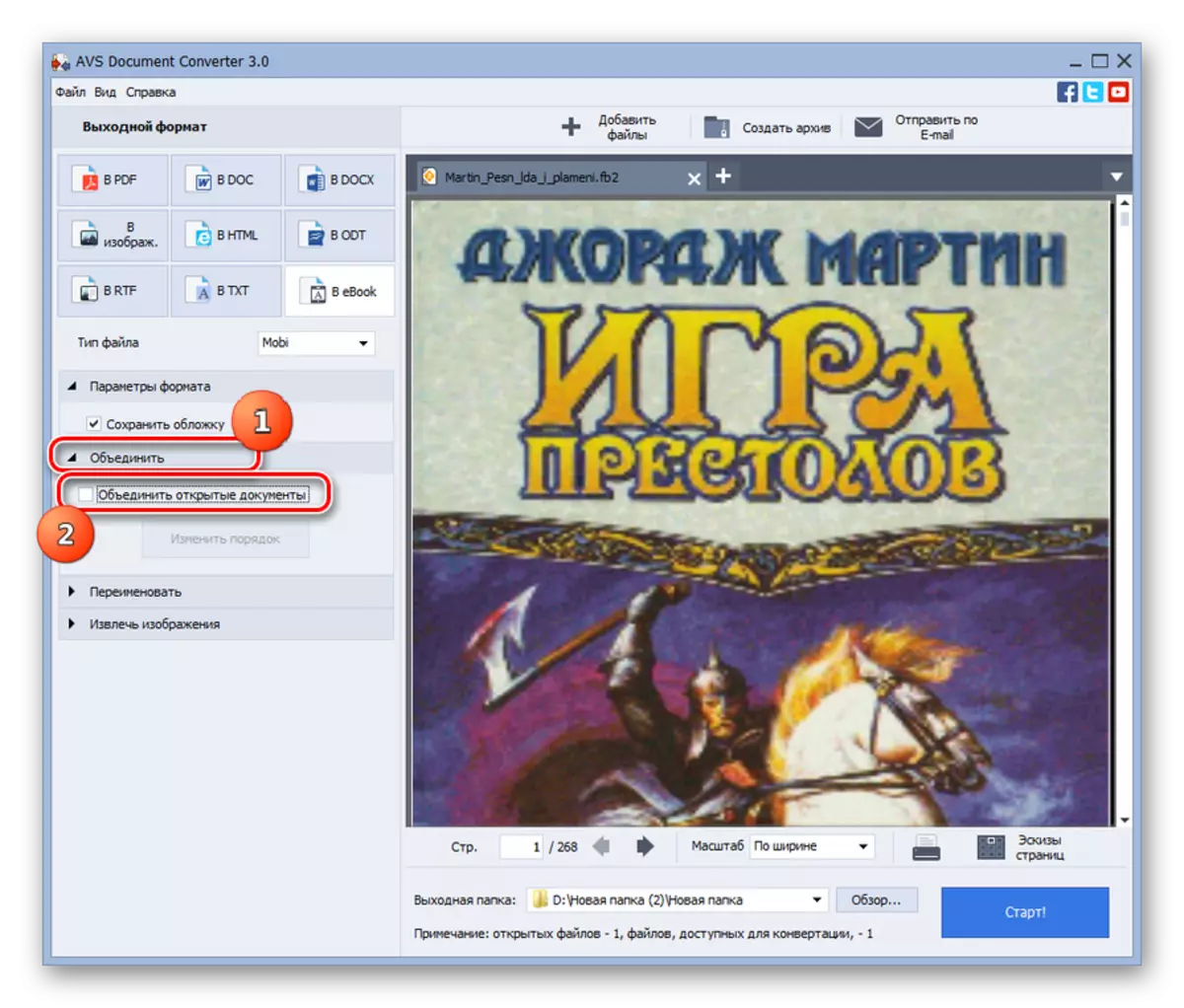



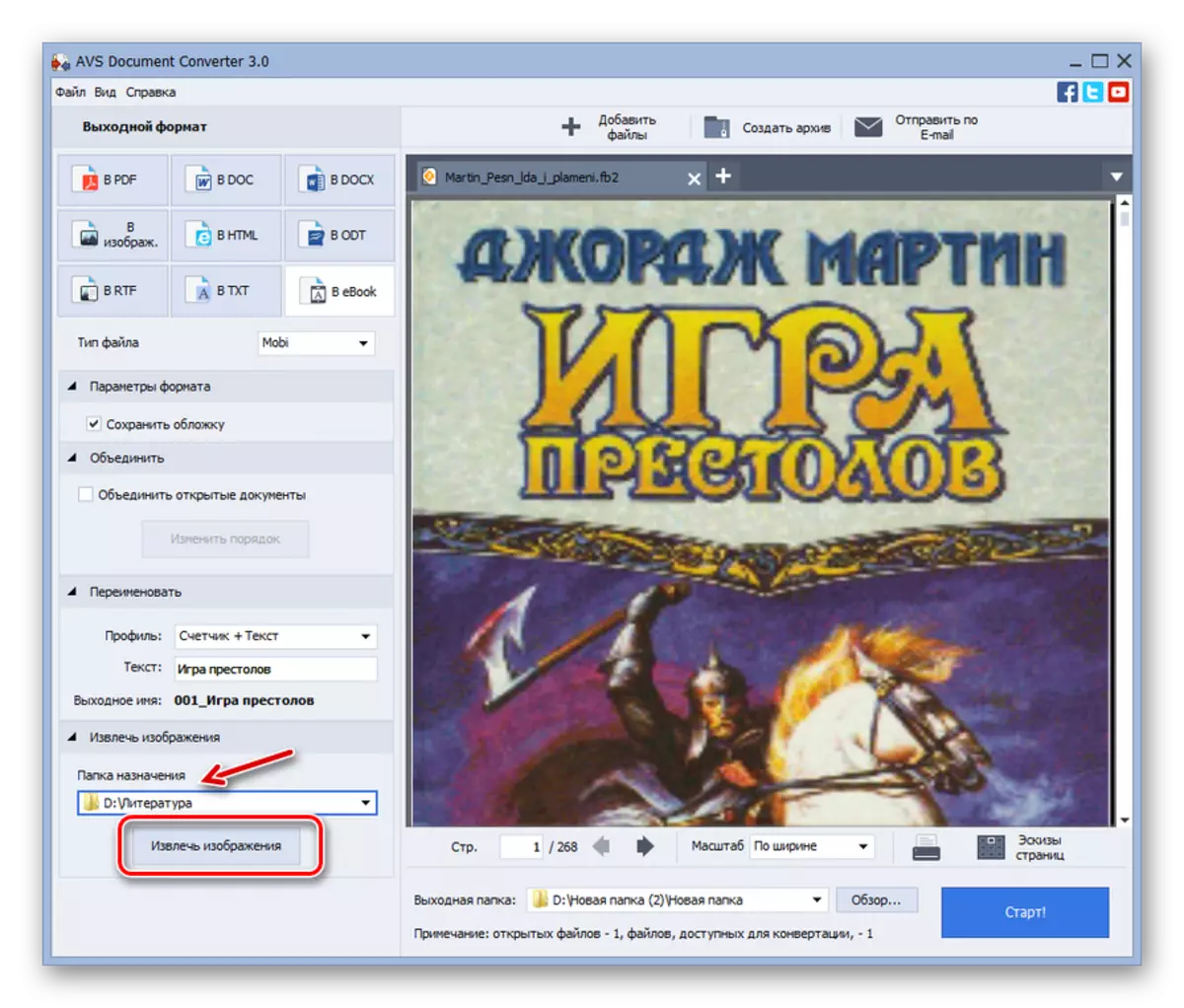

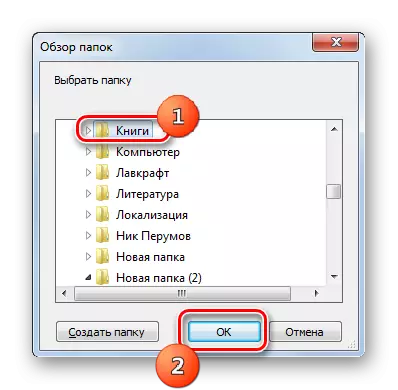
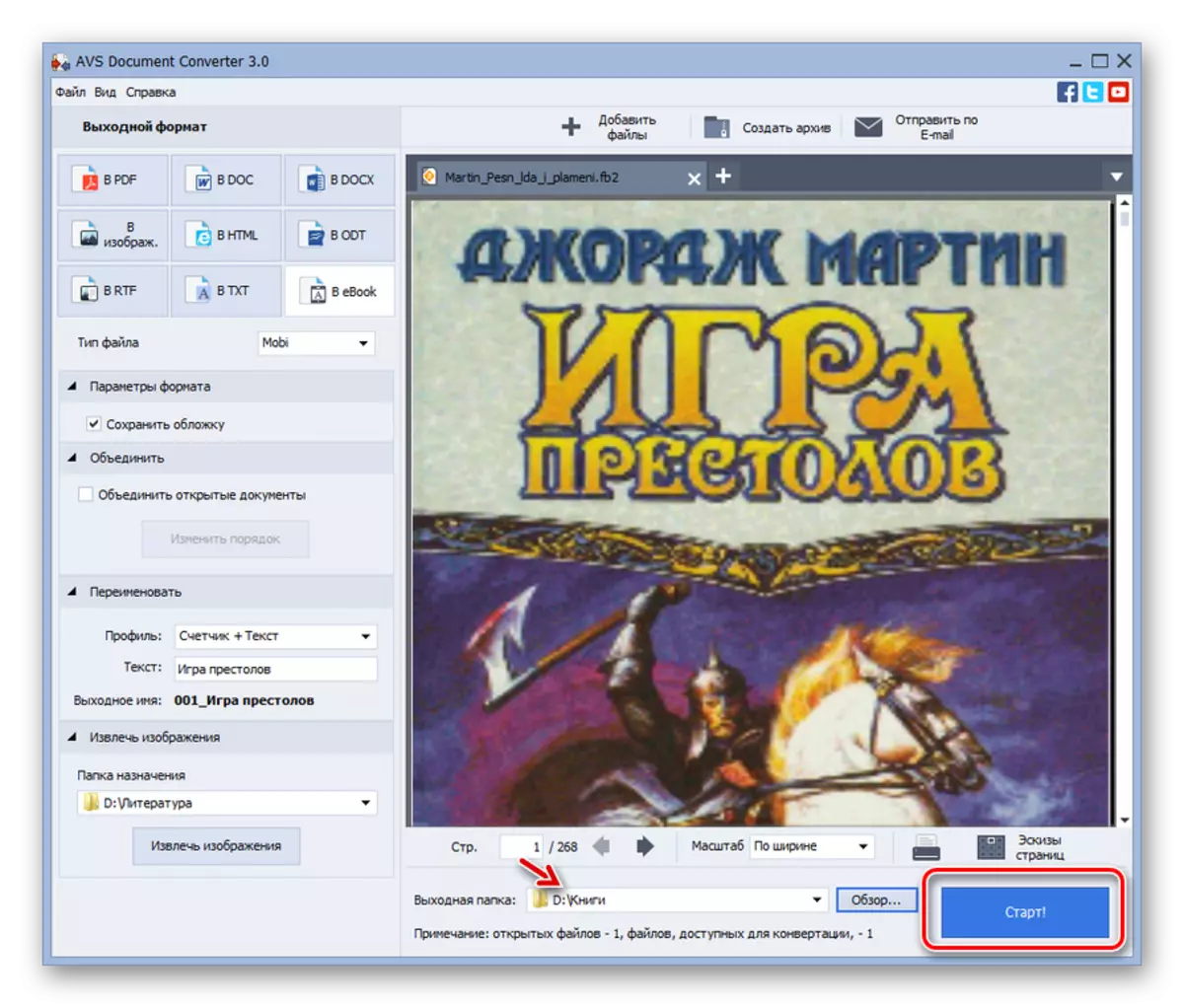
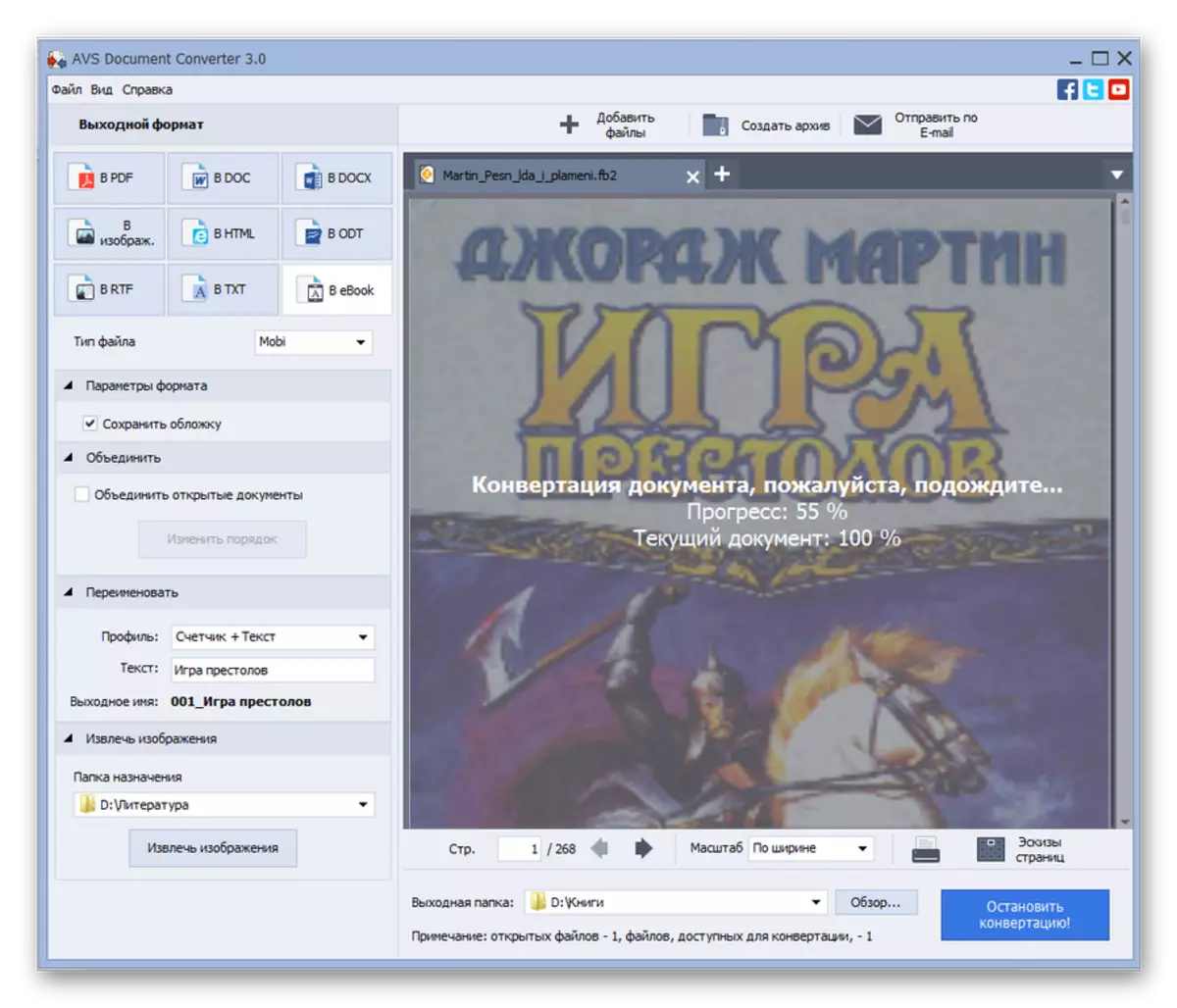
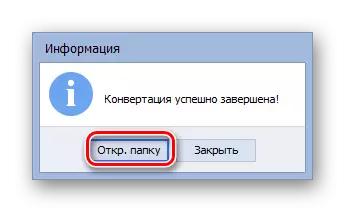
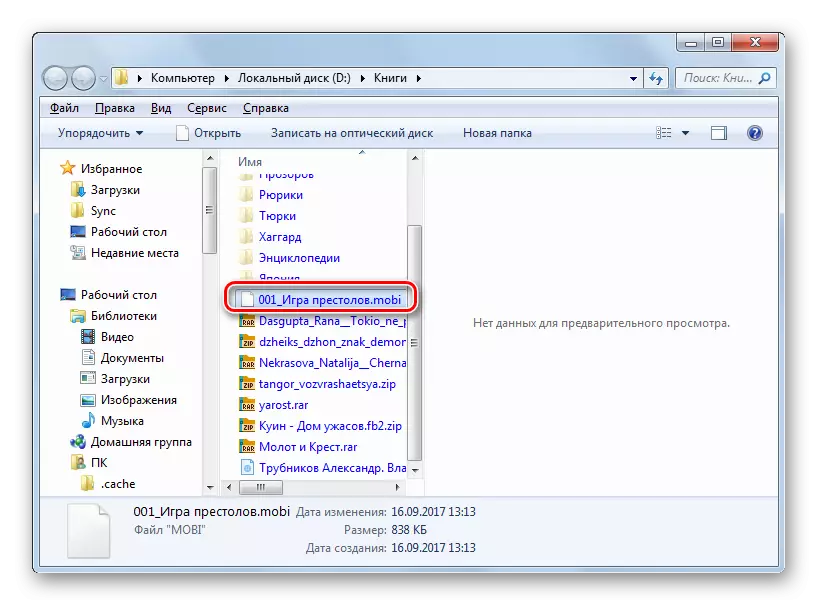
Bu yöntem, aynı anda bir grup dosyayı FB2'den Mobi'ye dönüştürmenize izin verir, ancak ana eksi dönüştürücü belgesinin ücretli bir ürün olmasıdır.
Yöntem 2: Kalibre
Mobi - Calibar'da FB2'yi yeniden biçimlendirmenizi sağlayan aşağıdaki uygulama, aynı anda bir okuyucu, dönüştürücü ve bir elektronik kütüphanedir.
- Uygulamayı etkinleştirin. Reformasyon prosedürüne başlamadan önce, program kütüphanesi depolamasına bir kitap yapmak gerekir. "Kitap ekle" yi tıklayın.
- Shell "kitap seç" açılır. FB2'nin konumunu bulun, işaretleyin ve "Aç" i tıklayın.
- Kütüphanede bir eleman yaptıktan sonra, adı diğer kitaplarla birlikte listede görünecektir. Dönüşüm ayarlarına gitmek için, listedeki istediğiniz öğenin adını kontrol edin ve "Kitaplar Dönüştür" düğmesine basın.
- Kitabı yeniden biçimlendiren pencere başlatıldı. Burada çıkış parametrelerinin aralığını değiştirebilirsiniz. Meta Veri sekmesindeki eylemleri düşünün. Çıktı formatı açılır listesinden MOBI seçeneğini seçin. Yukarıdaki alanın altında, meta veriler alanları, kendi takdirine bağlı olarak doldurulabilecek ve bunlar içindeki değerleri FB2 kaynak dosyasında olduğu gibi bırakabilirsiniz. Bunlar alanlar:
- İsim;
- Yazar tarafından sırala;
- Yayımcı;
- Etiketler;
- Yazarlar);
- Açıklama;
- Dizi.
- Ek olarak, aynı bölümde, isterseniz kitabın kapağını değiştirebilirsiniz. Bunu yapmak için, "Kapak Resmi Değiştir" alanının sağındaki Klasör Formu simgesine tıklayın.
- Standart seçim penceresi açılır. Kapağın, geçerli görüntüyü değiştirmek istediğiniz görüntü formatında bulunduğu yeri yatırın. Bu öğeyi seçmek, "Aç" ı tıklayın.
- Yeni kapak dönüştürücü arayüzünde görüntülenecektir.
- Şimdi yan menüdeki "Tasarım" bölümüne gidin. Burada, sekmeleri arasında geçiş yaparak, yazı tipi, metin, düzen, stilde ve stillerin dönüşümünde çeşitli parametreler ayarlayabilirsiniz. Örneğin, Yazı Tipleri sekmesinde, boyutunu seçebilir ve ek bir font ailesi uygulayabilirsiniz.
- "Sezgisel işlem" bölümünden yararlanmak için, varsayılan olarak kaldırıldıktan sonra "Heuristic İşleme İzin Ver" parametresini kurmanız gerekir. Ardından, programı dönüştürürken, program standart şablonları kontrol eder ve onları tespit ederseniz, sabit hataların düzeltilmesini sağlar. Aynı zamanda, bazen de benzer bir yöntem, düzeltme başvurusunun varsayımı hatalı olursa, nihai sonucu kötüleştirebilir. Bu nedenle, bu işlev varsayılan olarak devre dışıdır. Ancak, bayrakları belirli öğelerden kaldırarak açıkken bile, bireysel özellikleri devre dışı bırakabilirsiniz: Satırların geçişlerini kaldırmak için, paragraflar arasındaki boş satırları silin.
- Sonraki bölüm "Sayfa Kurulumu". Burada, yeniden biçimlendirdikten sonra kitabı okumayı planladığınız cihazın adına bağlı olarak bir giriş ve çıktı profili belirleyebilirsiniz. Burada ayrıca girinti alanlarını ayarlayın.
- Sonra, "Yapı Belirleme" bölümüne gidin. Gelişmiş kullanıcılar için özel ayarlar var:
- XPath ifadeleri kullanan bölümlerin tespiti;
- İşaret bölümü;
- XPath ifadeleri kullanarak sayfa algılama, vb.
- Ayarların bir sonraki bölümünde "İçindekiler Tablosu" denir. XPath'ın içeriği için ayarlar var. Ayrıca zorunlu nesilin yokluğundaki bir fonksiyon da vardır.
- "Arama ve Değiştirme" bölümüne gidin. Burada belirli bir düzenli ifade için kesin bir metin veya şablon arayabilir ve ardından kullanıcının kendisini kuracağı başka bir seçeneğe değiştirebilirsiniz.
- "FB2 girişi" bölümünde sadece bir ayar var - "Kitabın başında içerik tablosunu eklemeyin." Varsayılan olarak, devre dışı bırakılır. Ancak onay kutusunu bu parametre hakkındaki ayarlarsanız, metnin başındaki içerik tablosu eklenmez.
- "Mobi çıkışı" bölümünde, çok daha fazla ayar var. Burada, varsayılan olarak kaldırılan onay kutularını ayarlayarak, aşağıdaki işlemleri gerçekleştirebilirsiniz:
- Kitabın içine bir içerik tablosu eklemeyin;
- Son yerine ilk kitaplarda içerik ekleyin;
- Alanları yoksay;
- Yazarın sıralama adını yazar olarak kullanın;
- Tüm görüntüleri JPEG ve diğerlerinde dönüştürmeyin.
- Son olarak, hata ayıklama bölümünde, hata ayıklama bilgilerini kaydetmek için bir dizin belirleme yeteneğine sahipsiniz.
- Girdiğiniz tüm bilgilerin ardından, işlemi başlatmak için "Tamam" ı tıklayın.
- Reformasyon işlemi gerçekleştirilir.
- Dönüştürücü arayüzünün sağ alt köşesinde "Görev" parametresinin karşısındaki "0" değeri görüntülenir. "Formatlar" grubunda, nesnenin adını tahsis ettiğinizde, "Mobi" adı belirir. Bir kitap açmak için, iç okuyucuya yeni bir uzantıya sahip olan bu öğeye tıklayın.
- Mobi'nin içeriği okuyucuya açılacak.
- Mobi dizinini ziyaret etmeniz gerekirse, "Yol" değerinin karşısındaki öğe adını seçtikten sonra, "Açmak için tıklayın" düğmesine tıklayın.
- "Explorer", yeniden biçimlendirilmiş mobi konum kataloğunu başlatacak. Bu dizin, Calibar kütüphane klasörlerinden birinde olacak. Ne yazık ki, dönüştürülürken kitabın depolanmasının adresini manuel olarak atayın. Ancak şimdi, isterseniz, bir nesneyi "Explorer" ile başka bir sabit disk dizinine kopyalayabilirsiniz.

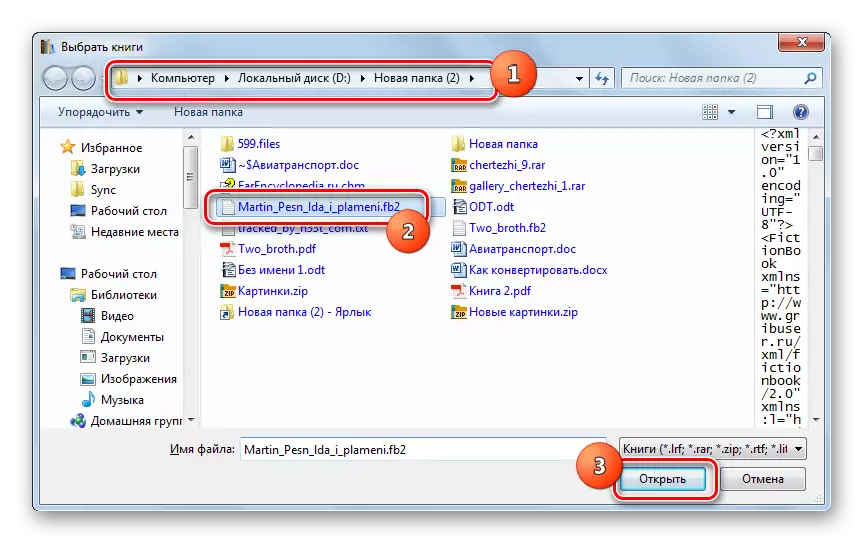
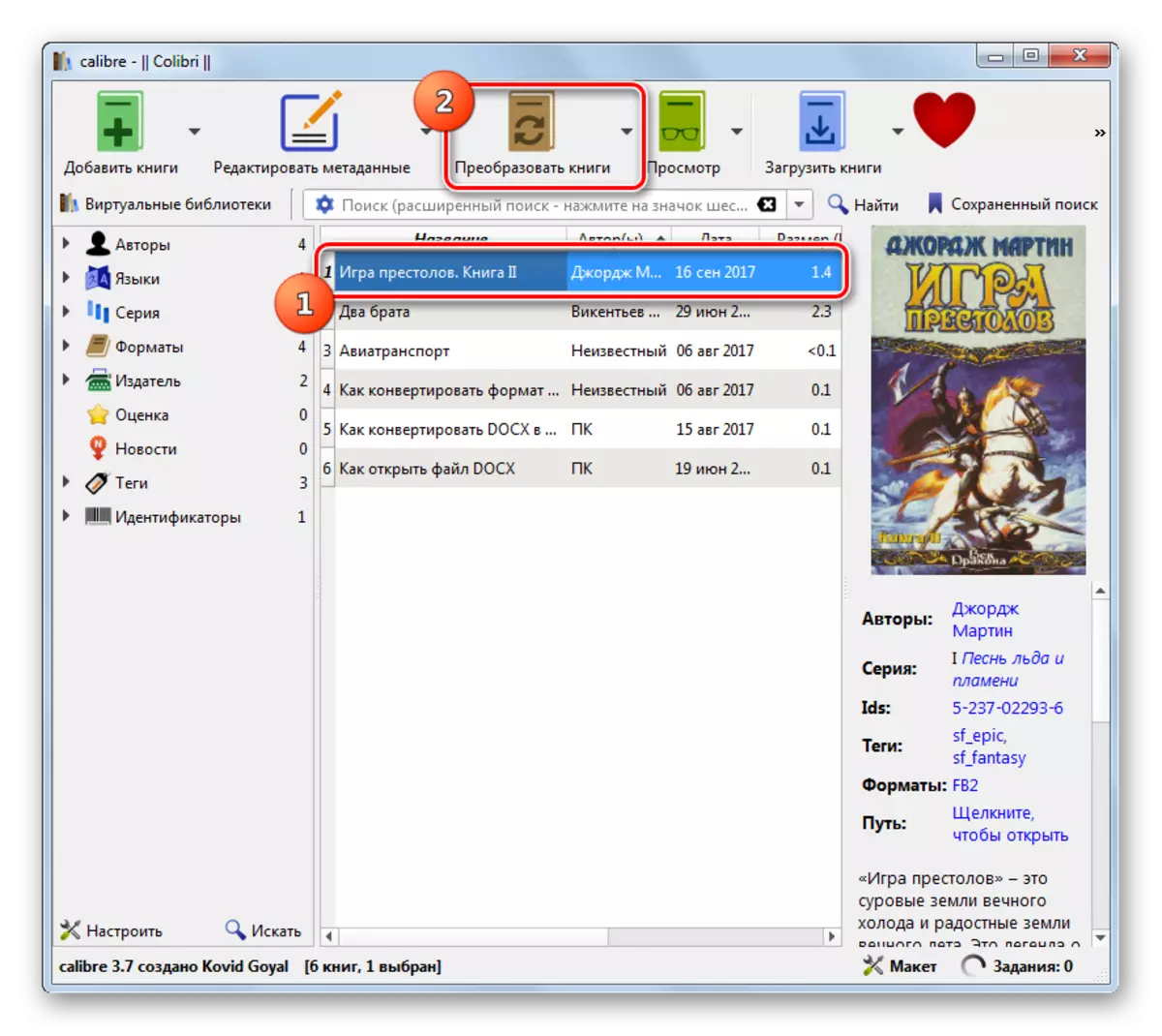
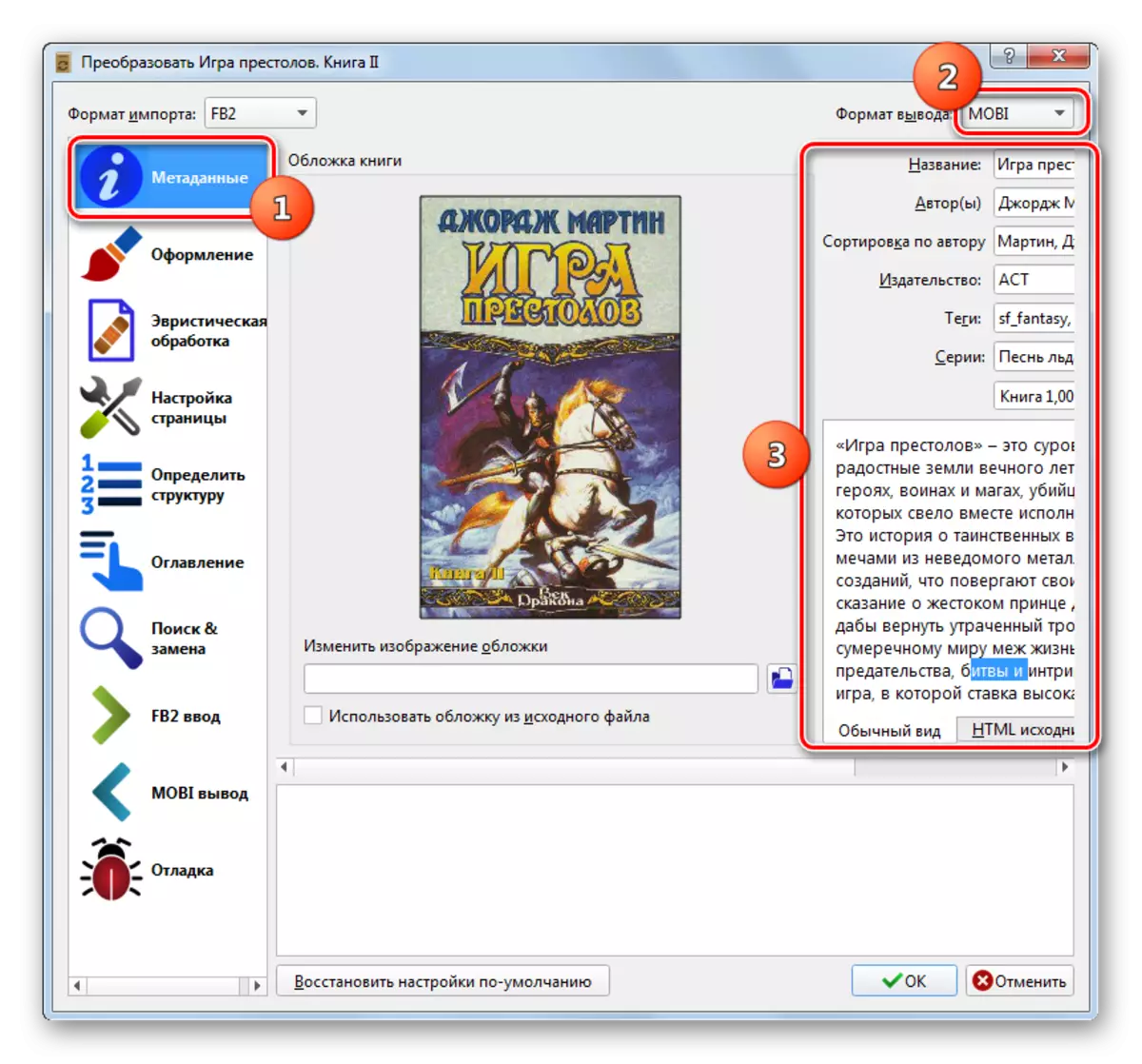

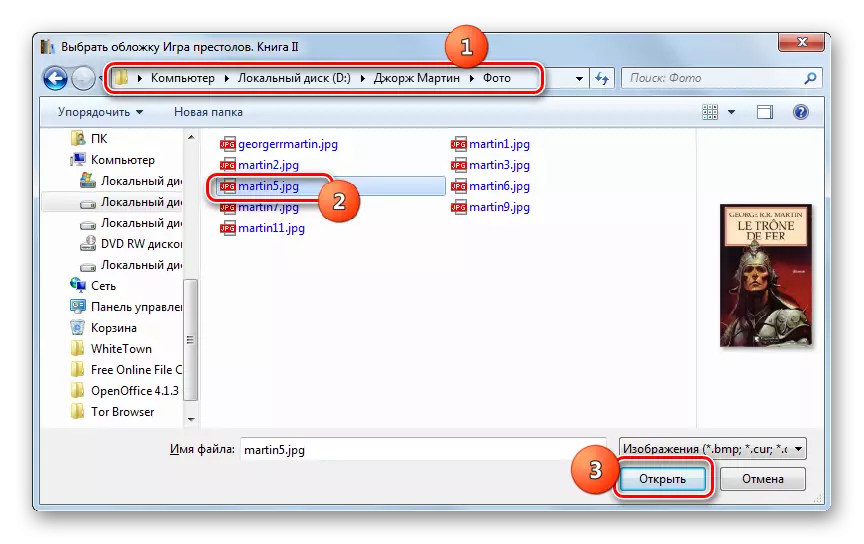

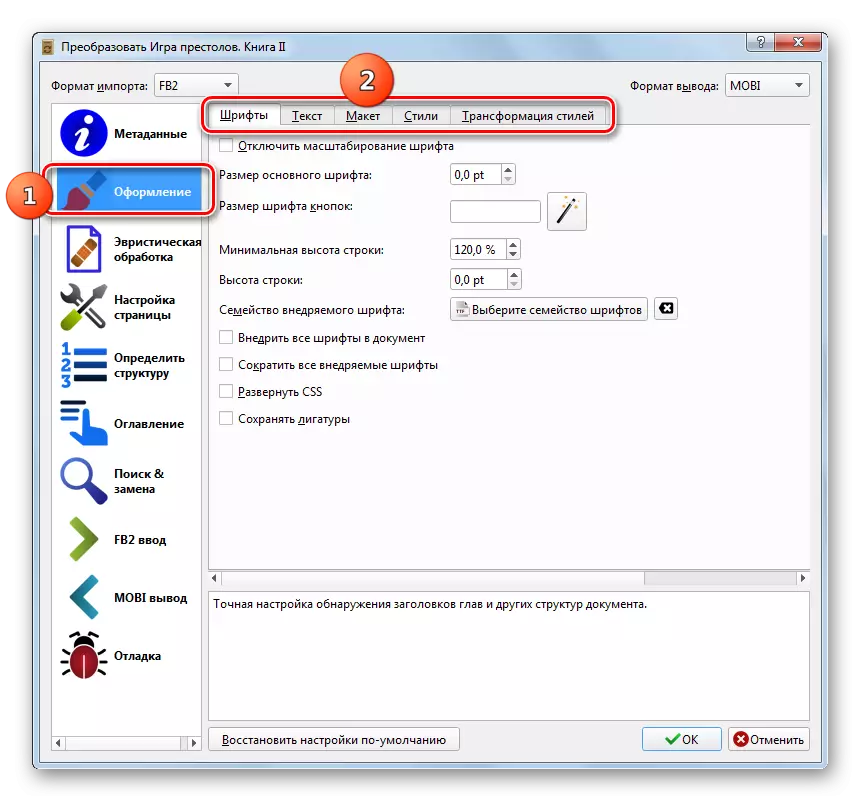
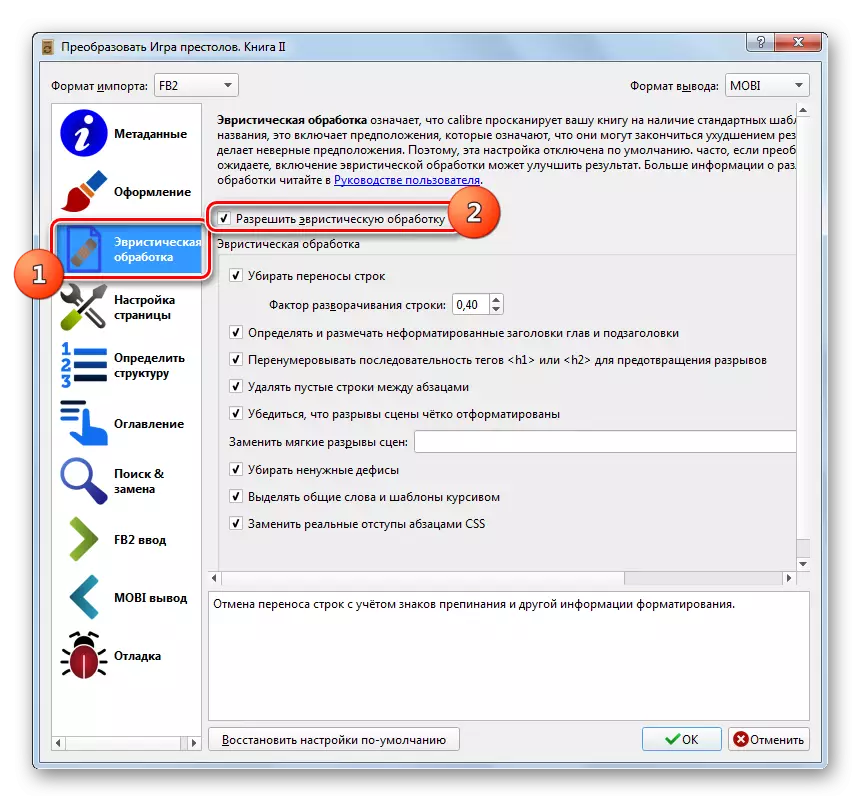
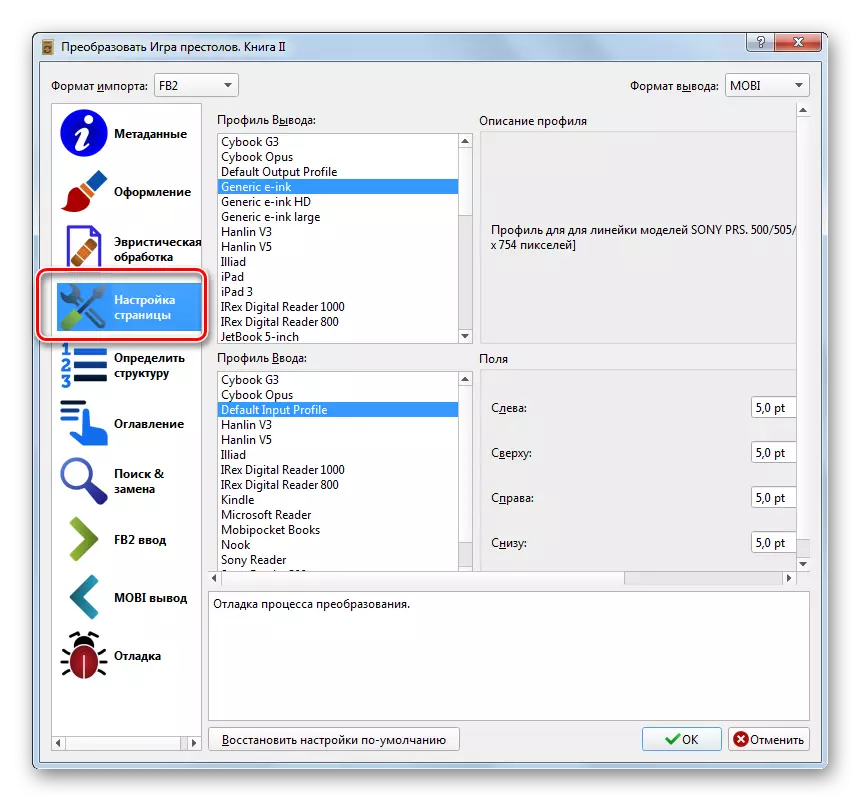

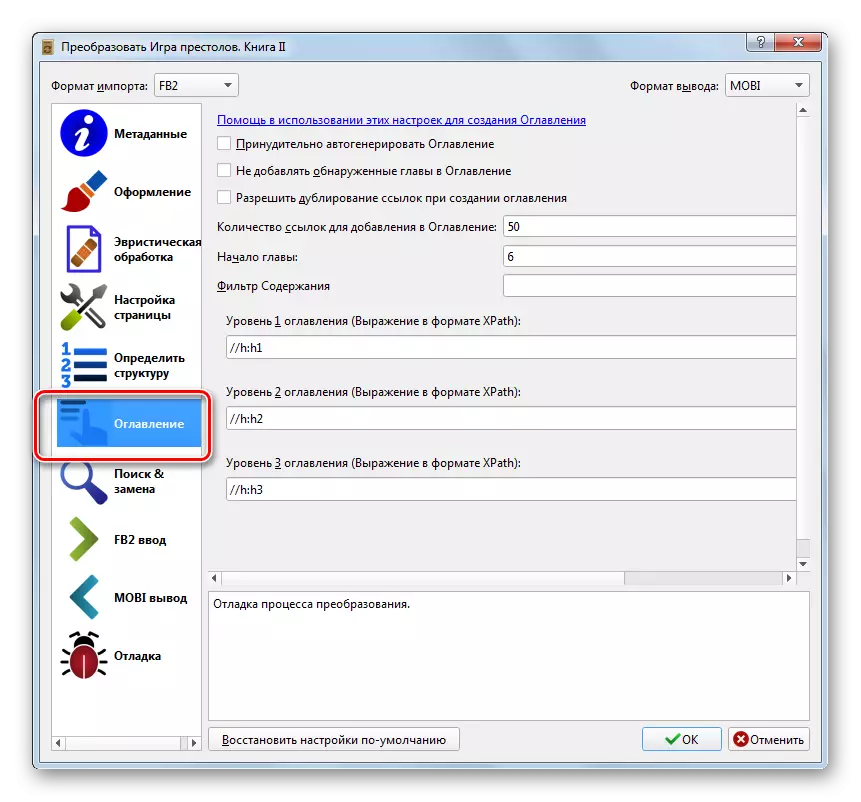

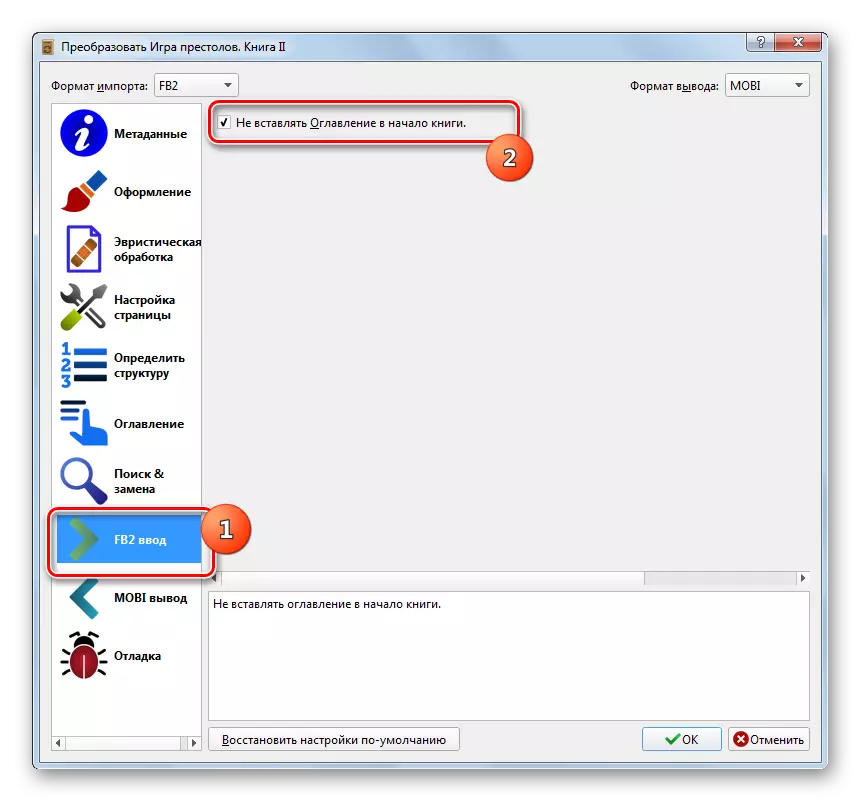
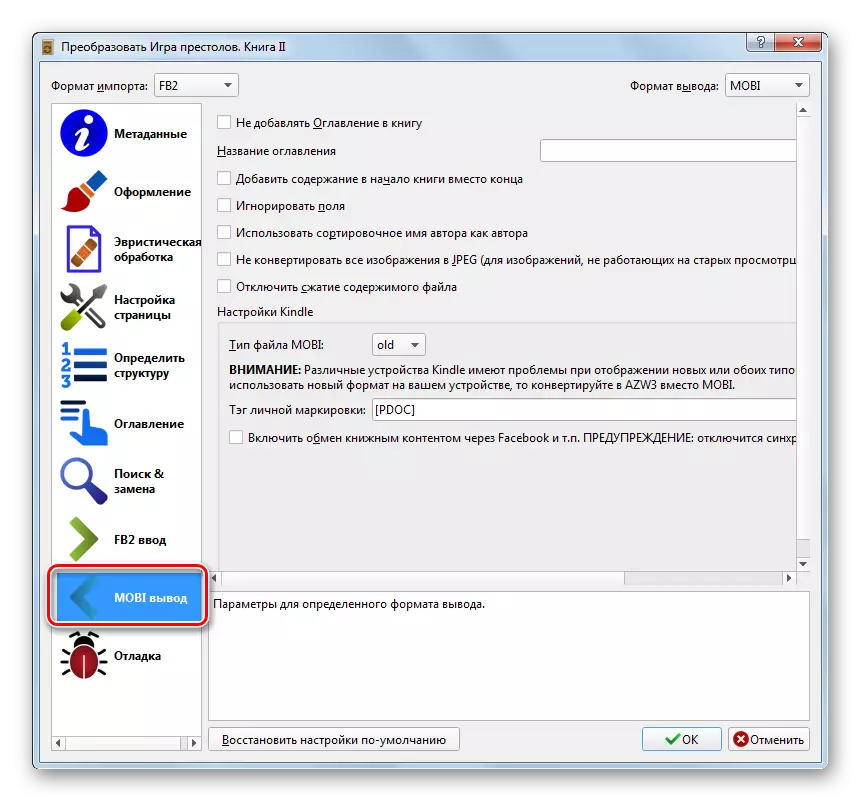
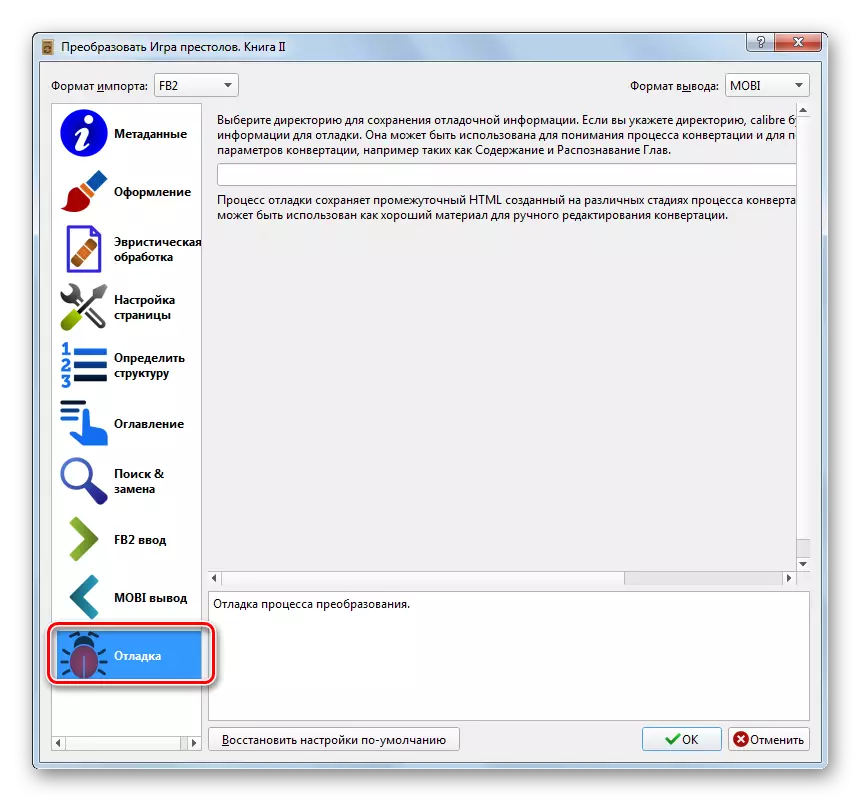
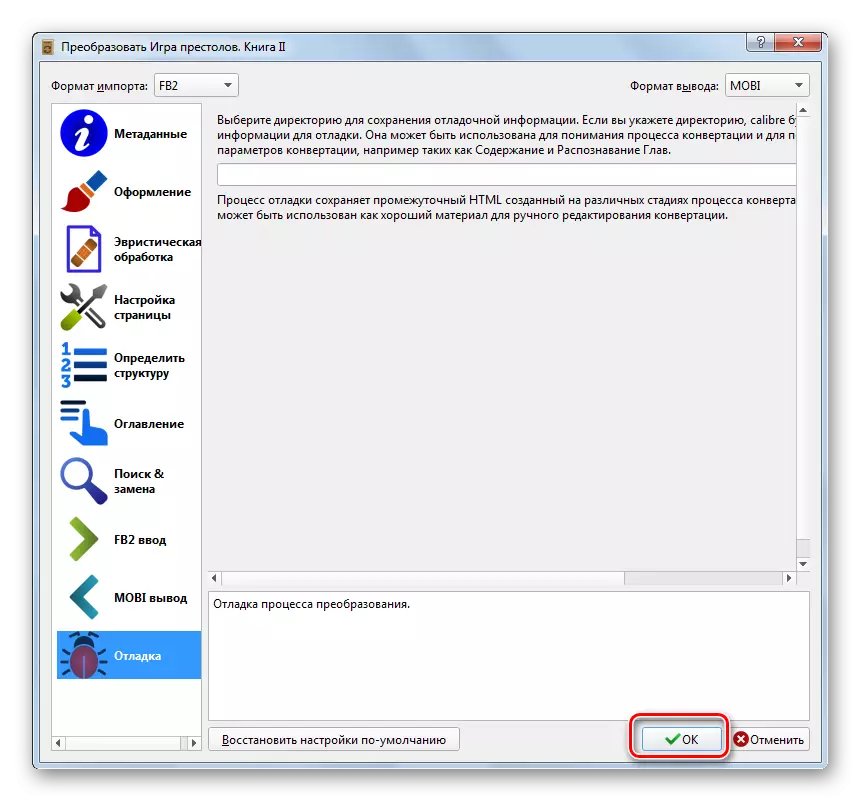
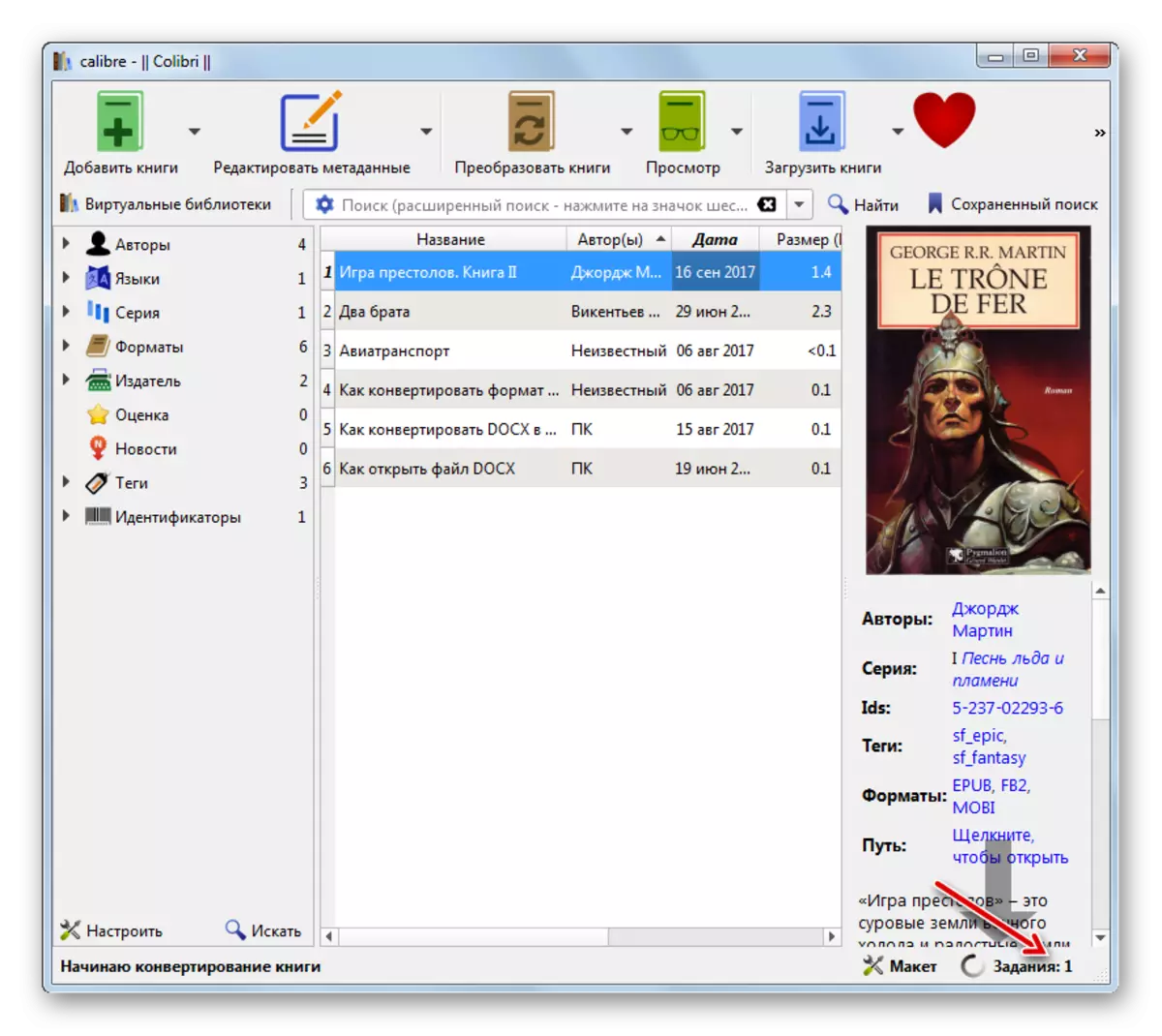

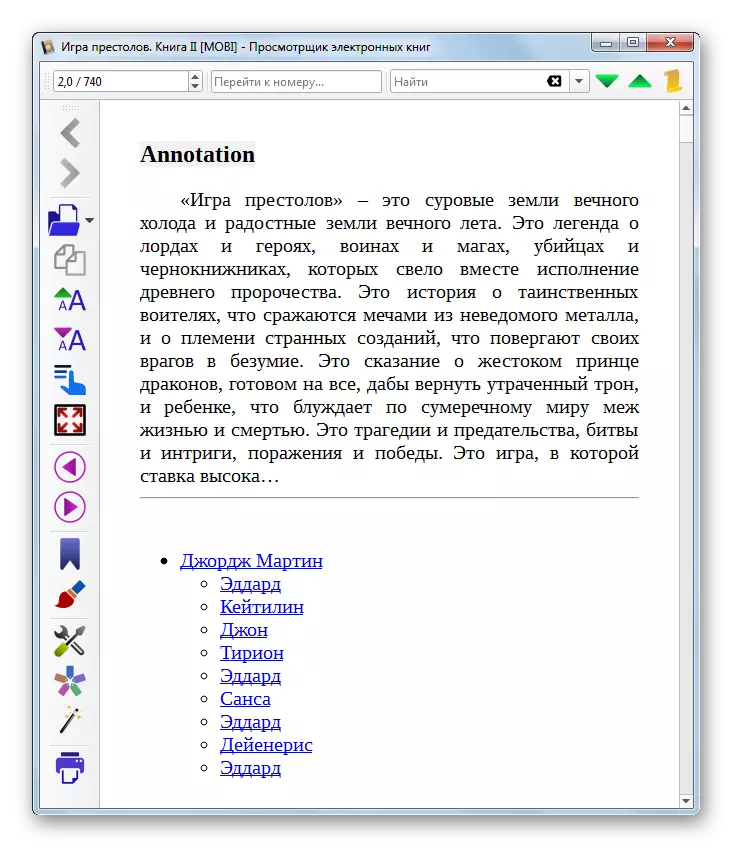

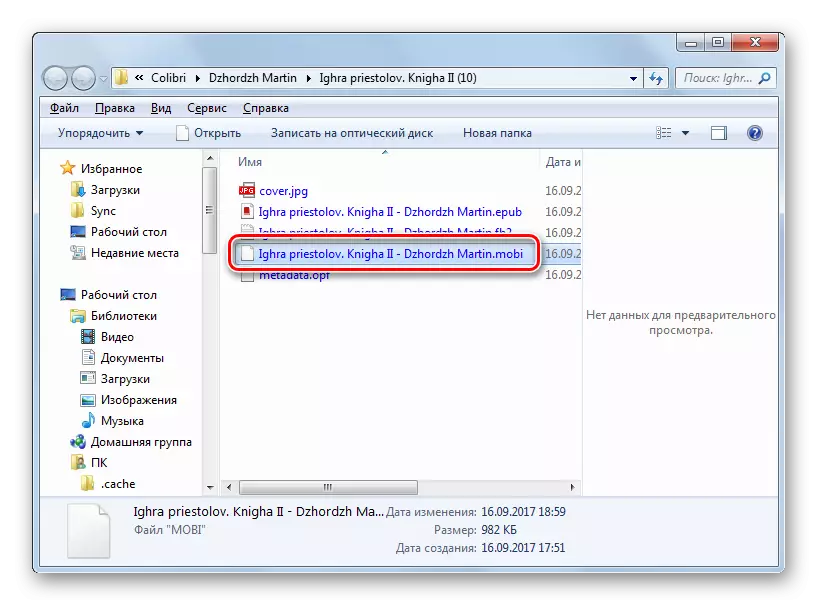
Pozitif bir taraftaki bu yöntem, calibar birleşiminin ücretsiz bir araç olduğu yönündeki öncekinden farklıdır. Ek olarak, giden dosya ayarları için çok daha doğru ve ayrıntılı ayarlar varsayar. Aynı zamanda, onunla yeniden biçimlendirme yapılması, son dosyanın hedef klasörünü bağımsız olarak belirlemek imkansızdır.
Yöntem 3: Fabrika formatları
Mobi'deki FB2'den yeniden biçimlendirebilen bir sonraki dönüştürücü, uygulama formatı fabrikası veya format fabrikasıdır.
- Fabrika fabrikasını etkinleştirin. "Belge" bölümüne tıklayın. Durdurulan formatların listesinden "mobi" i seçin.
- Ancak, ne yazık ki, varsayılan olarak, Mobipocket formatına dönüşen kodekler arasında eksik. Pencere başlayacak, bu yüklemeyi önerecektir. "Evet" i tıklayın.
- Gerekli kod bilgilerini indirme prosedürü gerçekleştirilir.
- Daha sonra, pencere açılır, ek bir yazılım belirler. İpat makinesine ihtiyacımız olmadığımız için, "Yüklemeyi kabul ediyorum" parametresini tıklatıp İleri'yi tıklatırsınız.
- Artık, Kodek'i yüklemeye dizin seçimi penceresi başlatıldı. Bu ayar varsayılan olarak bırakılmalı ve "SET" i tıklayın.
- Codec'in kurulumu gerçekleştirilir.
- Sonlandırdıktan sonra, format fabrikasının ana penceresindeki "mobi" yineleyin.
- Mobi'deki dönüşüm ayarları penceresi başlar. İşlenmesi gereken FB2 kaynağını belirlemek için "Dosya Ekle" yi tıklayın.
- Kaynak gösterge penceresi etkinleştirilir. Biçim alanında, "tüm desteklenen dosyalar" konumu yerine "Tüm Dosyalar" seçeneğini seçin. Sonra, FB2'nin depolama dizinini bulun. Bu kitabı not etme, "Aç" i tıklayın. Aynı anda birden fazla nesneyi işaretleyebilirsiniz.
- FB2'deki reformasyon ayarları penceresine geri döndüğünüzde, kaynak adı ve adres hazırlanan dosyalar listesinde görünecektir. Bu şekilde, bir grup nesne ekleyebilirsiniz. Giden dosya konum klasörünün yolu "Son Klasör" öğesinde gösterilecektir. Kural olarak, kaynağın veya format fabrikasında gerçekleştirilen son dönüşümdeki dosyaların bulunduğu aynı dizindir. Ne yazık ki, her zaman böyle bir durum kullanıcılara uygun değildir. Yeniden biçimlendirilmiş malzemenin yerini belirlemek için "Değiştir" i tıklayın.
- "Klasörlere genel bakış" etkinleştirilir. Hedef dizini işaretleyin ve Tamam'ı tıklayın.
- Seçilen dizinin adresi "son klasör" alanında görüntülenecektir. Reformasyon işlemini başlatmak için ana format fabrika arayüzüne gitmek için OK tuşuna basın.
- Temel Dönüştürücü penceresine döndükten sonra, görev dönüşüm parametrelerinde görünecektir. Bu satır, nesnenin adını, boyutunu, son formatını ve adresinin giden kataloğa adını gösterecektir. Yeniden biçimlendirmeye başlamak için bu girişi kontrol edin ve "Başlat" i tıklayın.
- İlgili prosedür başlatılacak. Hoparlörü durum sütununda görüntülenecektir.
- Bu sütundaki işlemin bitiminden sonra, görevin başarılı bir şekilde tamamlanmasını gösteren "Yapılan" yazıt görünecektir.
- Daha önce ayarlara atanan dönüştürülmüş malzemenin depolama klasörüne gitmek için, görevin adını kontrol edin ve araç çubuğundaki "Son Klasör" yazısını tıklayın.
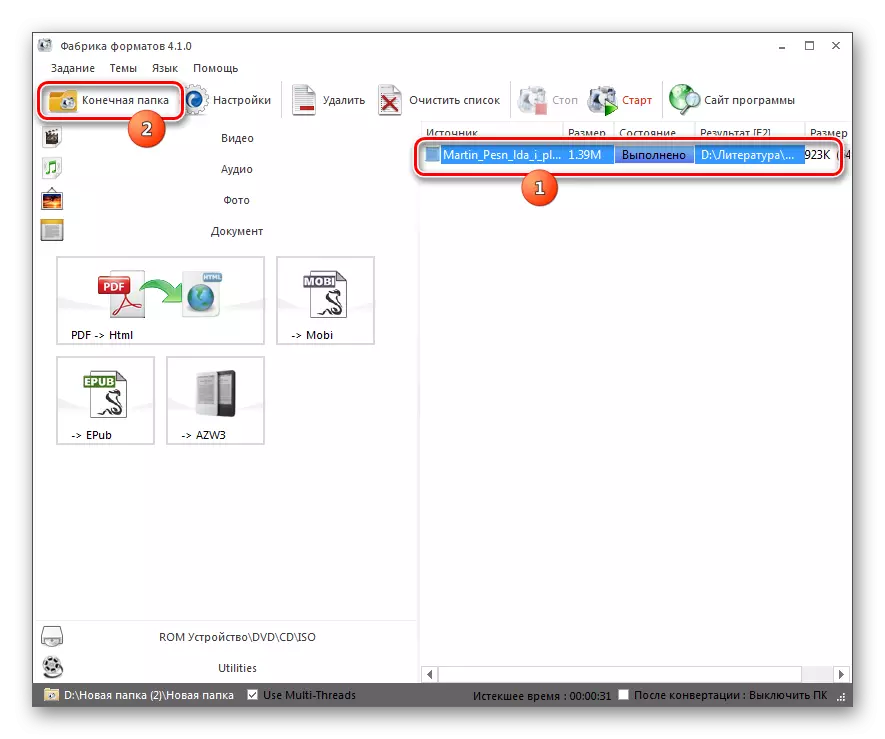
Geçişin bu görevini çözmek için başka bir seçenek var, ancak öncekinden daha az elverişli olmasına rağmen. Uygulamak için, kullanıcının görev adını sağ tıkalı ve açılır menüde, "Son klasörü aç" işareti işaretleyin.
- Dönüştürülen öğenin konum dizini "Gezgini" nde açılacaktır. Kullanıcı bu kitabı açabilir, hareket ettirebilir, diğer mevcut manipülasyonları düzenleyebilir veya uygulayabilir.
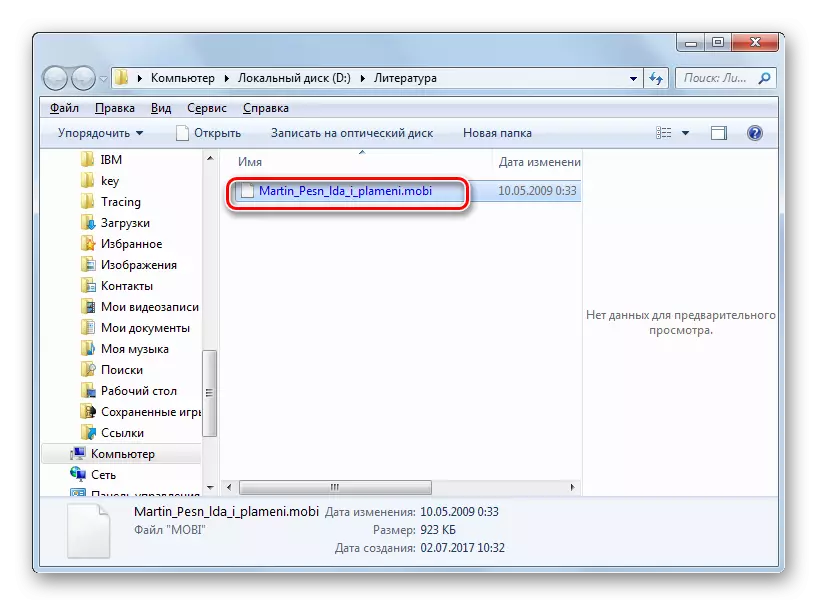
Bu yöntem, görevi gerçekleştirmek için önceki seçeneklerin pozitif yönlerini birleştirir: ücretsiz ve nihai klasörü seçme yeteneği. Ancak, ne yazık ki, Mobi'nin Format Fabrikasında Mobi'nin parametrelerini yapılandırabilme yeteneği neredeyse sıfıra düşürülür.
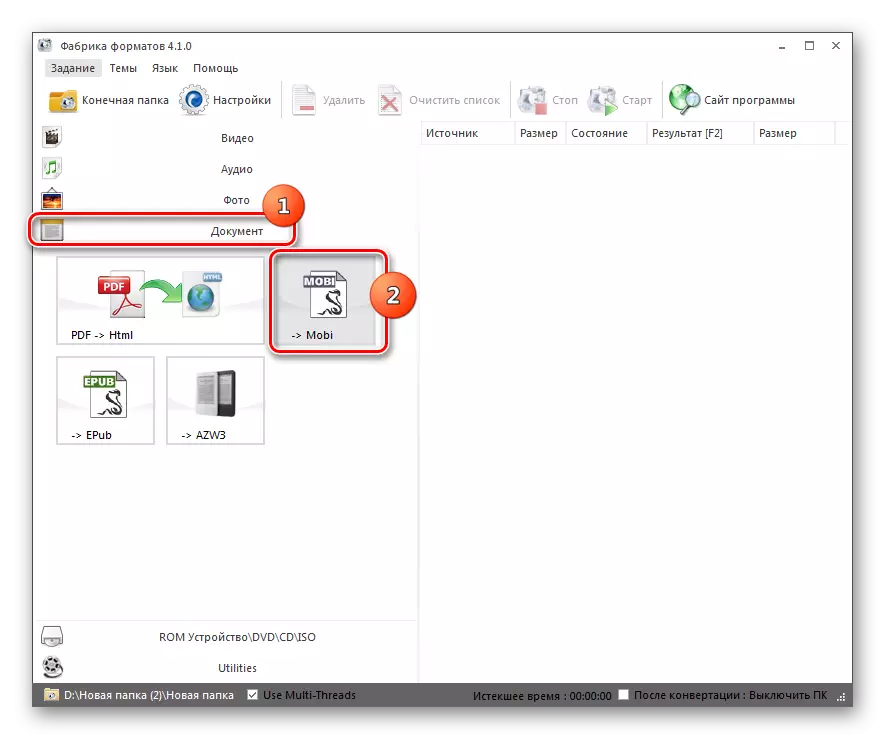
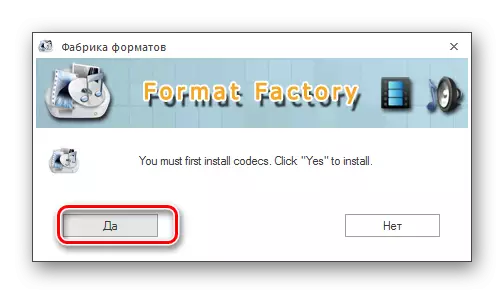
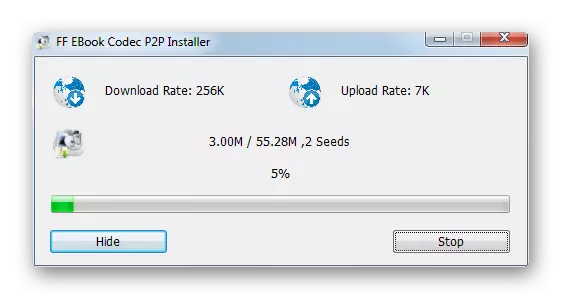

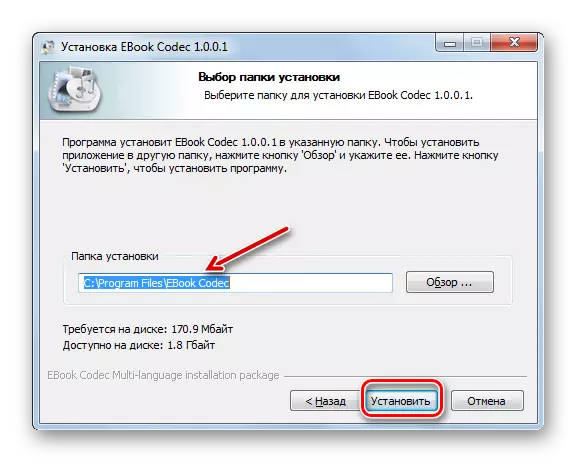
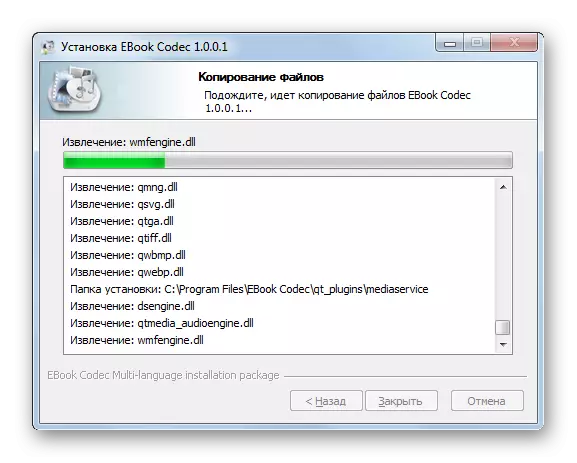
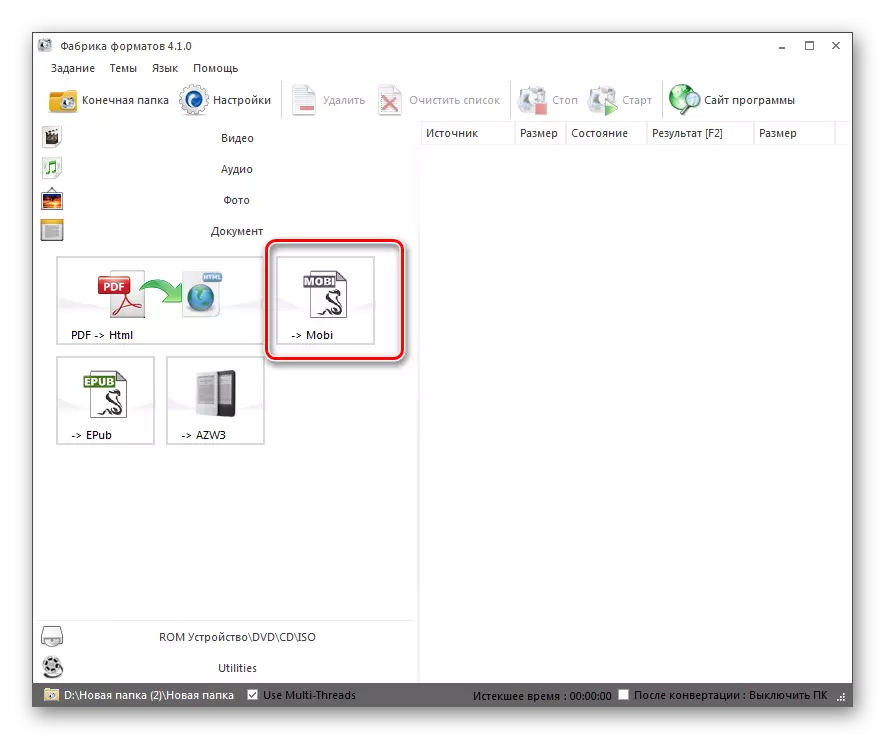
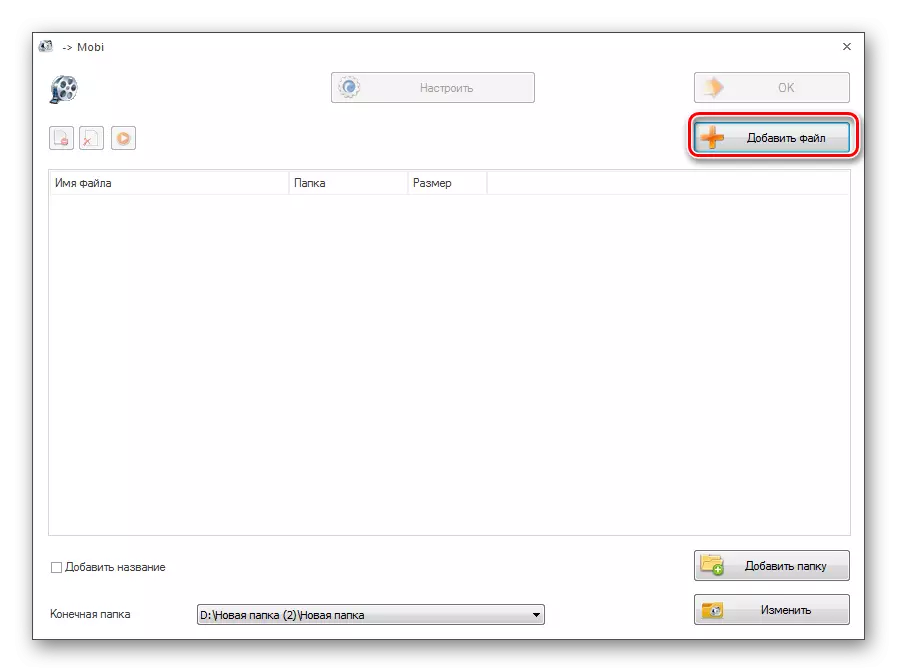
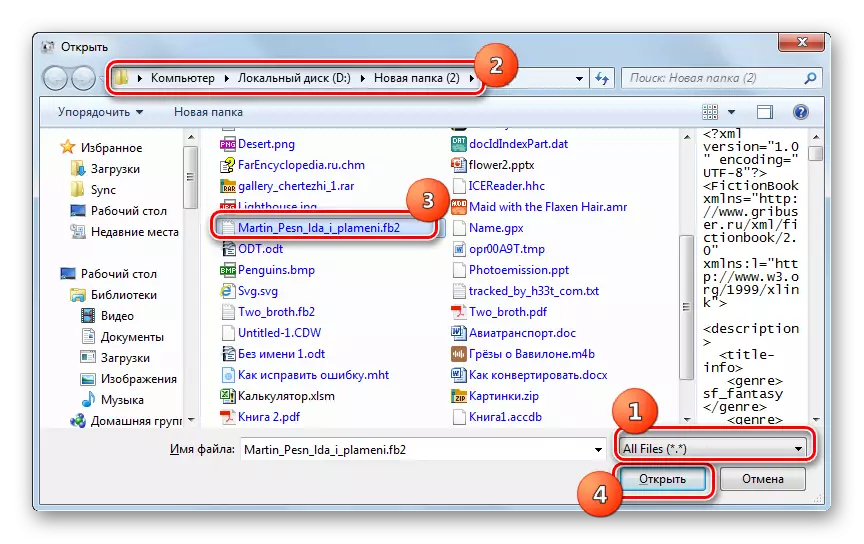


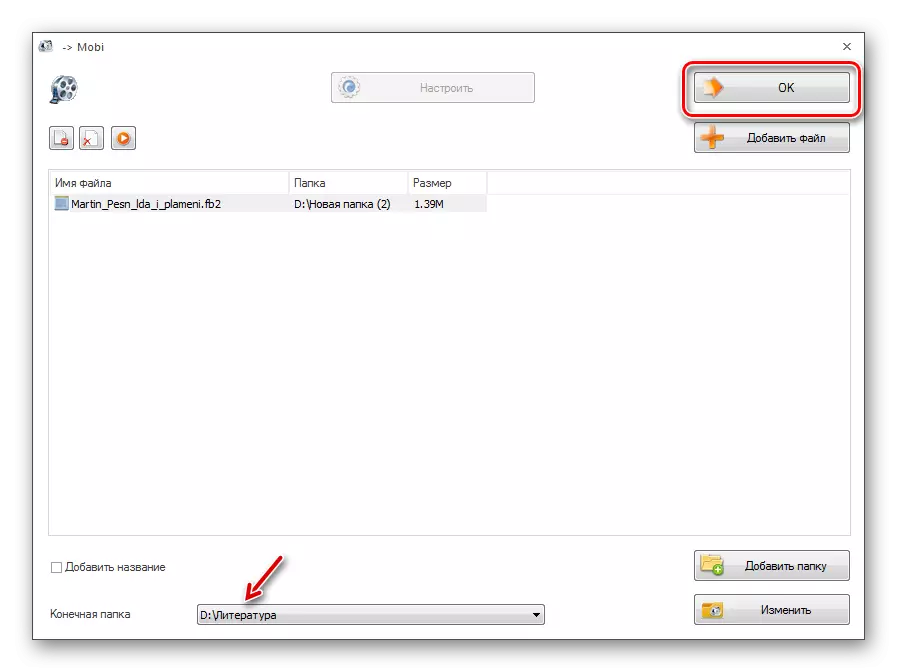
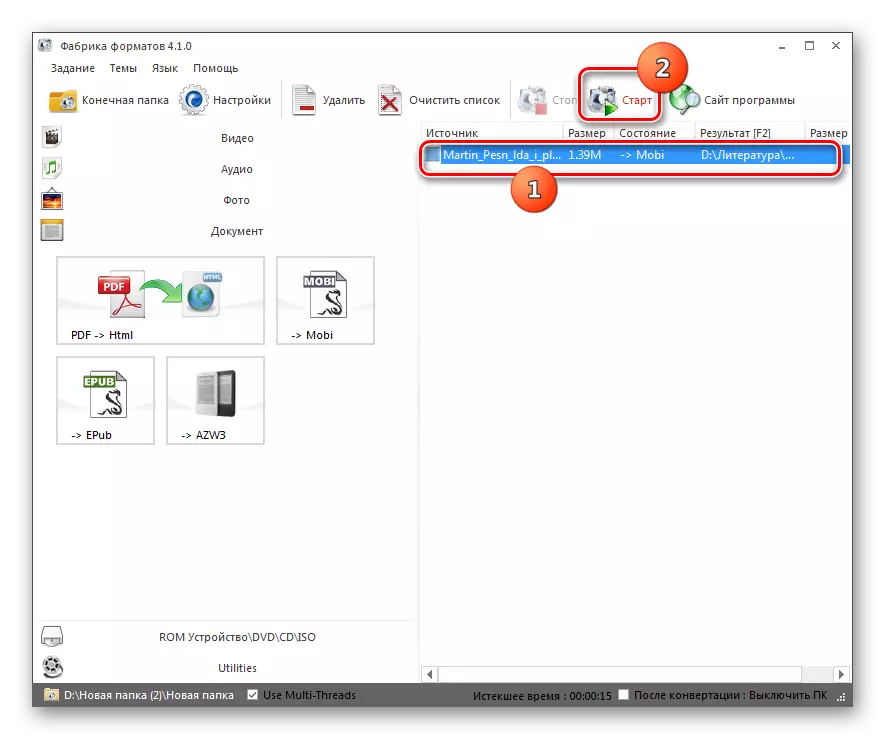

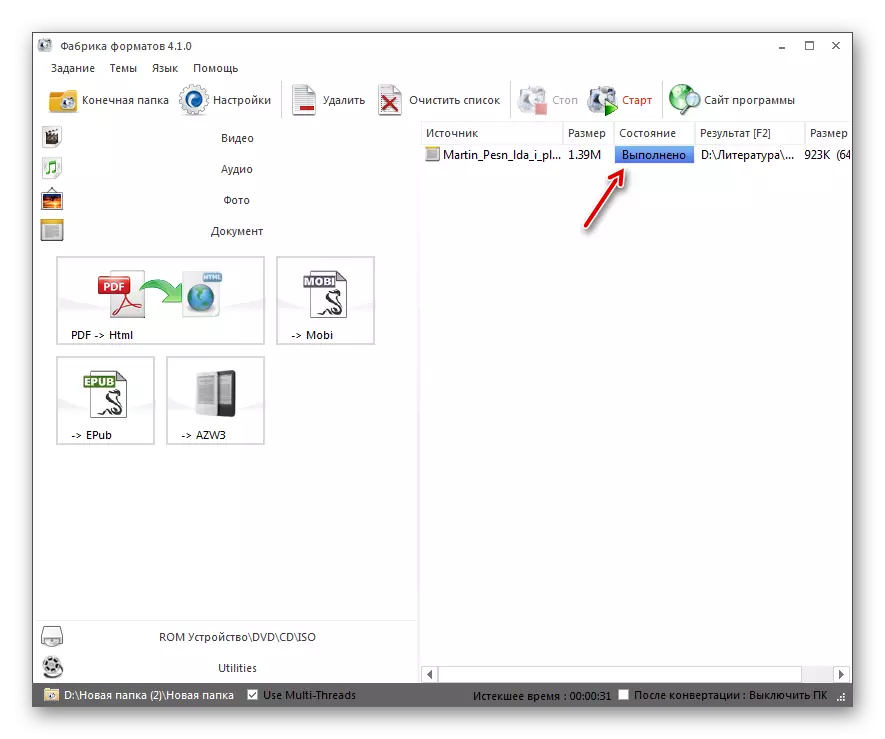
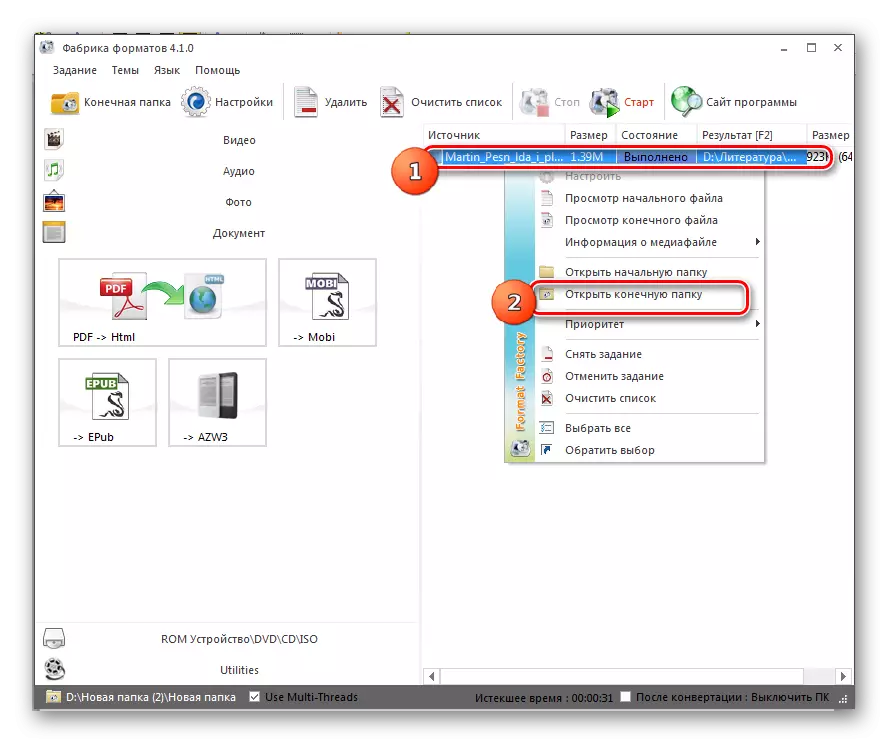
FB2 elektronik kitaplarını çeşitli dönüştürücüler kullanarak FB2 elektronik kitaplarını MOBI formatına dönüştürmek için bir takım yollar okuduk. En iyisini seçmek zor, çünkü herkesin kendi avantajları ve dezavantajları var. Giden dosyanın en doğru parametrelerini ayarlamanız gerekirse, kalibreyi birleştirmeyi kullanmak en iyisidir. Format parametreleri biraz endişeleniyorsa, ancak giden dosyanın tam yerini belirlemek istediğinizde, format fabrikasını uygulayabilirsiniz. Bu iki program arasındaki "Altın Ortadının" AVS belge dönüştürücüsü olduğu görülüyor, ancak ne yazık ki, bu uygulama ödendi.
