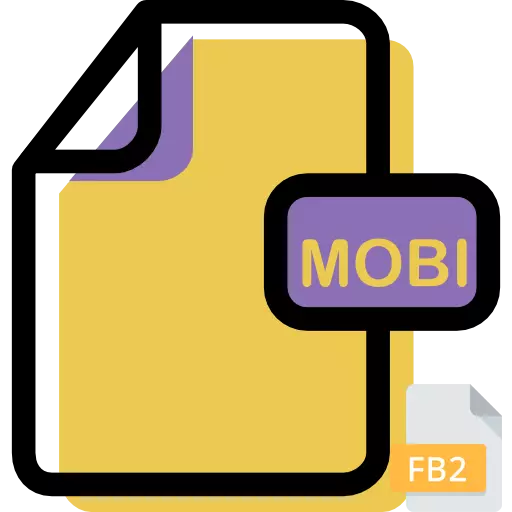
Elke dag verdennen mobiele technologieën steeds meer de wereld, duwen stationaire pc's en laptops naar het achterplan. In dit verband, voor geliefden om e-books op apparaten met de BlackBerry OS en een aantal andere besturingssystemen te lezen, is het probleem van het converteren van het FB2-formaat in MOBI relevant.
Werkwijzen voor transformatie
Wat de conversie van formaten voor de meeste andere richtingen betreft, zijn er twee basis-FB2-conversiemethoden in de MOBIPOKET OP COMPUTERS - dit is het gebruik van internetdiensten en het gebruik van geïnstalleerde software, namelijk omzettersoftware. Op de laatste methode die is onderverdeeld in een aantal manieren, afhankelijk van de naam van een specifieke toepassing, zullen we in dit artikel bespreken.Methode 1: AVS-converter
Het eerste programma, dat zal worden besproken in de huidige handleiding, is AVS-converter.
Download AVS-converter
- Voer de applicatie uit. Klik op "Bestanden toevoegen" in het midden van het venster.

U kunt op de inscriptie drukken met precies dezelfde naam op het paneel.
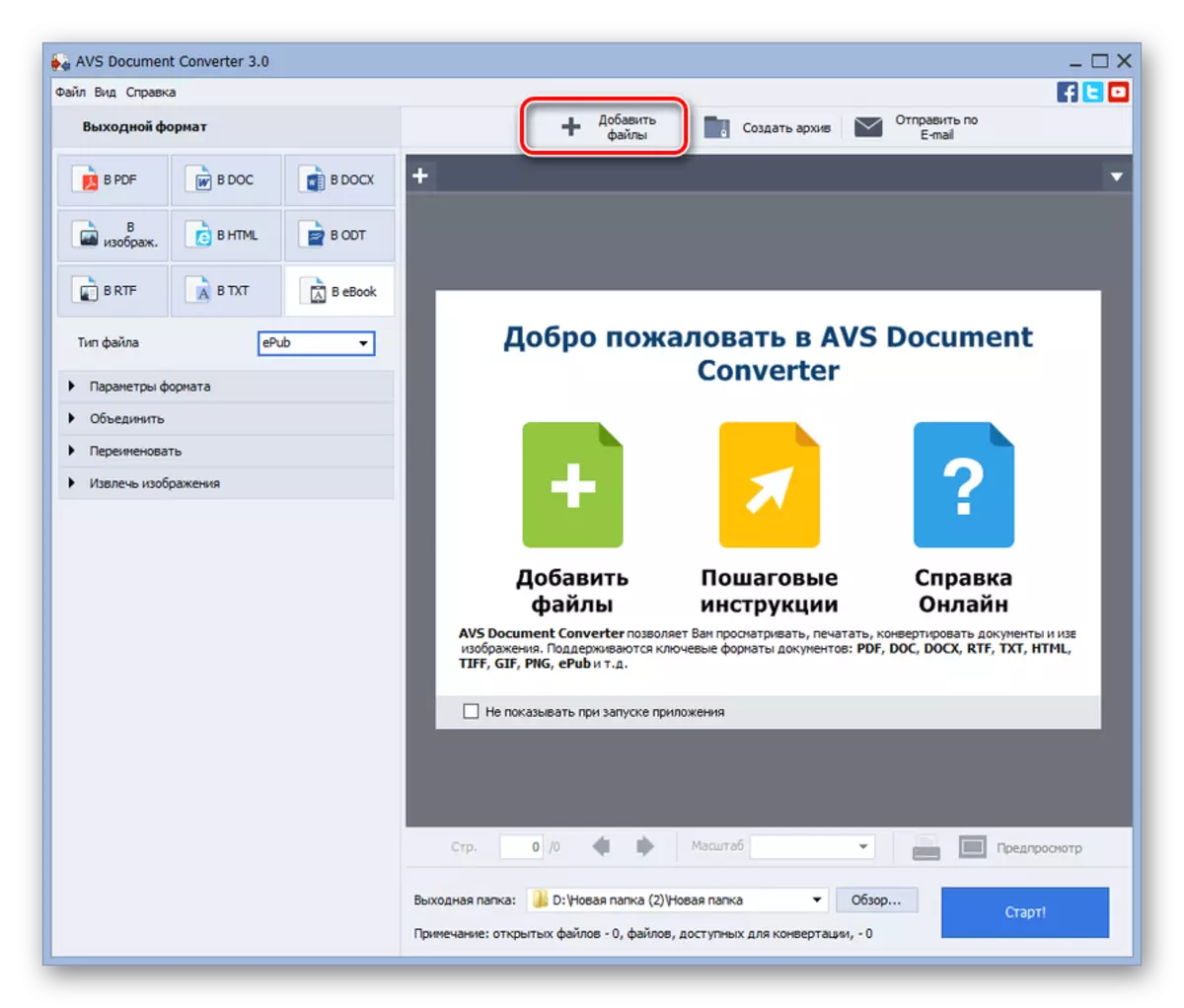
Een andere actie zorgt voor manipulatie door het menu. Klik op "Bestand" en "Bestanden toevoegen".
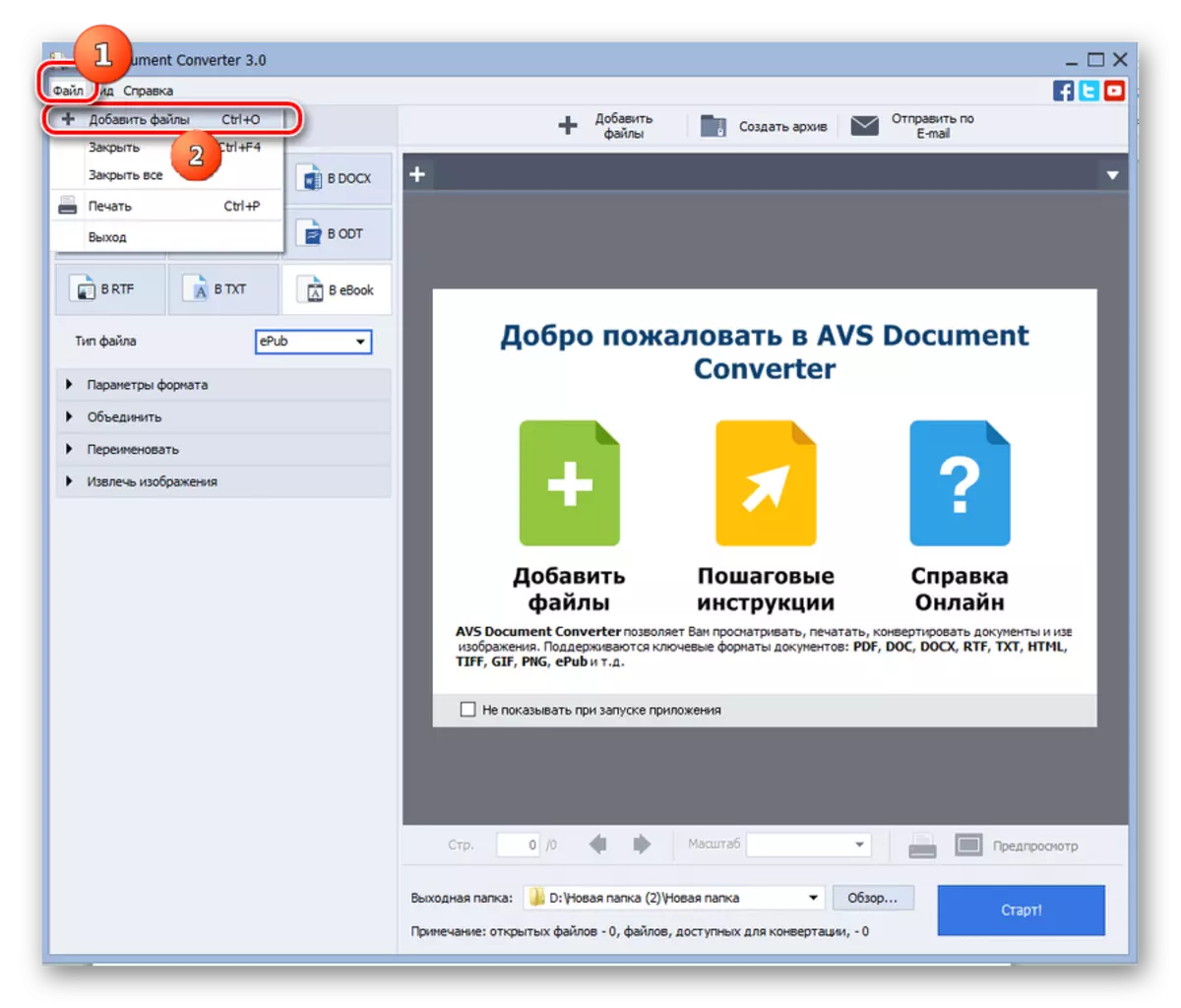
U kunt de CTRL + O-combinatie gebruiken.
- Het openingsvenster is geactiveerd. Zoek de locatie van de gewenste FB2. Een object selecteren, "Open" toepassen.

Het toevoegen van FB2 kan en zonder het bovenstaande venster te activeren. U moet het bestand van de "Explorer" naar het toepassingsgebied slepen.
- Het object zal worden toegevoegd. De inhoud ervan kan worden waargenomen in het centrale gedeelte van het venster. Nu moet u het formaat specificeren waarin het object opnieuw wordt geformatteerd. Klik in het "OUTPUT-indeling" -blok op de naam "in eBook". Kies in de vervolgkeuzelijst die verschijnt de positie "MOBI".
- Bovendien kunt u een aantal uitgaande instellingen instellen. Klik op "Parameters opmaken". Het enige item "Save the Cover" wordt geopend. Standaard is er een vinkje, maar als deze vinkje is verwijderd, dan is in dit geval na het converteren in MOBI-formaat de omslag afwezig.
- Door op het gedeelte "Combineren" te klikken door het selectievakje in te stellen, kunt u verschillende e-books in één na conversie aansluiten als u verschillende bronnen hebt geselecteerd. In het geval dat de vlag wordt verwijderd, is de standaardinstelling, het combineren van objecten niet.
- Door op de naam in het gedeelte Naam te klikken, kunt u de naam van het uitgaande bestand toewijzen aan de MOBI-extensie. Standaard is dit dezelfde naam als de bron. Deze positie van de bezittingen komt overeen met het item "Source Name" in dit blok in de vervolgkeuzelijst "Profiel". Het is mogelijk om het te wijzigen door een van de twee volgende items uit de vervolgkeuzelijst te vermelden:
- Tekst + teller;
- Teller + -tekst.
Dit is het actieve gebied "Tekst". Hier kunt u de naam van het boek besturen dat u geschikt vindt. Bovendien wordt het nummer toegevoegd aan deze naam. Dit is vooral handig als verschillende objecten worden getransformeerd. Als u eerder het item "Counter + Text" hebt geselecteerd, staat het nummer vóór de titel en bij het kiezen van de optie "Tekst + -teller" - na. Tegenover de parameter "Uitgangsnaam", wordt de naam weergegeven die het na het opnieuw formatteren.
- Als u op de nieuwste instellingen klikt om afbeeldingen uit te halen ", is het mogelijk om foto's van de bron te krijgen en deze in een afzonderlijke map te plaatsen. Standaard is dit de map "Mijn documenten". Als u het wilt wijzigen, klikt u op de map van de bestemming. Klik in de lijst die verschijnt op "Overzicht".
- Er verschijnt een "mapoverzicht". Voer de juiste map in, selecteer de doelmap en klik op OK.
- Na het weergeven van het favoriete pad in het "Purpose Map" -element, moet u op "Afbeeldingen uitpakken" klikken. Alle documentfoto's worden in een afzonderlijke map opgeslagen.
- Bovendien kunt u die map instellen waar het opnieuw geformatteerde boek wordt verzonden. Het huidige bestemmingsadres van het uitgaande bestand wordt weergegeven in het element "Uitvoermap". Om het te veranderen, drukt u op de "Review ...".
- De "Map Review" wordt opnieuw geactiveerd. Selecteer de map van het opnieuw geformatteerde object en klik op OK.
- Het benoemde adres verschijnt in het element "Uitvoermap". U kunt reformatteren door op "Start!" Te klikken.
- De reformatterende procedure wordt uitgevoerd, waarvan de dynamiek wordt weergegeven als percentage.
- Na haar afwerking is het dialoogvenster geactiveerd, waar er een inscriptie is "Conversion is succesvol afgerond!". Er wordt voorgesteld om naar de map te gaan waar de kant-en-klare MOBI wordt geplaatst. Druk op "Openen. map. "
- De "dirigent" is geactiveerd waar de gemakkelijke MOBI is geplaatst.

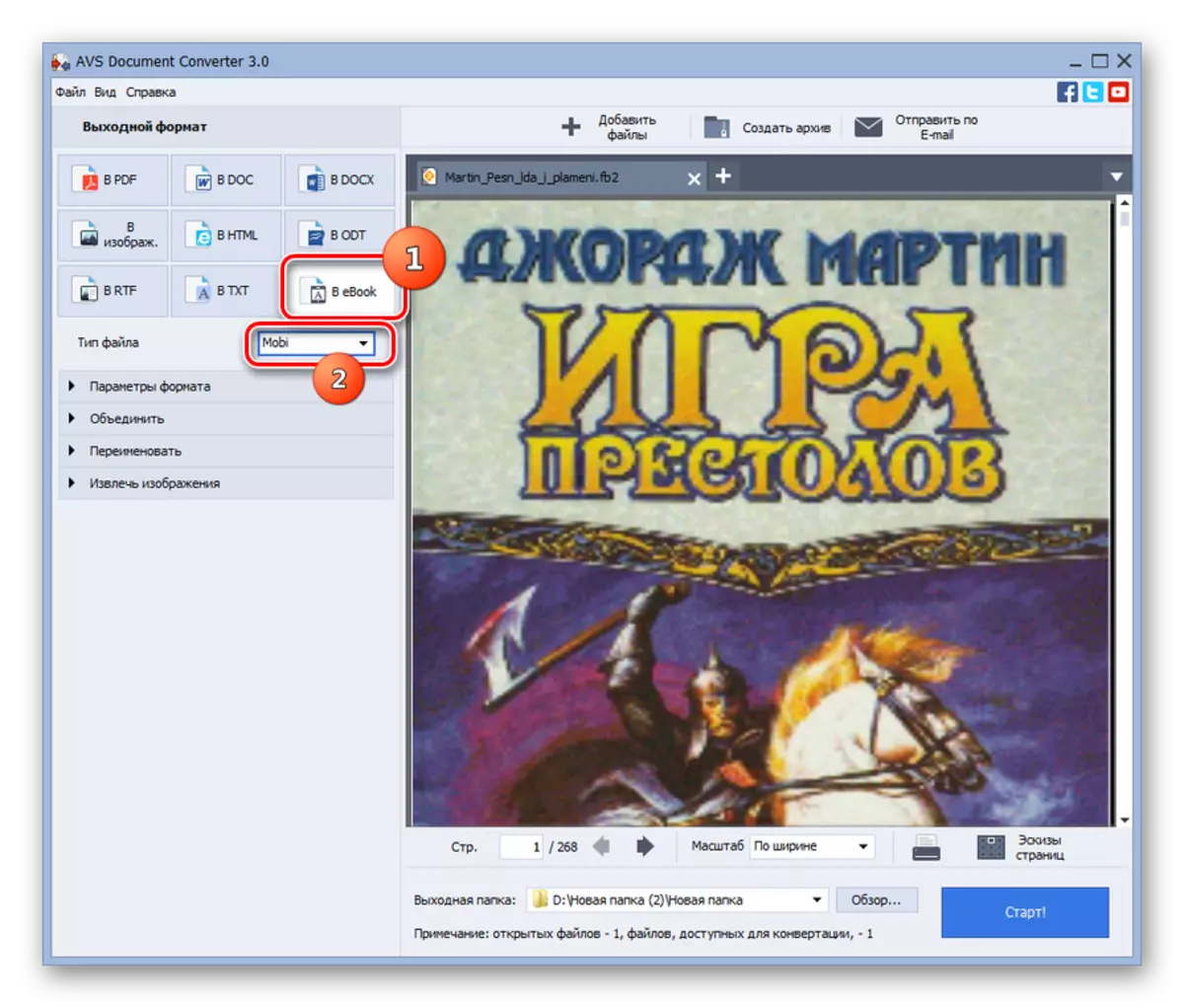
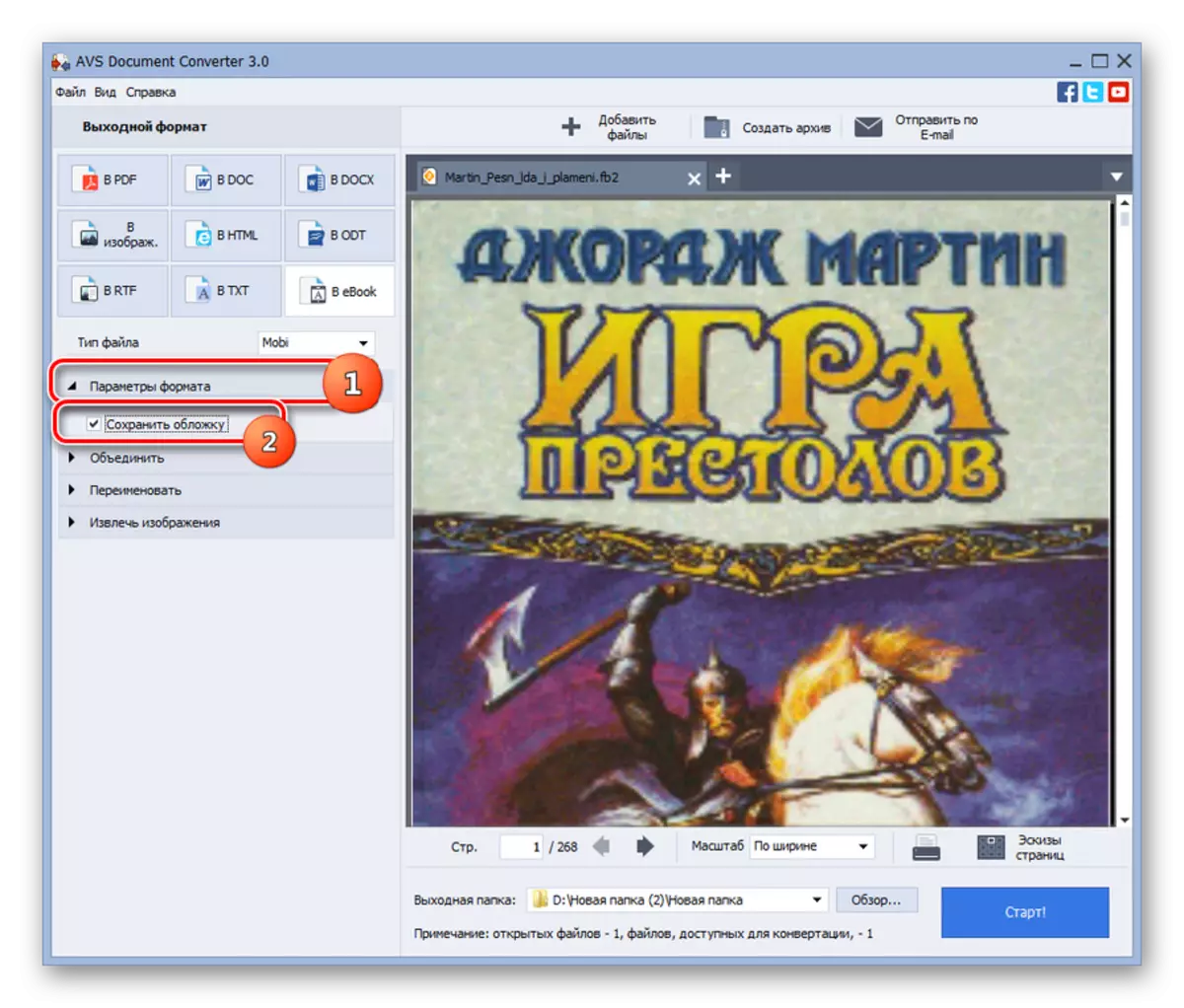
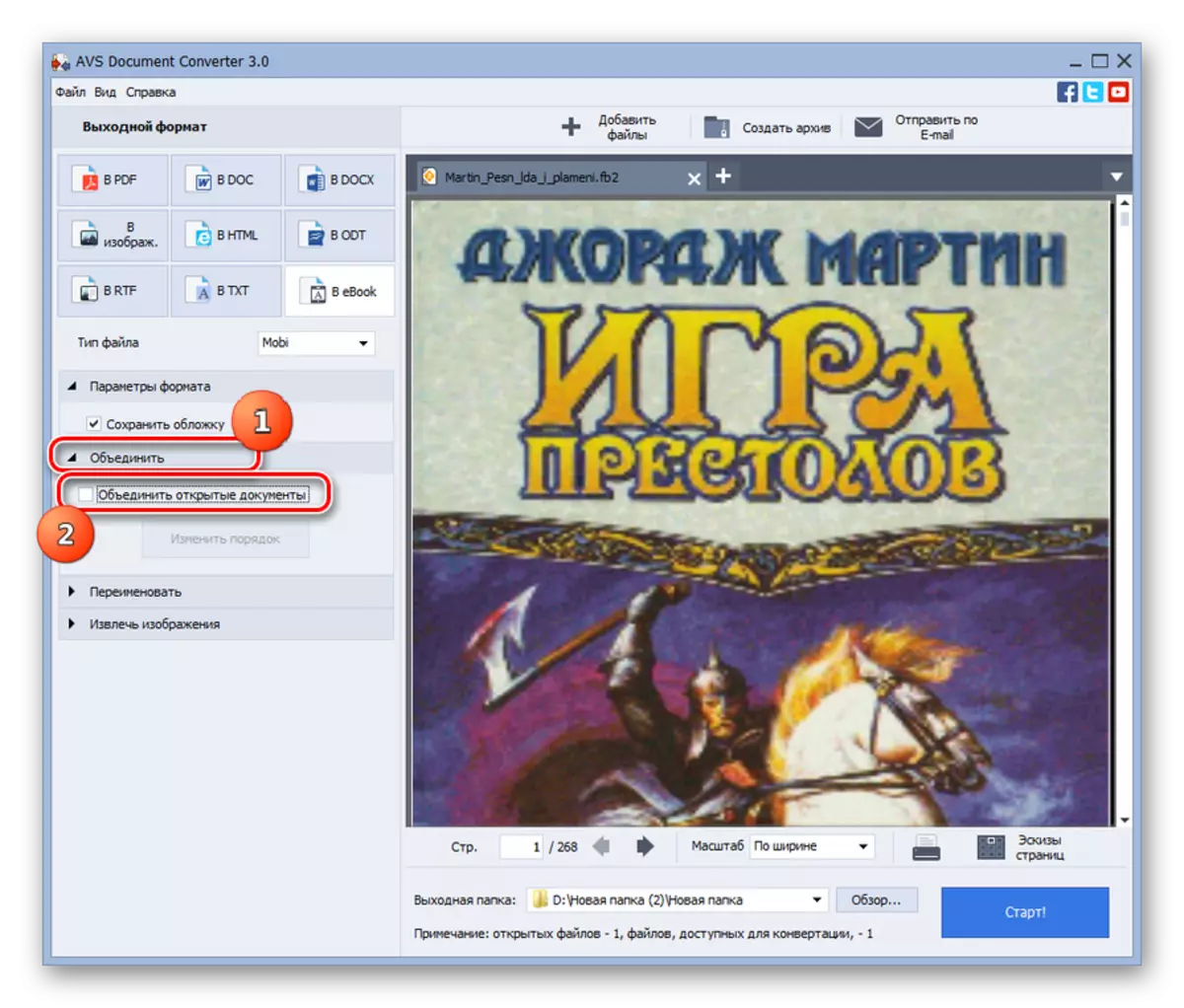



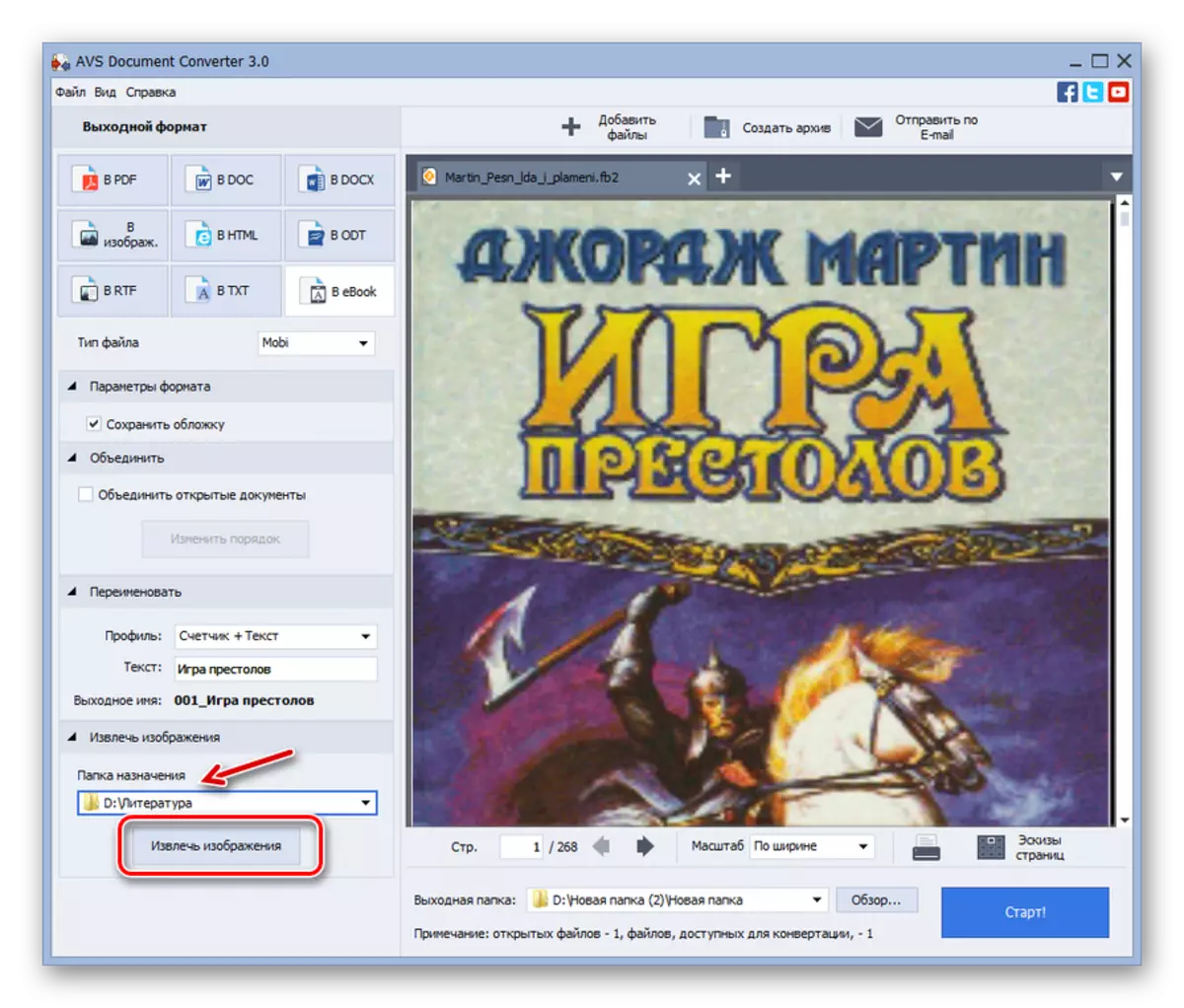

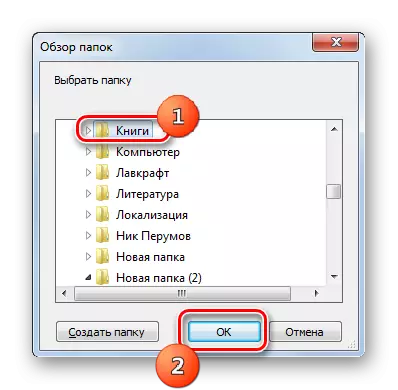
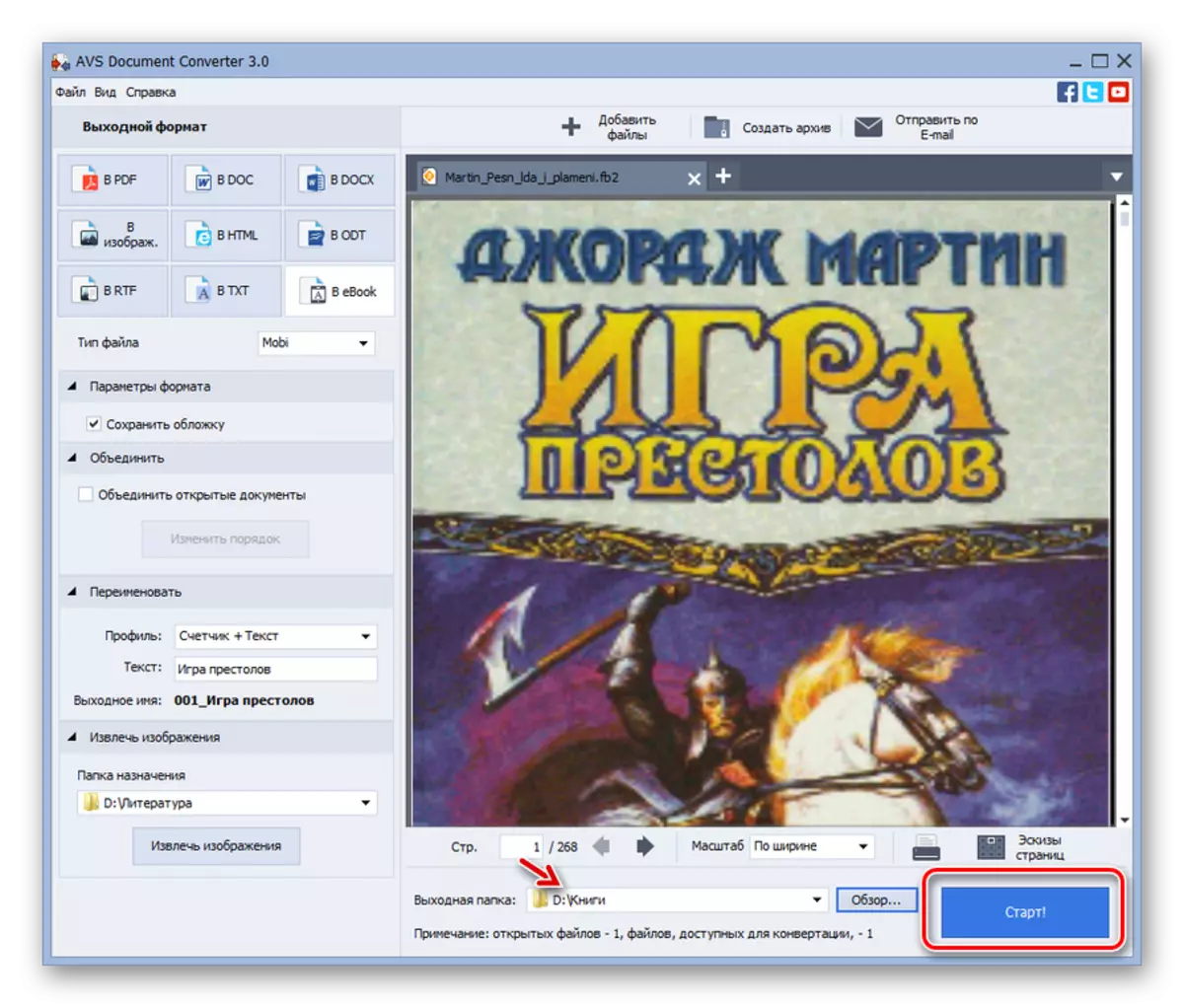
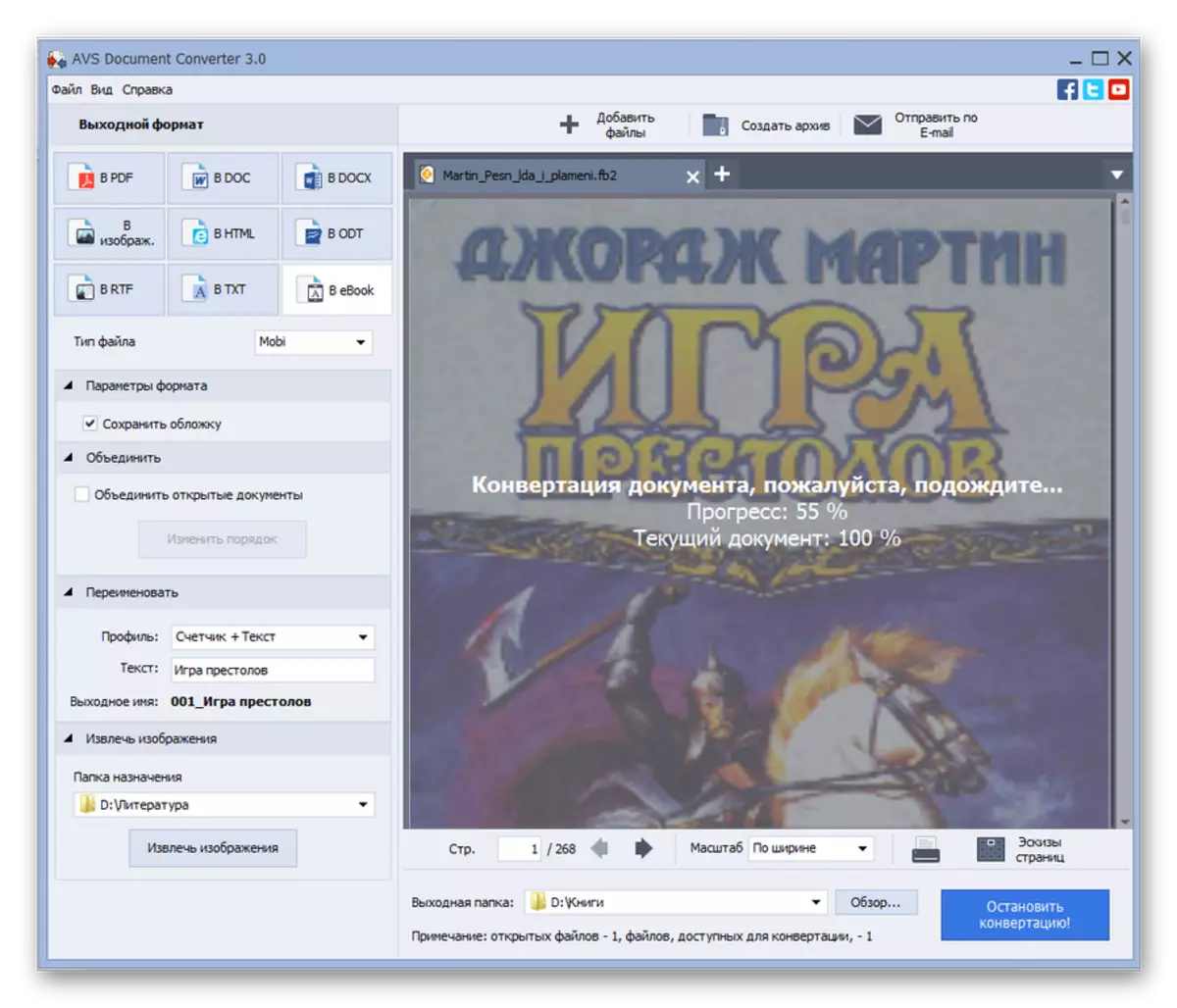
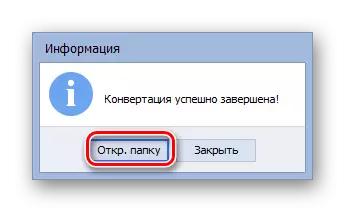
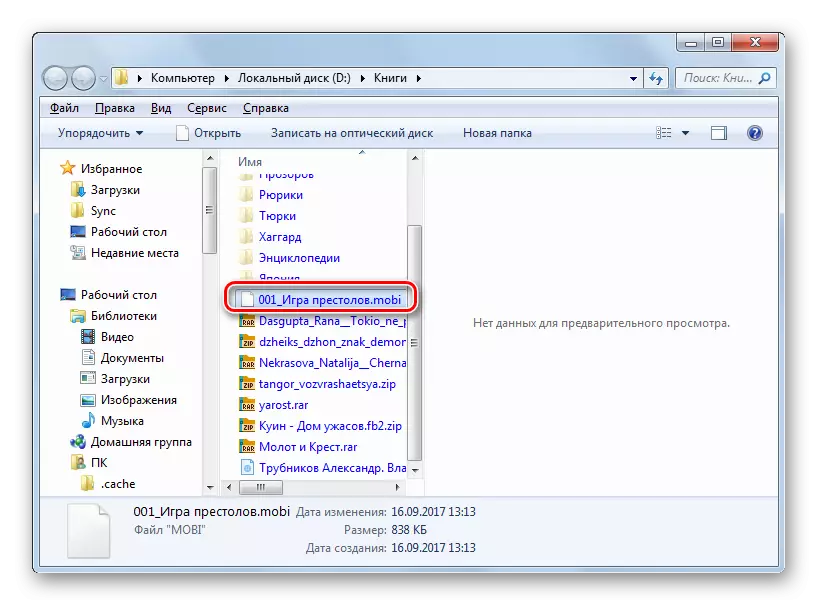
Met deze methode kunt u tegelijkertijd een groep bestanden van FB2 naar MOBI transformeren, maar het belangrijkste minpunt is dat het convertor-document een betaald product is.
Methode 2: Caliber
De volgende applicatie waarmee u FB2 in Mobi - Calibar combineert, dat tegelijkertijd een lezer, converter en een elektronische bibliotheek is.
- Activeer de applicatie. Voordat u de reformatratieprocedure start, is het verplicht om een boek aan de opslag van de programmabibliotheek te maken. Klik op "Boeken toevoegen".
- De schaal "Selecteer Books" opent. Vind de locatie van de FB2, markeer het en klik op "Openen".
- Na het maken van een element in de bibliotheek verschijnt de naam in de lijst samen met andere boeken. Om naar conversie-instellingen te gaan, controleert u de naam van het gewenste item in de lijst en drukt u op "Boeken converteren".
- Het venster dat het boek wordt hervormd, wordt gestart. Hier kunt u het bereik van uitvoerparameters wijzigen. Overweeg Acties op het tabblad Metadata. Selecteer de MOBI-optie in de vervolgkeuzelijst Uitvoerindeling. Onder het bovengenoemde gebied bevinden zich de velden van metagegevens, die naar eigen goeddunken kunnen worden gevuld, en u kunt de waarden hierin achterlaten, omdat ze zich in het FB2-bronbestand bevinden. Dit zijn velden:
- Naam;
- Sorteren op auteur;
- Uitgeverij;
- Tags;
- Auteurs);
- Beschrijving;
- Serie.
- Bovendien kunt u in hetzelfde gedeelte het deksel van het boek wijzigen als u dat wilt. Om dit te doen, klikt u op het pictogram van de mapformulier rechts van het veld "Cover Image".
- Het standaard selectievenster wordt geopend. Leg de plaats waar het deksel zich bevindt in het beeldformaat waarnaar u de huidige afbeelding wilt vervangen. Als u dit item hebt geselecteerd, klikt u op "Openen".
- De nieuwe cover wordt weergegeven in de Converter-interface.
- Ga nu naar het gedeelte "Ontwerp" in het menu SUB. Hier, schakelen tussen tabbladen, kunt u verschillende parameters in het lettertype, tekst, lay-out, stijl, evenals transformatie van stijlen instellen. In het tabblad Fonts kunt u bijvoorbeeld het formaat kiezen en een extra lettertype-familie implementeren.
- Om te profiteren van de sectie "Heuristic Processing", moet u de parameter "Heuristische verwerking" installeren na het overschakelen, dat standaard wordt verwijderd. Bij het converteren van het programma, controleert het programma op standaardsjablonen en, als u ze detecteert, zal het correctie van vaste fouten maken. Tegelijkertijd kan soms een vergelijkbare methode het eindresultaat verslechteren, als de aanname van de correctietoepassing onjuist zal zijn. Daarom is deze functie standaard uitgeschakeld. Maar zelfs wanneer het is ingeschakeld door de vlaggen van bepaalde items te verwijderen, kunt u individuele functies deactiveren: om de kruisingen van de rijen te verwijderen, lege lijnen verwijderen tussen paragrafen, enz.
- Volgende sectie "Pagina-instelling". Hier kunt u een invoer- en uitvoerprofiel opgeven, afhankelijk van de naam van het apparaat waar u van plan bent om het boek te lezen na het formatteren. Hier stel bovendien velden van inspringing in.
- Ga vervolgens naar de sectie "Bepaal structuur". Er zijn speciale instellingen voor geavanceerde gebruikers:
- Detectie van hoofdstukken met behulp van XPath-uitdrukkingen;
- Mark Hoofdstuk;
- Paginadetectie met XPath-uitdrukkingen, enz.
- Het volgende gedeelte van de instellingen wordt "Inhoudsopgave" genoemd. Er zijn instellingen voor de inhoud van XPath. Er is ook een functie van de geforceerde generatie in de afwezigheid.
- Ga naar de sectie "Search & Subitutie". Hier kunt u zoeken naar een definitieve tekst of sjabloon voor een bepaalde reguliere expressie en vervolgens vervangen naar een andere optie die de gebruiker zichzelf zal installeren.
- In het gedeelte "FB2 Invoer" is er slechts één instelling - "Steek de inhoudsopgave aan het begin van het boek niet." Standaard is het uitgeschakeld. Maar als u het selectievakje over deze parameter instelt, wordt de inhoudsopgave aan het begin van de tekst niet ingevoegd.
- In het gedeelte "MOBI-uitgang" zijn er veel meer instellingen. Hier door de selectievakjes in te stellen, die standaard worden verwijderd, kunt u de volgende bewerkingen uitvoeren:
- Voeg geen inhoudsopgave toe aan het boek;
- Voeg inhoud toe bij eerste boeken in plaats van het einde;
- Negeer velden;
- Gebruik de sorteernaam van de auteur als de auteur;
- Converteer alle afbeeldingen niet in JPEG en anderen.
- Ten slotte hebt u in het gedeelte Foutopsporing de mogelijkheid om een map op te geven om debug-informatie op te slaan.
- Nadat alle informatie die u initieert te invoeren, klikt u op "OK" om het proces te starten.
- Het formatteringsproces wordt uitgevoerd.
- Na zijn voltooiing in de rechterbenedenhoek van de converterinterface tegenover de parameter "Taak" wordt de waarde "0" weergegeven. In de groep "Formaten", wanneer u de naam van het object toewijst, verschijnt de naam "MOBI". Om een boek te openen met een nieuwe extensie in de interne lezer, klikt u op dit item.
- De inhoud van Mobi wordt in de lezer geopend.
- Als u de MOBI-map moet bezoeken, klikt u na het selecteren van de itemnaam tegenover de "PATH" -waarde op "Klik om te openen".
- "Explorer" start de locatiecatalogus van de hervormde MOBI. Deze map bevindt zich in een van de calibar-bibliotheekmappen. Helaas wijst u het adres van de opslag van het boek handmatig toe bij het converteren is onmogelijk. Maar nu, als u dat wenst, kunt u een object kopiëren via de "Explorer" naar een andere harde schijfmap.

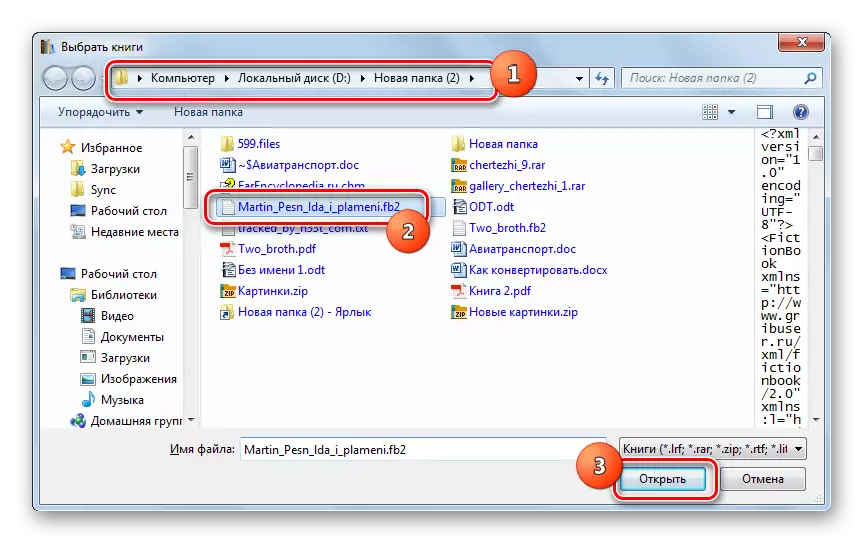
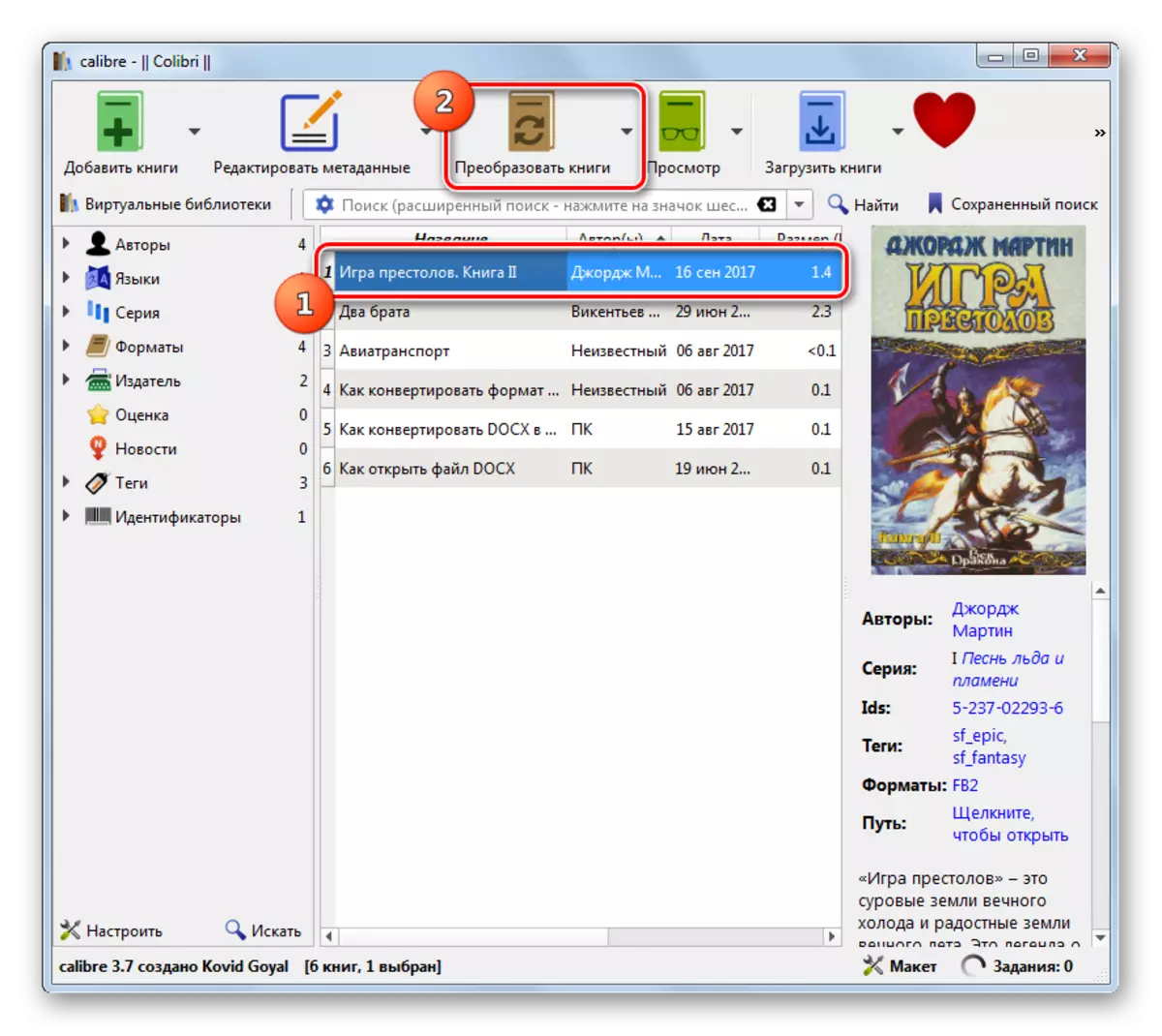
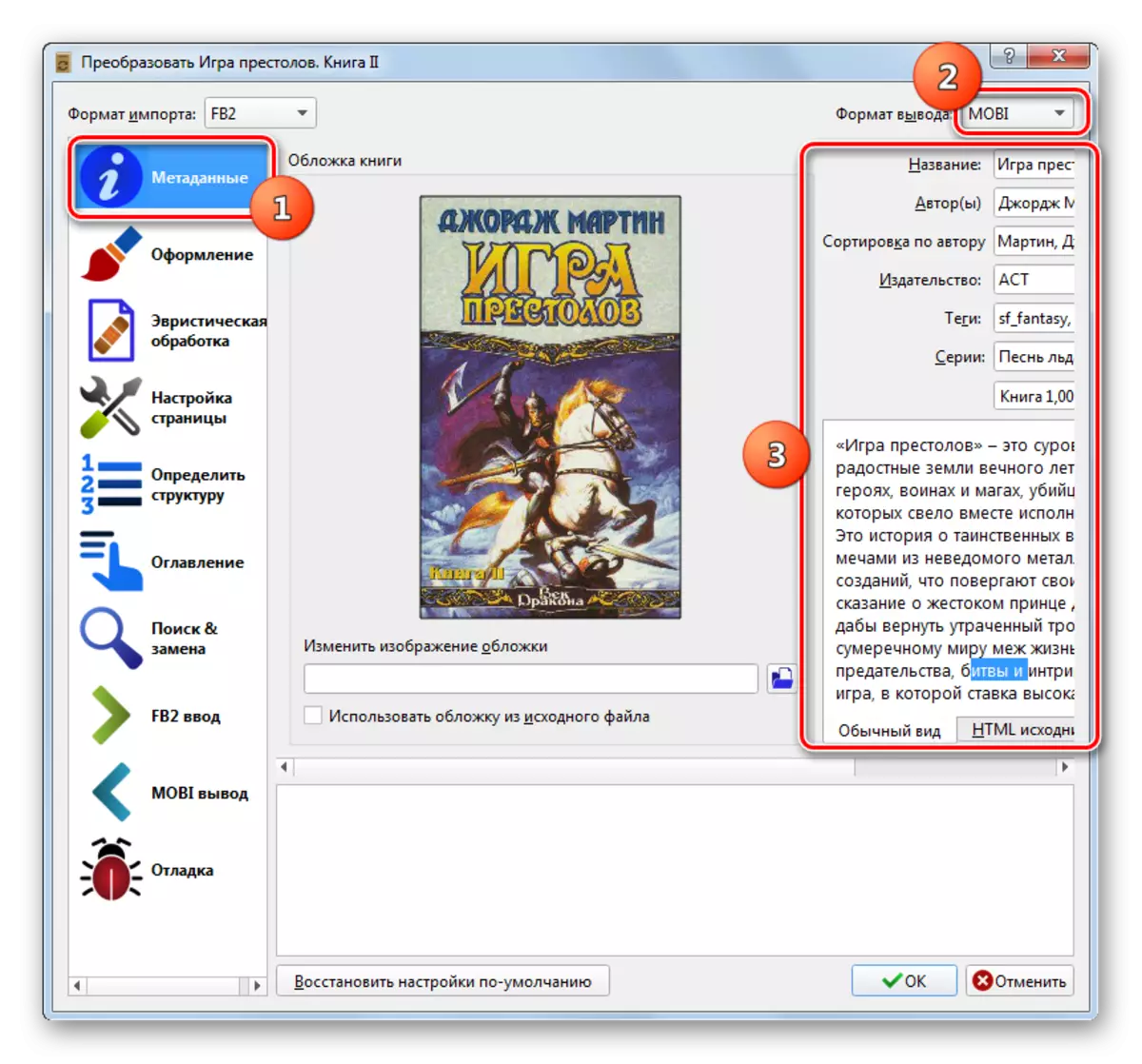

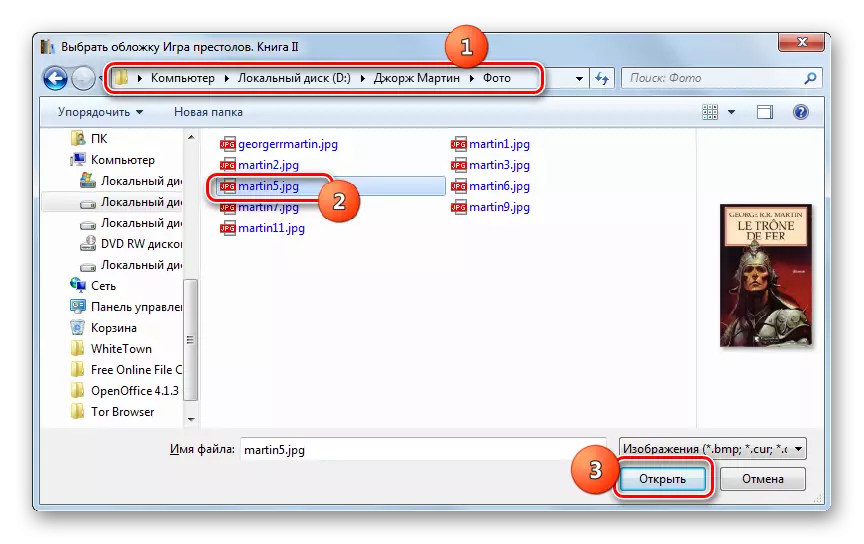

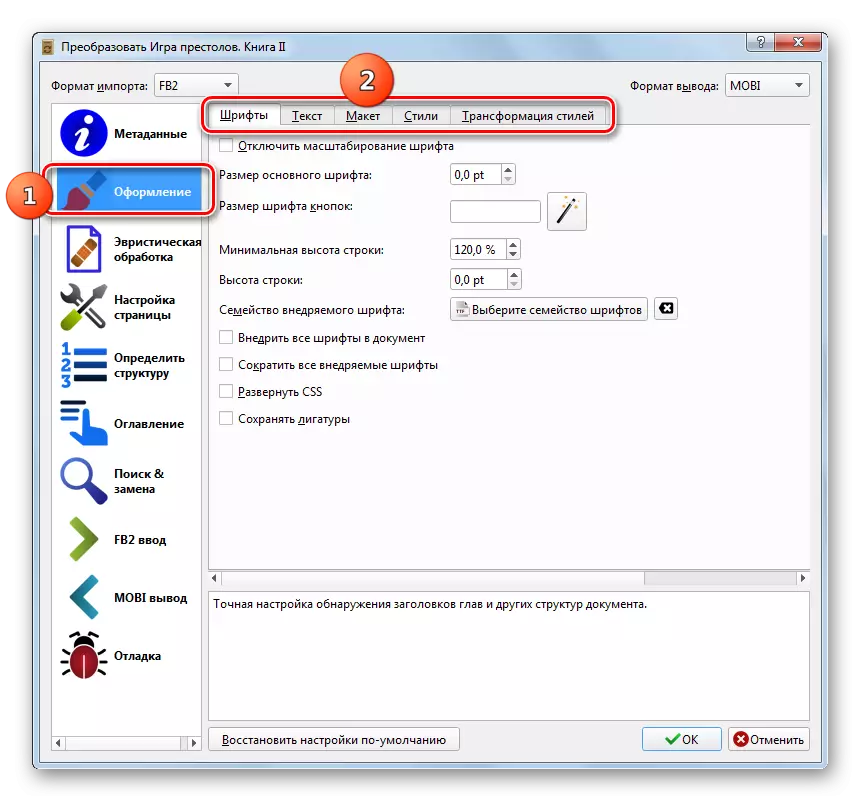
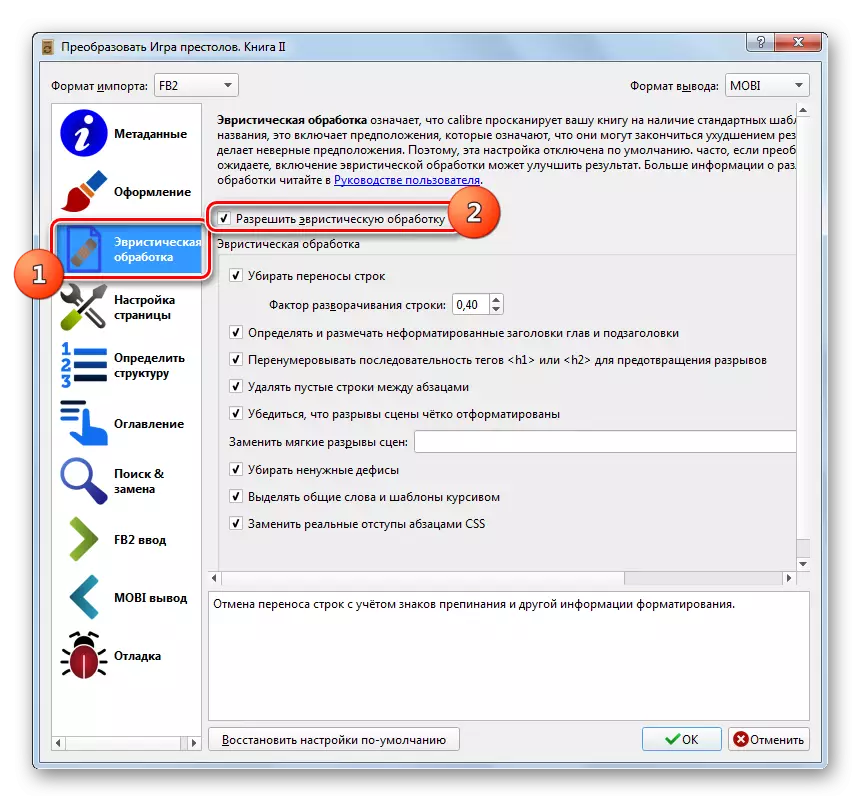
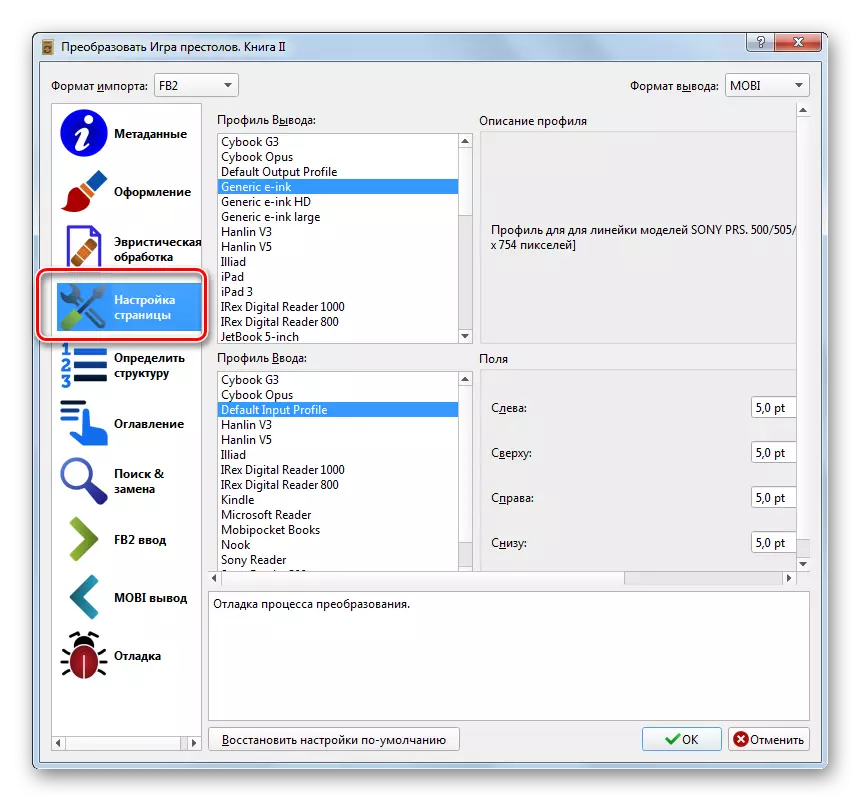

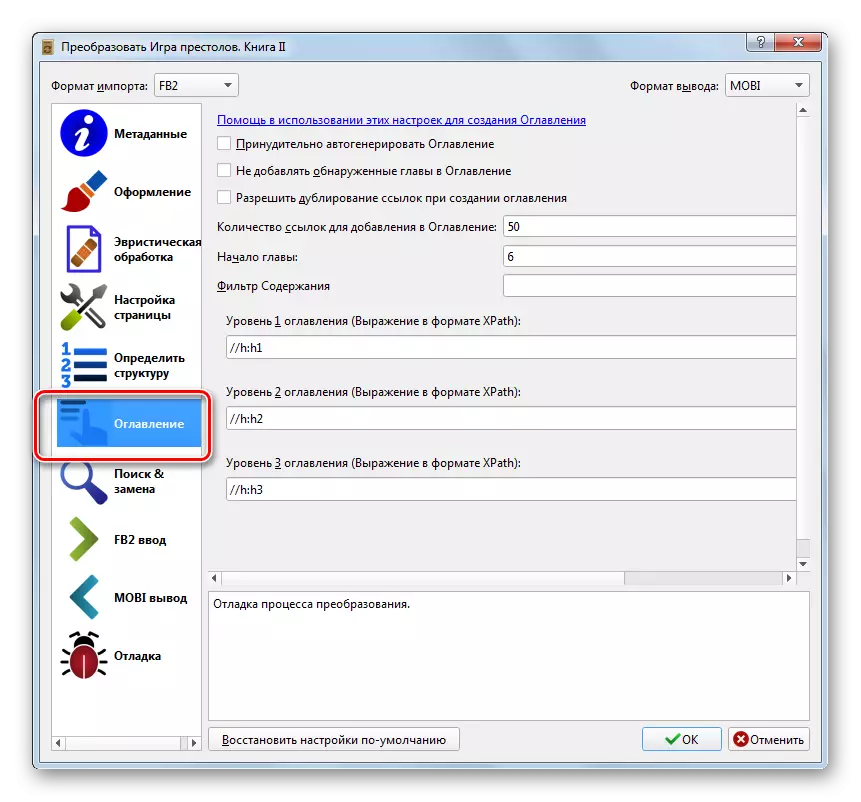

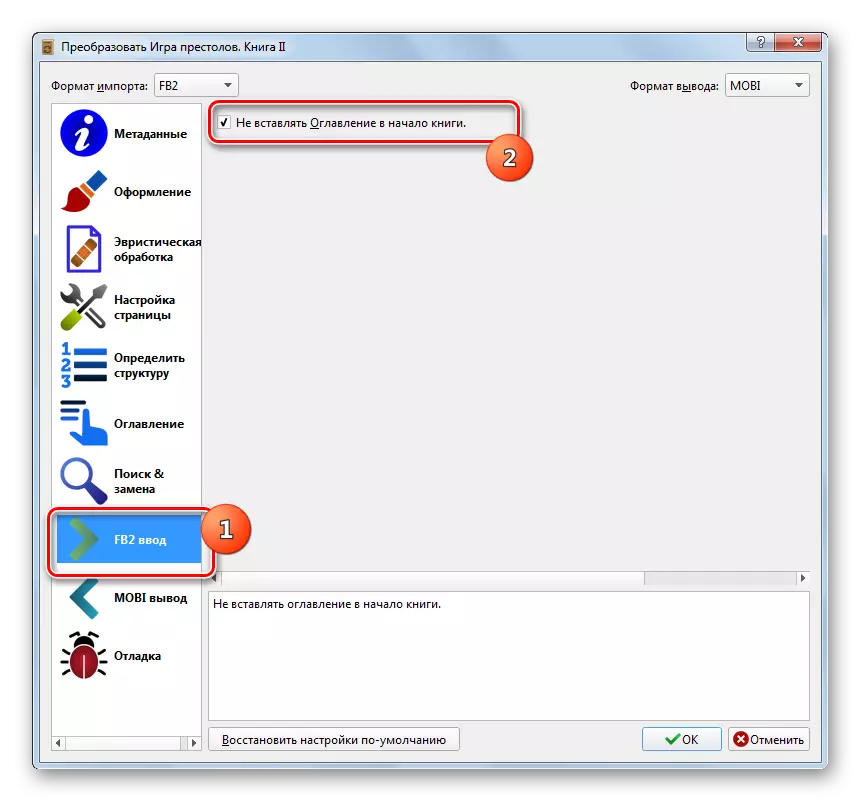
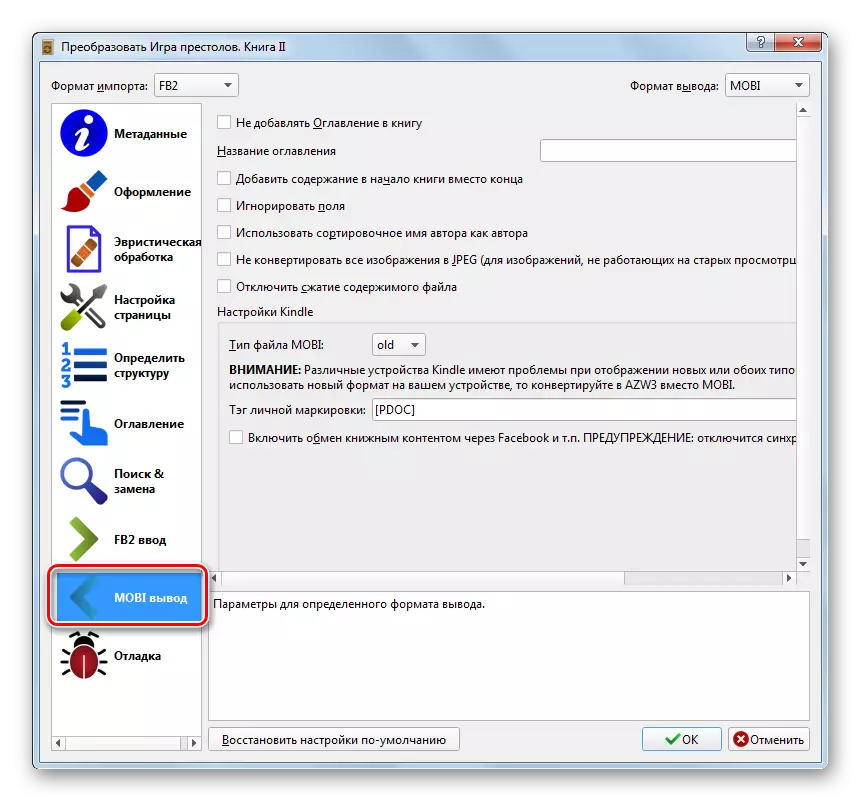
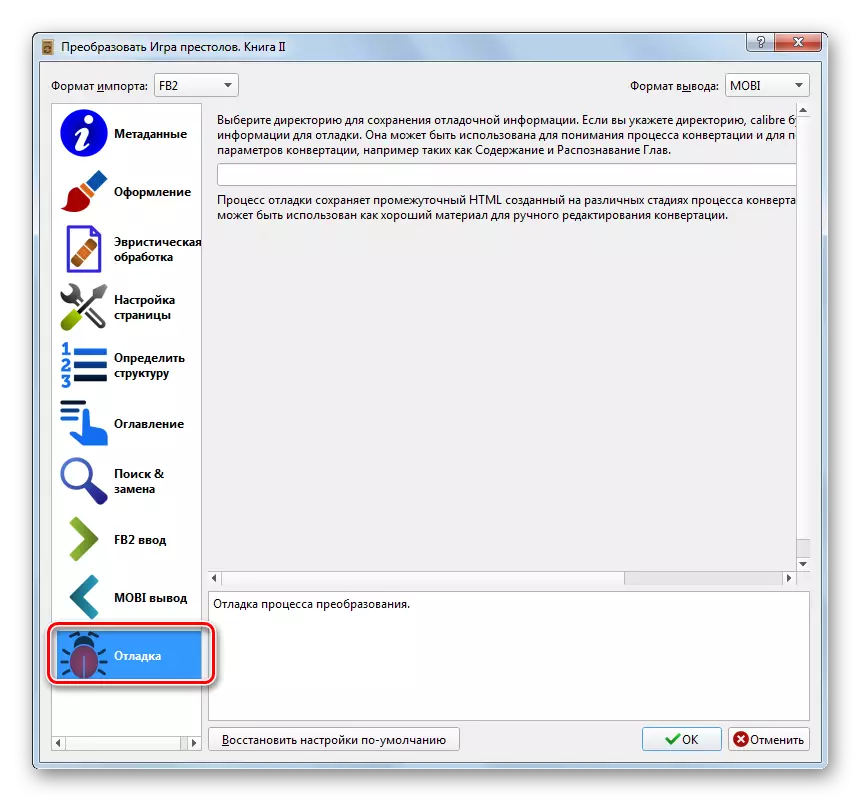
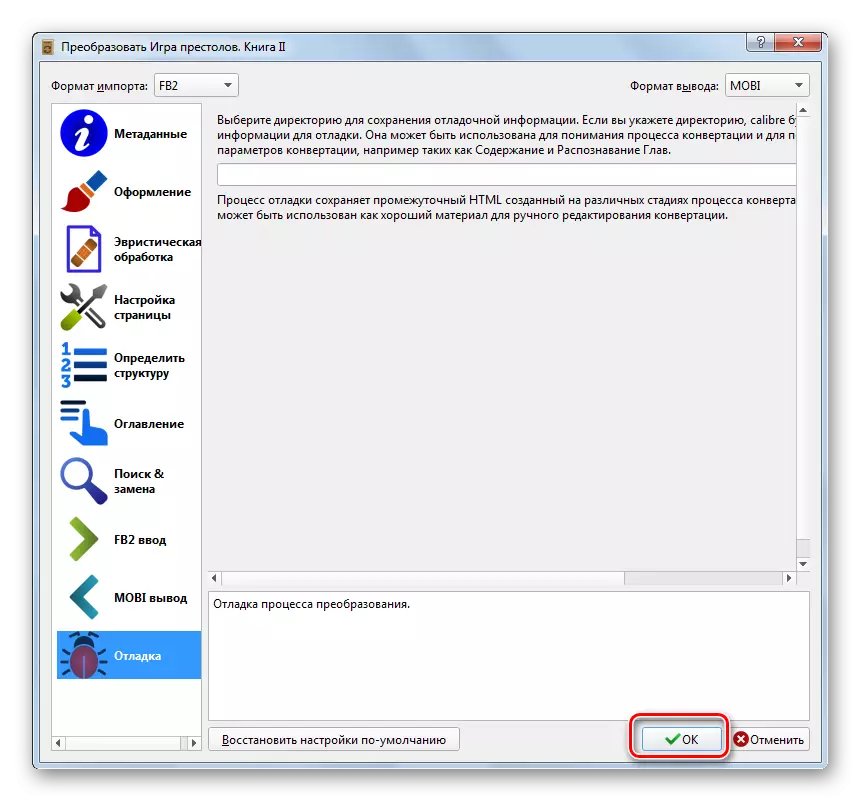
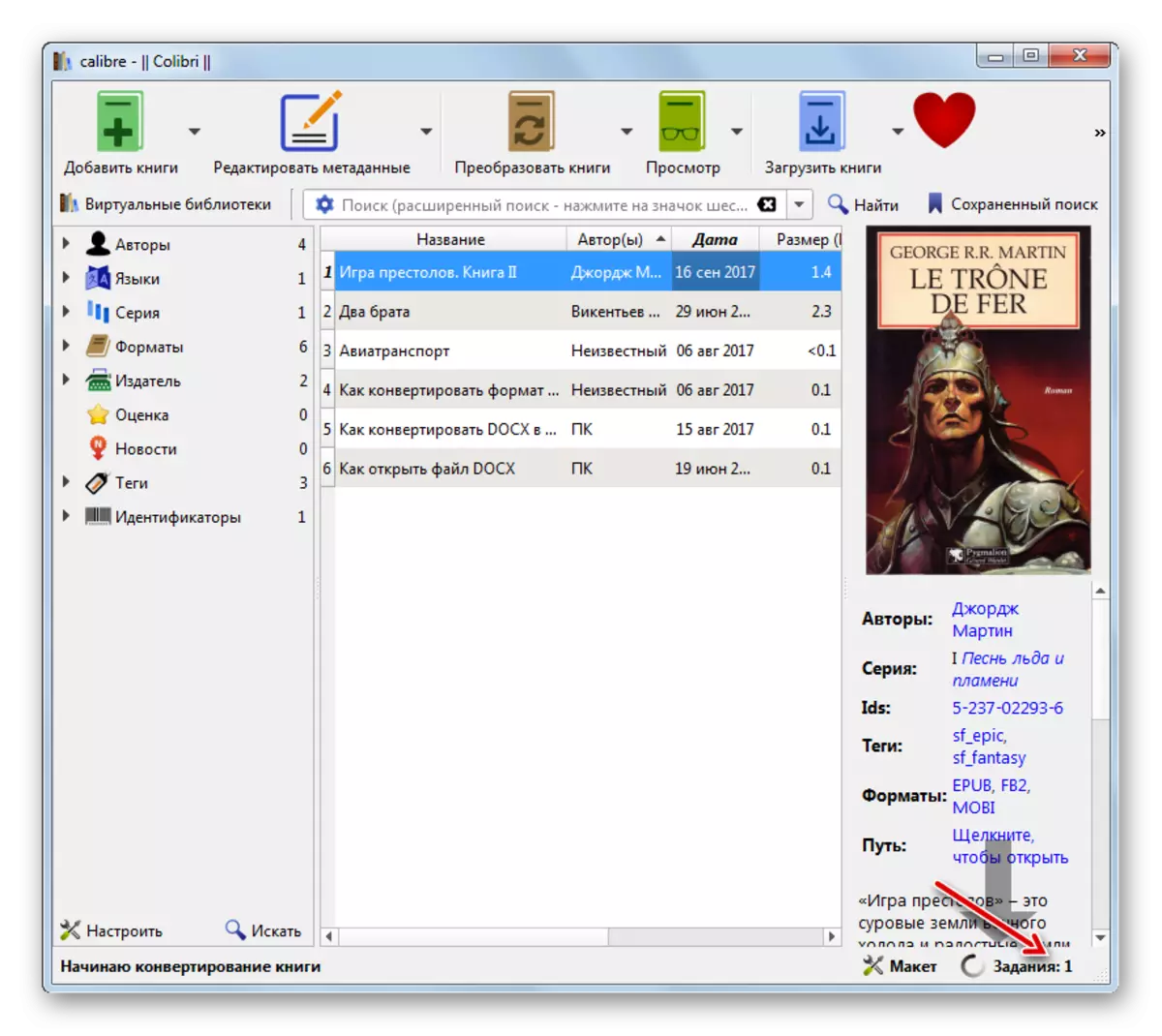

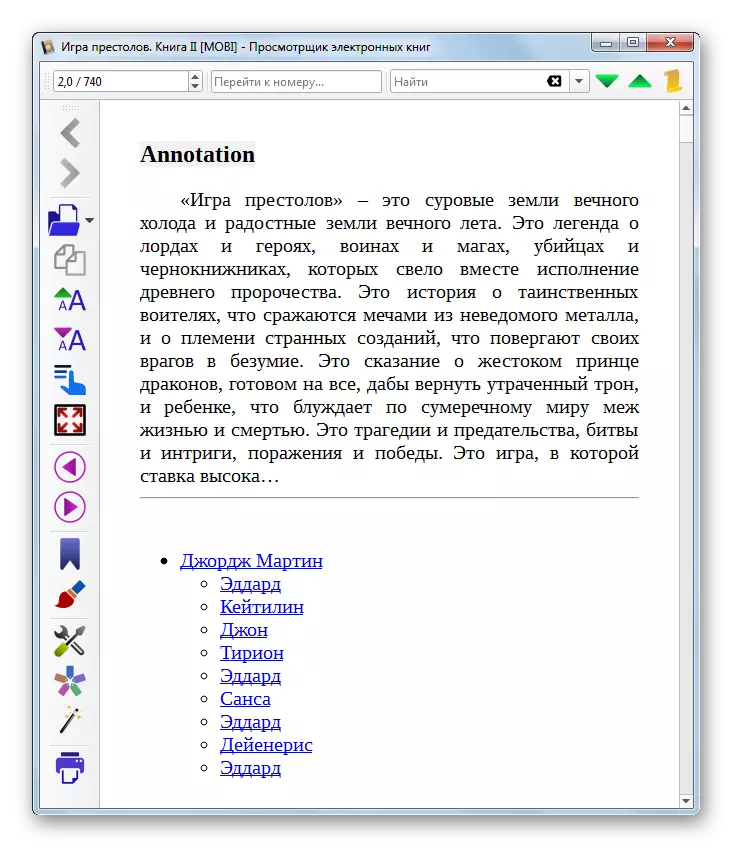

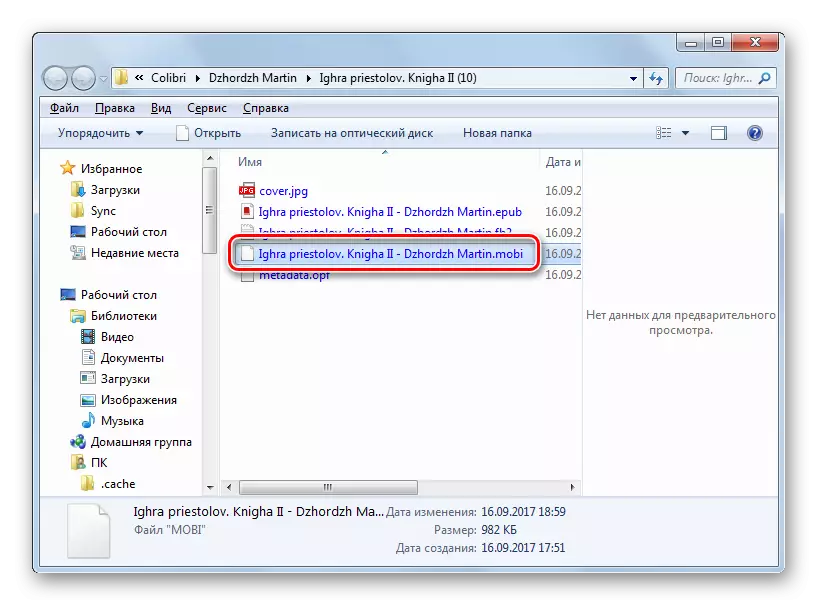
Deze methode in een positieve kant verschilt van de vorige in het aspect dat de calibar combineert een gratis tool. Daarnaast veronderstelt hij veel nauwkeuriger en gedetailleerde instellingen voor de uitgaande bestandsinstellingen. Tegelijkertijd, het uitvoeren van het formatteren van het formatteren, is het onmogelijk om de doelmap van het uiteindelijke bestand onafhankelijk te specificeren.
Methode 3: Fabrieksindelingen
De volgende converter die in staat is om te formatteren van FB2 in MOBI is het toepassingsformaat fabriek of formaat fabriek.
- Activeer formaat fabriek. Klik op het gedeelte "Document". Kies "MOBI" van de beëindigde lijst met indelingen.
- Maar helaas ontbreekt standaard, standaard in de codecs die in het MobiPocket-formaat worden getransformeerd. Het venster start, dat zal het voorstellen het installeren. Klik op "Ja".
- De procedure voor het downloaden van de vereiste codec wordt uitgevoerd.
- Vervolgens wordt het venster geopend en biedt het instellen van aanvullende software. Omdat we geen incatch nodig hebben, verwijdert u de vinkje over de parameter "I akkoord om te installeren" en klik op Volgende.
- Nu wordt het venster Directory selectie gestart om de codec te installeren. Deze instelling moet standaard worden achtergelaten en klikt op "SET".
- Installatie van codec wordt uitgevoerd.
- Nadat u het hebt voltooid, herhaalt u de "MOBI" in het hoofdvenster van de Formaatfabriek.
- Het venster Conversie-instellingen in MOBI begint. Om de bron FB2 op te geven, klikt u op "Bestand toevoegen".
- Het raam van de bronindicatie is geactiveerd. Selecteer in het veld Formaat in plaats van de positie "Alle ondersteunde bestanden" "Alle bestanden". Zoek vervolgens de opslagdirectory FB2. Als u dit boek opmerkt, klikt u op "Openen". U kunt tegelijkertijd meerdere objecten markeren.
- Wanneer u terugkeert naar het venster Hervormingsinstellingen in de FB2, verschijnen de bronnaam en het adres in de lijst met voorbereide bestanden. Op deze manier kunt u een groep objecten toevoegen. Het pad naar de map uit de uitgaande bestandslocatie wordt weergegeven in het element "Eindmap". In de regel is het in dezelfde map waarbij de bron wordt geplaatst of de locatie van de bestanden in de laatste transformatie die wordt uitgevoerd in de Format Factory. Helaas past niet altijd zo'n stand van zaken uit. Klik op "Wijzigen" om de map van de locatie van het opnieuw geformatteerde materiaal vast te stellen.
- Het "Overzicht van mappen" is geactiveerd. Markeer de doelmap en klik op OK.
- Het adres van de geselecteerde map wordt weergegeven in het veld "Eindmap". Om naar de fabrieksinterface van het hoofdformaat te gaan om de reformatterende procedure te starten, drukt u op OK.
- Nadat u bent teruggekeerd naar het venster Basic Converter, verschijnt deze in de taakconversieparameters. Deze regel geeft de naam van het object, de grootte, het definitieve formaat en het adres aan naar de uitgaande catalogus aan. Controleer dit item en klik op "Start" om opnieuw te formatteren.
- De relevante procedure wordt gelanceerd. De luidspreker wordt weergegeven in de kolom Status.
- Na de afwerking van het proces in deze kolom verschijnt de inscriptie "Made", die de succesvolle afronding van de taak aangeeft.
- Om naar de opslagmap te gaan van het geconverteerde materiaal dat u eerder in de instellingen hebt toegewezen, vinkt u de naam van de taak aan en klikt u op de inscriptie "Eindmap" op de werkbalk.
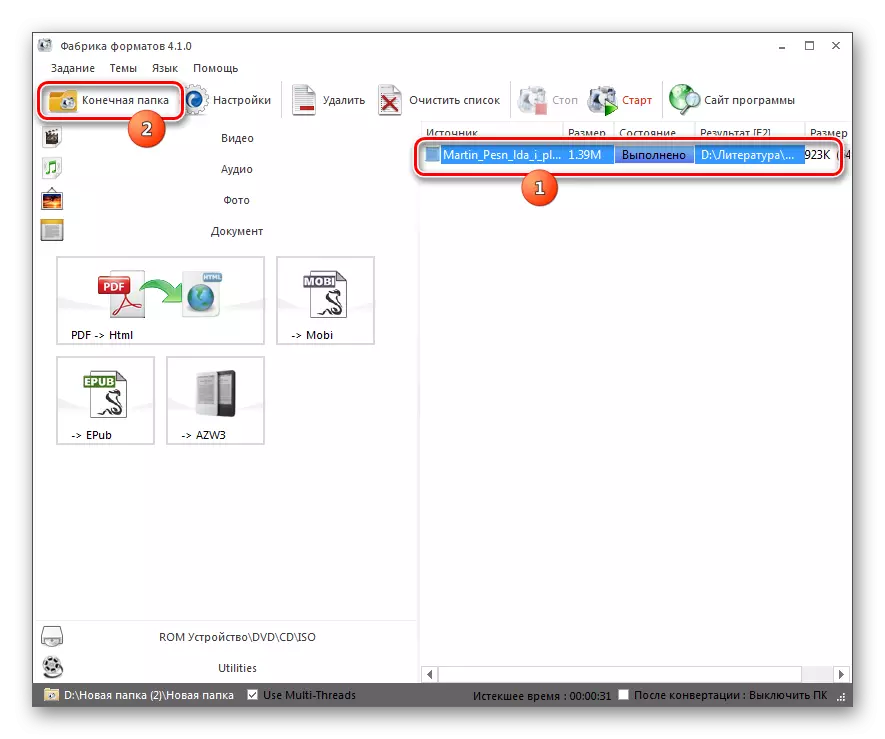
Er is een andere optie om deze taak van de transitie op te lossen, hoewel het nog steeds minder handig is dan de vorige. Om te implementeren, moet de gebruiker met de rechtermuisknop op de taaknaam en in het pop-upmenu klikken, markeren "de laatste map openen".
- De locatiemap van het geconverteerde element wordt geopend in de "Explorer". De gebruiker kan dit boek openen, deze verplaatsen, andere beschikbare manipulaties bewerken of uitvoeren.
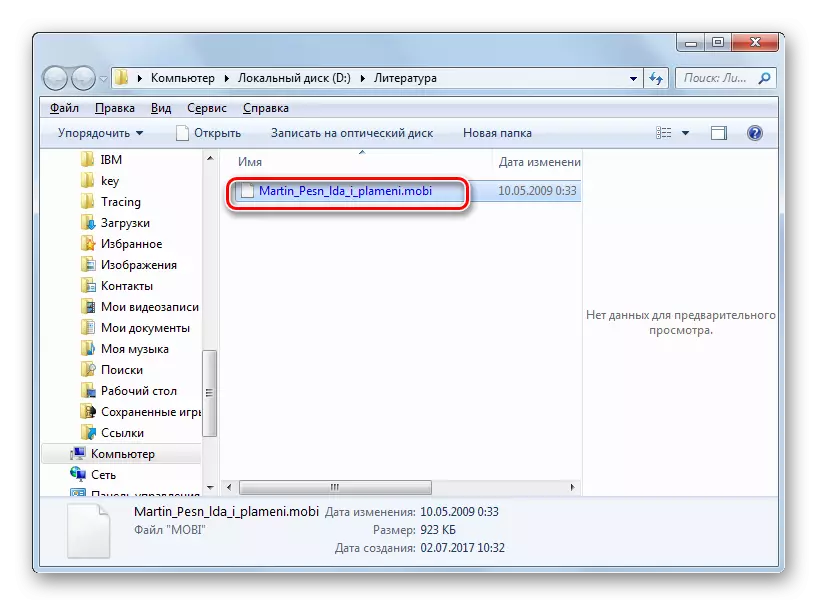
Deze methode combineert de positieve aspecten van eerdere opties voor het uitvoeren van de taak: de gratis en de mogelijkheid om de ultieme map te selecteren. Maar helaas is de mogelijkheid om de parameters van het laatste formaat Mobi in Format Factory te configureren bijna tot nul.
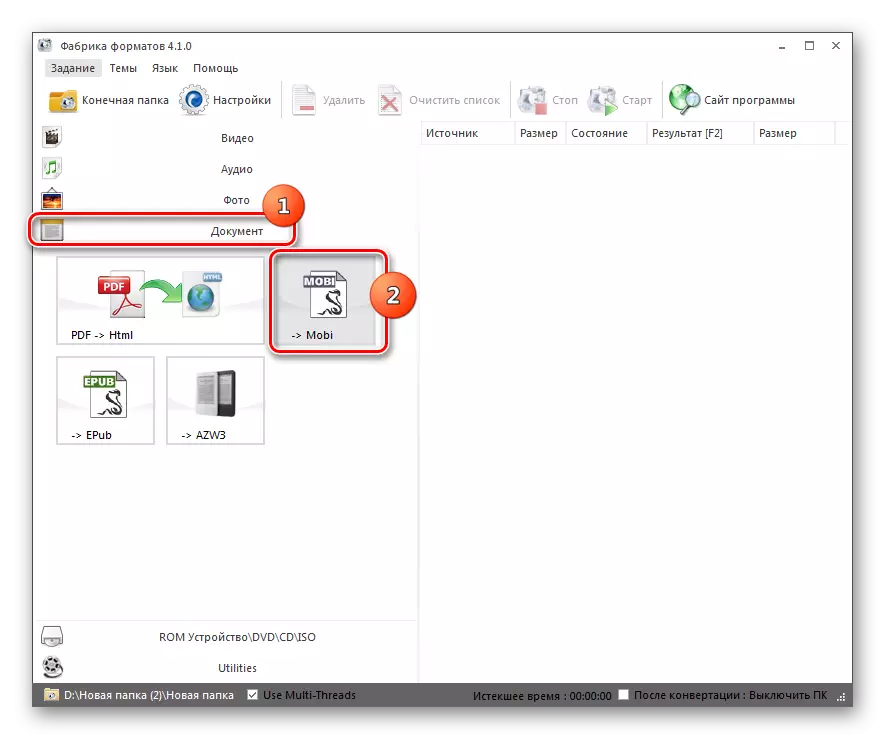
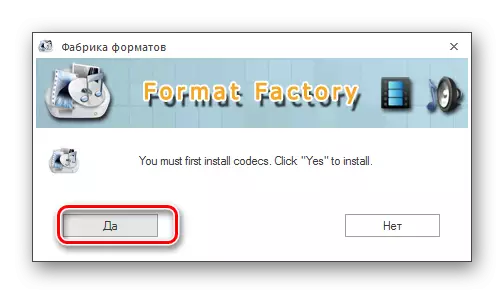
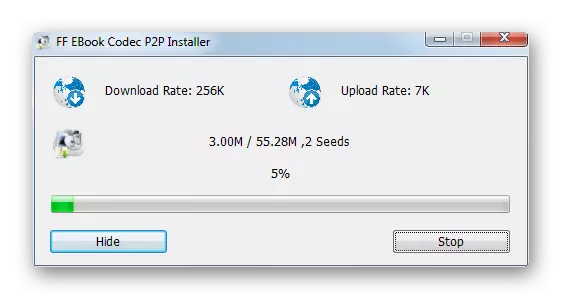

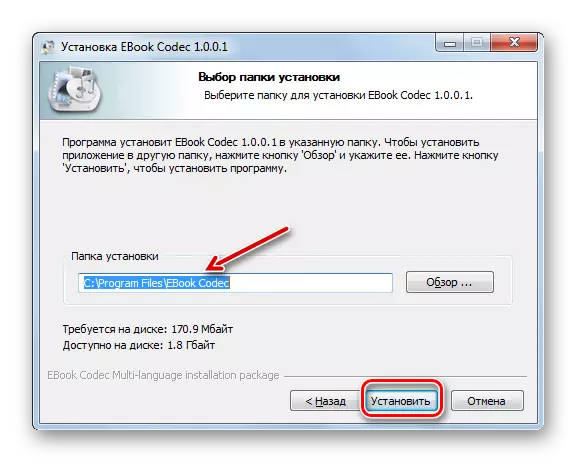
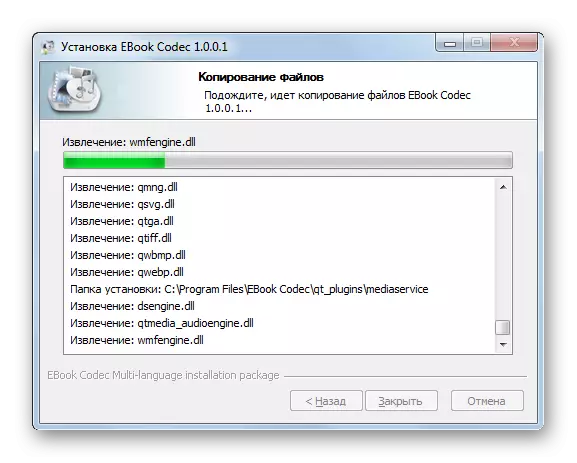
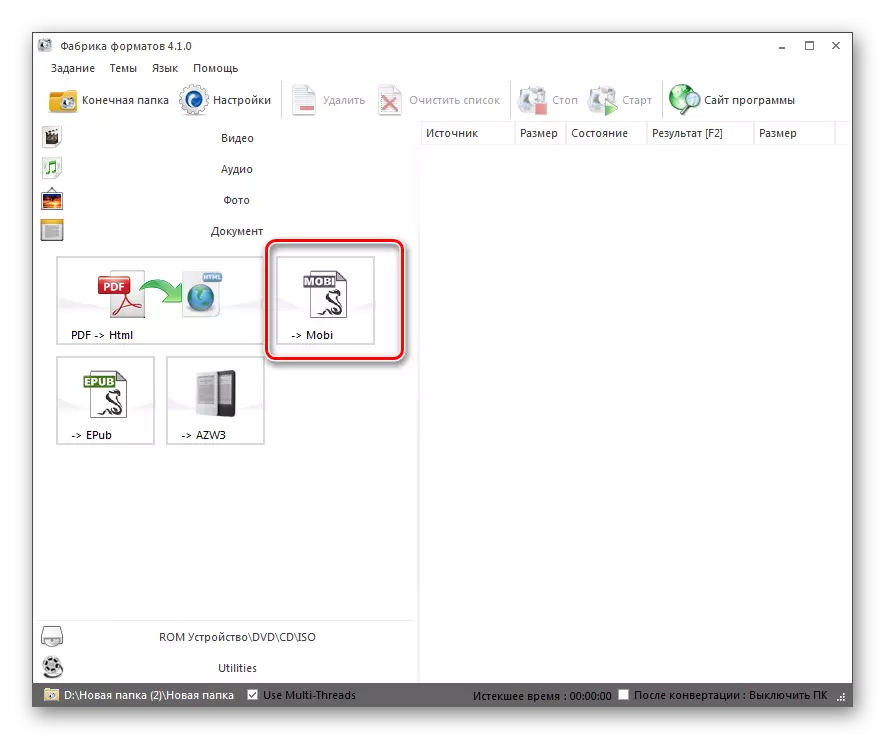
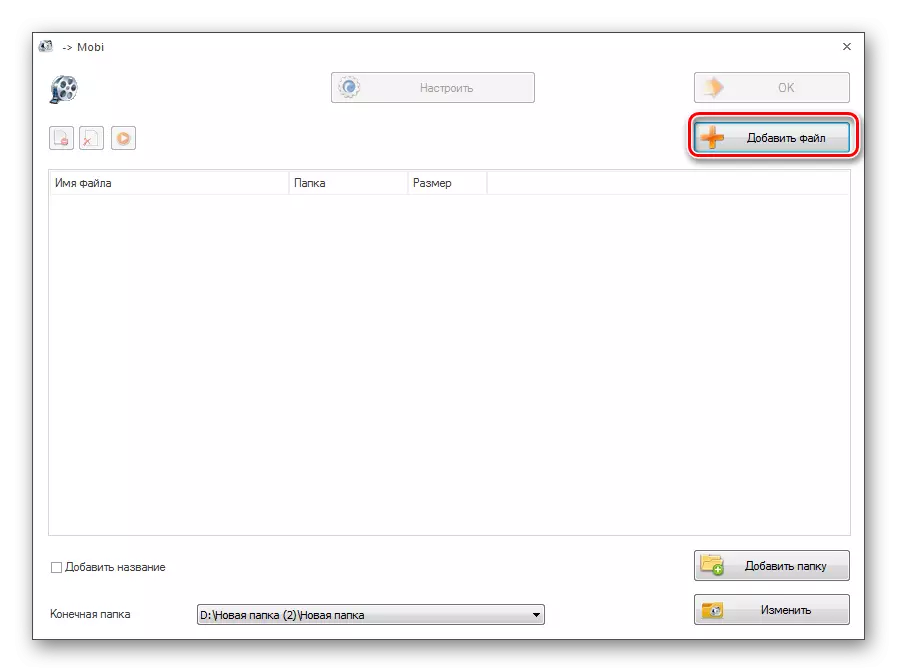
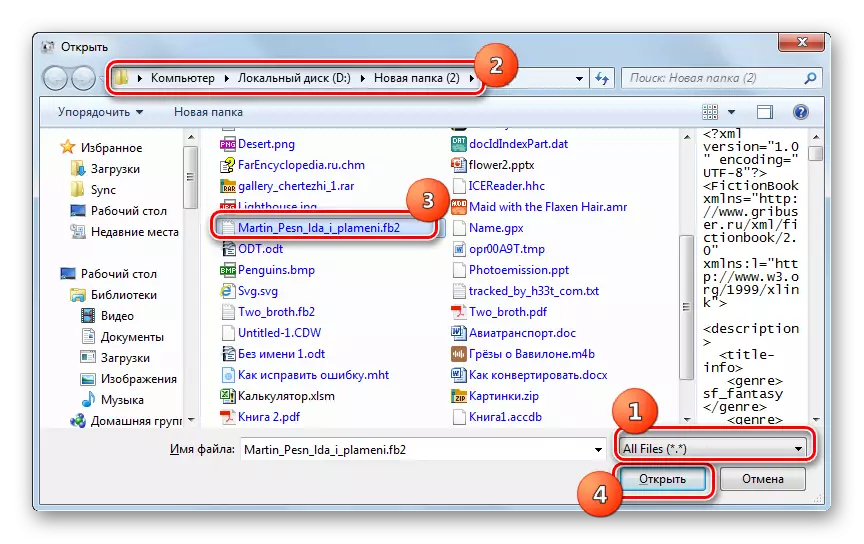


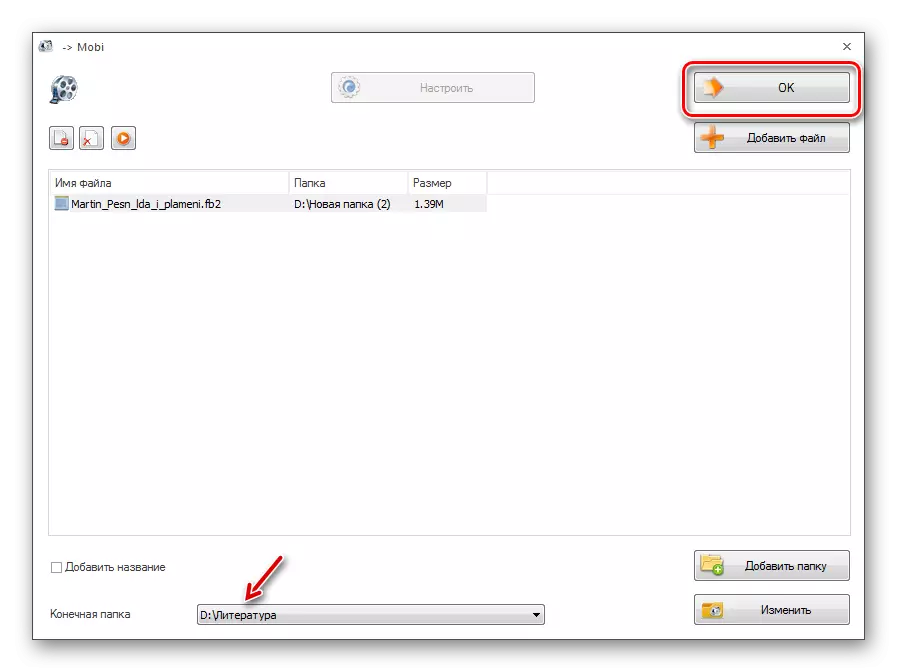
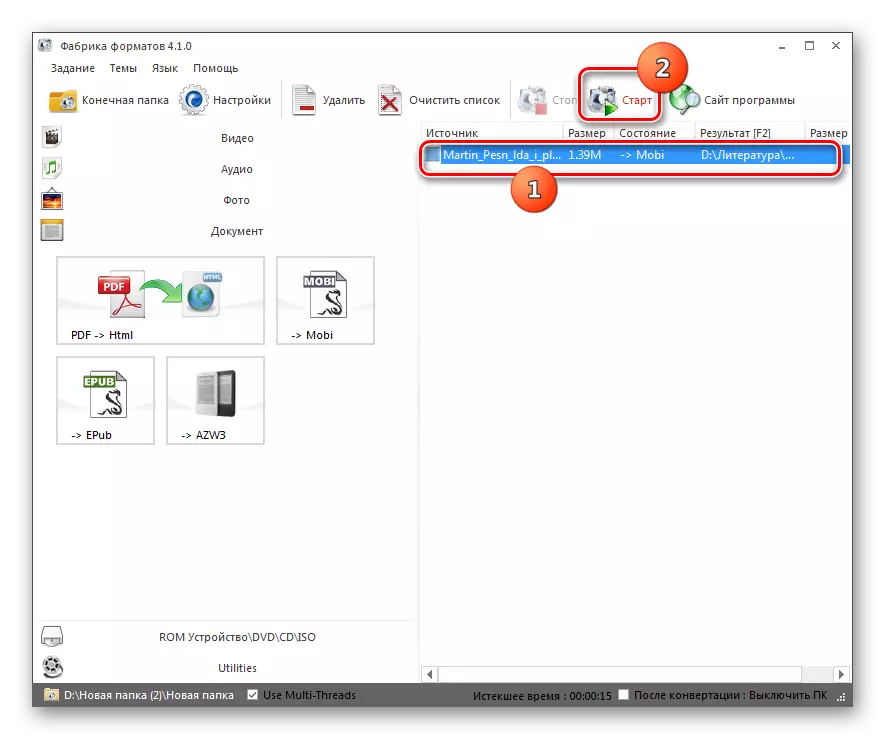

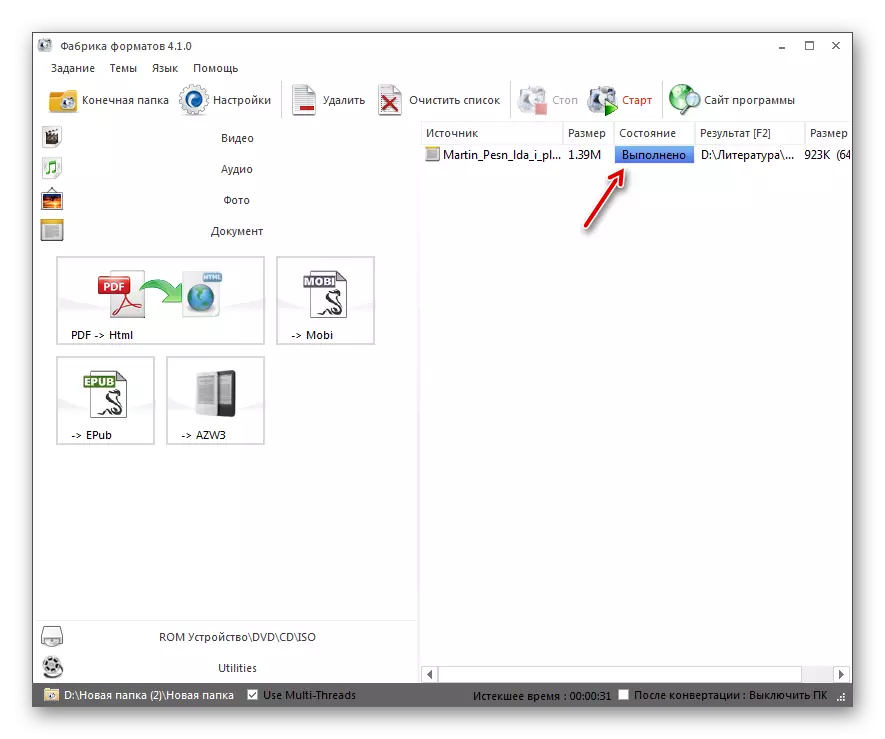
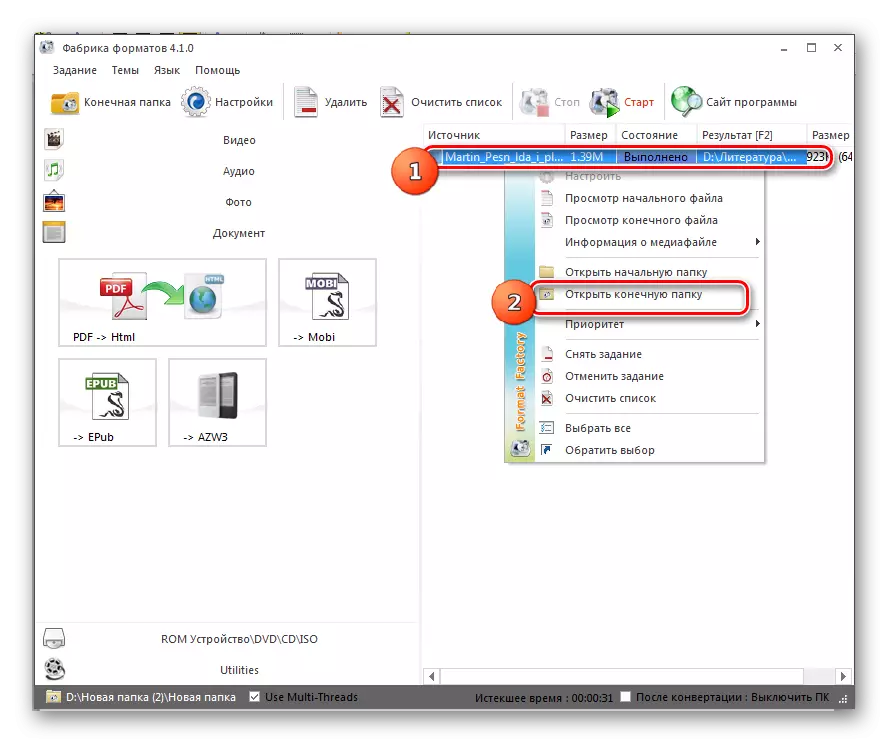
We hebben een aantal manieren bestudeerd om FB2 elektronische boeken naar Mobi-formaat te converteren met behulp van verschillende converters. Het is moeilijk om het beste van hen te kiezen, omdat iedereen zijn eigen voor- en nadelen heeft. Als u de meest nauwkeurige parameters van het uitgaande bestand wilt instellen, is het het beste om de combinatie van calibar te gebruiken. Als de opmaakparameters weinig betrokken zijn, maar u wilt de exacte locatie van het uitgaande bestand opgeven, kunt u formaatfabriek toepassen. Het lijkt erop dat het "gouden midden" tussen deze twee programma's AVS-documentomzetter is, maar helaas wordt deze aanvraag betaald.
